簡単に4K動画をフルHD動画(1080P)に変換する方法
- ホーム
- サポート
- 動画キャプチャ・編集
- 簡単に4K動画をフルHD動画(1080P)に変換する方法
概要
HD、4K、フルHDなどの解像度があります。ビデオの解像度が4Kで、必要なビデオ解像度がフルHDの場合、変換できますか。 次の記事は、4KビデオをフルHDに変換する方法を紹介します。
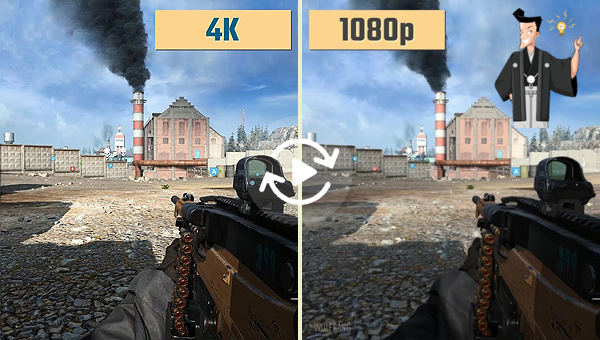
4K解像度のビデオを1080P解像度のビデオに変換する必要がある場合は、プロの動画編集ソフトウェアRenee Video Editor Proをすすめます。次に詳しく紹介します。
さらに、このソフトウェアは、動画クリップのカットまたは結合、動画のトリミング、動画の回転または反転、さまざまなタイプのイントロ/アウトロ動画の追加、トランジションエフェクトの追加、さまざまなフィルタースタイルの切り替え、ビデオのダビング、音楽の追加または元のサウンドエフェクトの削除、カスタムサブタイトルのインポートまたは作成などができます。動画を必要なさまざまな形式に変換することもできます。ソフトウェアは、MXF、AVI、MKV、MP4、MOV、M2TS、M4V、AAC、AC3などのほとんどのビデオおよびオーディオ形式をサポートします。

使いやすい初心者でも楽に使えます。
無料無料体験することができます。
日本語対応インターフェースは日本語化されている。
豊かな機能動画キャプチャ、動画カット、動画結合、透かし追加、音楽追加、字幕追加など、さまざまな機能が搭載。
強力MP4 、flv 、MOV 、 AVI 、 WMVなど各形式動画に対応。Windows 10 、8.1、8、7、Vista、XP等環境対応。
無料無料体験することができます。
豊かな機能動画キャプチャ、動画カット、結合、透かし追加、音楽追...
強力MP4 、flv 、MOV 、 AVI 、 WMVなど各形...

② 「ファイルを追加」ボタンをクリックし、4K動画ファイルを選択します。

③ 「出力形式」で1080pで検索し選択します。「出力先」を指定します。「開始」ボタンをクリックして、保存し始めます。
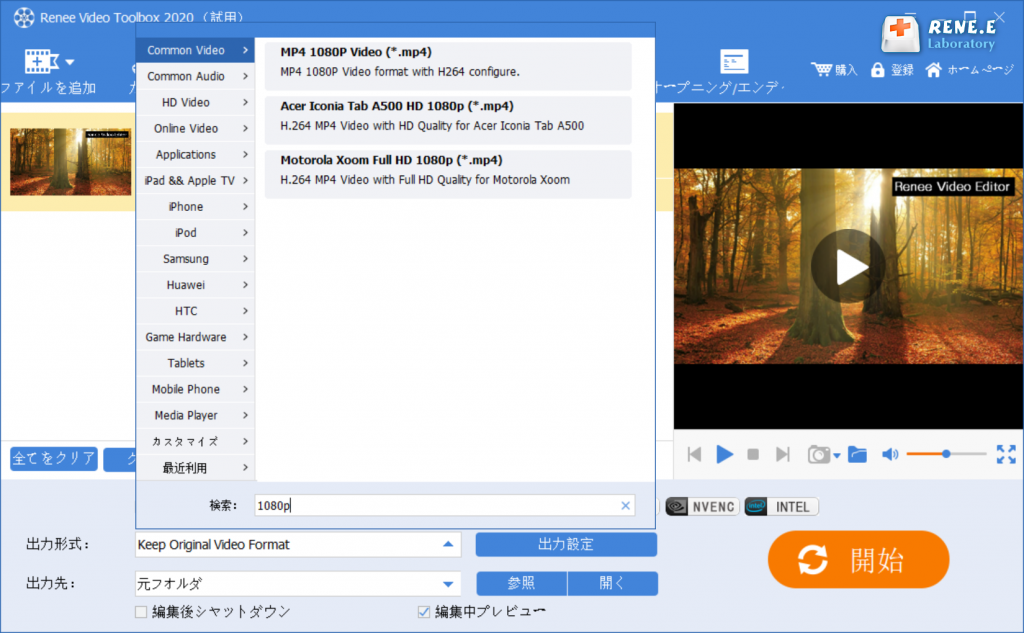
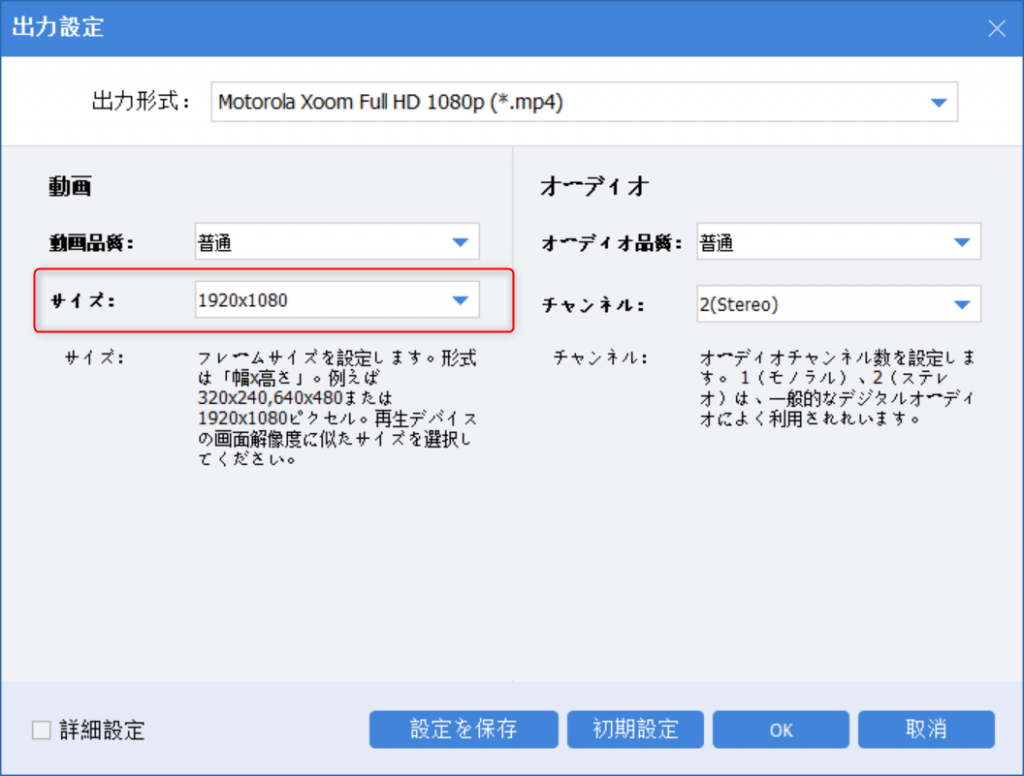
1.ソフトを起動し、「動画編集ボックス」機能を選択します。

2.「ファイルを追加」ボタンをクリックし、動画ファイルを選択します。

3. ソフトが提供する機能を使用して動画を編集します。「カット」、「回転とクロップ」、「特効」、「透かし」、「音楽」、「字幕」、「オープンイング/エンディング」などの機能があります。
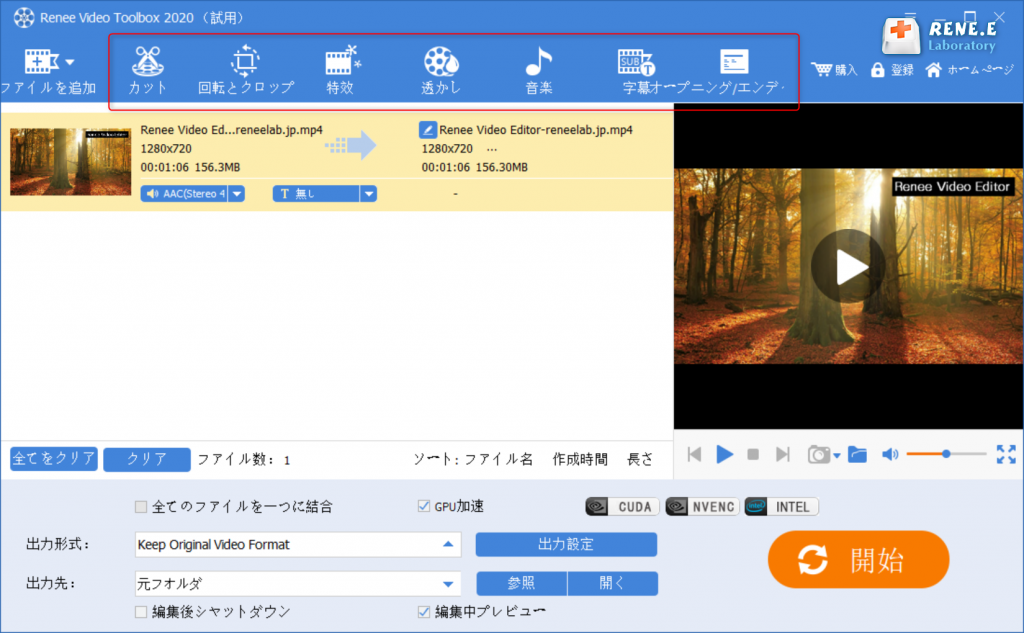
①「カット」をクリックし、開始点と終了点をを指定し、カット範囲を決めます。スピードの調整もできます。

②「回転とクロップ」をクリックし、「右に90度回転」、「左右反転」、「垂直反転」を選択できます。 さらに、動画クロップ領域のサイズを手動で調整できます。
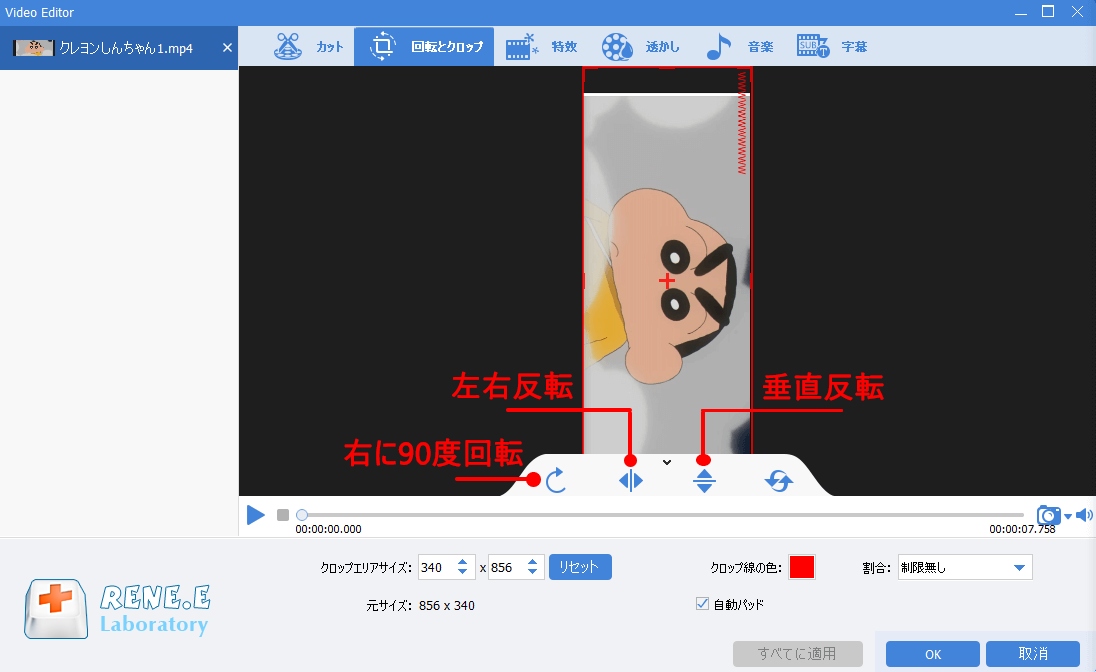
③「特効」をクリックし、フィルタ効果、ズーム効果、ボリューム効果を追加することが可能です。
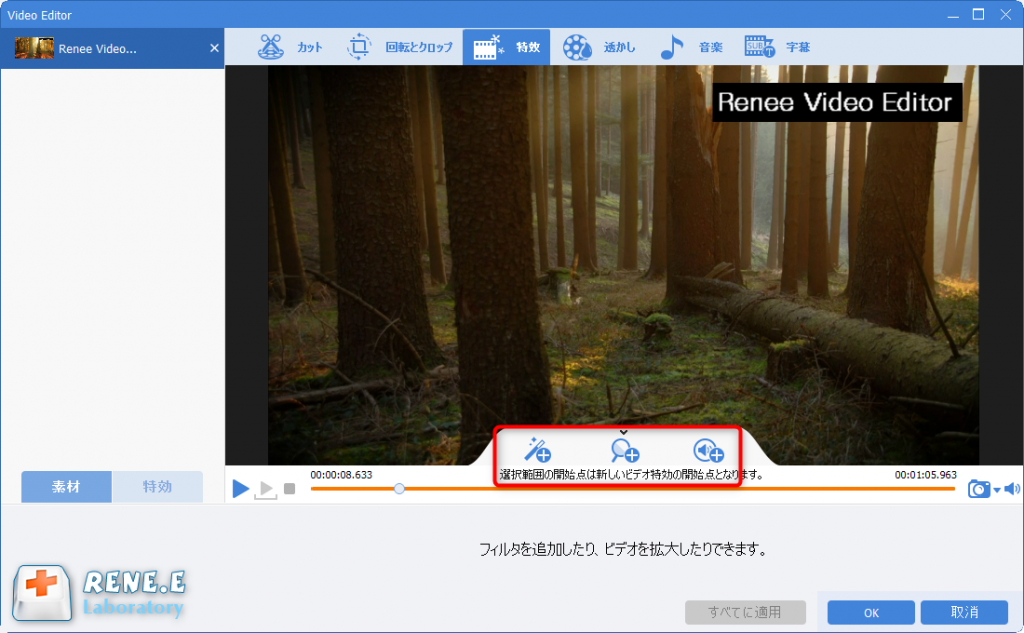
④ 動画にテキストの透かし、画像の透かし、動画の透かし、グラフィックの透かしを追加できます。
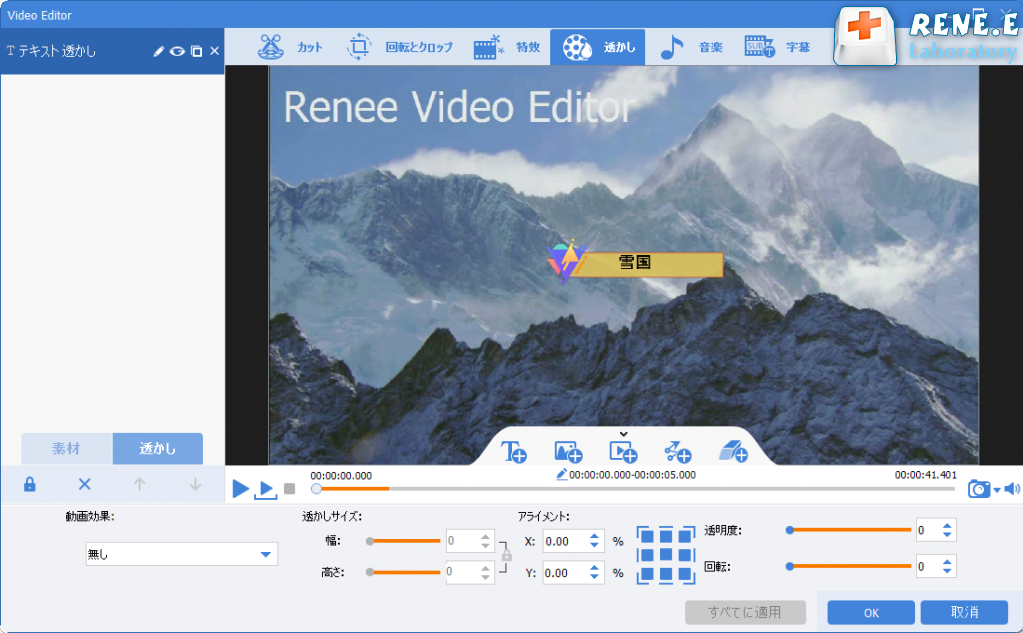
⑤「音楽」をクリックし、動画の音声を消したり、新しいバックグラウンドミュージックを追加したりすることができます。
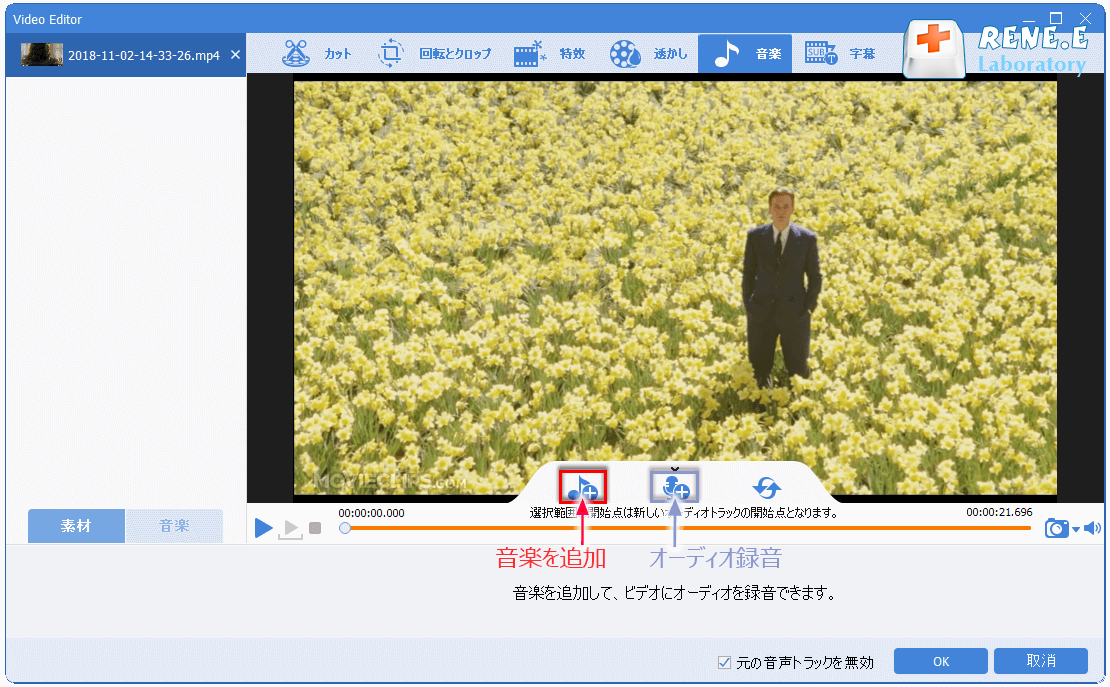
⑥「字幕」をクリックし、動画に任意の位置で字幕を追加することができます。
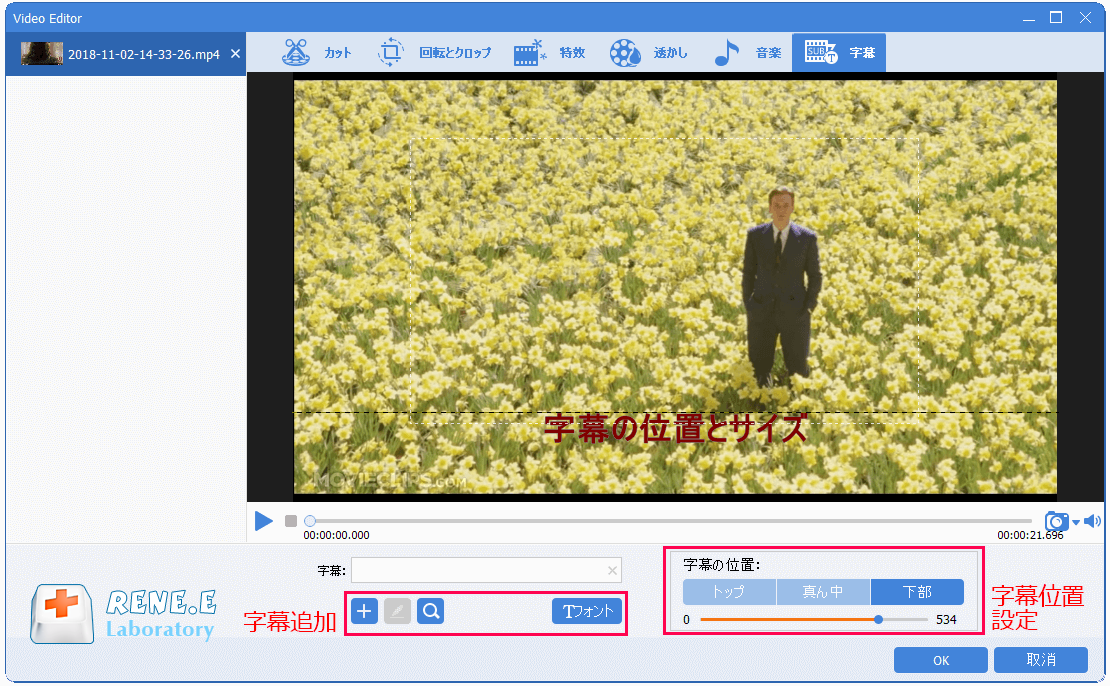
⑦「オープニング/エンディング」をクリックし、動画に動画や画像形式のオープニングとエンディングを追加できます。
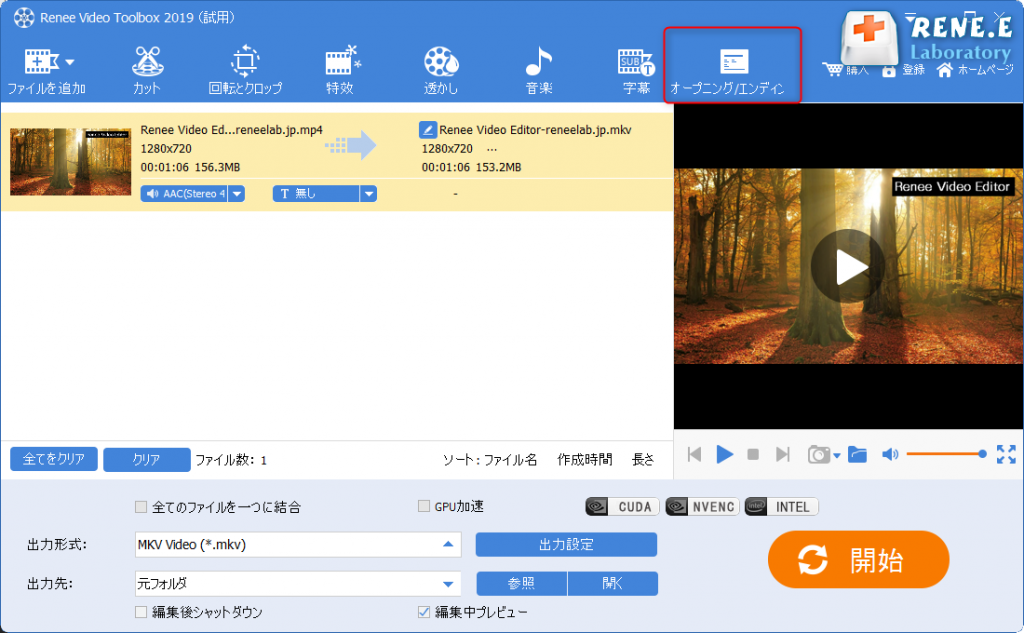
4.「出力形式」で形式を選択します。「出力先」を指定します。「開始」ボタンをクリックして、保存し始めます。

関連記事 :
【無劣化】Windows/MacでMP4動画を編集する方法9つ
2022-06-14
Ayu : MP4は最も広く使用されている動画形式であり、iPhone、Android、ゲーム機、メディアプレーヤーなどのデバイスで利用でき...
2022-06-14
Yuki : 動画を単にトリミングする必要がある場合は、オンラインでトリミングすることができ、ソフトをインストールする必要はありません。この記...
2022-06-14
Satoshi : YouTube動画をリピート再生したい、繰り返し連続再生したい場合は、どうしたらいいでしょうか? この記事は、PCとモバイル端末...
2022-06-14
Imori : 動画を編集したいが、ソフトをインストールしたくない場合は、オンライン動画編集サイトを使用できます。この記事は、さまざまな無料の実...


