概要
YouTube でお気に入りの音声を見つけて、オフラインで聴くためにローカルに保存したい場合は、録音方法を使用して YouTube の音声を録音してローカルに保存できます。この記事では、YouTube で音声を録音するためのいくつかの方法を紹介します。
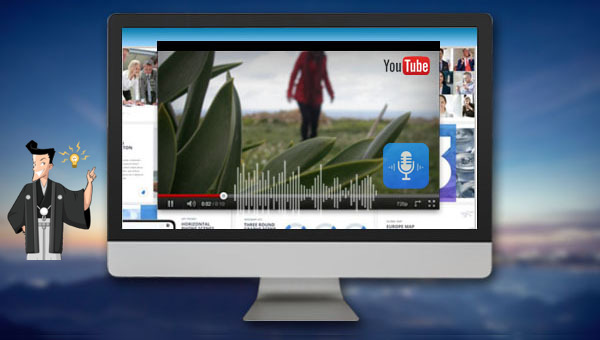

多機能 トリミング、カット、録音、結合、形式変換、動画から音声抽出、ID3タグ編集、iTunesに転送、CDの音楽取出し、CDに焼く、特効追加等機能ある。
無料 フリーで全機能利用可能!(非商用のみ)
強力 MP3 , M4A , WAV , ACC 等各形式音声ファイル対応。Windows 10 , 8.1 , 8 , 7 , Vista , XP対応。
操作容易 操作が直感的にわかりやすい。初心者も簡単に利用可能。
日本語対応 インターフェースは日本語化されている。
多機能 音声録音・編集可能。
無料で強力 多数形式対応。
操作容易 初心者も簡単に利用可能。
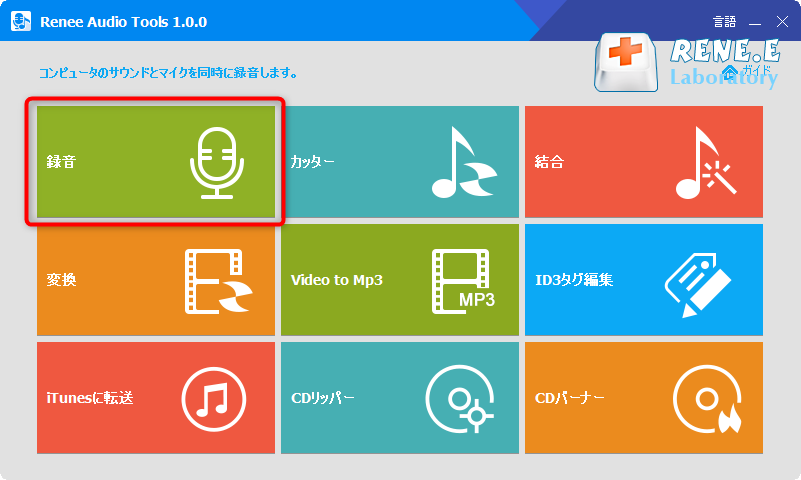
2.録音元、出力形式にWAVを設定し、出力先を設定します。
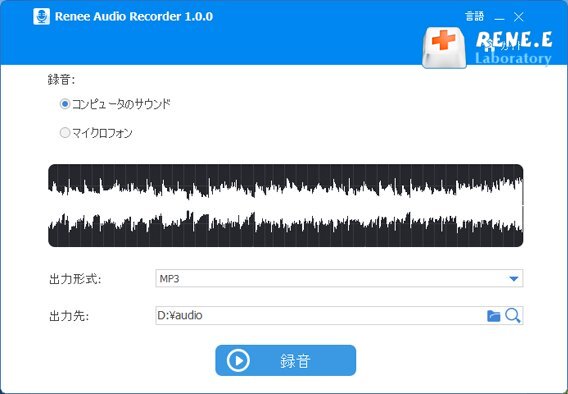
3.動画を再生し、「録音」ボタンをクリックすると、録音開始します。停止したい場合、「停止」ボタンをクリックします。
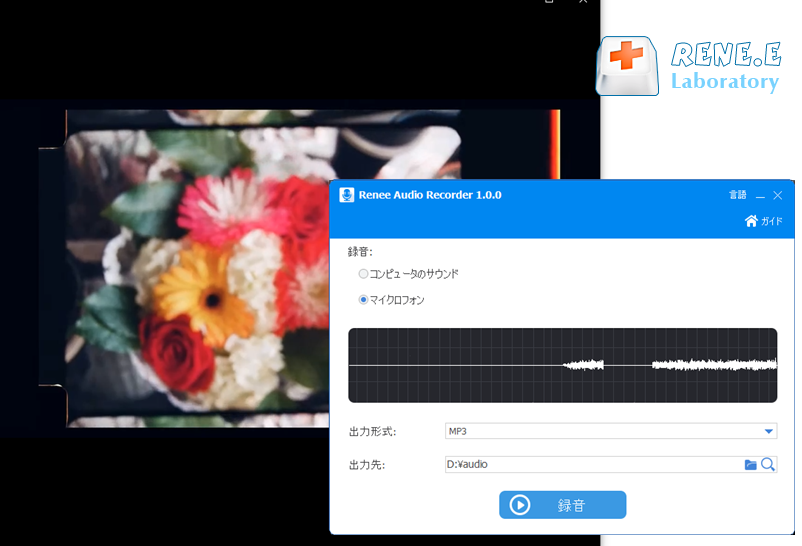
- 録音:PCの音とマイクの音の録音をサポートします。
- カット:オーディオクリップのカット、オーディオ再生速度の調整、サウンドとボリュームの調整などをサポートします。
- 結合:複数のオーディオファイルを1つの完全なファイルに結合します。
- 変換:さまざまなオーディオファイルフォーマット間の変換を実現でき、カット、速度調整、音声変更、ミキシング、ID3エディターなどの機能モジュールも提供します。
- Video to MP3:動画をMP3、WAV、AAC、M4Aなどのオーディオ形式に変換します。
- ID3タグ編集:曲のタイトル、アーティスト、アルバム、年、ジャンルなどのオーディオファイルの詳細を編集します。
- iTunesに転送:オーディオファイルをiTunesに追加します。
- CDリッパー:CDからオーディオファイルを取り込み、PCに保存します。
- CDバーナー:オーディオファイルをPCからCDに書き込みます。
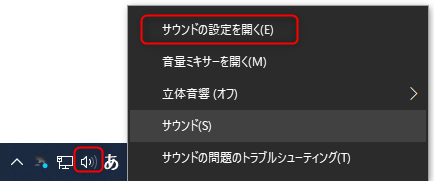
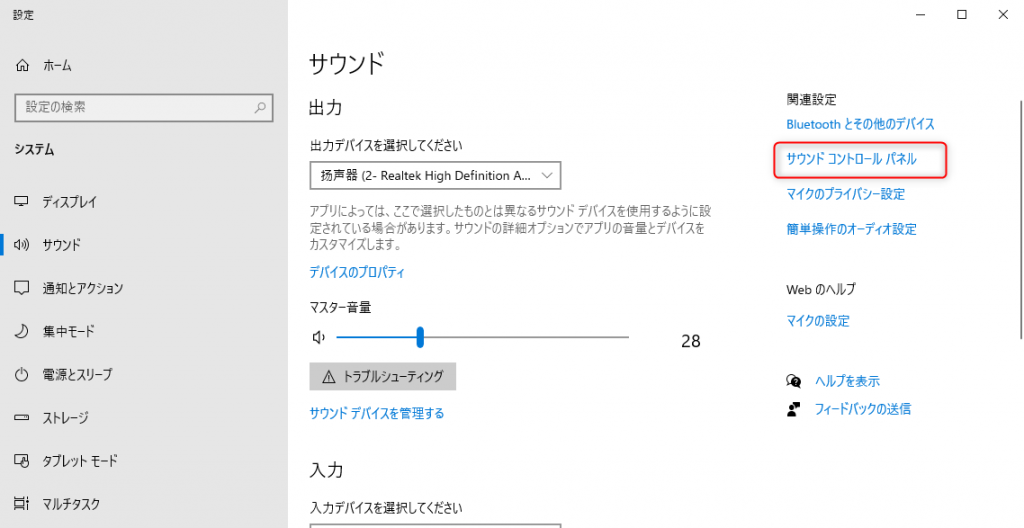
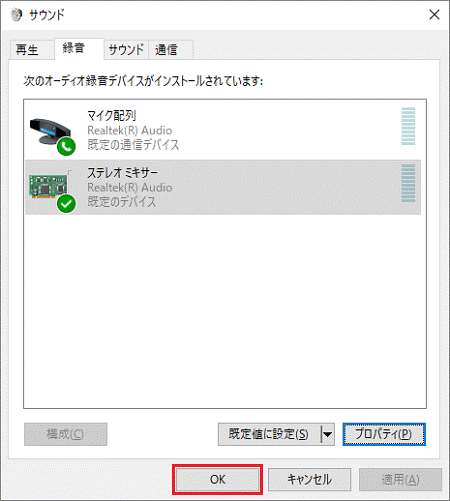
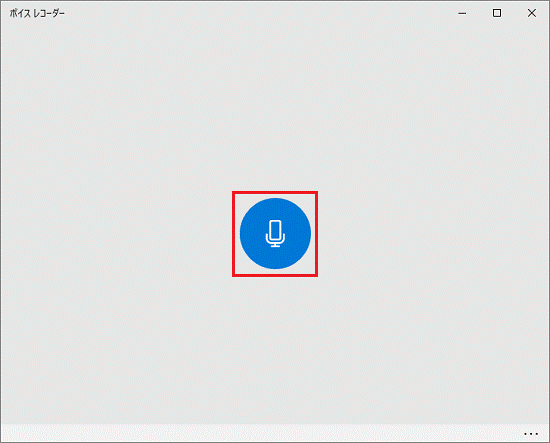
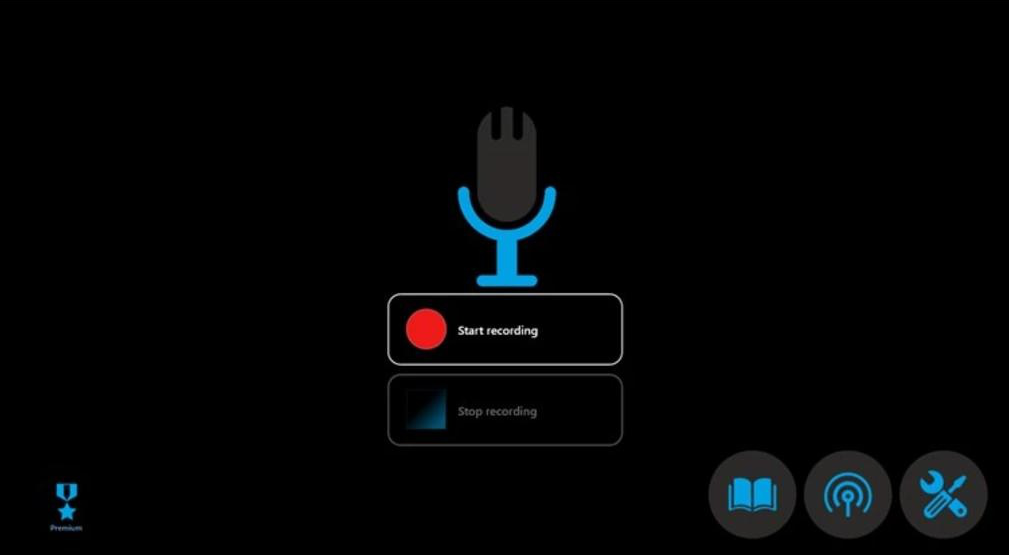
関連記事 :
2023-10-25
Imori : MKV 動画ファイルから音声 ファイルを抽出するのは、非常に簡単な作業です。この記事は、簡単な方法でMKVファイルから音声を抽出...
2023-04-26
Imori : この記事では、Windows で音声ファイルを結合する 5 つの方法を紹介します。フリーソフト、オンラインサービス、コマンドを利...
2022-07-24
Ayu : 動画に音声ナレーションや音楽を入れるには、どうしたらいいでしょうか?この記事は、動画に音声ナレーションを追加する方法を説明します...
2022-07-24
Ayu : 優れた動画を作成するには、動画の全体的なスタイルに合った音楽と音声効果を選択することがより重要になります。 音楽や音声効果を動画...


