簡単・効率的に動画に音声ナレーションを入れる方法2つ
- ホーム
- サポート
- 動画キャプチャ・編集
- 簡単・効率的に動画に音声ナレーションを入れる方法2つ
概要
動画に音声ナレーションや音楽を入れるには、どうしたらいいでしょうか?この記事は、動画に音声ナレーションを追加する方法を説明します。

Renee Video Eidtor Proは、PC画面の録画、動画編集、およびフォーマット変換機能を統合する動画キャプチャー・編集ツールです。PC画面録画機能は、録画領域と画面サイズを設定することができ、オンライン映画、ビデオ会議の記録、またはゲーム画面の録画に役立ちます。
さらに、ソフトは、動画カットまたは結合、動画フレームのトリミング、動画の回転または反転、さまざまなタイプのオープニング/エンディングの追加、トランジションエフェクトの追加、さまざまなフィルタースタイルの切り替え、動画のダビング、音楽の追加または元のサウンドエフェクトの削除、カスタムサブタイトルのインポートまたは作成などの機能があります。動画編集が完了した後、必要なさまざまな形式に動画を変換することができます。ソフトは、MXF、AVI、MKV、MP4、MOV、M2TS、M4V、AAC、AC3などのほとんどの動画およびオーディオ形式をサポートします。ビデオフォーマット、およびオーディオフォーマット間の無料変換をサポートします。

使いやすい初心者でも楽に使えます。
無料無料体験することができます。
日本語対応インターフェースは日本語化されている。
豊かな機能動画キャプチャ、動画カット、動画結合、透かし追加、音楽追加、字幕追加など、さまざまな機能が搭載。
強力MP4 、flv 、MOV 、 AVI 、 WMVなど各形式動画に対応。Windows 10 、8.1、8、7、Vista、XP等環境対応。
無料無料体験することができます。
豊かな機能動画キャプチャ、動画カット、結合、透かし追加、音楽追...
強力MP4 、flv 、MOV 、 AVI 、 WMVなど各形...
1.Renee Video Editor Proを開き、[動画編集ボックス]を選択します。

2.「ファイルを追加」を選択して動画をインポートします。

3.動画をインポートしたら、メニューの「音楽」をクリックします。
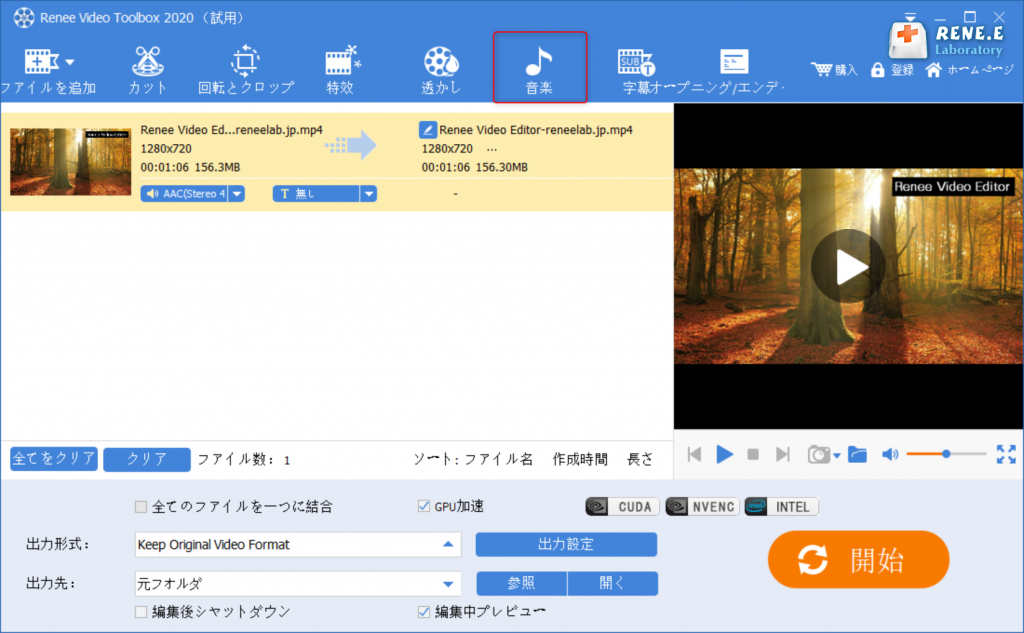
4.「ビデオに音声を追加」ボタンからPCのサウンドまたはマイクのサウンドを録音して、動画にナレーションを追加します。 [設定]をクリックして録音する音源を設定します。設定を保存したら、[録音]ボタンをクリックしてナレーションの追加を開始します。ナレーションの開始時間と終了時間をカスタマイズすることもできます。 操作が完了したら、[OK]をクリックして編集インターフェースに戻ります。
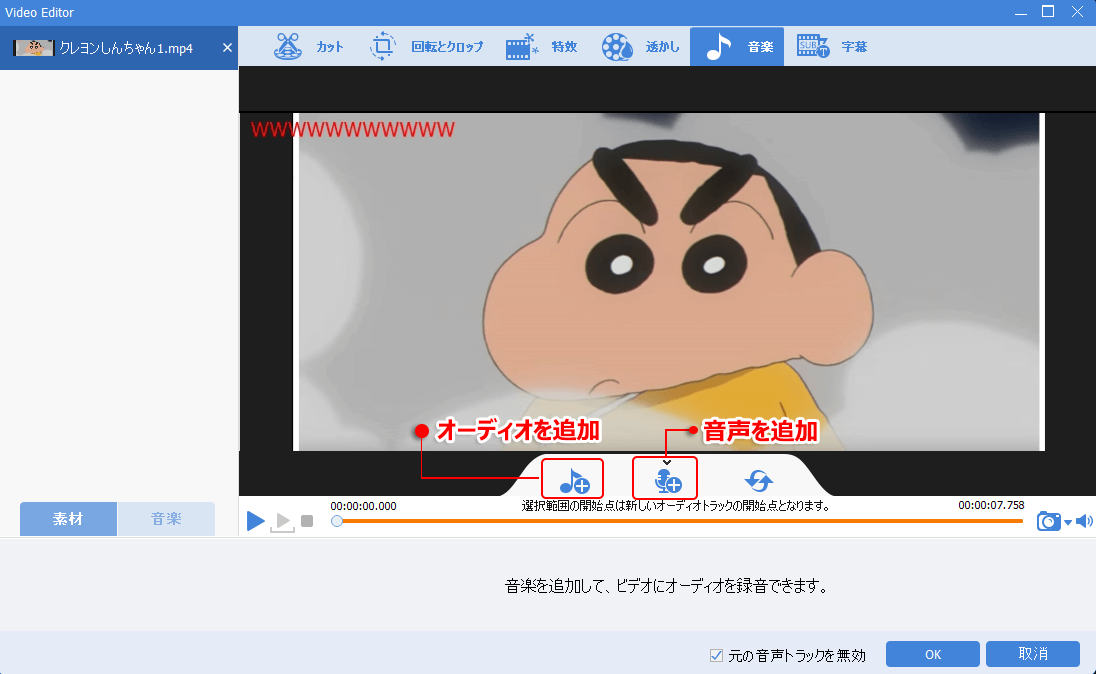
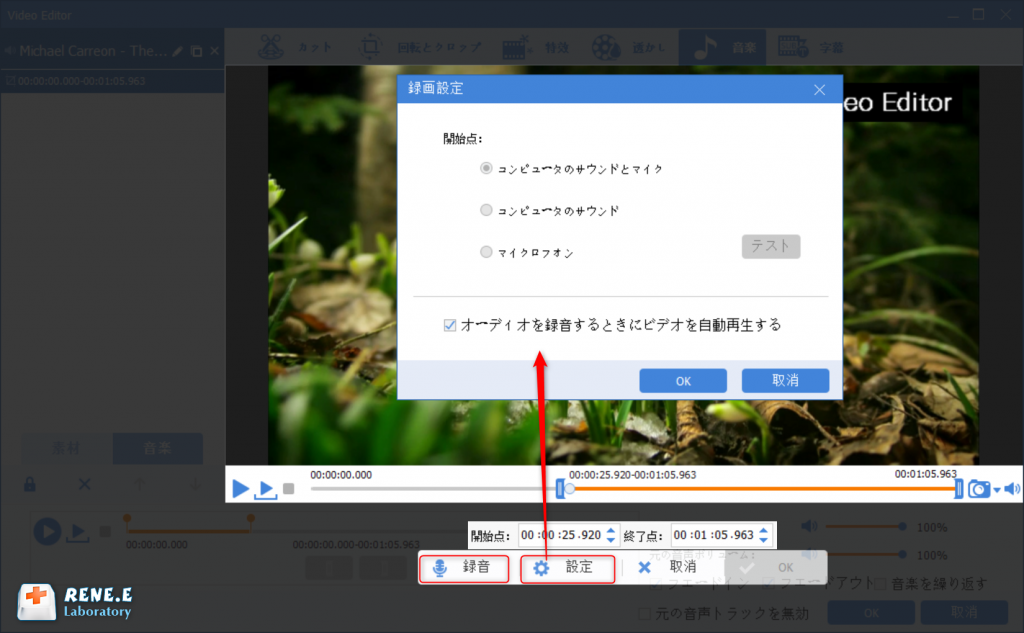
このページでは、新しく追加したナレーションの音量や動画の元の音量を調整したり、フェードイン/フェードアウトや音楽の繰り返しなどのモードを設定したりできます。また、[元の音声トラックを無効]を選択すると、元のビデオサウンドを削除できます。操作が完了したら、[OK]をクリックします。
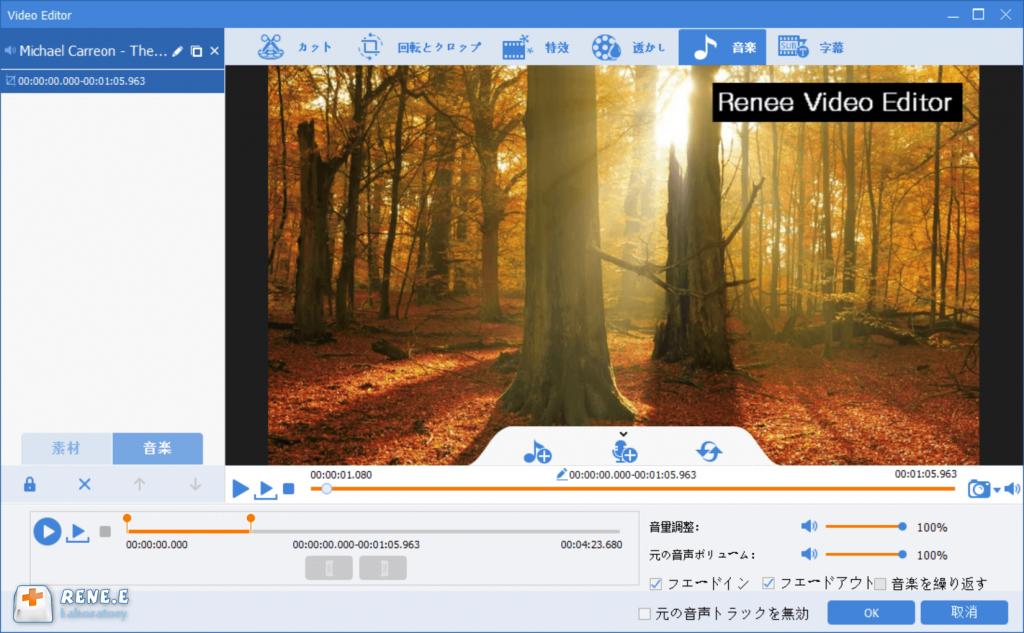
動画ナレーションをテキスト形式で追加したい場合は、トップメニューバーの[字幕]機能を使用して動画に字幕を追加できます。字幕ファイルを追加したり、新しい字幕を作成・編集したり、字幕の色、フォント、サイズ、スタイル、位置などをカスタマイズしたりできます。操作が完了したら、[OK]をクリックしてホームページに戻ります。
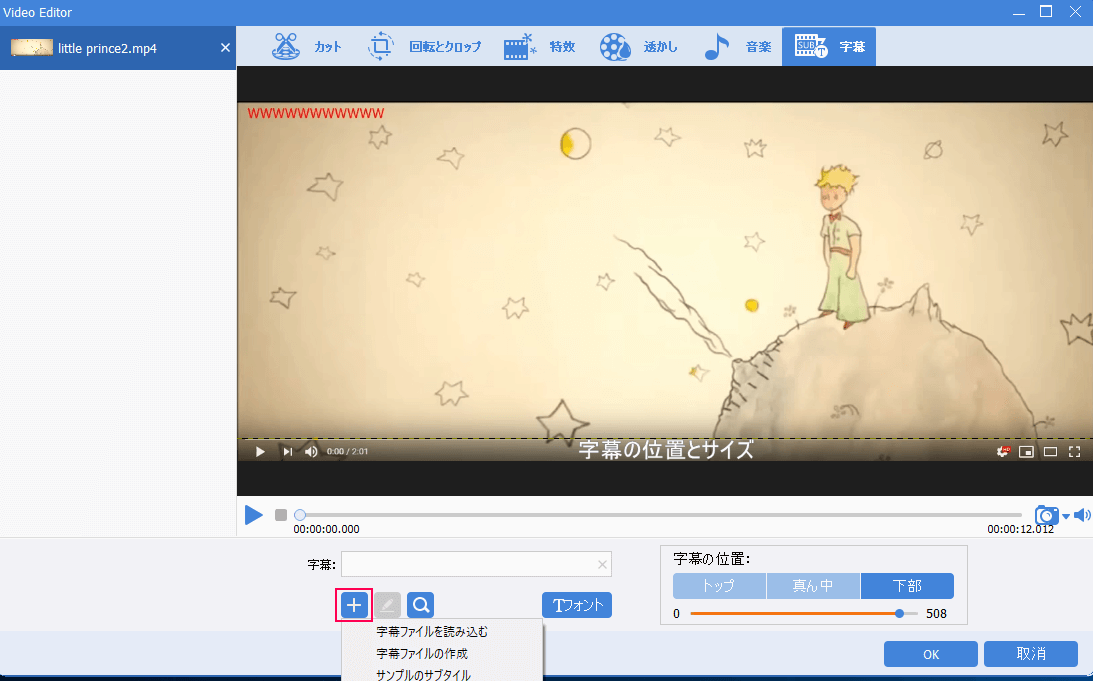
上部のメニューバーの[透かし]機能を使用して、動画にテキスト透かを追加したり、テキスト透かしのコンテンツとスタイルをカスタマイズしたりすることもできます。 操作が完了したら、[OK]をクリックしてホームページに戻ります。
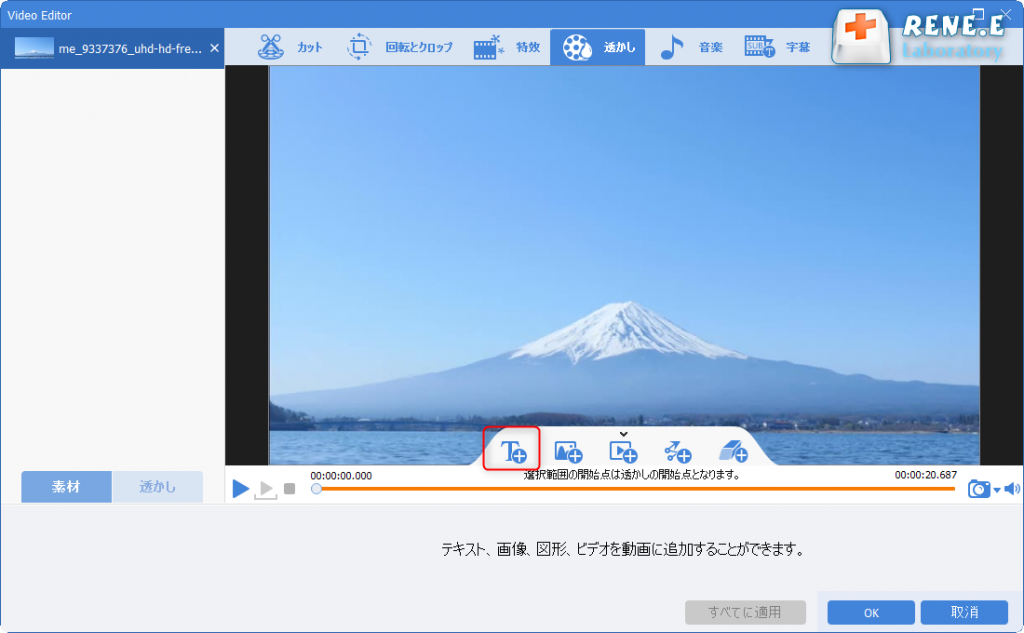
5.ナレーションを入れたら、出力形式と出力先を指定し、右側の[開始]ボタンをクリックして編集した動画を保存します。

EaseUS Video Editorをダウンロード、インストール、実行し、左側の機能ボタンから[Media]-[Import file]ボタンを選択し、動画ファイルをインポートします。ファイルを右クリックして、[Add to Project]を選択して、下の動画編集トラックに動画を追加します。
タイムラインをナレーションを追加する場所にドラッグし、編集トラックの上にあるマイクボタンをクリックしてナレーション録音タスクを開始します。操作が完了したら、[OK]をクリックしてナレーションの録音を完了します。他に編集操作がない場合は、上部のメニューバーにある[File]-[Export]ボタンをクリックすると、ナレーションが追加された動画ファイルをすばやくエクスポートできます。
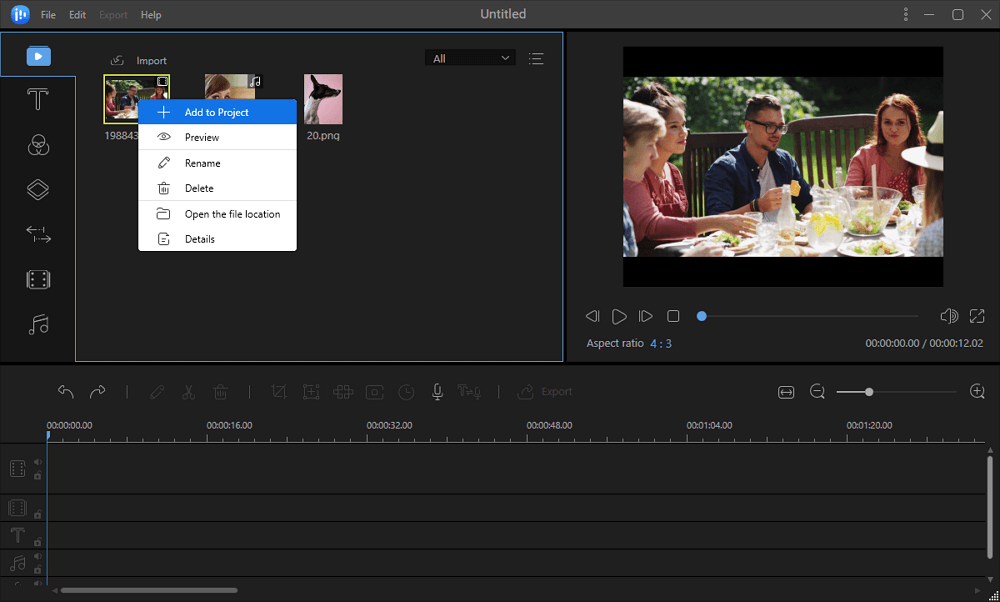
関連記事 :
2022-07-22
Ayu : 動画の顔をぼかしたい場合は、動画にモザイク効果を追加できます。モザイク効果を追加した後は、人の実際の外観をはっきりと見ることがで...
2022-07-24
Yuki : VOB形式のファイルはDVD動画形式です。この形式は一般的に使用されている動画形式ではないため、VOB動画を再生できないことがよ...
2022-07-22
Satoshi : 撮影した動画の背景に満足できない場合、動画の背景をどのように合成・変更すればよいですか? 優れた動画編集ツールを利用すると、簡単...
2022-07-21
Imori : DVDから動画を抽出することは難しくありません。プロのDVD動画抽出ソフトを借りて迅速に行うことができます。この記事は、DVDか...


