PC・iPhone・AndroidでのYouTube動画録画ソフトの推薦
- ホーム
- サポート
- 動画キャプチャ・編集
- PC・iPhone・AndroidでのYouTube動画録画ソフトの推薦
概要
YouTube は、無数の動画リソースを備えた世界最大の動画サイトの 1 つです。動画をダウンロードしたいのですが、方法がわかりませんか? YouTube 動画を簡単に録画する方法はありますか?この記事は、PC・iPhone・Androidで YouTube 動画を録画するソフト・方法を紹介します。


使いやすい初心者でも楽に使えます。
無料無料体験することができます。
日本語対応インターフェースは日本語化されている。
豊かな機能動画キャプチャ、動画カット、動画結合、透かし追加、音楽追加、字幕追加など、さまざまな機能が搭載。
強力MP4 、flv 、MOV 、 AVI 、 WMVなど各形式動画に対応。Windows 10 、8.1、8、7、Vista、XP等環境対応。
無料無料体験することができます。
豊かな機能動画キャプチャ、動画カット、結合、透かし追加、音楽追...
強力MP4 、flv 、MOV 、 AVI 、 WMVなど各形...

2.録画前に、右下にある「設定」ボタンをクリックします。「形式」「品質」「解像度」「FPS」「ファルダ」を設定できます。

3.録画する前に、録画範囲、保存先、録音元を指定できます。「録画画範囲」、「録音タイプ」、「出力先」を指定して、保存したい動画を再生し、「開始」ボタンをクリックします。
- 録画範囲:録画範囲でフルスクリーン(スクリーン1 +スクリーン2)、フルスクリーン(スクリーン1)、フルスクリーン(スクリーン2)、カスタマイズが選択可能です。
- 録音:録音元を指します。コンピューターサウンド、マイクサウンド、および録音しないモードをサポートします。
- 出力先:録画したファイルの保存場所を選択します。

録画機能以外、ソフトは他の高度な機能もあります。
1.フォーカスズーム機能
マウスを焦点としてズームする必要がある場合、ソフトで対応できます。機能は1.5~4倍のズーム率をサポートします。この機能のデフォルトの呼び出すキーは F7 です。
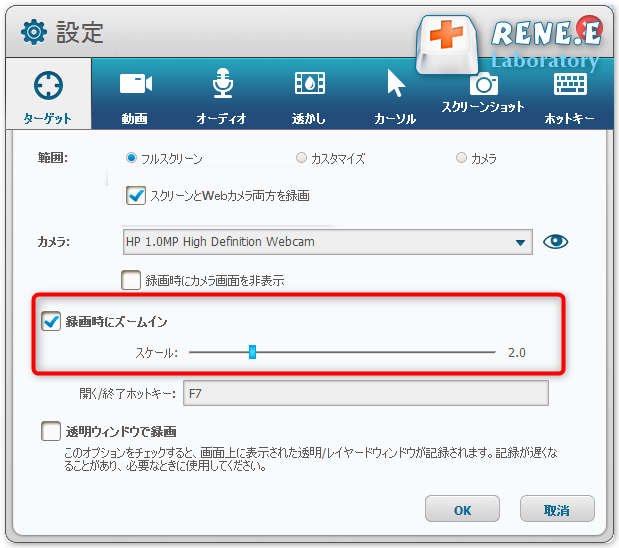
2.透かし機能
Flash動画に透かしを追加する機能も実行できます。ソフトウェアはテキストの透かしと画像の透かしをサポートしています。左下の「+」ボタンをクリックして透かしを追加した後、テキストの透かしの透明度、回転角度、位置を調整できます。画像の透かしの選択は多様で、画像をカスタマイズすることもできます。
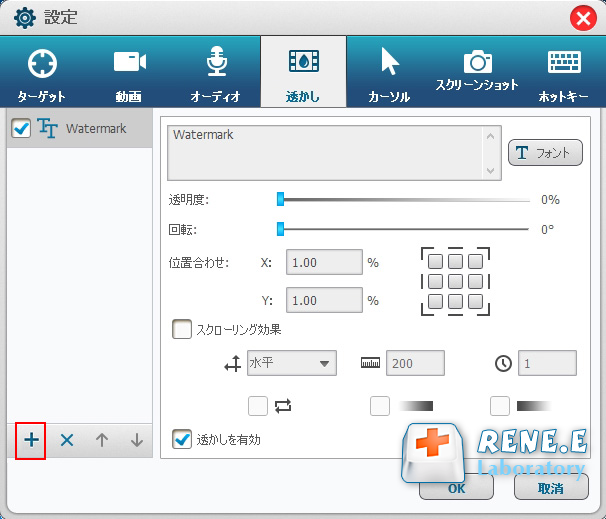
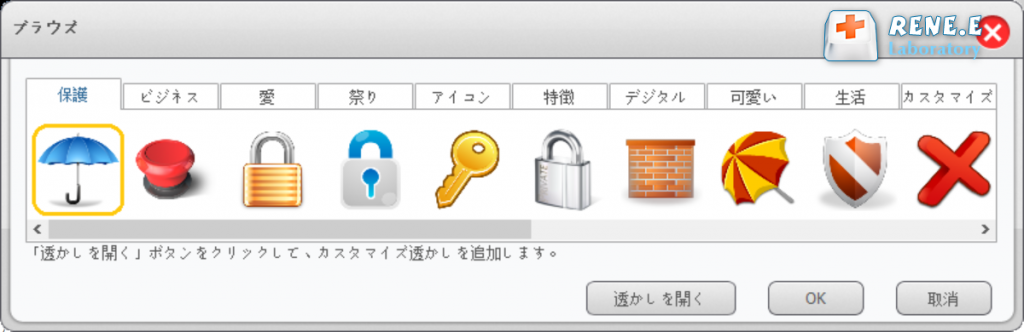
3.マウスの追跡機能
マウス追跡機能は、記録プロセス中にマウスの動きを記録できます。カーソルの移動軌跡を選択的に記録できるだけでなく、マウスのクリック/ダブルクリックなども自動的に表示し記録できます。視聴者に説明する必要があるニーズを記録するときに、非常に便利です。
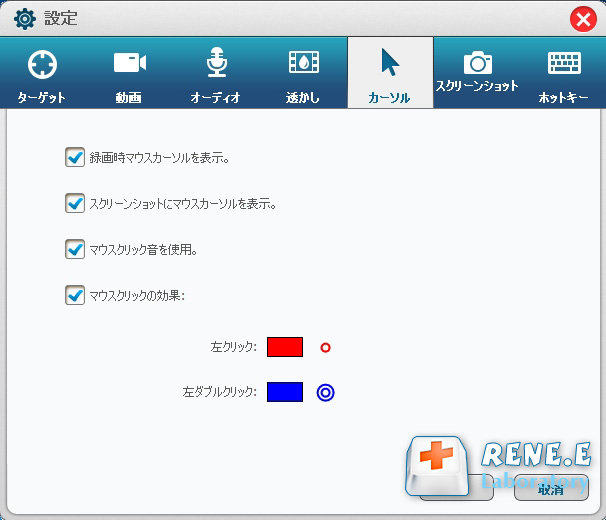
4.スクリーンショット機能
Flash 動画の再生中にスクリーンショットを撮る必要がある場合は、ソフトも役立ちます。Flash 動画が記録されているかどうかに関係なく、ソフトウェアはスクリーンショットを撮ることができます (デフォルトのショートカット キーは CTRL + ALT + F4) 。ユーザーは出力画像形式(PNG、 BMP、 JPG)を設定できます。スクリーンショットのサイズは、動画録画領域のサイズと一致しています。
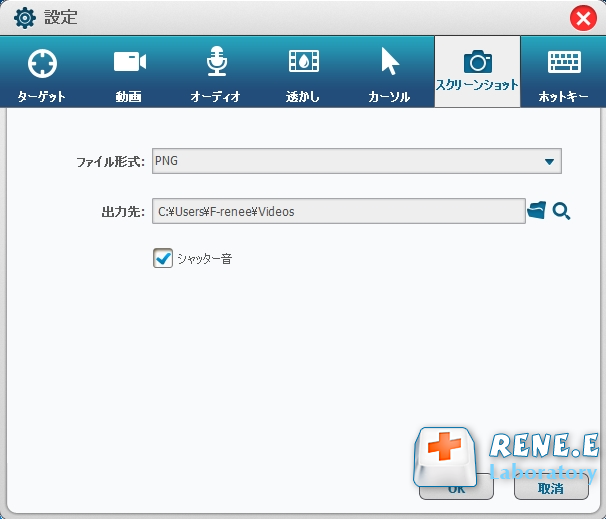
5. 自動録画予約機能
ソフトウェアは、さまざまな録画要件に従って、ソフトウェアが特定の時間に特定の条件 (オンライン ビデオ会議、オンライン ビデオ トレーニングなど) で録画できます。機能設定インターフェースは、録音開始時刻と録音終了時刻を設定し、ソフトウェアは自動的に録画および保存できるため、非常に便利です。
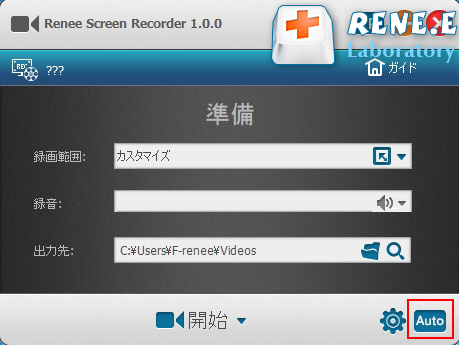

1. [設定] > [コントロール センター] > [コントロールのカスタマイズ] に移動し、[画面収録] の横にある緑色の + アイコンをタップして、画面収録をコントロール センターに追加します。
2.画面下部から上にスワイプして、コントロールセンターを開き、画面録画のアイコンを選択してタップします。
3.ポップアップウィンドウで、「マイク」アイコンをタップしてマイクをオンにして音声を録音し、「収録を開始」をタップすると、iPhoneの画面と音声が録画されます。録画するYoutube動画画面に切り替えます。 録画を停止する必要がある場合は、コントロール センターを再度開き、収録を停止をタップします。
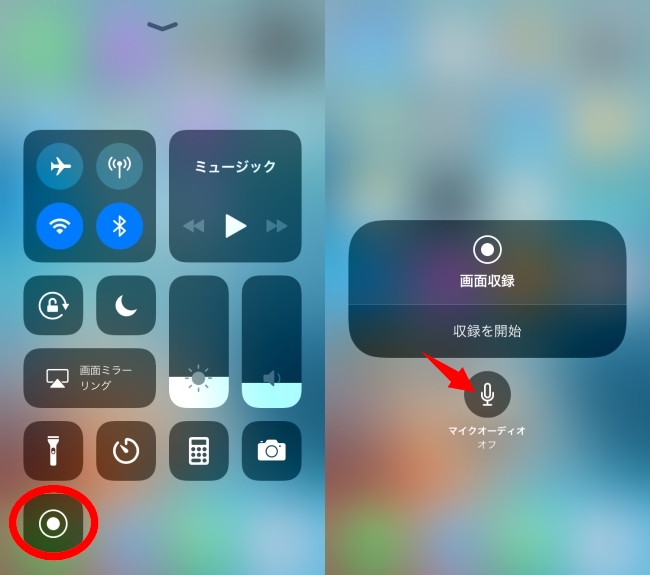
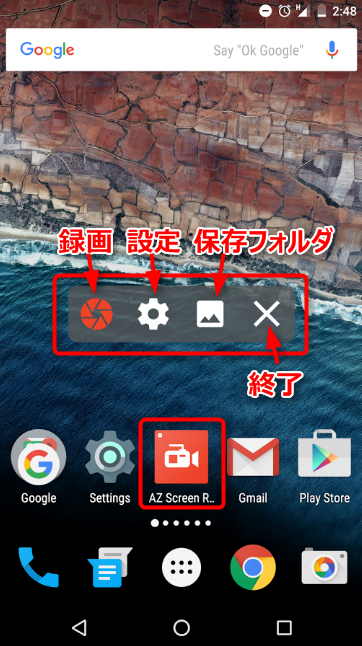
1.ソフトを起動し、「動画編集ボックス」機能を選択します。

2.「ファイルを追加」ボタンをクリックし、動画ファイルを選択します。

3.ソフトが多くの動画編集機能を提供しています。「カット」、「回転とクロップ」、「特効」、「透かし」、「音楽」、「字幕」、「オープニング/エンディング」などの機能があります。
① 動画のカット機能で、動画の一部のクリップを保持したり、プログレスバーをドラッグしてカットしたり、動画の開始時間と終了時間を直接設定したりできます。また動画の再生速度の調整もサポートしています。
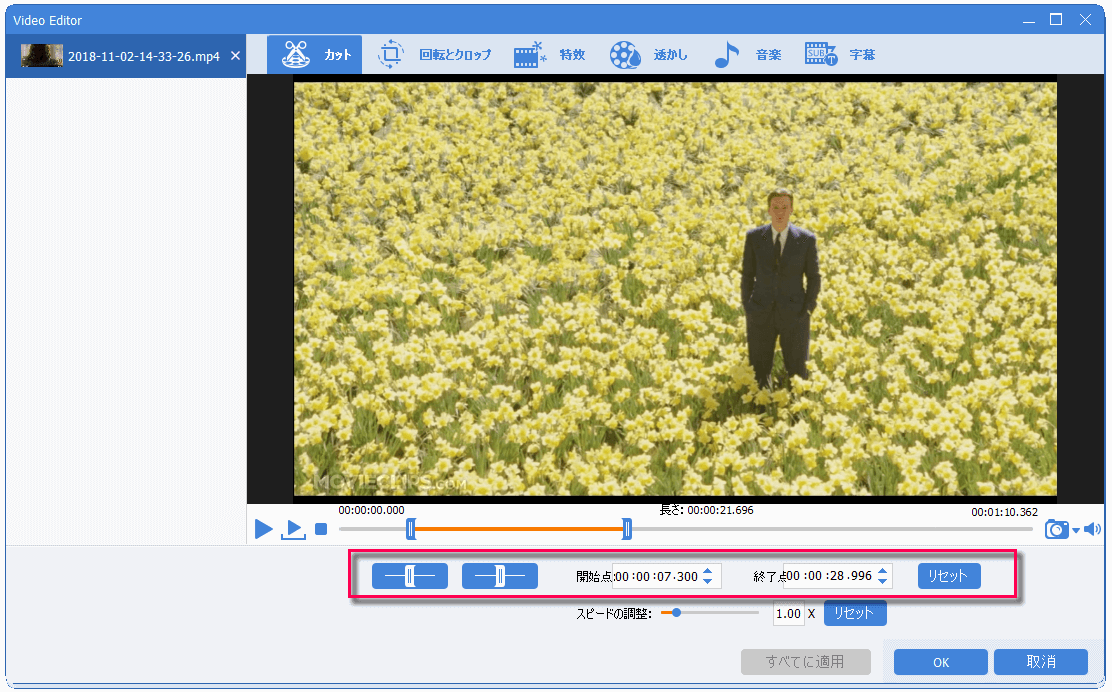
② 回転とクロップ機能で、動画画面のサイズをトリミングしたり、動画のアスペクト比を設定したりできます。さらに、動画を回転または反転することができます。
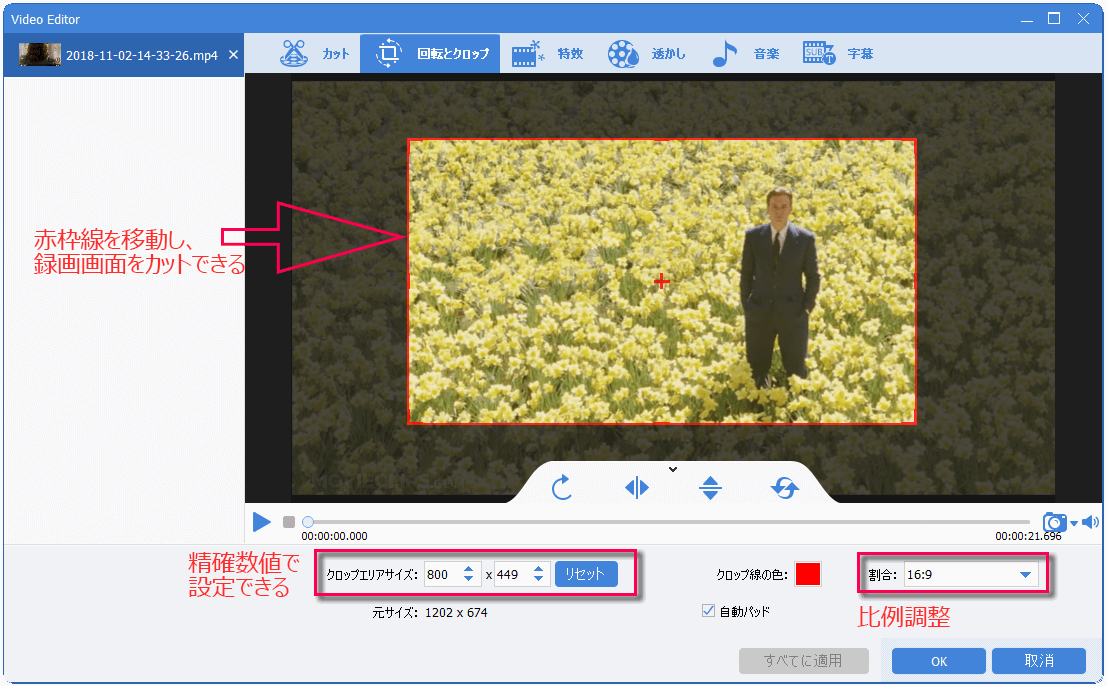
③ 特効機能で、フィルタ効果、ズーム効果、ボリュームエフェクトを追加できます。フィルタ効果はビデオの彩度、コントラスト、明るさを調整でき、モザイク、白黒、古い映画などのフィルターを動画に追加できます。ズーム効果は動画の一部を拡大できます。ズーム効果の期間も設定可能です。ボリュームエフェクトは動画ボリュームを調整でき、最小は0%、最大は500%です。

④ 透かし機能は、動画に透かしを追加または削除するために使用します。 テキスト、画像、ビデオ、グラフィックの透かしを動画に追加することをサポートします。透かしの長さと透明度を調整することもできます。テキスト透かしはテキストフォントを選択できます。

⑤ 音楽機能で、バックグラウンドミュージックを追加することができ、動画がもっと面白くなります。動画にバックグラウンドミュージックを追加したり、動画の元のオーディオを削除したりできます。 左側の[ビデオにオーディオを追加]をクリックして、動画にコンピューターのオーディオファイルを直接インポートできます。真ん中の[ビデオに音声を追加]は、コンピューターまたはマイクのサウンドを録音して動画に追加できます。オーディオの開始時間と終了時間を設定したり、音量を調整したりできます。 また、右下の[元の音声トラックを無効]にチェックを入れて、動画の元の音声を削除できます。

⑥ 字幕機能で動画に字幕を追加できます。動画に字幕ファイルを追加したり、新しい字幕を作成したりして、字幕の位置、フォント、色を調整することができます。
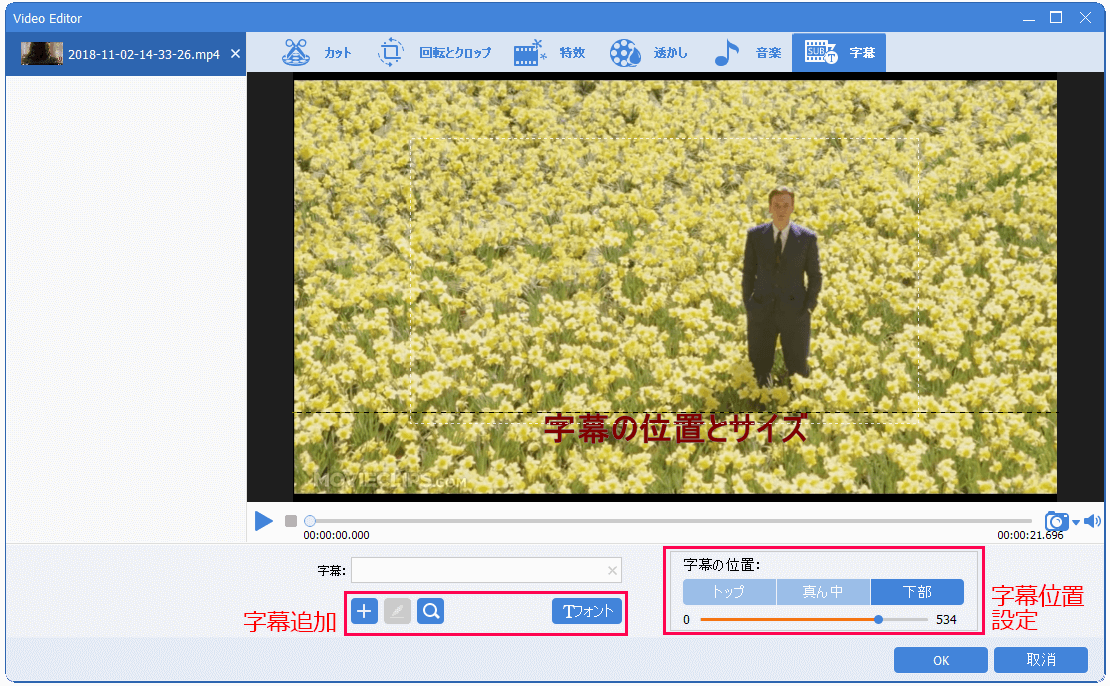
⑦「オープニング/エンディング」をクリックし、動画に動画や画像形式のオープニングとエンディングを追加できます。
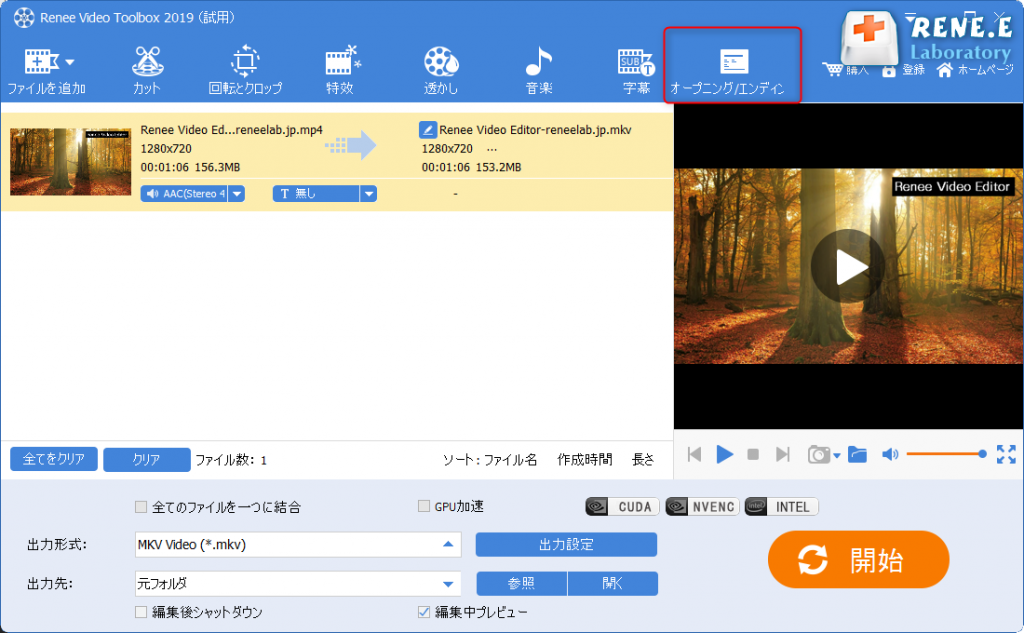
4.動画編集完了後、「出力形式」を選択し、「出力先」を指定します。「開始」ボタンをクリックして、保存し始めます。
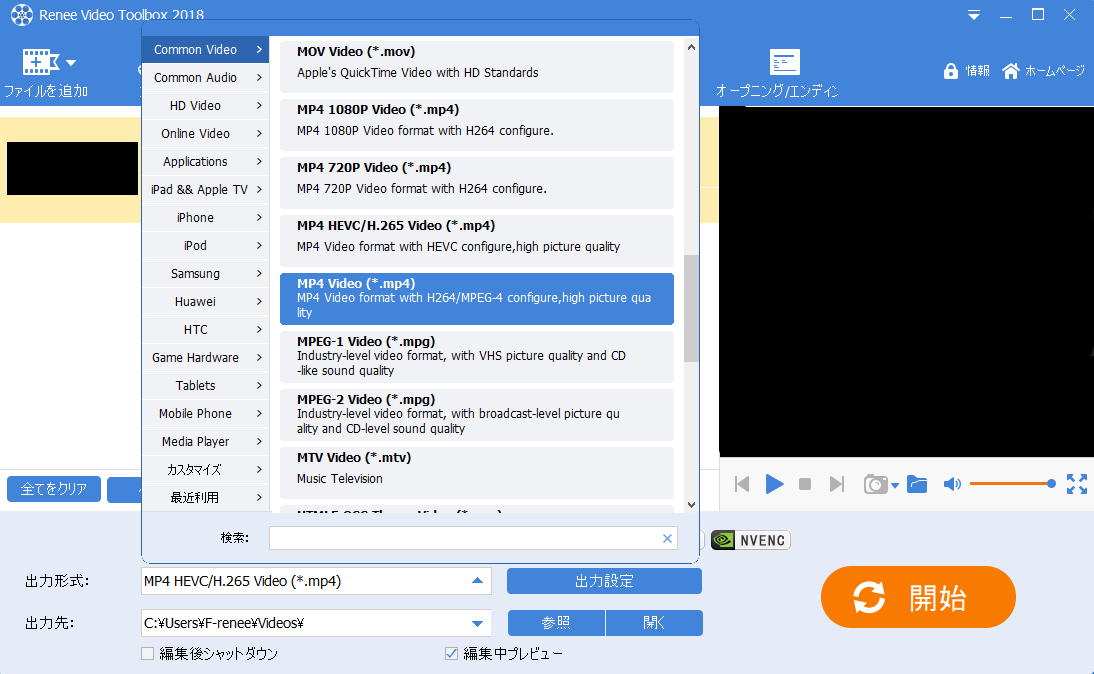
関連記事 :
2022-10-13
Yuki : スマートフォンやデジタル カメラを使用して動画を撮影するときに、動画効果が理想的でない主な理由の 1 つは、手ぶれです。手ぶれを...
2022-10-10
Satoshi : YouTube、hulu、Bilibili など、国内外の主流の動画 サイトには多くの Flash 動画があります。素敵な Fl...
2022-10-07
Imori : グリーン スクリーン(クロマキー合成)は背景を美しい風景や魔法のようなイメージに変えることができます。この記事は、無料のグリーン...
2023-05-14
Ayu : 高品質、興味深い、ユニークなどの要素を考慮した動画を作成するために、多くの素材を使用する必要があります。この記事は、いくつかの高...


