グリーンスクリーン(クロマキー合成)ができる無料ソフト9選
- ホーム
- サポート
- 動画キャプチャ・編集
- グリーンスクリーン(クロマキー合成)ができる無料ソフト9選
概要
グリーン スクリーン(クロマキー合成)は背景を美しい風景や魔法のようなイメージに変えることができます。この記事は、無料のグリーンスクリーン(クロマキー合成)ができるソフトを9つ紹介します。
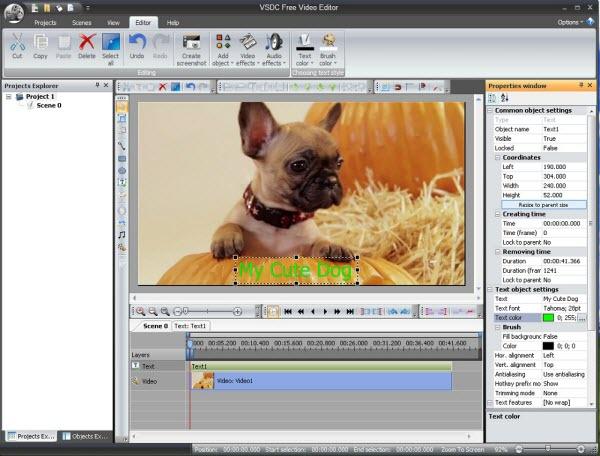
- メリット:
素材をインポートして、グリーン スクリーン ビデオを作成できます。 - デメリット:
高度な機能の操作は難しい。
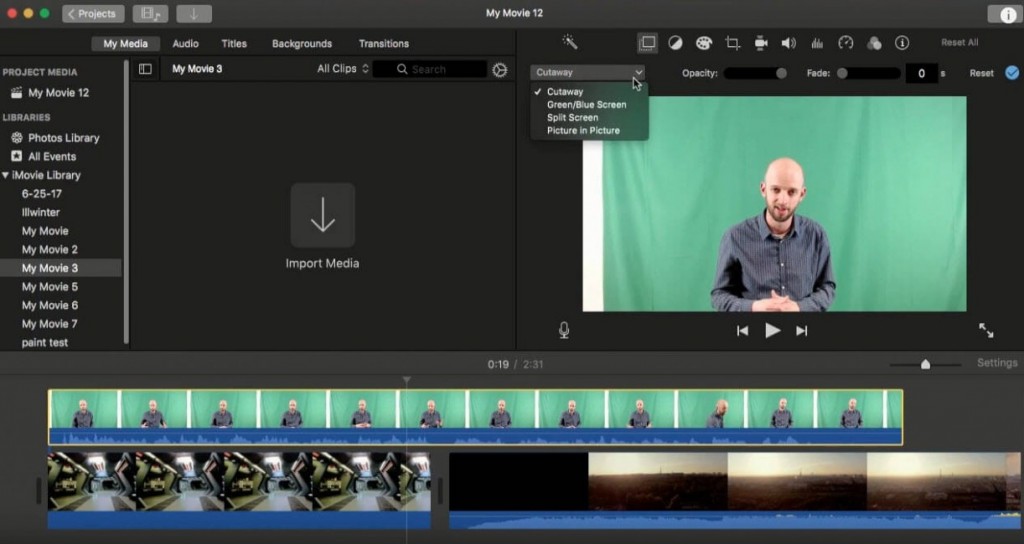
- メリット:
操作が簡単。 - デメリット:
より高いオペレーティングシステムが必要です。
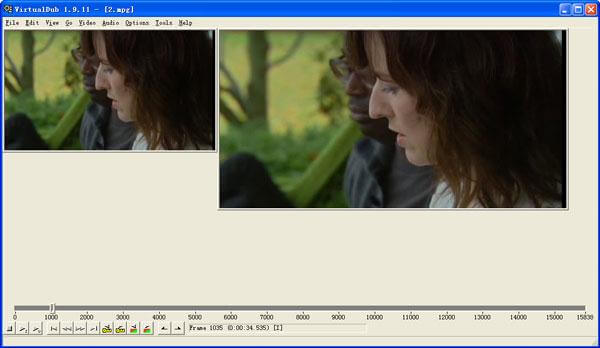
- メリット:
- ソフトウェアの互換性は非常に優れています。
- マルチフォーマットのグリーンスクリーン動画制作をサポートします。
- デメリット:
ソフトウェアは専門家には機能が単純すぎる。
注意: このソフトウェアは、Windowsシステム (Windows 98/ME/2000/XP/Vista) でのみ使用できます。
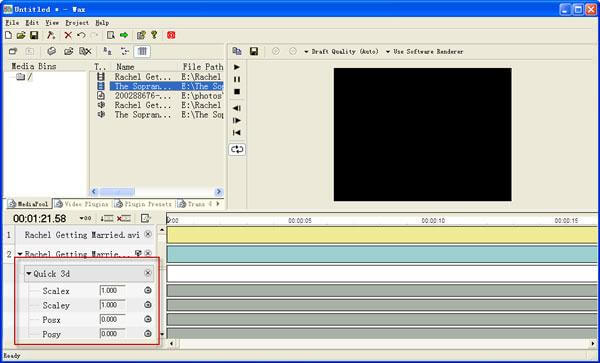
- メリット:
- 3D モデルのインポート機能があります。
- 3D テキストの強調表示をサポートします。
- デメリット:
- 時代遅れのユーザー インターフェイス。
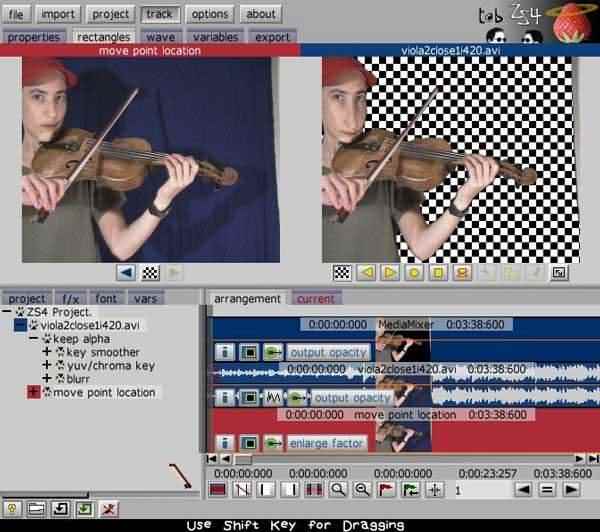
- メリット:
- 150以上のビデオエフェクトが付いています。
- 強力なエフェクトと合成コントロールがあります。
- デメリット:
- Quicktime形式には対応していません。
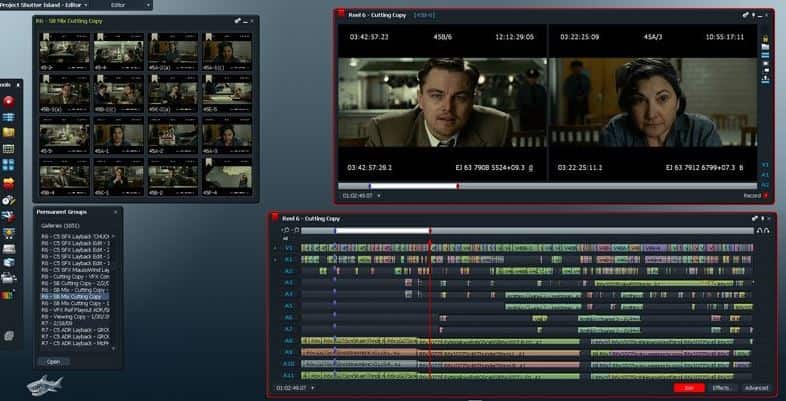
- メリット:
- 4K 動画でも YouTube に動画を直接アップロードできます。
- 使いやすいタイムライン編集方式。
- デメリット:
- 初心者には使いにくい。
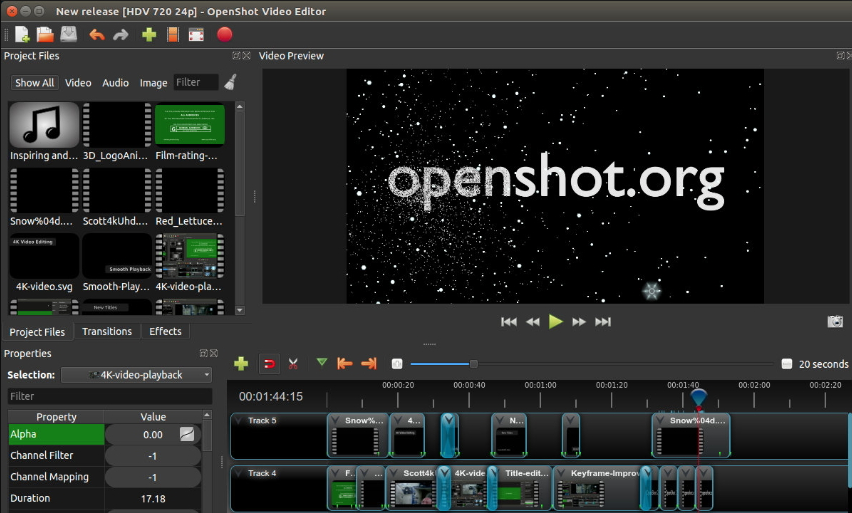
- メリット:
- 使い方は簡単。
- スローモーションとタイムエフェクトをサポートします。
- デメリット:
- 初心者には使いにくい。
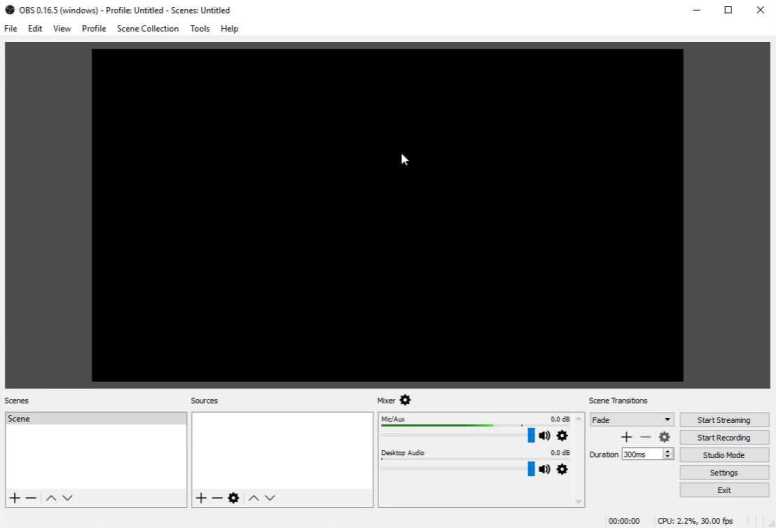
- メリット:
- 複数のシーンを作成できます。
- デメリット:
- 画面の記録機能は編集機能より強力です。
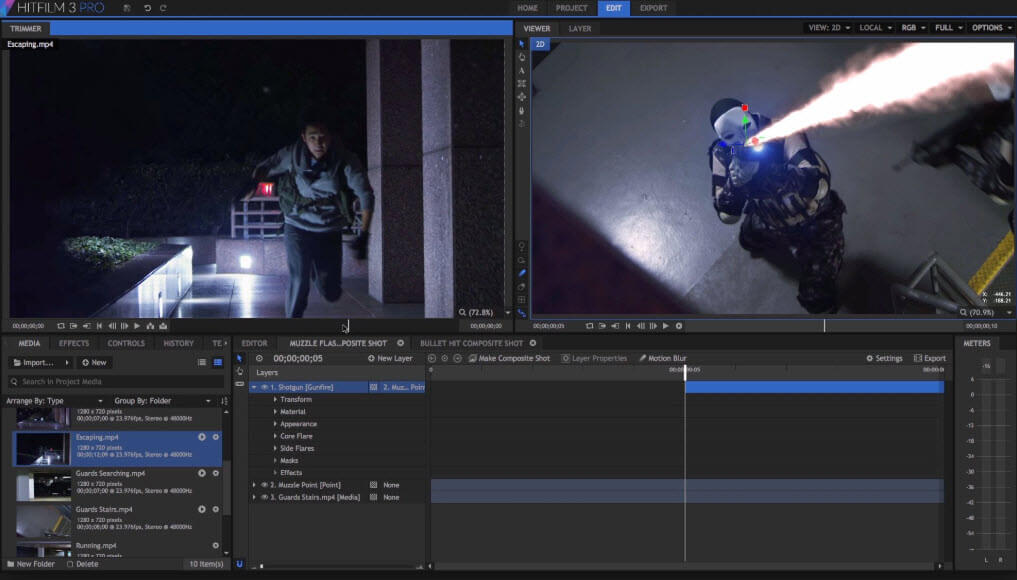
- メリット:
- さまざまなグリーン スクリーン ビデオを作成できます。
- デメリット:
- 時間をかけて編集操作を学ぶ必要があります。
以上は、高度な動画編集のニーズを満たすことができる 9 つの無料のグリーンスクリーン制作ソフトウェアです。初心者が心配する必要はありません。簡単な編集を行う必要がある場合は、Renee Video Editor Proが適しています。動画に特殊効果を追加するなど、非常に簡単な編集操作ができます。
1、Renee Video Editor Proとは?

使いやすい初心者でも楽に使えます。
無料無料体験することができます。
日本語対応インターフェースは日本語化されている。
豊かな機能動画キャプチャ、動画カット、動画結合、透かし追加、音楽追加、字幕追加など、さまざまな機能が搭載。
強力MP4 、flv 、MOV 、 AVI 、 WMVなど各形式動画に対応。Windows 10 、8.1、8、7、Vista、XP等環境対応。
無料無料体験することができます。
豊かな機能動画キャプチャ、動画カット、結合、透かし追加、音楽追...
強力MP4 、flv 、MOV 、 AVI 、 WMVなど各形...
無料体験無料体験 88625名のユーザー様に体験をしていただきました!2、Renee Video Editor Proで動画編集する方法

2.「ファイルを追加」ボタンをクリックし、動画ファイルを選択します。

3.動画をインポートしたら、動画のカット、結合、動画のトリミング、透かし/字幕/音楽の追加、オープニング/エンディング追加などの機能もあります。

4.「出力形式」で形式を選択します。「出力先」を指定します。「開始」ボタンをクリックして、保存し始めます。

関連記事 :
2023-05-14
Ayu : 高品質、興味深い、ユニークなどの要素を考慮した動画を作成するために、多くの素材を使用する必要があります。この記事は、いくつかの高...
2022-10-05
Yuki : 適切な BGM は、動画全体の品質を向上させるだけでなく、雰囲気を出すために重要です。良い音楽を選び、それを使って視聴者の注意を...
2022-09-27
Satoshi : YouTubeにアップロードする動画をより魅力的にするにはどうすればよいでしょうか? エキサイティングなコンテンツに加えて、オー...


