WebサイトからFlash動画をダウンロード・保存する方法
- ホーム
- サポート
- 動画キャプチャ・編集
- WebサイトからFlash動画をダウンロード・保存する方法
概要
YouTube、hulu、Bilibili など、国内外の主流の動画 サイトには多くの Flash 動画があります。素敵な Flash 動画をダウンロードしたいという方も多いと思いますが、残念ながら Flash動画をダウンロードするのは不便なので、この記事は、Flash 動画をダウンロードする方法を紹介します。
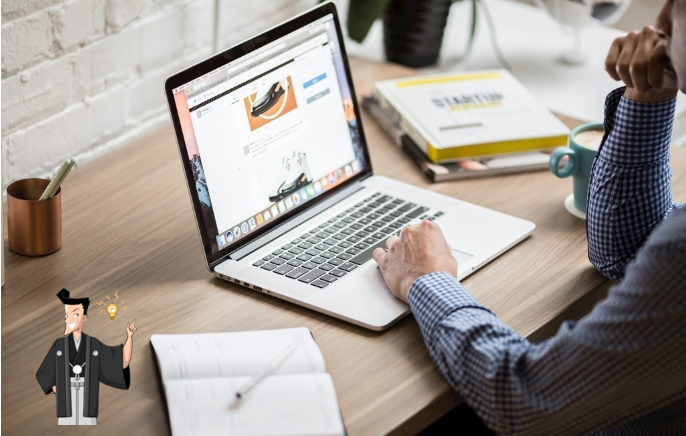
Flash は、1999 年 6 月にアメリカの MACROMEDIA から発売された優れた Web アニメーションデザインソフトウェアです。これは、インタラクティブなアニメーション デザイン ツールであり、音楽、効果音、アニメーション、および革新的なインターフェイスを組み合わせて、高品質の動画を生成するために使用できます。複雑なコンピューター言語やプログラミング システムと比較して、Flash はシンプルでパワフルなアニメーション デザイン機能があります。
Flash が誕生したばかりの頃は、ベクター描画方式が主流だったため、生成されるアニメーション ファイルのサイズは小さく、ネットワークの速度が速くないときは、Flash アニメーションをダウンロードしてすぐに見ることができました。Flashが「ネットワークアニメ」制作ソフトと定義されました。
2005 年には、Macromedia が Adobe に 34 億ドルで買収されました。Adobe の Photoshop、Illustrator、その他のソフトウェアとの Flash の互換性は大幅に改善され、高解像度のビットマップも Flash でより適切に使用できるようになりました。ベクターアニメーション制作のプロフェッショナルな2Dアニメーション制作ソフトウェアになりました。2008年にはFlash cs4がリリースされ、スケルトンツールや3Dツールなどの3Dアニメーションソフトウェアに機能が追加され、Flashに3D要素が追加されました。
新しくリリースされたFlash cs5は、スマホの技術サポートを実現しました。Flashは国内外で大流行しています。多くの優れた動画アニメーションがFlashで完成されています。アメリカ「幸せな三人の友人」 、日本山崎麻里の「テルマエ・ロマエ」など作品があります。
動画の Web サイトを閲覧していると、非常に興味深い Flash 動画をうっかり見つけてしまうことがあります。この Flash 動画をローカルに保存するにはどうすればよいでしょうか? 次に Flash 動画のダウンロード方法を紹介します。
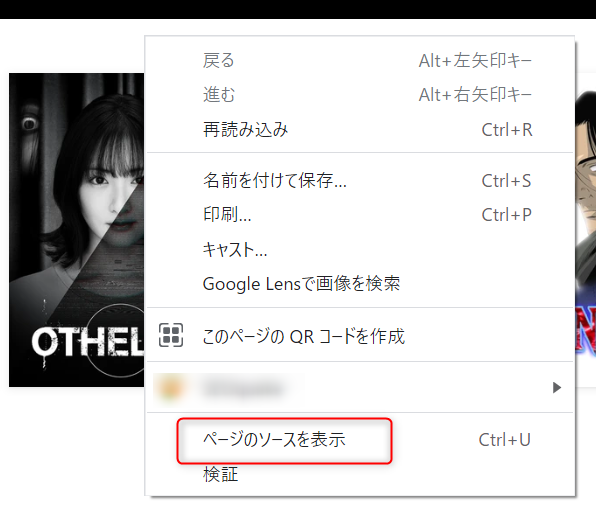
2.キーボードのキーの「Ctrl」 + 「F」キーを同時に押して検索ウィンドウを開き、「.mp4」を入力してから、対応するmp4ファイルを見つけ、対応する完全なmp4ファイルアドレスをコピーします。
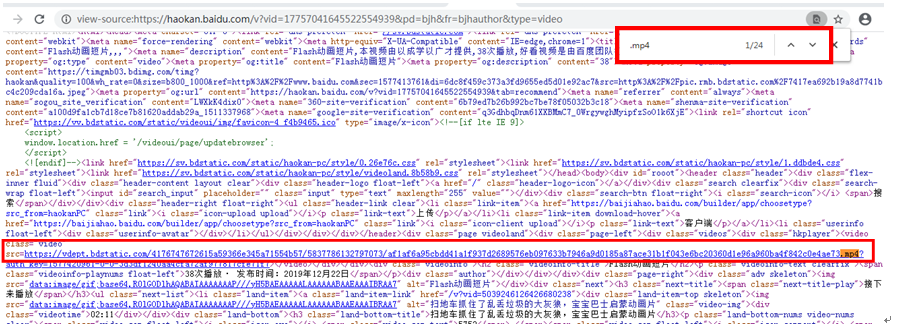
3. 新しいウインドウで mp4 アドレスを貼り付け、Enter キーを押すと、Flash 動画再生画面が開きます。
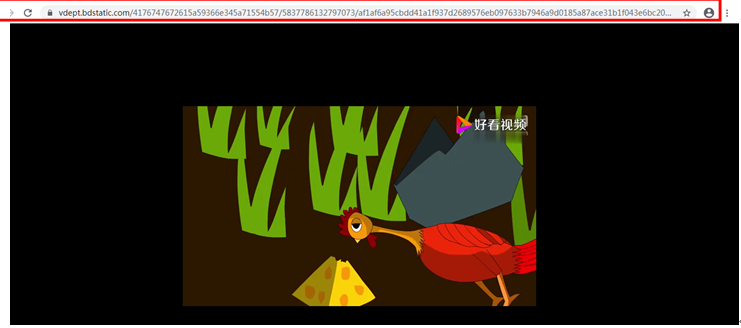
4.マウスを右クリック→「名前を付けて保存」。動画を保存する場所を選択し、最後に「保存」ボタンをクリックして保存します。
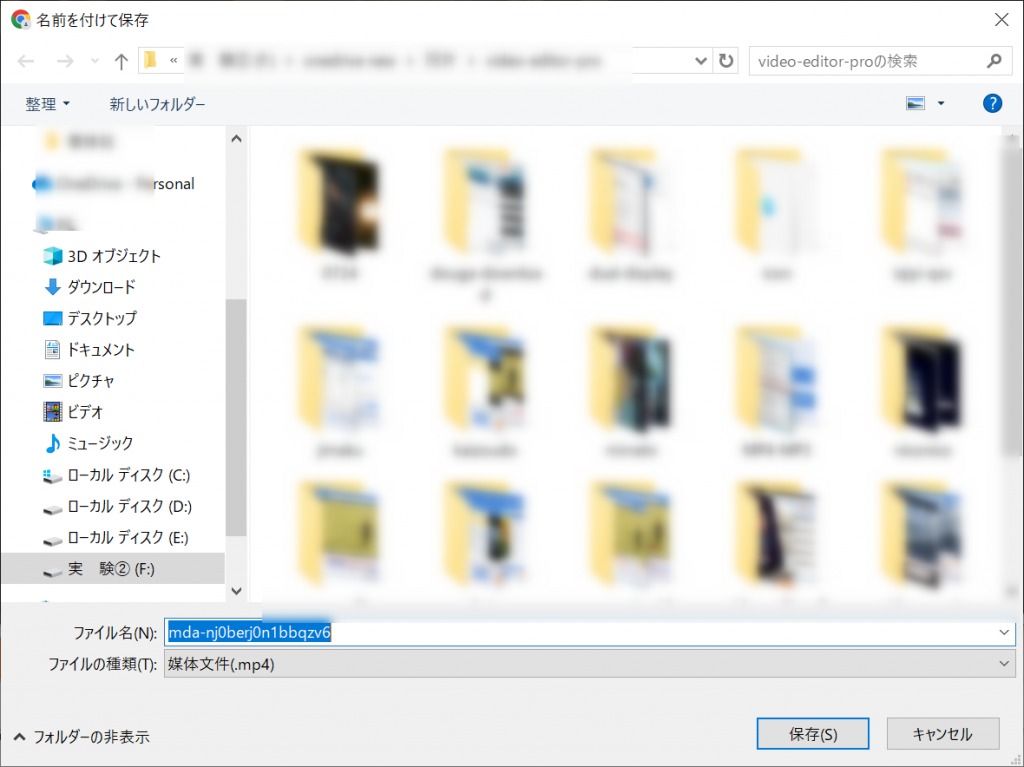
以上の方法は、mp4 ファイル形式に変換された Flash に適しています。一部の Web サイトの Flash 動画のアドレスが表示されないため、この方法は利用できません。
以上の 2 つの方法は、一般に、コンピューター プログラミングやコードの初心者にはあまり使いやすくなく、手順も複雑です。次に紹介するのは、パソコン初心者でも簡単に操作でき、画質も効果音も完璧に保存できる、Flash動画を保存する方法です。

使いやすい初心者でも楽に使えます。
無料無料体験することができます。
日本語対応インターフェースは日本語化されている。
豊かな機能動画キャプチャ、動画カット、動画結合、透かし追加、音楽追加、字幕追加など、さまざまな機能が搭載。
強力MP4 、flv 、MOV 、 AVI 、 WMVなど各形式動画に対応。Windows 10 、8.1、8、7、Vista、XP等環境対応。
無料無料体験することができます。
豊かな機能動画キャプチャ、動画カット、結合、透かし追加、音楽追...
強力MP4 、flv 、MOV 、 AVI 、 WMVなど各形...

② 録画前に、右下にある「設定」ボタンをクリックします。「形式」「品質」「解像度」「FPS」「ファルダ」を設定できます。

インターフェイス設定機能の説明:
- 録画範囲:録画範囲でフルスクリーン(スクリーン1 +スクリーン2)、フルスクリーン(スクリーン1)、フルスクリーン(スクリーン2)、カスタマイズが選択可能です。
- 録音:録音元を指します。コンピューターサウンド、マイクサウンド、および録音しないモードをサポートします。
- 出力先:録画したファイルの保存場所を選択します。

③ 「録画画範囲」、「録音タイプ」、「出力先」を指定して、「開始」ボタンをクリックします。

④ 保存したい動画を再生し、「録画」ボタンをクリックします。

⑤ 録画範囲はカスタマイズできます。「録画」ボタンをクリックし、録画を始めます。「■」停止ボタンをクリックし、録画が終了し、動画は指定された場所に保存されます。

Renee Video Editor Proは、PC画面録画機能ソフトウェアで、フルスクリーンで録画するか、カスタムサイズで録画するかを選択できます。録画画面の完全性を確保するために、録画プロセス中に、コンピュータ画面で他の操作をしないことをすすめます。
もちろん、記録プロセス中に教育や学習のニーズがある場合は、それらをすべて記録します。上の録画機能に加えて、ソフトは録画プロセス中に次の追加機能を使用して動画を編集することもできます。
マウスを焦点としてズームする必要がある場合、ソフトで対応できます。機能は1.5~4倍のズーム率をサポートします。この機能のデフォルトの呼び出すキーは F7 です。
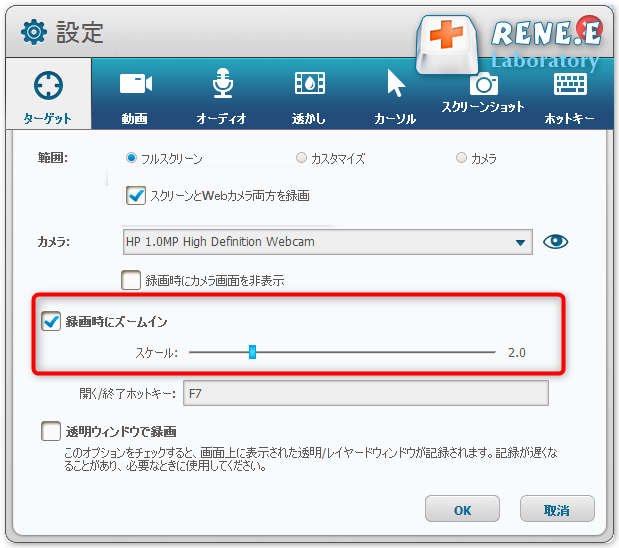
2.透かし機能
Flash動画に透かしを追加する機能も実行できます。ソフトウェアはテキストの透かしと画像の透かしをサポートしています。左下の「+」ボタンをクリックして透かしを追加した後、テキストの透かしの透明度、回転角度、位置を調整できます。画像の透かしの選択は多様で、画像をカスタマイズすることもできます。
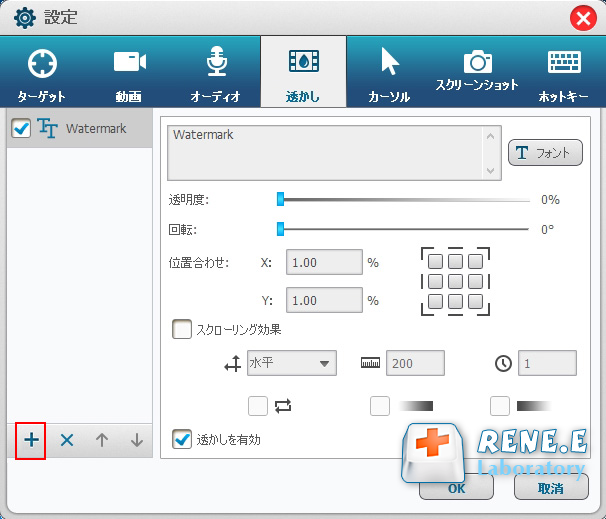
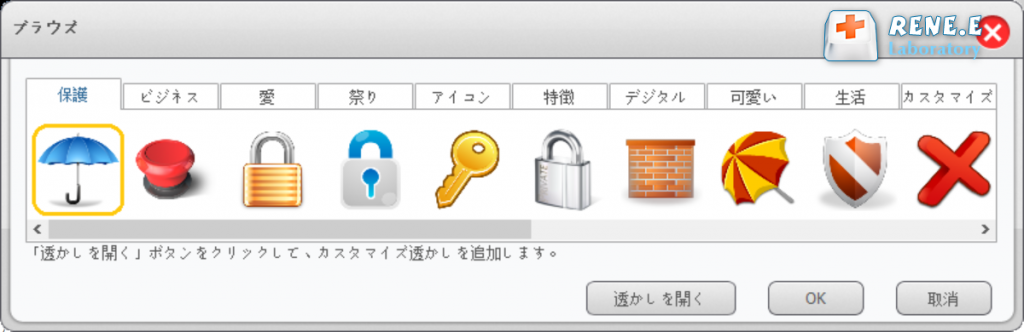
3.スクリーンショット機能
Flash 動画の再生中にスクリーンショットを撮る必要がある場合は、ソフトも役立ちます。Flash 動画が記録されているかどうかに関係なく、ソフトウェアはスクリーンショットを撮ることができます (デフォルトのショートカット キーは CTRL + ALT + F4) 。ユーザーは出力画像形式(PNG、 BMP、 JPG)を設定できます。スクリーンショットのサイズは、動画録画領域のサイズと一致しています。
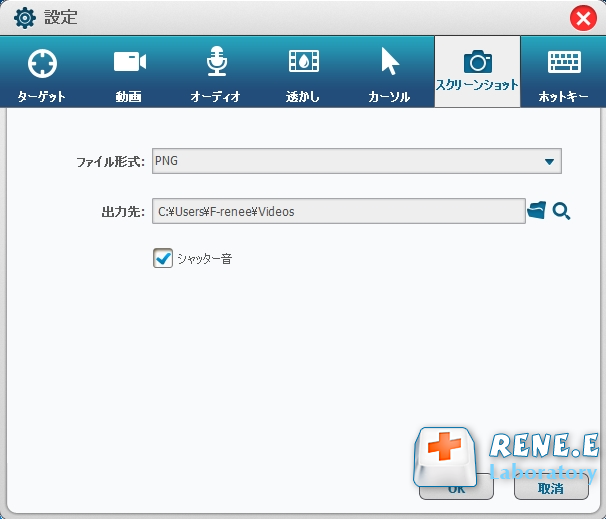
4. 自動録画予約機能
ソフトウェアは、さまざまな録画要件に従って、ソフトウェアが特定の時間に特定の条件 (オンライン ビデオ会議、オンライン ビデオ トレーニングなど) で録画できます。機能設定インターフェースは、録音開始時刻と録音終了時刻を設定し、ソフトウェアは自動的に録画および保存できるため、非常に便利です。
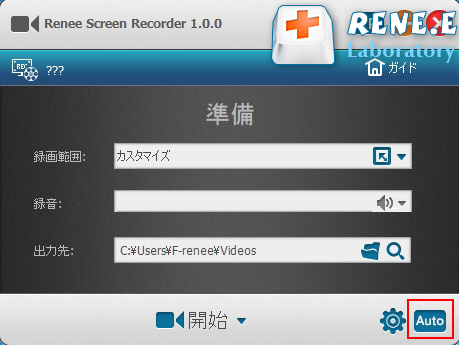

関連記事 :
2022-10-07
Imori : グリーン スクリーン(クロマキー合成)は背景を美しい風景や魔法のようなイメージに変えることができます。この記事は、無料のグリーン...
2023-05-14
Ayu : 高品質、興味深い、ユニークなどの要素を考慮した動画を作成するために、多くの素材を使用する必要があります。この記事は、いくつかの高...
2022-10-05
Yuki : 適切な BGM は、動画全体の品質を向上させるだけでなく、雰囲気を出すために重要です。良い音楽を選び、それを使って視聴者の注意を...
2022-09-27
Satoshi : YouTubeにアップロードする動画をより魅力的にするにはどうすればよいでしょうか? エキサイティングなコンテンツに加えて、オー...


