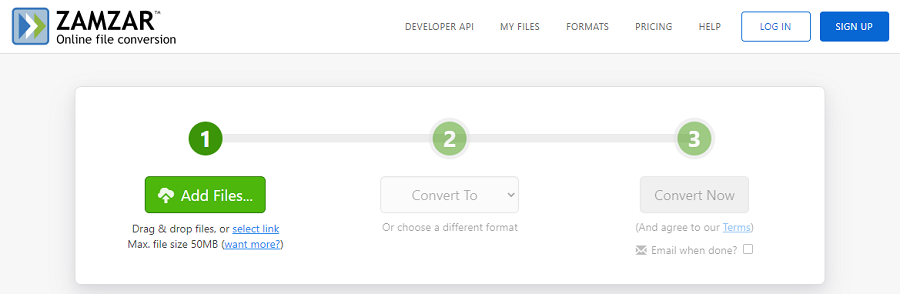Youtube動画をMOV形式に変換・ダウンロードする方法
- ホーム
- サポート
- 動画キャプチャ・編集
- Youtube動画をMOV形式に変換・ダウンロードする方法
概要
Youtubeサイトの動画をMOV形式に保存・変換したい場合、どうしたらいいでしょうか?この記事は、Youtubeの動画をMOV形式にダウンロード・変換、動画を編集する方法を紹介します。
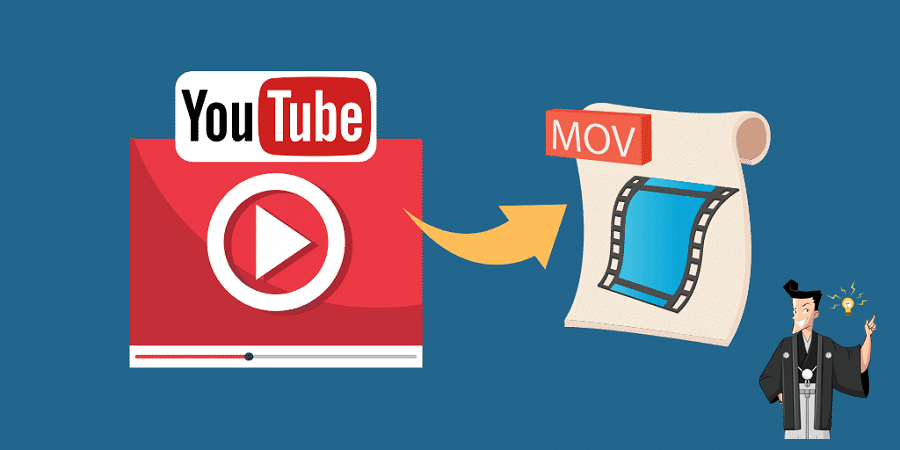

無料 無料で利用できる。
操作簡単 ボタン一つで任意の動画を録画可能。
強力 MP4 、flv 、MOV 、 AVI 、 WMVなど各形式動画に対応。Windows 10 、8.1、8、7、Vista、XP等環境対応。
日本語対応 インターフェースは日本語化されている。
多機能 動画キャプチャ、予約録画、形式変換、動画回転、動画カット、トリミング、動画結合、動画クロップ、動画分割、BGM追加等様々な編集機能があります。
無料で利用できる
ボタン一つで任意の動画を録画可能。
強力で多機能

② 録画前に、「録画範囲」「録音元」「出力先」を設定できます。右下にある「設定」ボタンをクリックすると、「形式」、「品質」、「解像度」、「FPS」などほかの設定もできます。


③ 保存したいYoutube動画を再生し、録画範囲はカスタマイズできます。「録画」ボタンをクリックします。「録画」ボタンをクリックし、録画を始めます。

④ 「■」停止ボタンをクリックし、録画が終了し、動画は指定された場所に保存されます。

②YouTube動画を再生し、再生ウェブページのリンクをコピーします。
③ソフトを起動し、[Past Link]をクリックして、コピーしたリンクを貼り付けます。
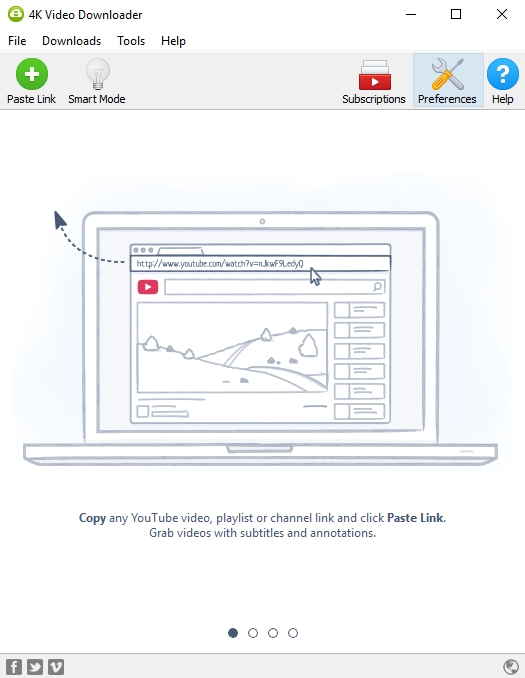
④解析完了後、ダウンロード画面で動画形式とダウンロード品質を選択し、[Download]ボタンをクリックします。
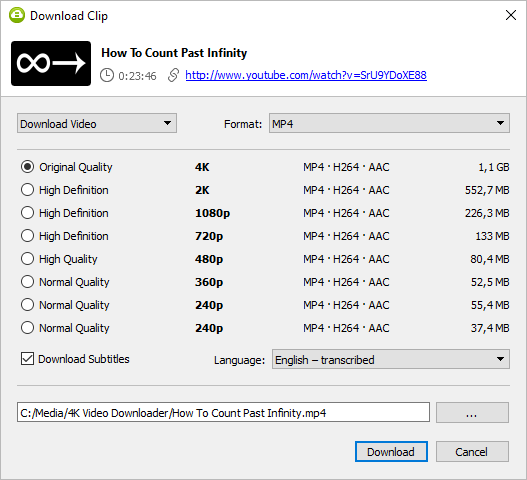

② 「ファイルを追加」ボタンをクリックし、変換させたい動画ファイルを選択します。

③ 「出力形式」でMOV形式を選択します。「出力先」を指定します。「開始」ボタンをクリックします。
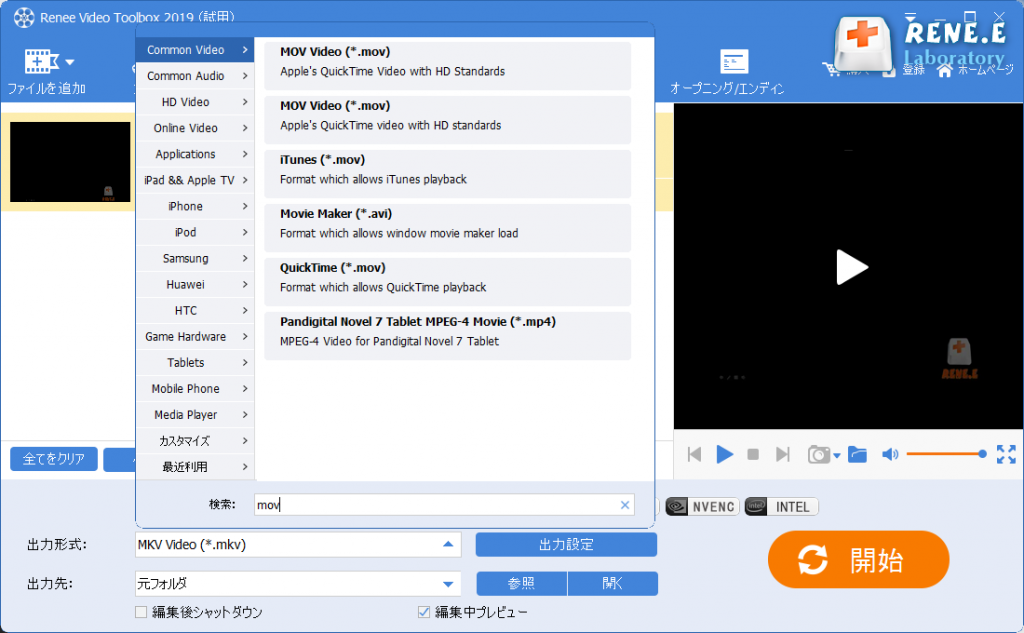
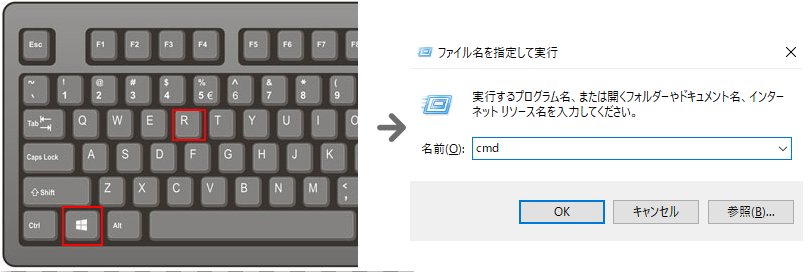
② YouTube動画をMOV形式に変換する場合、コマンド【C:\Windows\System32\ffmpeg.exe –i D:\YouTube video\YouTube.mp4 D:\YouTube.mov】を入力し、「Enter」キーを押します。
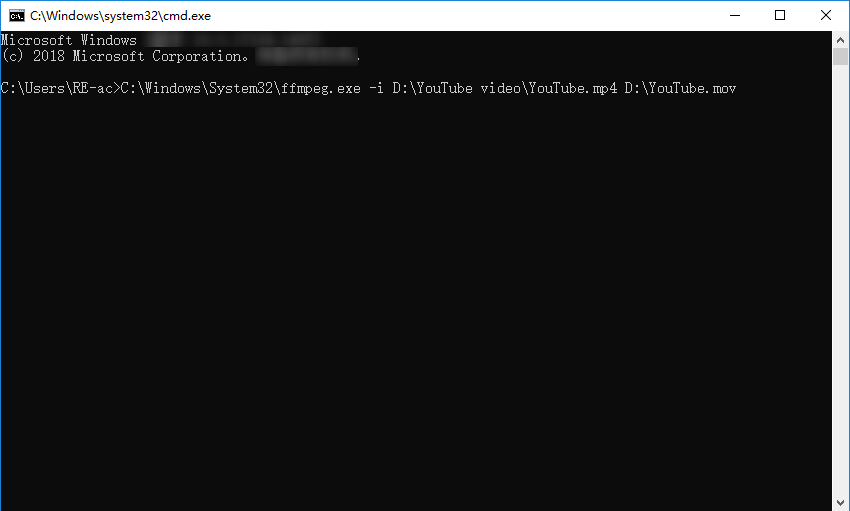
1、動画をカットする

②「ファイルを追加」をクリックして動画をインポートします。
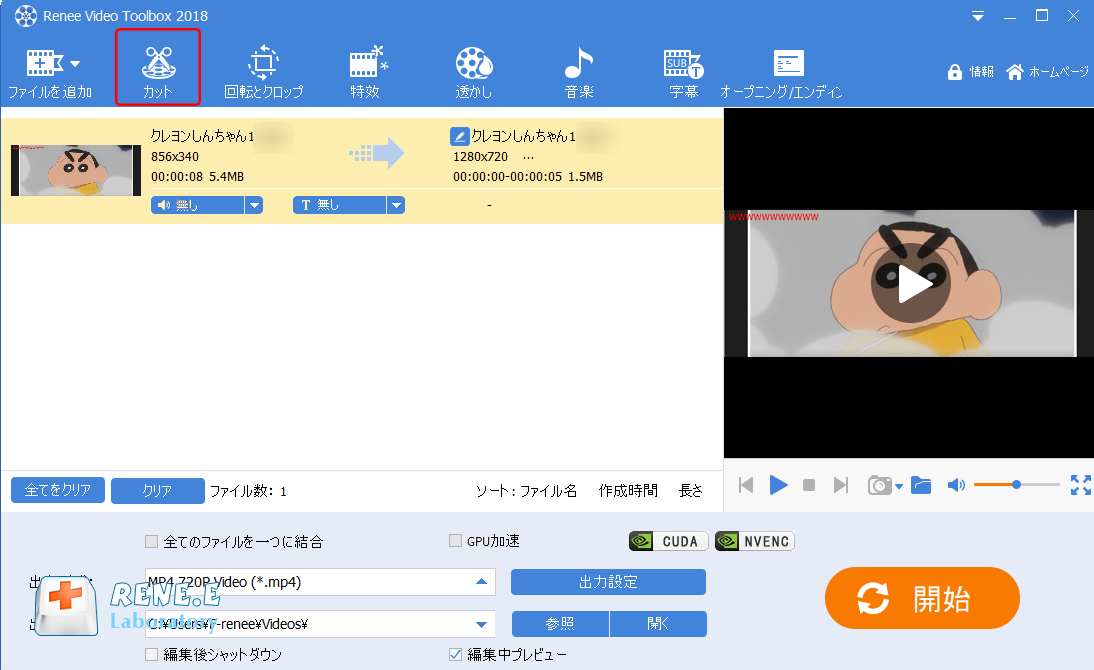
③ 開始点と終了点をを指定し、カット範囲を決めます。

2、動画を結合する
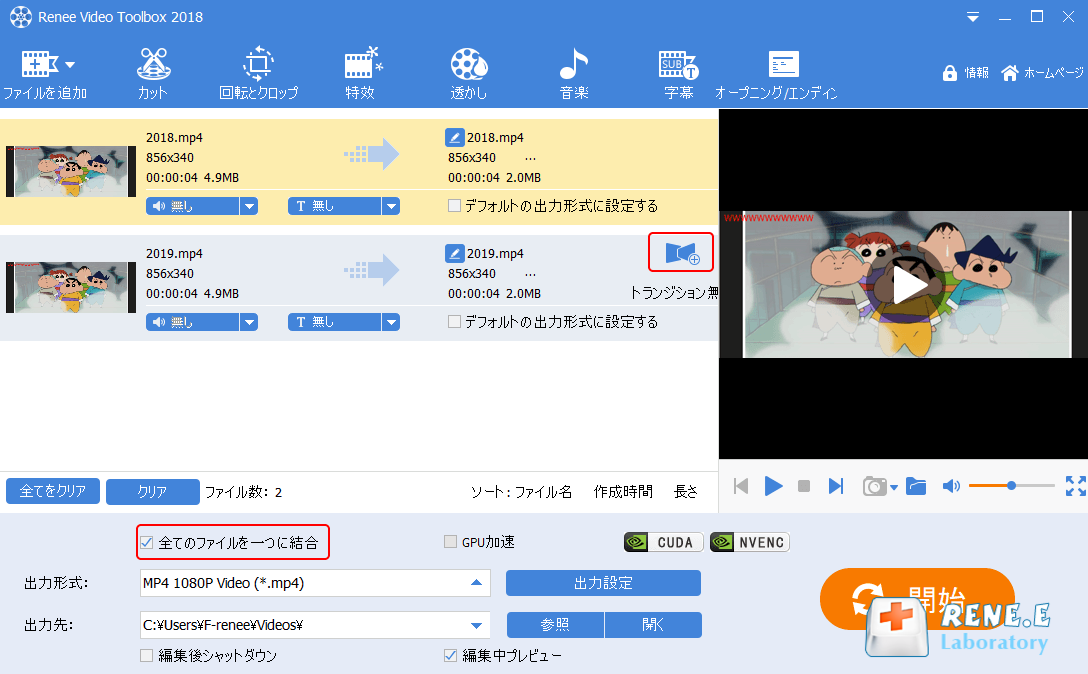
②トランジション効果(切り替え効果)を指定し、継続時間を指定し、「OK」ボタンをクリックします。
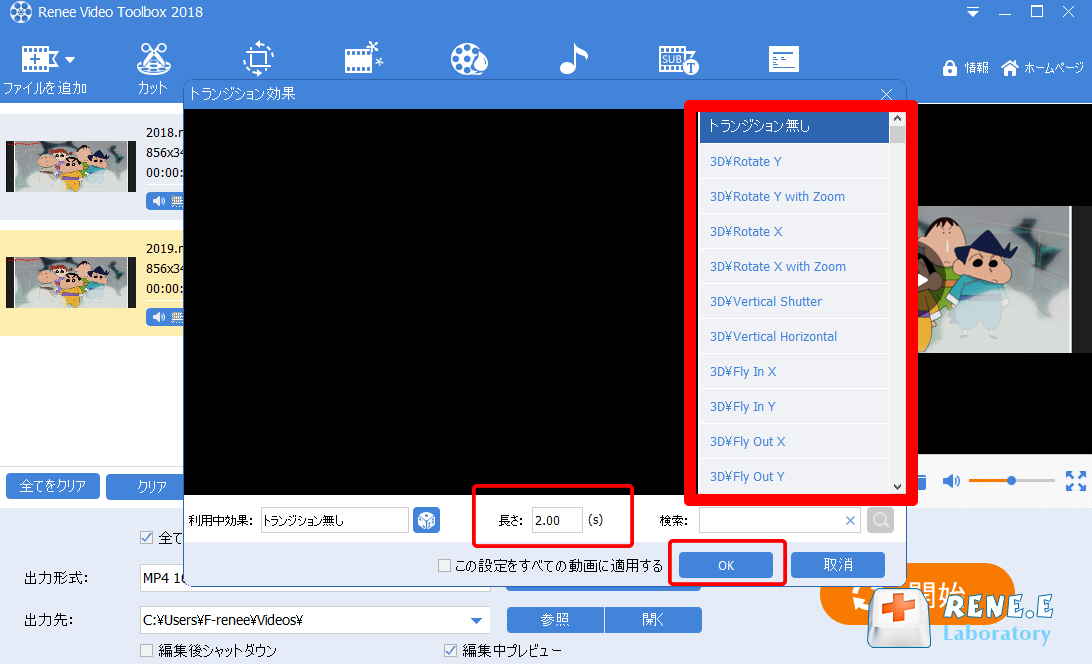
③出力形式と出力先を指定し、「開始」ボタンをクリックすると、編集後動画が保存されます。
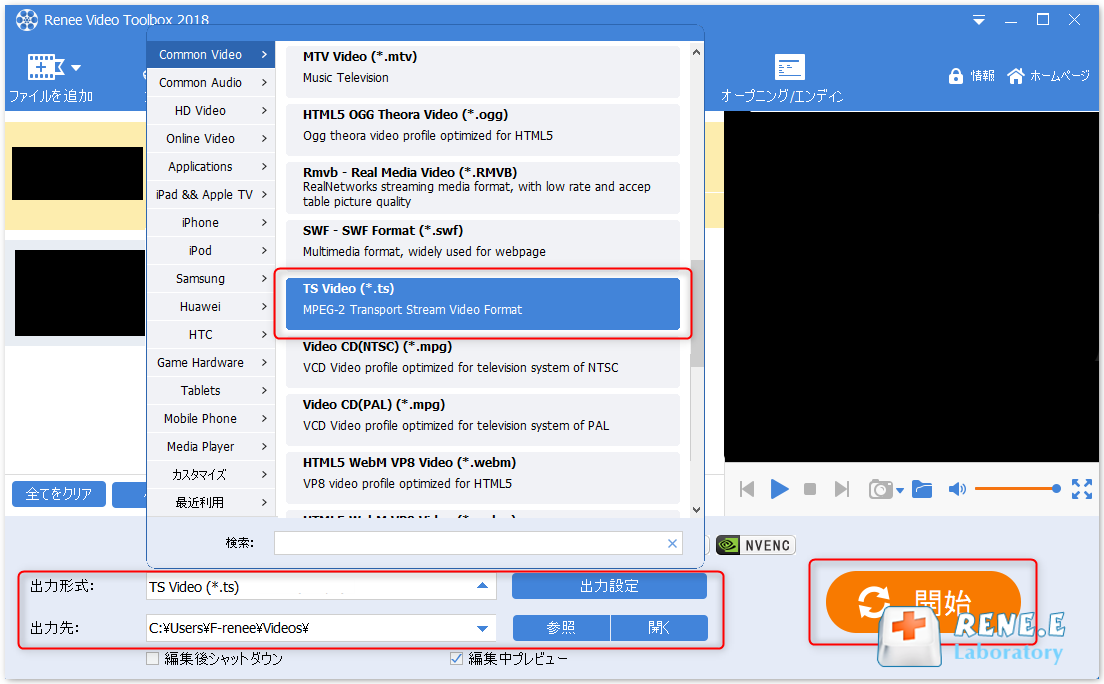
3、動画のを回転クロップする
② 「回転とクロップ」をクリックし、好みに応じて「右に90度回転」、「左右反転」、「垂直反転」を選択できます。 さらに、動画クロップ領域のサイズを手動で調整できます。
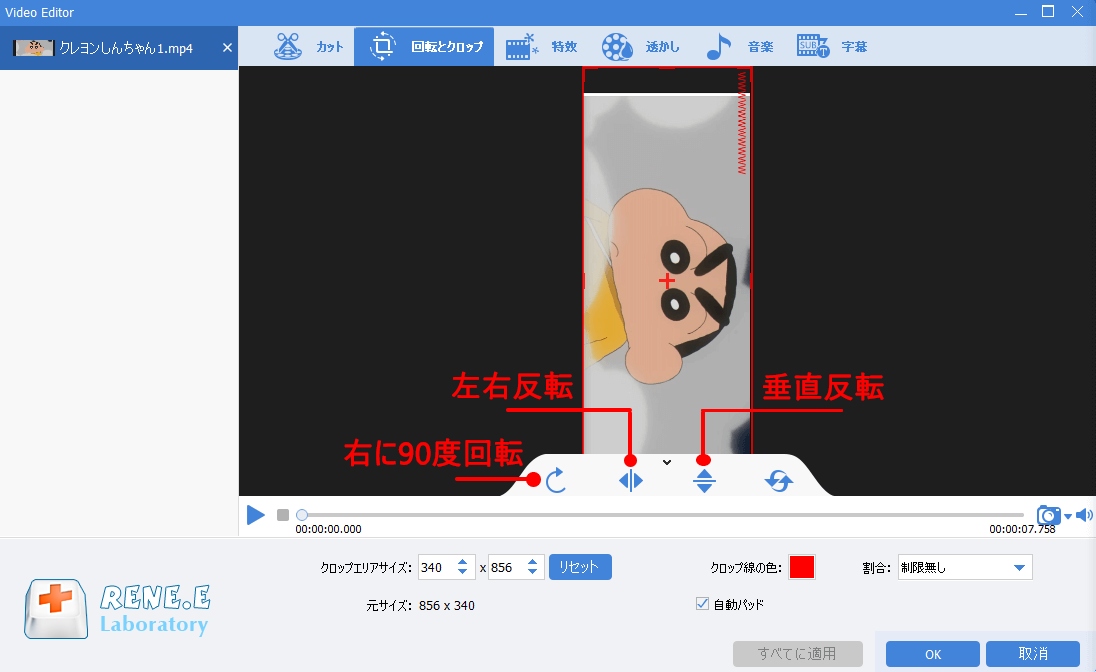
4、動画に特効を追加する
②動画にフィルタ効果を追加したり、ズームイン、ズームアウトなどの効果を追加したりすることが可能。
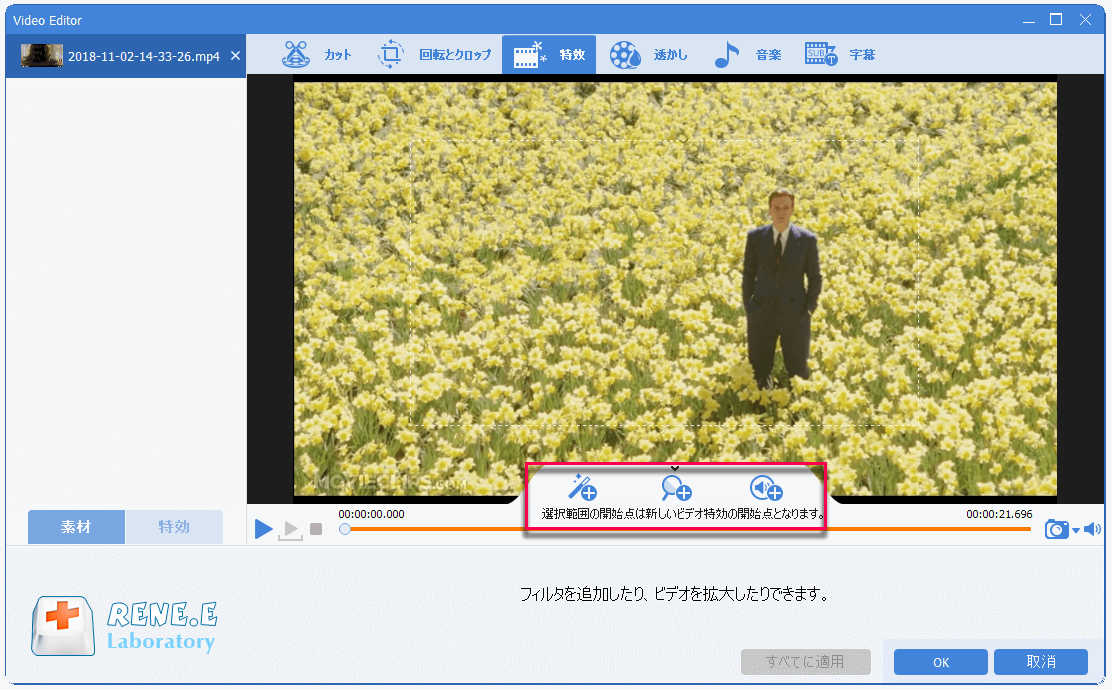
5、動画に透かしを追加する
②「透かし」ページに入ったら、テキスト透かし、写真透かし、ビデオ透かしの追加、グラフィック透かしの追加、透かしの削除ができます。
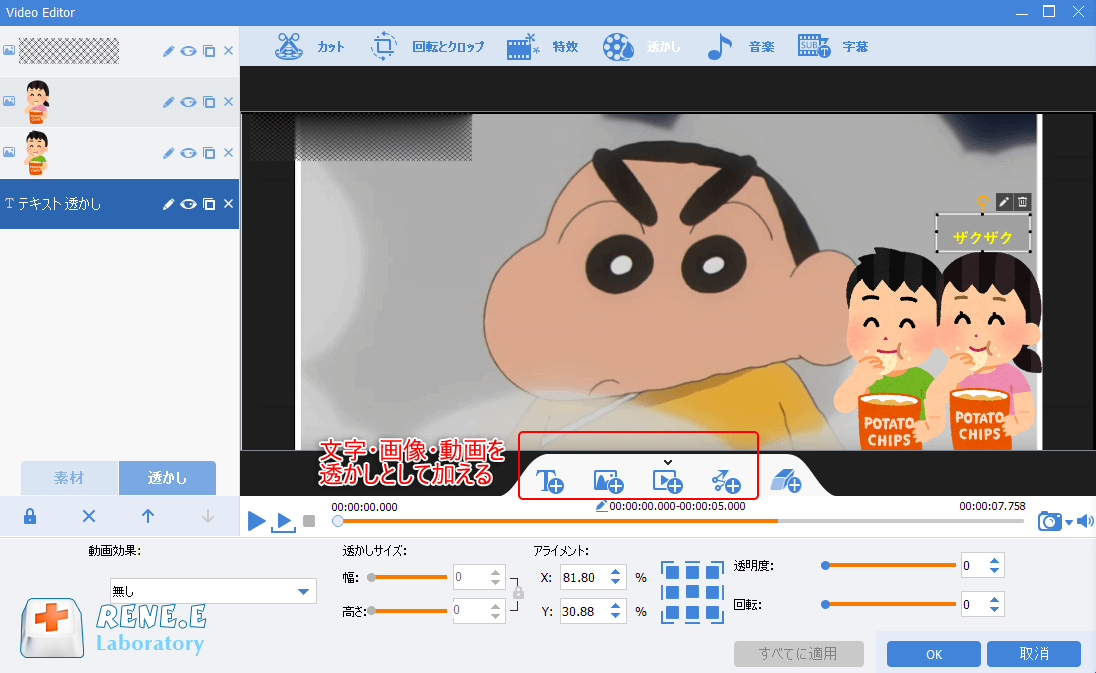
6、動画に音楽を追加する
②「ファイルを追加」をクリックし、動画を追加します。
③「音楽」をクリックし、動画の音声を消したり、新しいバックグラウンドミュージックを追加したりすることができます。
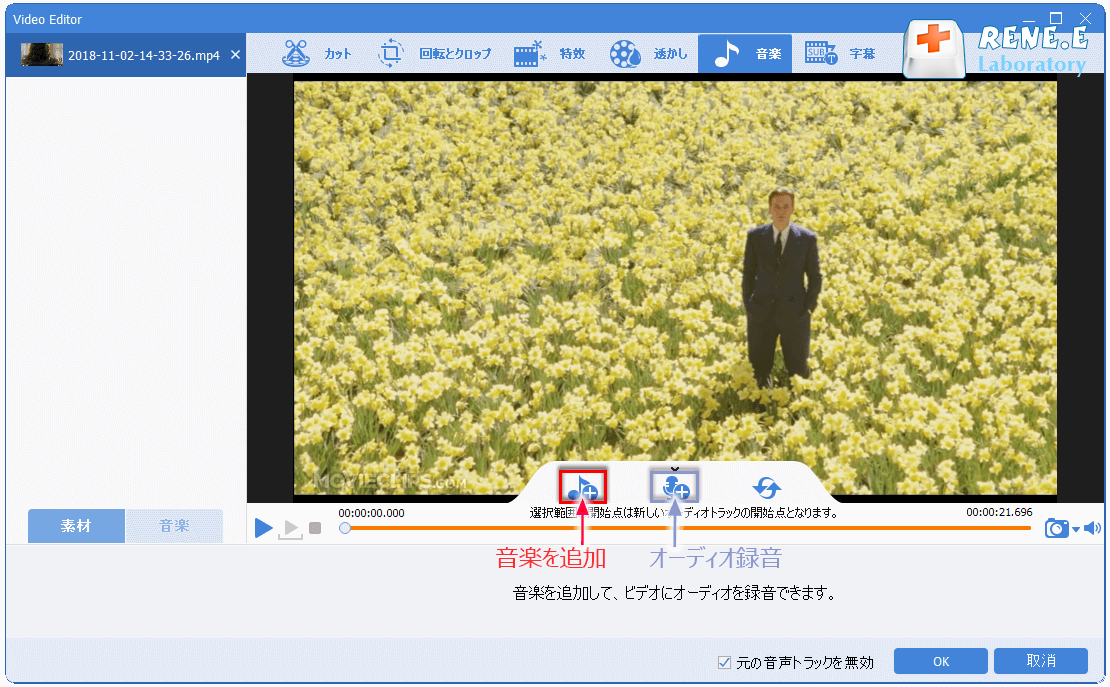
7、動画に字幕を追加する
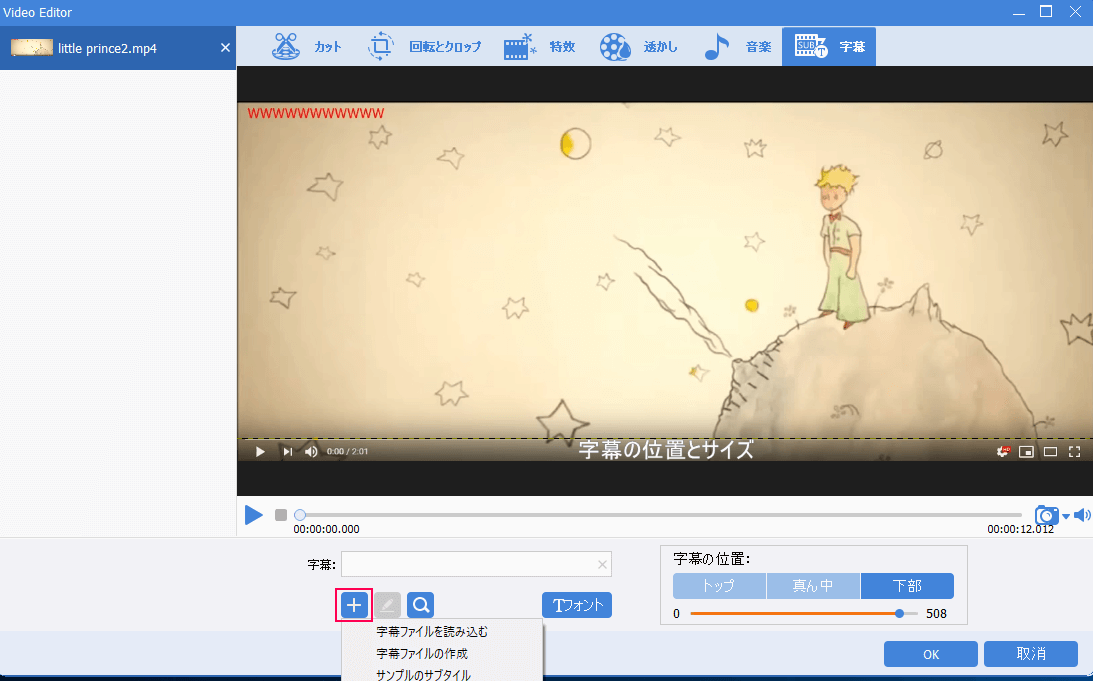
②ドロップダウンメニューから「字幕の作成」を選択し、「ファイル名」を入力して「保存」をクリックします。

③字幕編集画面で時間と字幕コンテンツを編集します。
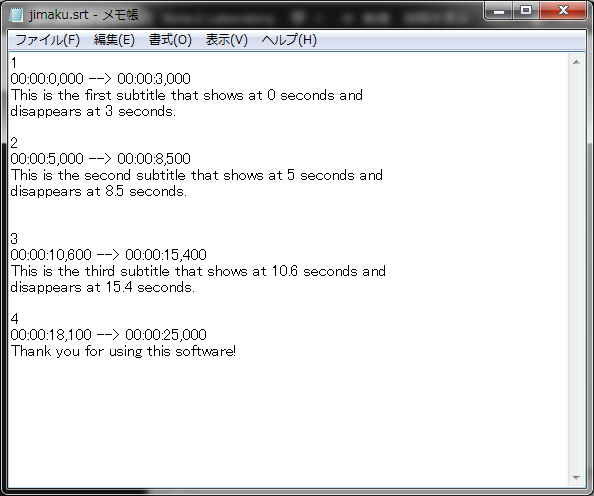
④字幕の作成・編集が終わったら、「フォント」をクリックして字幕のフォントスタイルを設定します。

関連記事 :
2022-06-15
Ayu : DVDまたはブルーレイディスクの動画ファイルが.tsまたは.m2tsの形式の場合が多く、このようなファイルを再生するには、DVD...
Facebookページカバー動画の作成・編集・アップロード方法
2022-06-15
Yuki : Facebookのホームページにアクセスすると、最初に表示されるのはFacebookページのカバーです。動画は、静止画よりも明ら...
【簡単・効率的】Minecraft(マイクラ)を録画する方法
2022-06-15
Satoshi : Minecraftゲームをプレイするときは、ゲームの一部を録画して、ゲームビデオをコンピューターに保存するか、より多くの人と共有...
PC/iPhone/AndroidでViber通話を録画/録音する方法
2022-06-15
Imori : よく知られているインターネット通話ソフトウェアであるViberは、在宅勤務の時、遠隔でコミュニケーションを取るのに役立ちます。V...
何かご不明な点がございますか?