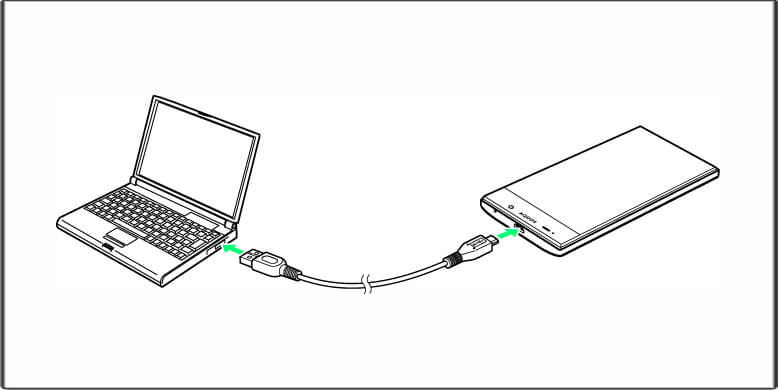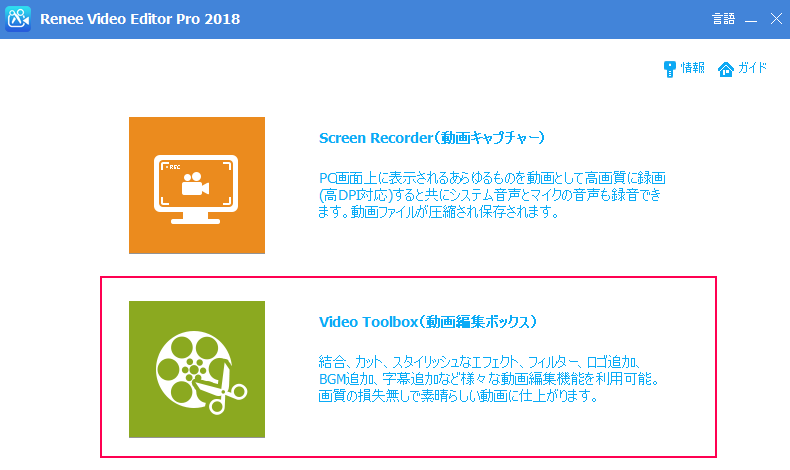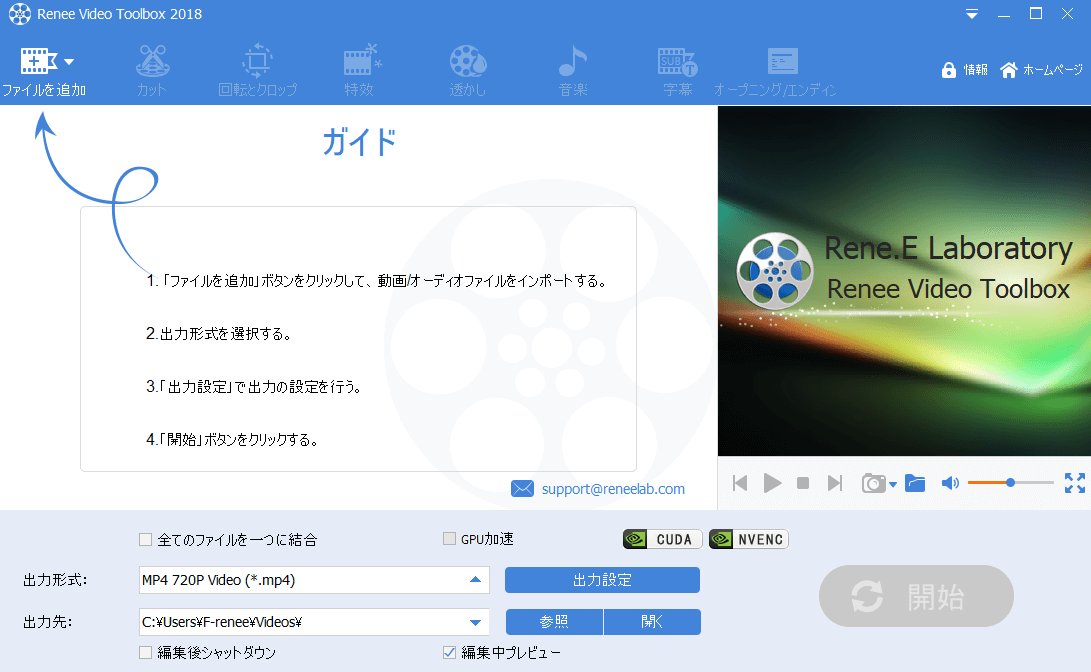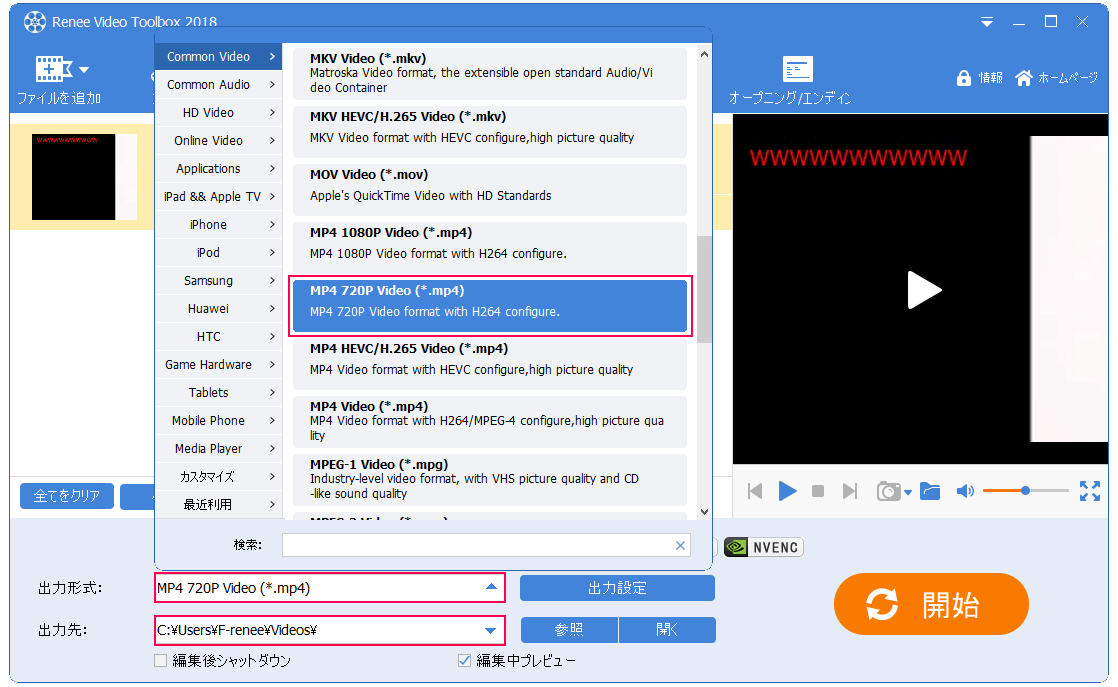【初心者向け】iPhone動画をMP4に変換する方法
- ホーム
- サポート
- 動画キャプチャ・編集
- 【初心者向け】iPhone動画をMP4に変換する方法
概要
iPhoneのMOVやM4Vビデオファイルを再生できないプレーヤーもあります。こういう場合には他の形式に変換する必要があります。 この記事では、iPhoneで撮影したビデをMP4形式に変換する方法を紹介します。
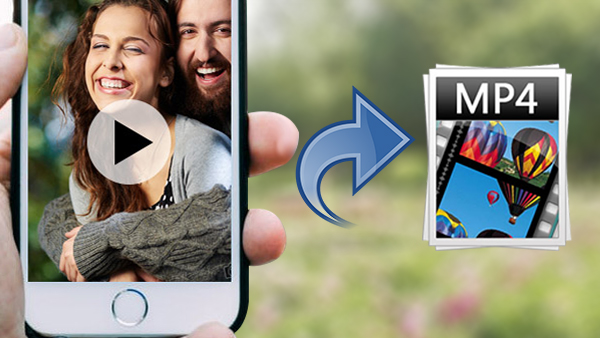
次にiPhoneの動画をMP4に変換する方法を紹介します。
変換方法一:iPhone動画をffmpegで変換する
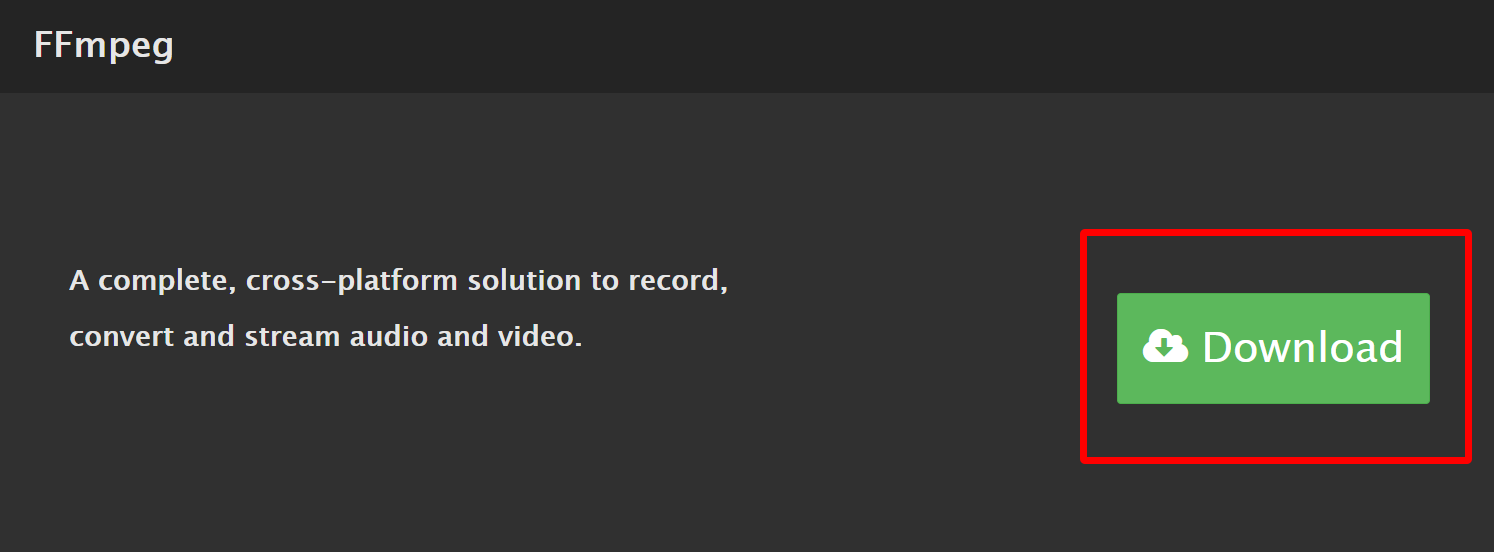
2) 「Windows」アイコンをクリックし、「Windows Builds」を選択します。
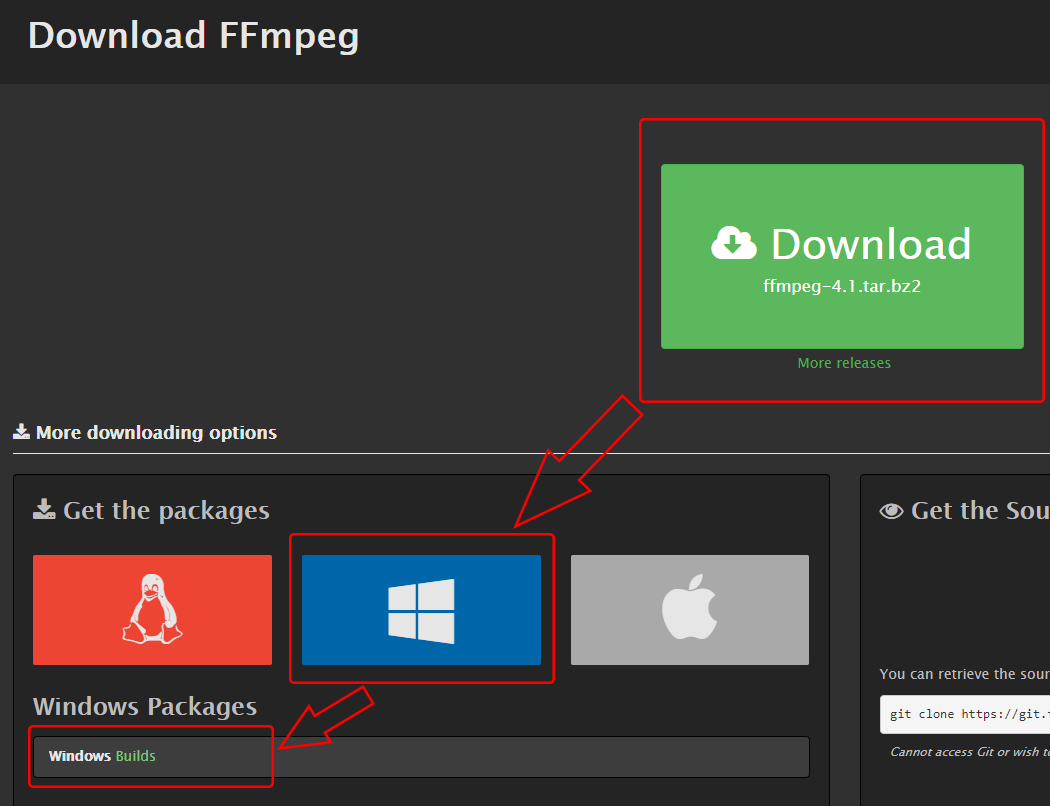
3) ビット数に対応オペレーティングシステムを選択し、「Downloada Build」ボタンをクリックしてダウンロードします。
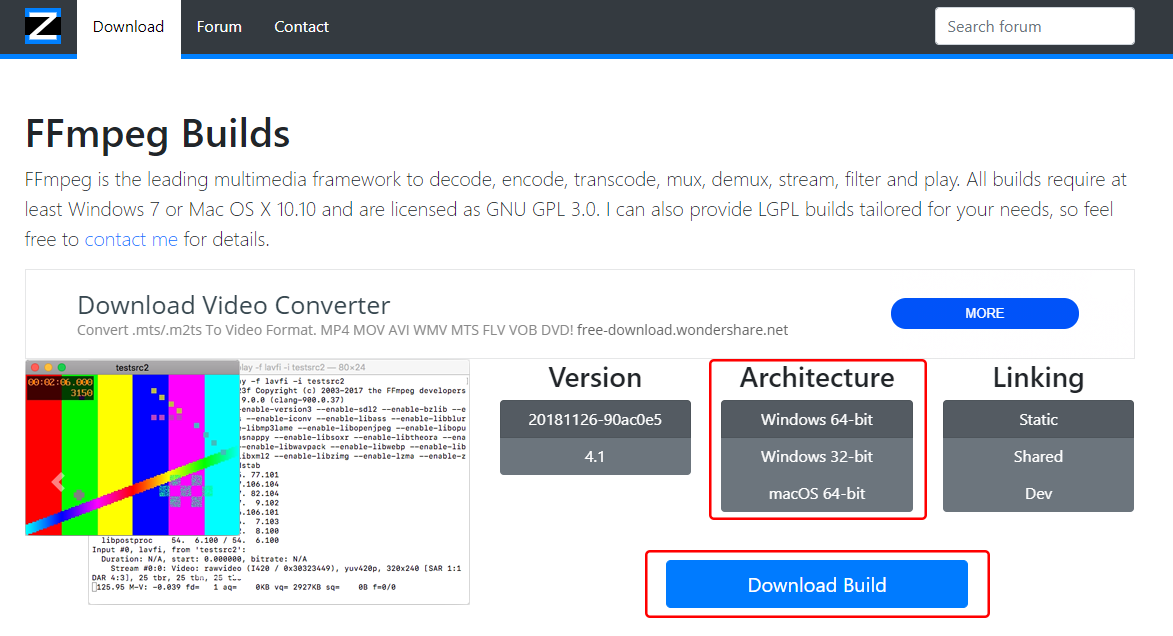
4) ダウンロードしてから書庫を解凍し、「bin」フォルダの「ffmpeg.exe」をsystem32フォルダにコピーします。
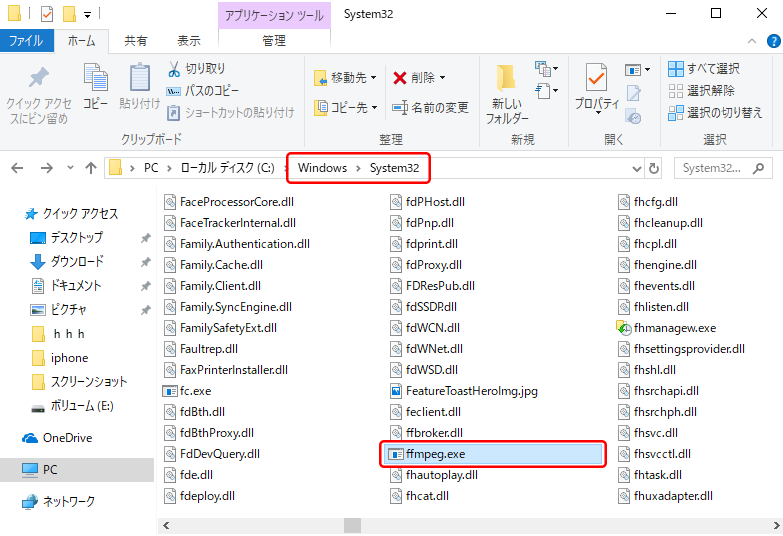
5) 検索ボックスに「cmd」と入力し、「コマンドプ ロンプト」を右クリックし、「管理者として実行」を選択します。
![[コマンドプ ロンプト]を右クリックし、[管理者として実行]を選択します](https://multimedia.reneelab.jp/wp-content/uploads/sites/5/2018/06/search-cmd-right-click.jpg)
6) コマンドプロンプト画面で、コマンド「C:WindowsSystem32ffmpeg.exe –i E:2018.MOV E:MP42018.mp4」を入力して、「Enter」キーを押します。
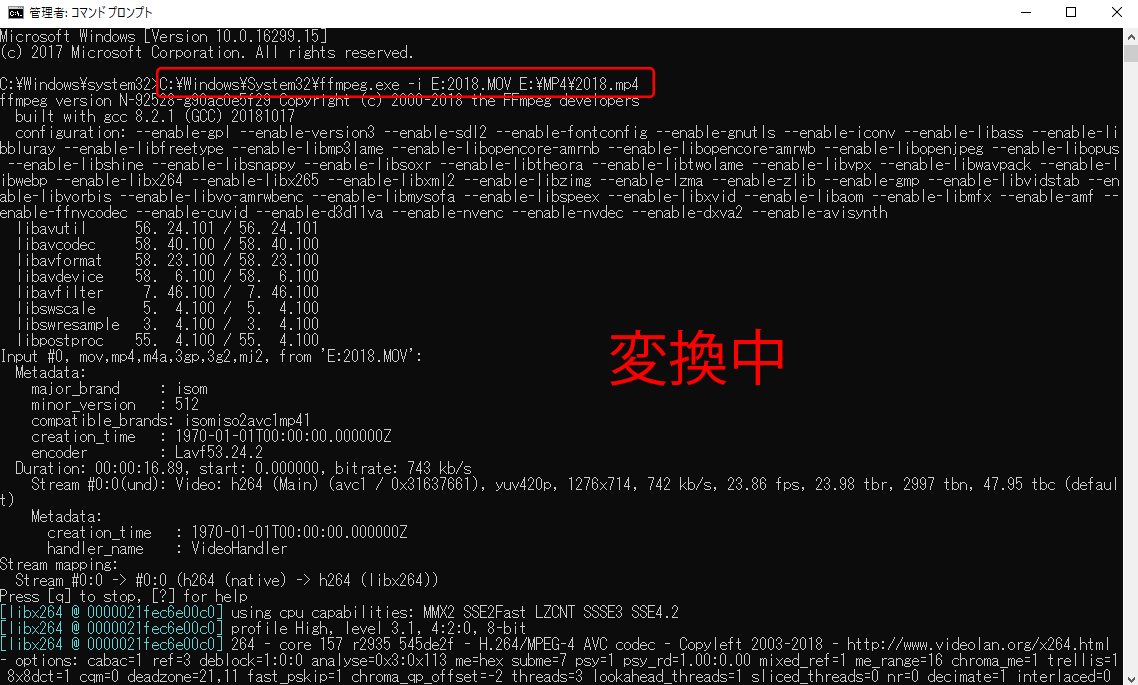
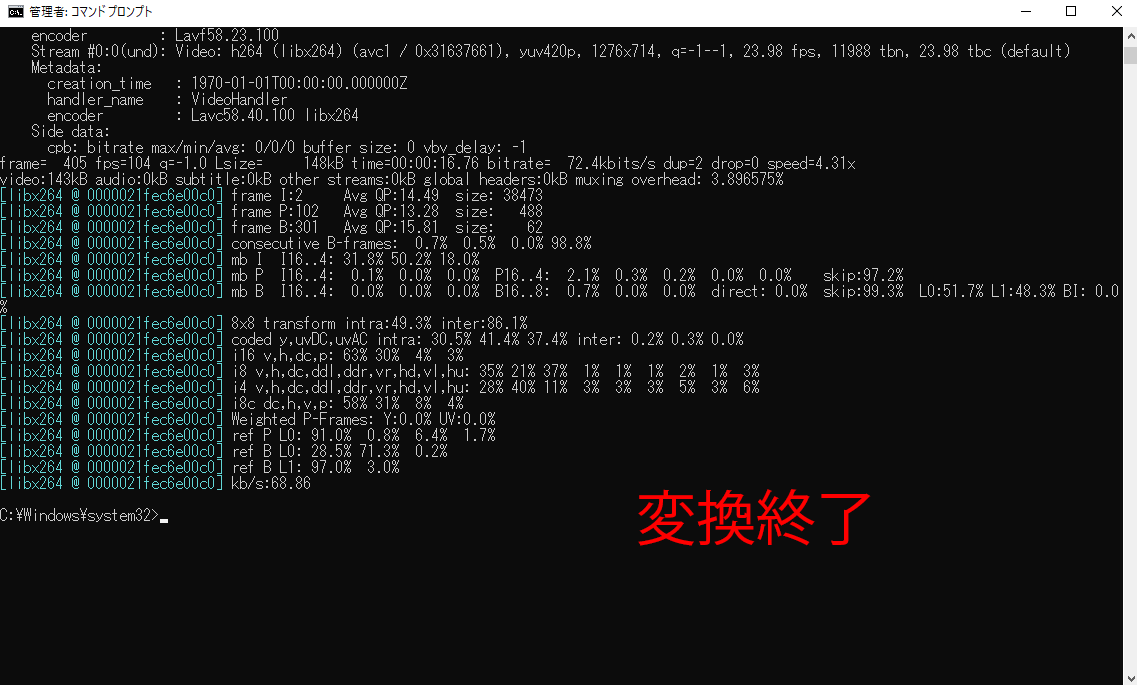
注意:
C:WindowsSystem32ffmpeg.exe:ffmpeg.exeの場所。
E:2018.MOV:変換させたい元動画ファイルの場所・名前・形式。
E:MP42018.mp4:動画の出力先・名前・形式。
変換方法二:iPhone動画をRenee Video Editor Proで変換する

使いやすい初心者でも楽に使えます。
無料無料体験することができます。
日本語対応インターフェースは日本語化されている。
豊かな機能動画キャプチャ、動画カット、動画結合、透かし追加、音楽追加、字幕追加など、さまざまな機能が搭載。
強力MP4 、flv 、MOV 、 AVI 、 WMVなど各形式動画に対応。Windows 10 、8.1、8、7、Vista、XP等環境対応。
無料無料体験することができます。
豊かな機能動画キャプチャ、動画カット、結合、透かし追加、音楽追...
強力MP4 、flv 、MOV 、 AVI 、 WMVなど各形...
変換方法三:iPhone動画をOnline webservice converterで変換する
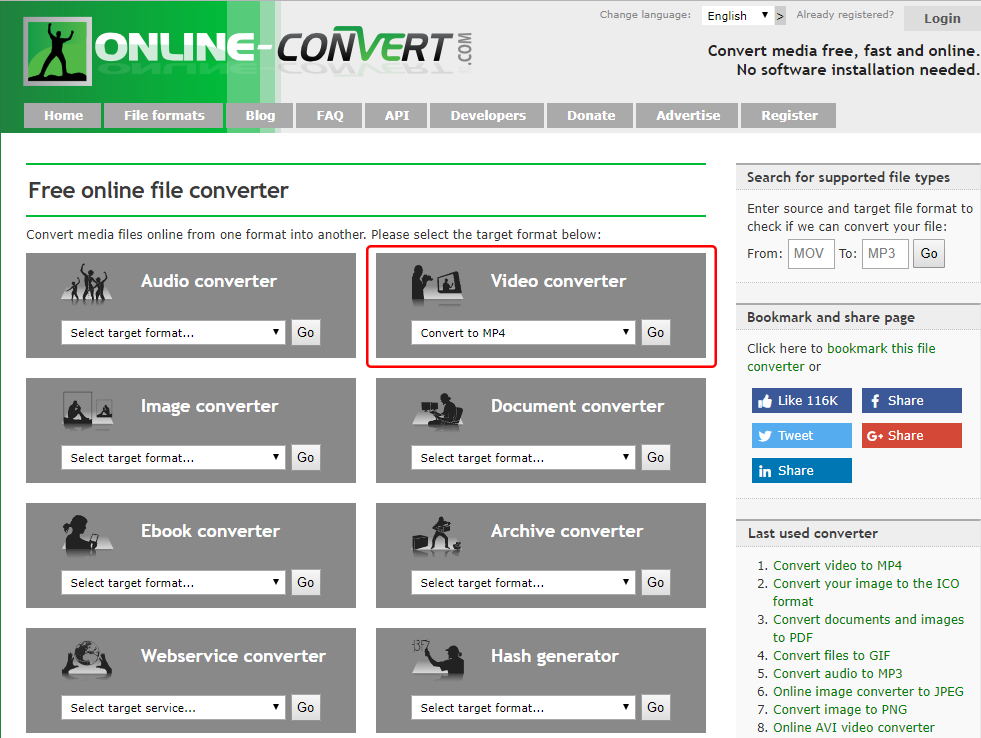
2) ビデオをアップロードし、出力設定をして「Start conversion」をクリックし、変換を始めます。
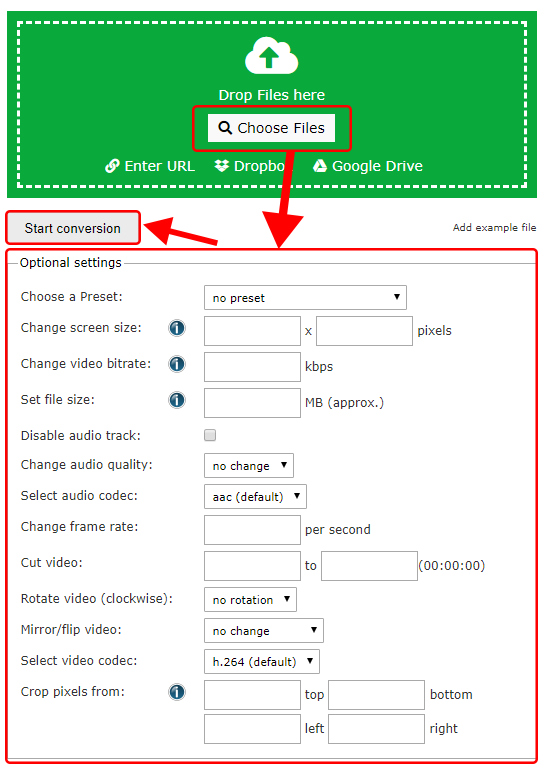
3) 終了したら、ビデオをダウンロードして保存します。
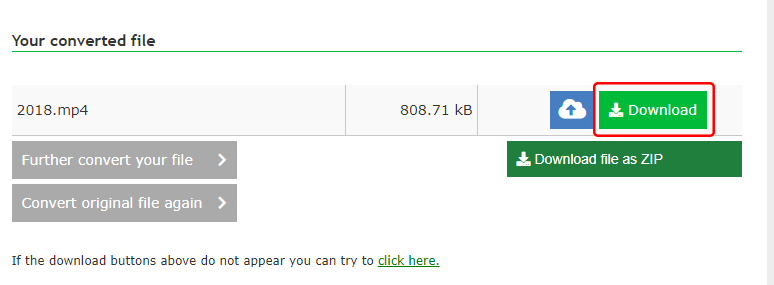
まとめ
| ffmpeg | Renee Video Editor Pro | Online webservice converter | |
| 多言語対応 | √ | √ | √ |
| ダウンロード必要 | √ | √ | × |
| プライバシー安全 | √ | √ | × |
| 各形式ビデオ対応 | √ | √ | × |
| 操作簡単 | × | √ | √ |
| インターネット無くても利用可能 | √ | √ | × |
関連記事 :
2020-02-16
Yuki : 日進月歩の科学技術発展につれて、4K動画は普及しています。「4K解像度」という文字がよく見られます。4K解像度が徐々に主流となっ...
【5分でわかる】MTSファイルとは?再生・変換・編集方法の詳解
2023-03-21
Satoshi : SonyやPanasonicのビデオカメラを使っている方なら、MTSというファイルにはさぞ詳しいでしょう。次にMTSファイルの再...
2020-02-16
Imori : TikTokは、今世界的な範囲で一番人気があるビデオソーシャルメディアです。多くの若者たちの日常生活がもうTikTokを離れられ...
2020-02-16
Ayu : 動画編集する時、複数の素敵なシーンを一つの動画に結合したり、字幕ズレを修正したりするのはよく利用される動画編集方法です。次に初心...
何かご不明な点がございますか?