PC/iPhone/AndroidでViber通話を録画/録音する方法
- ホーム
- サポート
- 動画キャプチャ・編集
- PC/iPhone/AndroidでViber通話を録画/録音する方法
概要
よく知られているインターネット通話ソフトウェアであるViberは、在宅勤務の時、遠隔でコミュニケーションを取るのに役立ちます。Viberでビデオ会議などを録画する必要がある場合は、次の方法で録画できます。
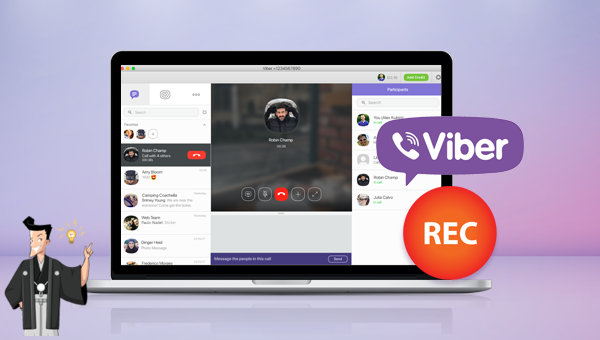
Renee Video Editor Proとは?
Renee Video Editor Proは、PC画面録画、ビデオのポストプロダクション、およびフォーマット変換機能を統合する動画録画および編集ツールです。その中で、PC画面録画機能は、記録領域と画面サイズを設定でき、オンライン映画、ビデオ会議、ゲーム画面の記録に役立ちます。透さまざまなフィルタースタイルの切り替え、ムービーのダビング、音楽の追加または元のサウンドエフェクトの削除、専用字幕のインポートまたは作成などかし、カーソルスタイル、音源と保存形式、自動記録計画などを設定することもできます。
さらに、このソフトウェアは、動画結合、トリミング、動画の回転または反転、トランジションエフェクト追加など、さまざまなフィルタースタイルの切り替え、音楽の追加または元のサウンドエフェクトの削除、字幕のインポートまたは作成など、ビデオのポストプロダクション中にビデオのコンテンツをさらに改善および最適化できます。ビデオを編集した後、ビデオを必要なさまざまな形式に変換することを選択できます。ソフトウェアは、MXF、AVI、MKV、MP4、MOV、M2TS、M4V、AAC、AC3などのほとんどのビデオおよびオーディオ形式をサポートします。およびその他の形式で、ビデオ形式とオーディオ形式の間の無料変換をサポートします。

無料 無料で利用できる。
操作簡単 ボタン一つで任意の動画を録画可能。
強力 MP4 、flv 、MOV 、 AVI 、 WMVなど各形式動画に対応。Windows 10 、8.1、8、7、Vista、XP等環境対応。
日本語対応 インターフェースは日本語化されている。
多機能 動画キャプチャ、予約録画、形式変換、動画回転、動画カット、トリミング、動画結合、動画クロップ、動画分割、BGM追加等様々な編集機能があります。
無料で利用できる
ボタン一つで任意の動画を録画可能。
強力で多機能
① ソフトを開き、「動画キャプチャー」機能を選択します。

② 録画前に、右下にある「設定」ボタンをクリックします。「形式」「品質」「解像度」「FPS」「ファルダ」を設定できます。


③ 「録画範囲」、「録音タイプ」、「出力先」を指定して、「開始」ボタンをクリックします。
- 録画範囲:録画範囲でフルスクリーン(スクリーン1 +スクリーン2)、フルスクリーン(スクリーン1)、フルスクリーン(スクリーン2)、カスタマイズが選択可能です。
- 録音:録音元を指します。コンピューターサウンド、マイクサウンド、および録音しないモードをサポートします。
- 出力先:録画したファイルの保存場所を選択します。

④ Viberで通話が開始したら、「録画」ボタンをクリックします。
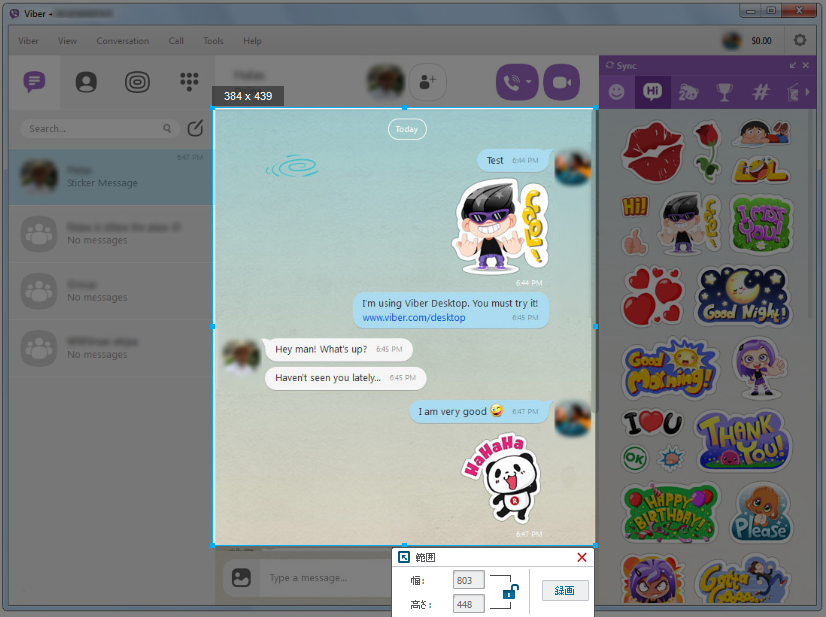
⑤ 録画範囲はカスタマイズできます。「録画」ボタンをクリックし、録画を始めます。「■」停止ボタンをクリックし、録画が終了し、動画は指定された場所に保存されます。
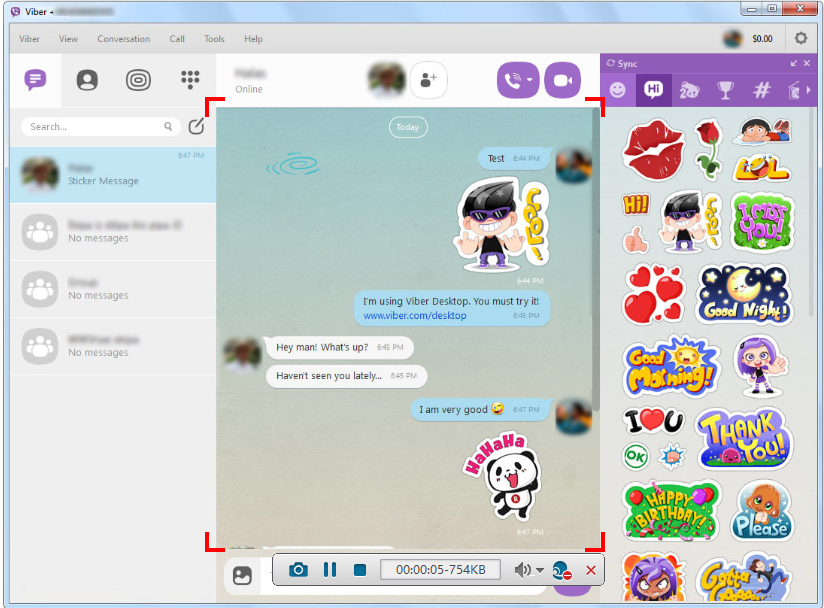
また、Renee Video Editor Proには自動録画機能もあります。インターフェースの右下にある[自動]ボタンをクリックすると、自動録画機能の設定ページに入ります。 次に、録画の開始時刻と終了時刻、出力場所、ファイル名を設定できます。録画開始時刻になると、ソフトウェアが自動的に録画を開始するので、便利で安心です。

AZ Screen Recorderソフトウェアをダウンロード、インストール、実行すると、画面に4つのアイコンの画面記録ツールバーが表示されます。 次に、Viberソフトウェアを開き、記録したい画面または記録インターフェースに切り替え、ツールバーの左にある赤い記録開始ボタンをタップして、画面記録を開始します。このとき、ツールバーの開始ボタンが停止ボタンになります。 録画が終わったら、停止ボタンをタップして録画を終了すると便利です。
ヒント:画面の録画中にViber録音する場合は、設定の[Enable audio recording]オプションをチェックしてください。
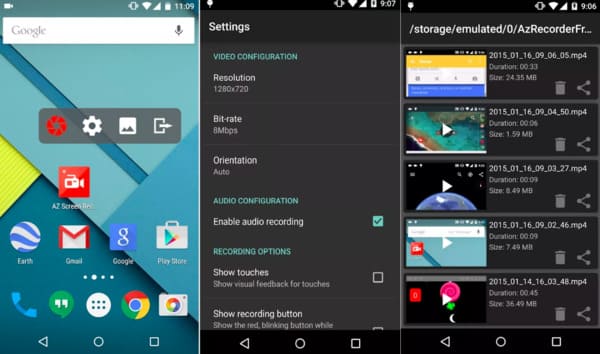
iPhoneの電源を入れ、[設定]-[コントロールセンター]-[コントロールをカスタマイズ]オプションを選択します。 [画面収録]の前にあるプラスボタンをタップして、コントロールセンターに追加します。 [画面収録]機能を追加した後、画面を上にスライドさせて[コントロールセンター]の小さな点[画面収録]アイコンをタップすると、3秒後に画面が録画を開始します。事前に記録機能をオンにしてから再度Viber通話してください。録画が終了したら、[コントロールセンター]に戻り、画面収録ボタンをもう一度タップして録音を停止すると、録画した動画や音声の内容がアルバムに保存されます。
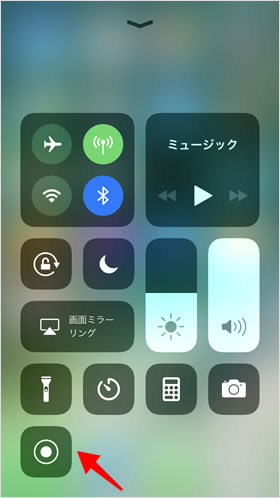
関連記事 :
2022-06-15
Ayu : 新型コロナウイルス感染(COVID-19)の拡大防止のため、オンラインビデオ会議の人気が高まり、地域を超えたコミュニケーションの...
PC/iPhone/AndroidでLine/WhatAppビデオ通話を録画する方法
2022-06-15
Yuki : 多くの人はWhatsAppを使用して友人とチャットするのが好きで、貴重なビデオ通話を録画したい必要があります。この記事は、PC/...
2022-06-15
Satoshi : 動画編集するとき、完全な動画からいくつかのすばらしい動画クリップを動画素材として切り取る必要があります。この記事は、簡単・無劣化...
2022-06-15
Imori : iTunesは、MacとPCで使用できるデジタルメディアプレーヤーであり、音楽と動画を管理および再生できます。 Appleデバイ...
何かご不明な点がございますか?




