Facebookページカバー動画の作成・編集・アップロード方法
- ホーム
- サポート
- 動画キャプチャ・編集
- Facebookページカバー動画の作成・編集・アップロード方法
概要
Facebookのホームページにアクセスすると、最初に表示されるのはFacebookページのカバーです。動画は、静止画よりも明らかに魅力的であり、このページに長く滞在するようになります。この記事は、Facebookページのカバーに動画を追加するときに注意が必要な動画形式、カバー動画の作成方法、およびカバー動画のアップロード方法を紹介します。
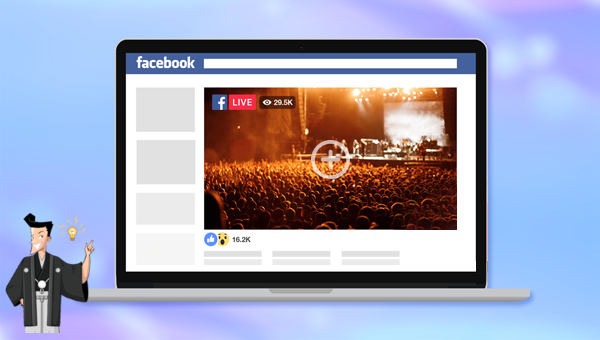
- ①動画サイズ:Facebookはカバー動画のファイルサイズを制限していませんが、Facebook Webサイト上の動画の合計サイズは1.75GB未満である必要があります。 インターネット速度が遅いユーザーが簡単に動画を視聴できるように、小さい動画を選択することをお勧めします。Facebookヘルプセンターの要件に従い、カバー820 x 312像は少なくとも820 x312ピクセルである必要があります。 ただし、最良の結果を得るには、820 x 462ピクセルのサイズの動画を選択することをお勧めします(ただし、このサイズの動画は、コンピューターで表示するとわずかにトリミングされます)。
- ②動画の長さ:カバー動画の長さは20〜90秒です。 ループやスローダウンして動画の再生時間を延長したり、トリミングやスピードアップして動画の再生時間を短縮したりするなど、さまざまなニーズに応じてさまざまな長さの動画を使用できます。
- ③動画フォーマット:Facebookが推奨するカバー動画フォーマットはMP4またはMOVで、最大解像度は1080Pに制限されています。
さらに、このソフトウェアは、動画結合、トリミング、動画の回転または反転、トランジションエフェクト追加など、さまざまなフィルタースタイルの切り替え、音楽の追加または元のサウンドエフェクトの削除、字幕のインポートまたは作成など、ビデオのポストプロダクション中にビデオのコンテンツをさらに改善および最適化できます。ビデオを編集した後、ビデオを必要なさまざまな形式に変換することを選択できます。ソフトウェアは、MXF、AVI、MKV、MP4、MOV、M2TS、M4V、AAC、AC3などのほとんどのビデオおよびオーディオ形式をサポートします。およびその他の形式で、ビデオ形式とオーディオ形式の間の無料変換をサポートします。

使いやすい初心者でも楽に使えます。
無料無料体験することができます。
日本語対応インターフェースは日本語化されている。
豊かな機能動画キャプチャ、動画カット、動画結合、透かし追加、音楽追加、字幕追加など、さまざまな機能が搭載。
強力MP4 、flv 、MOV 、 AVI 、 WMVなど各形式動画に対応。Windows 10 、8.1、8、7、Vista、XP等環境対応。
無料無料体験することができます。
豊かな機能動画キャプチャ、動画カット、結合、透かし追加、音楽追...
強力MP4 、flv 、MOV 、 AVI 、 WMVなど各形...
2、Renee Video Editor ProでFacebookカバー動画を編集する方法

2.「ファイルを追加」をクリックし、動画を追加します。

3.動画ファイルを追加後、上部の「カット」「回転とクロップ」「特効」「透かし」「音楽」「字幕」機能を使用して動画を編集できます。
①「カット」をクリックし、開始点と終了点をを指定し、カット範囲を決めます。スピードの調整もできます。

②「回転とクロップ」をクリックし、「右に90度回転」、「左右反転」、「垂直反転」を選択できます。 さらに、動画クロップ領域のサイズを手動で調整できます。
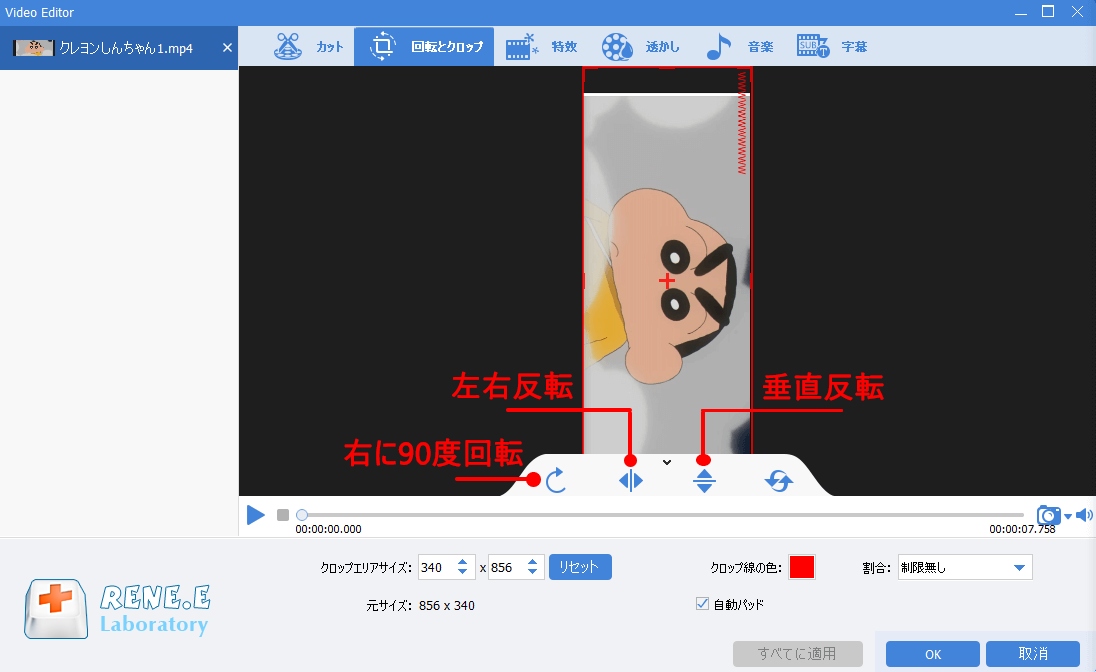
③「特効」をクリックし、フィルタ効果、ズーム効果、ボリューム効果を追加することが可能です。
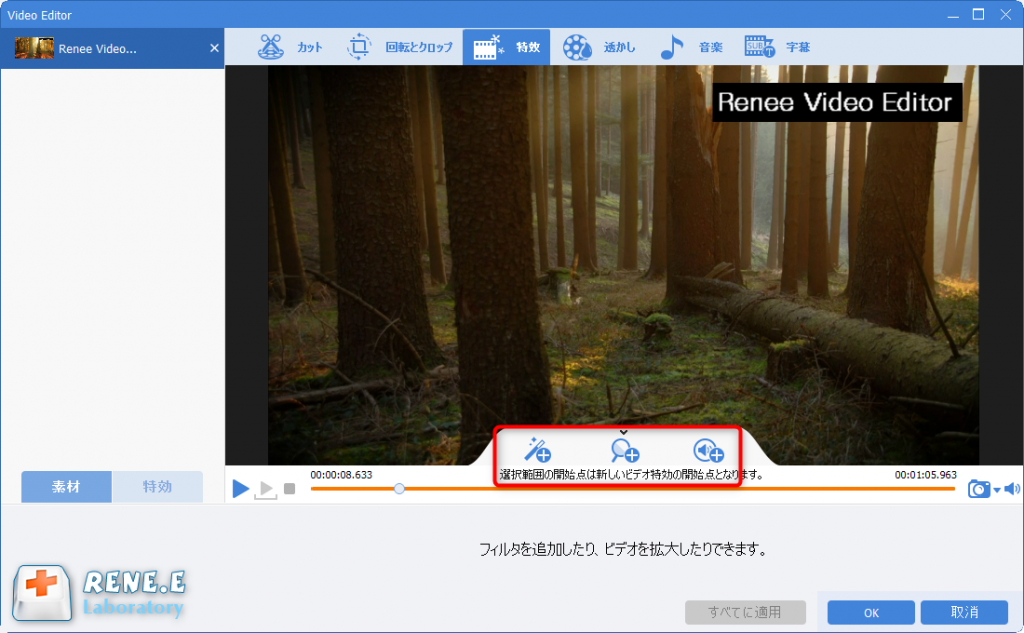
④動画にテキストの透かし、画像の透かし、動画の透かし、グラフィックの透かしを追加できます。
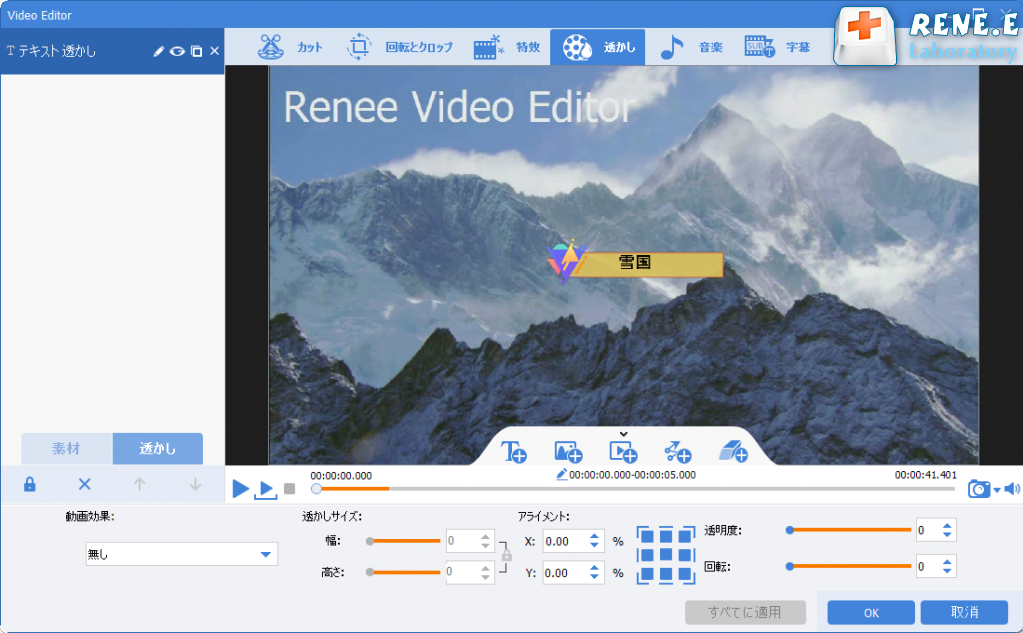
⑤「音楽」をクリックし、動画の音声を消したり、新しいバックグラウンドミュージックを追加したりすることができます。
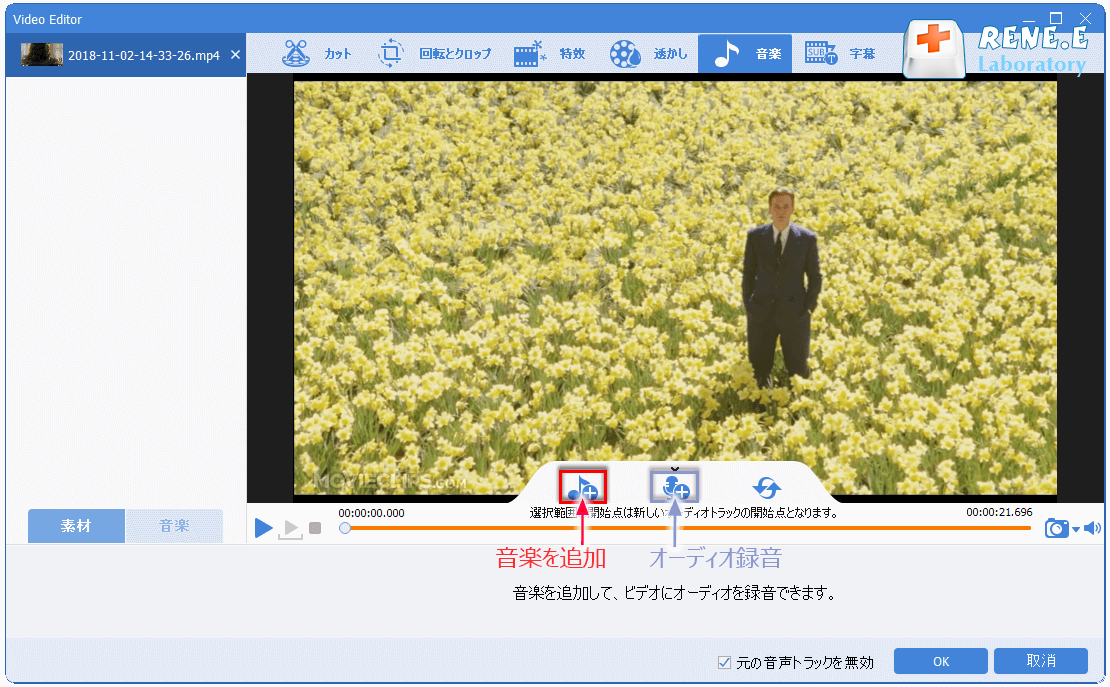
⑥「字幕」をクリックし、動画に任意の位置で字幕を追加することができます。
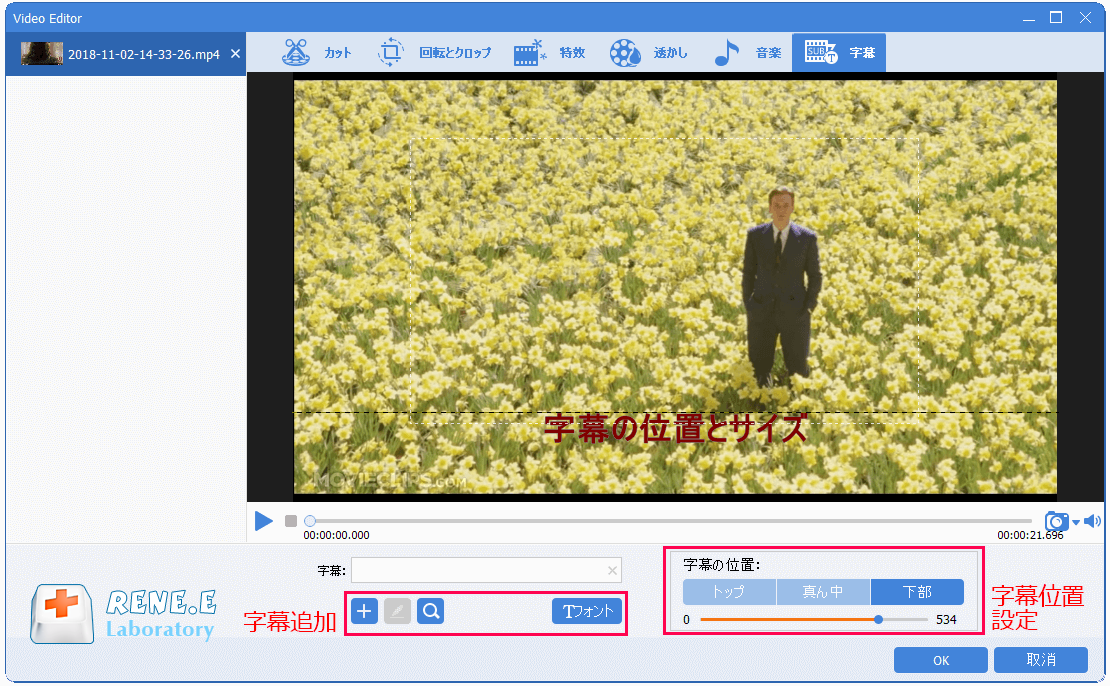
⑦「オープニング/エンディング」をクリックし、動画に動画や画像形式のオープニングとエンディングを追加できます。
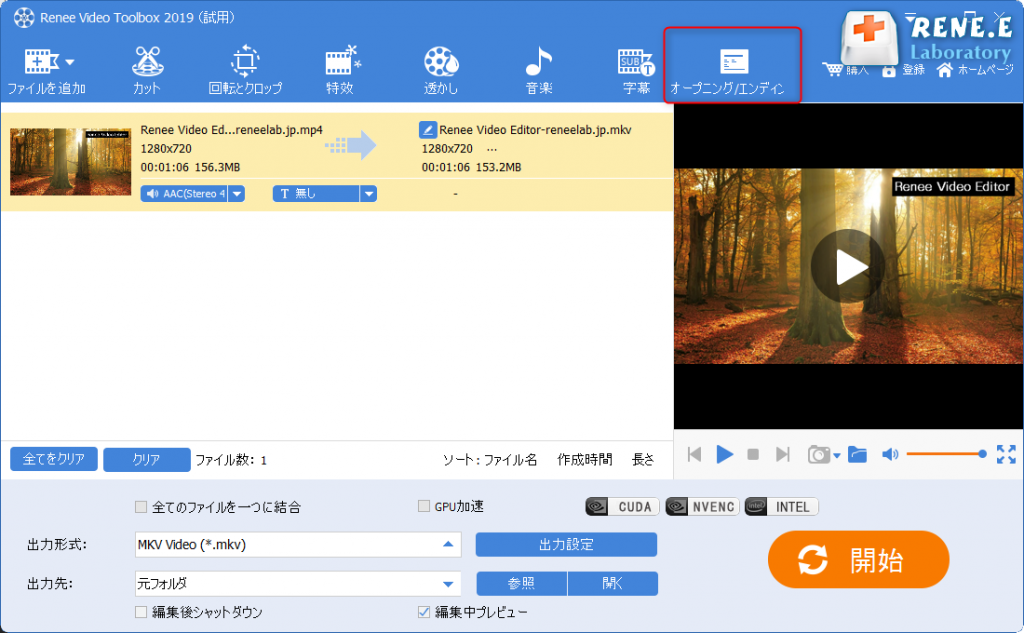
4.「出力形式」で形式を選択します。「出力先」を指定します。「開始」ボタンをクリックして、保存し始めます。

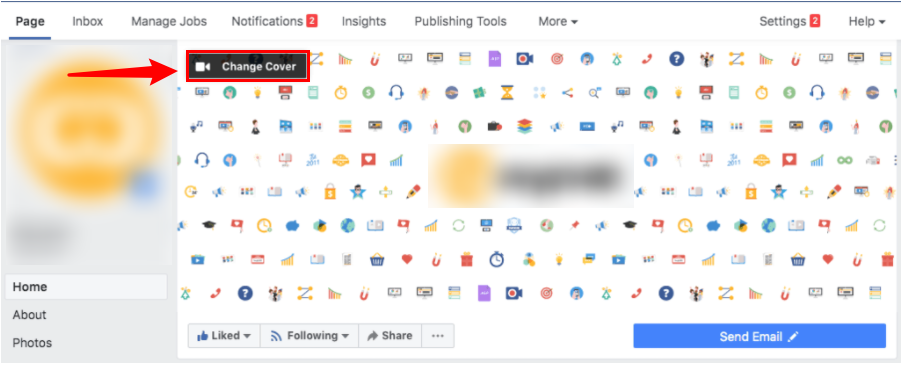
2.ホームページのカバーとして新しい動画をアップロードする場合は、[Upload Photo/Video]をクリックして、コンピューターから動画を選択します。
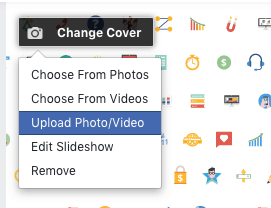
または、Facebookにアップロードした動画をホームページの動画カバーとして利用したい場合は、[Choose From Videos]をクリックしてください。動画のサイズは少なくとも820x 312ピクセルで、長さは20〜90秒である必要があることに注意してください。
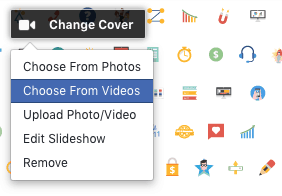
3.動画をアップロードした後、クリックして上下にドラッグすることで、動画の位置を変更できます。 目的の場所に調整したら、[Next]をクリックします。
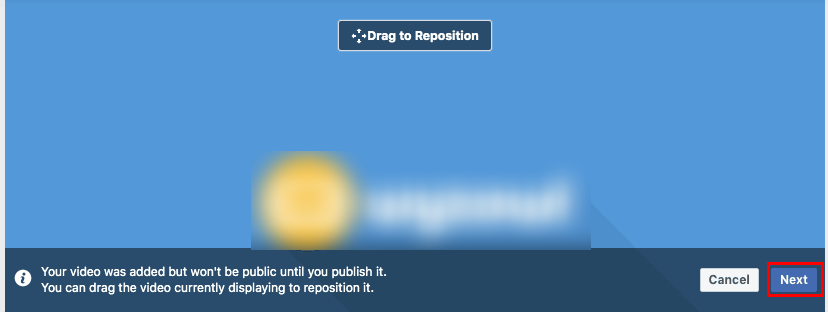
4.動画のサムネイルオプションを設定し、10個の動画サムネイルの設定をサポートします。 設定後、[Publish]をクリックしてカバー動画の設定を完了します。
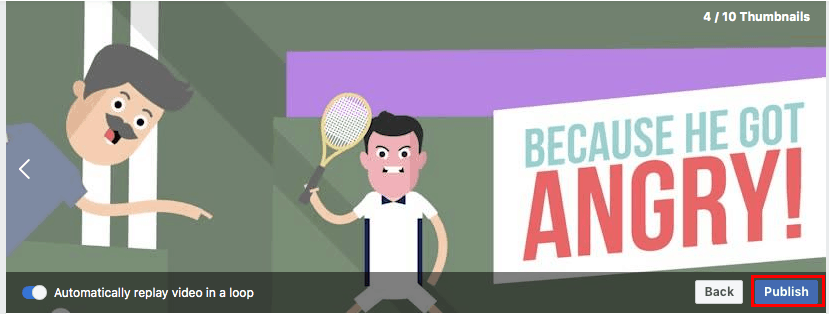
関連記事 :
2022-06-15
Ayu : 新型コロナウイルス感染(COVID-19)の拡大防止のため、オンラインビデオ会議の人気が高まり、地域を超えたコミュニケーションの...
PC/iPhone/AndroidでLine/WhatAppビデオ通話を録画する方法
2022-06-15
Yuki : 多くの人はWhatsAppを使用して友人とチャットするのが好きで、貴重なビデオ通話を録画したい必要があります。この記事は、PC/...
【簡単・効率的】Minecraft(マイクラ)を録画する方法
2022-06-15
Satoshi : Minecraftゲームをプレイするときは、ゲームの一部を録画して、ゲームビデオをコンピューターに保存するか、より多くの人と共有...
PC/iPhone/AndroidでViber通話を録画/録音する方法
2022-06-15
Imori : よく知られているインターネット通話ソフトウェアであるViberは、在宅勤務の時、遠隔でコミュニケーションを取るのに役立ちます。V...
何かご不明な点がございますか?




