概要
優れたプレゼンテーションを行うには、撮影スキルに加えて、動画編集も非常に重要です。 プロの動画編集ソフトを使用して、動画のトリミング、フィルターの追加、サウンドトラックの追加などを行い、動画をより良くすることができます。この記事は、Windows 10 用の動画編集無料ソフト3つとその利用方法を説明します。
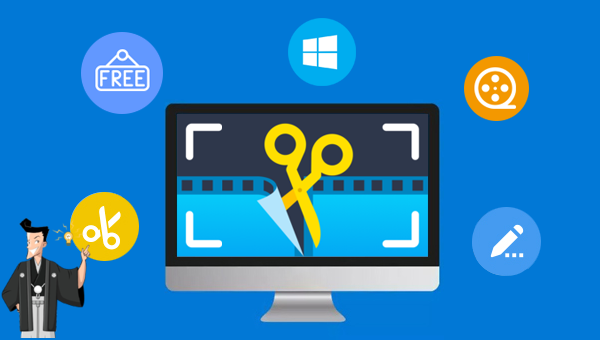

操作簡単 直感的に操作できるインターフェースを持ち、シンプルで初心者向きな操作性。
無料 無料で利用可能。
日本語対応 インターフェースは日本語化されている。
機能豊富 動画分割、動画カット、クロップ、特効、動画字幕、透かし、動画結合、動画カット、回転、音楽追加などの機能ある。
強力 MP4 、flv 、MOV 、 AVI 、 WMVなど各形式動画に対応。Windows 10 、8.1、8、7、Vista、XP等環境対応。
無料無料体験することができます。
豊かな機能動画キャプチャ、動画カット、結合、透かし追加、音楽追...
操作簡単 シンプルで初心者向きな操作性。
① ソフトウェアをインストールして実行し、「高度カット」機能をクリックします。

②「ファイルを追加」をクリックし、動画ファイルをインポートします。
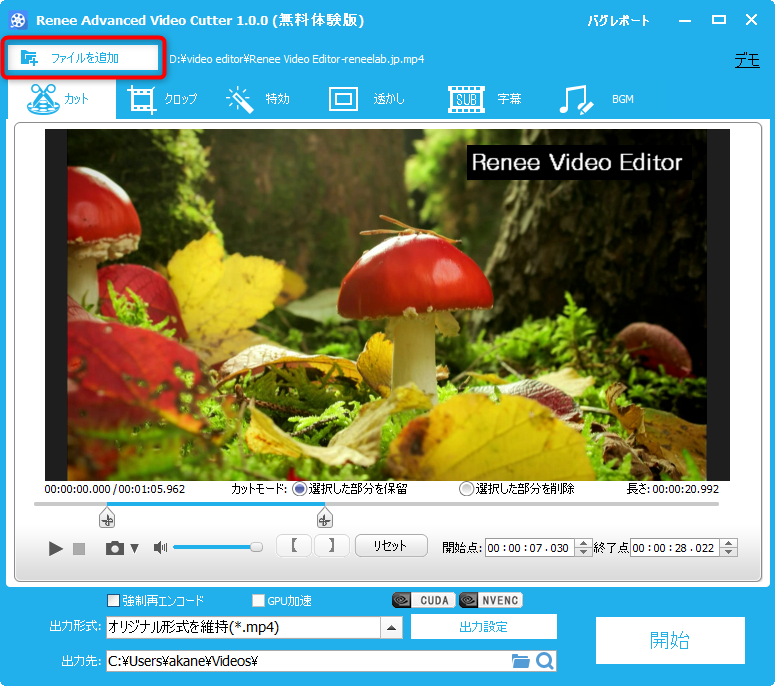
③ ファイルがロードされた後、動画の開始時間と終了時間を選択するか、ハサミアイコンをスライドしてカットできます。このインターフェイスで動画の音量を調整することもできます。
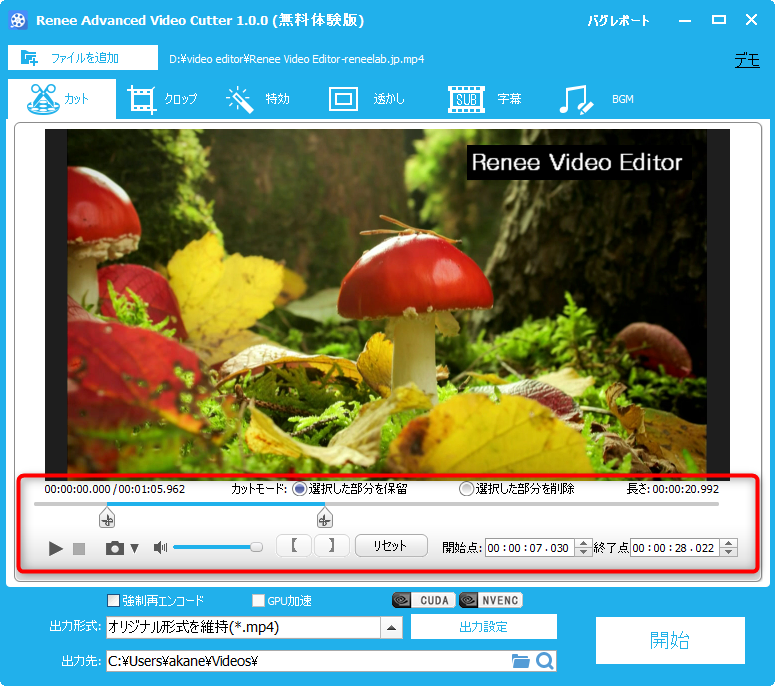
④ 動画カットが完成したら、上の機能バーで「クロップ」をクリックし、動画のサイズをトリミングできます。クロップエリアサイズ、クロップエリア位置などを設定できます。「アスペクト比を維持」をオンにすることをすすめます。
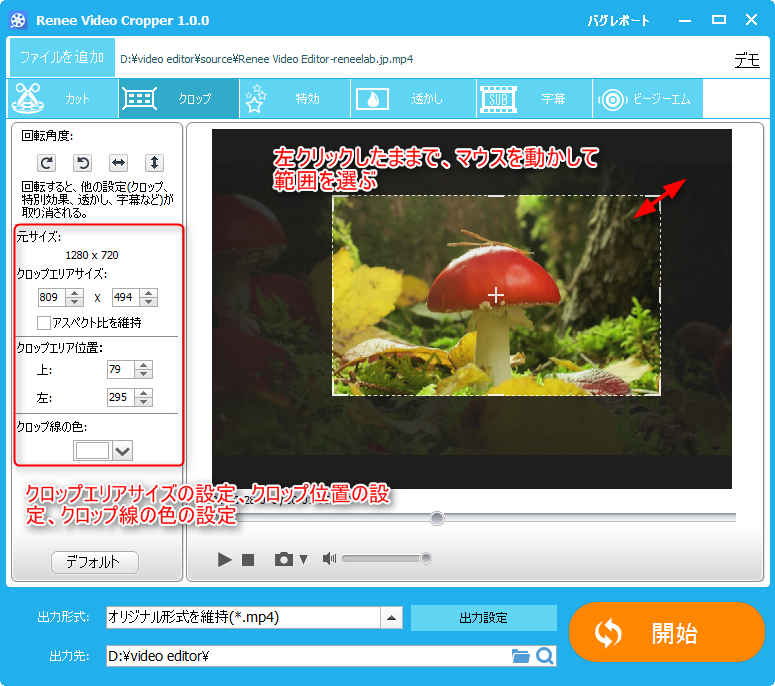
⑤ 特殊効果を追加する必要がある場合は、ツールバーの [特効] をクリックします。動画の明るさ、コントラスト、彩度を手動で調整できます。ソフトウェアの[自動調光]は、自動調整に使用されます。 さらに、動画に特殊効果を追加したり、動画の再生速度を調整したりすることもできます。
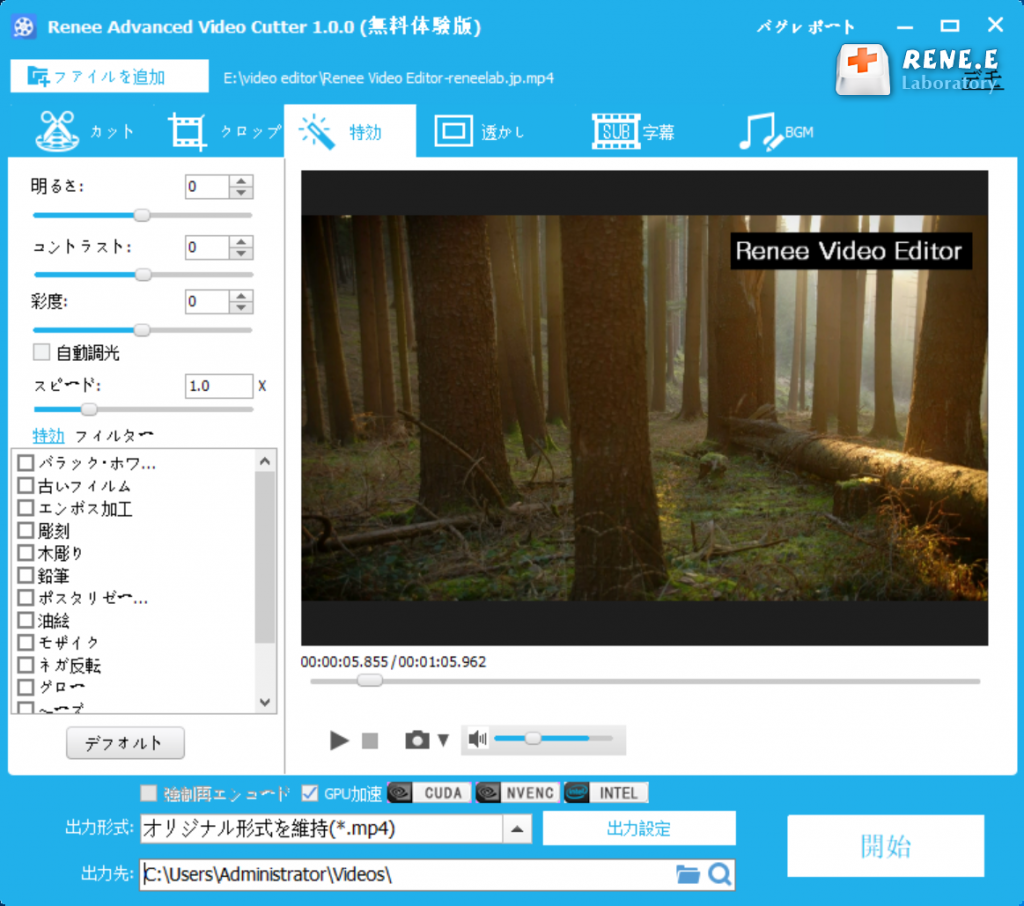
⑥ 動画に音楽を追加したい場合は、[BGM]をクリックし、サウンドトラック インターフェイスの [音楽を追加]ボタン をクリックして、音楽をロードします。次に、[音楽の位置を設定] 列で、音楽の開始時間と終了時間を設定し、音量を調整します。元の音声を削除することもできます。
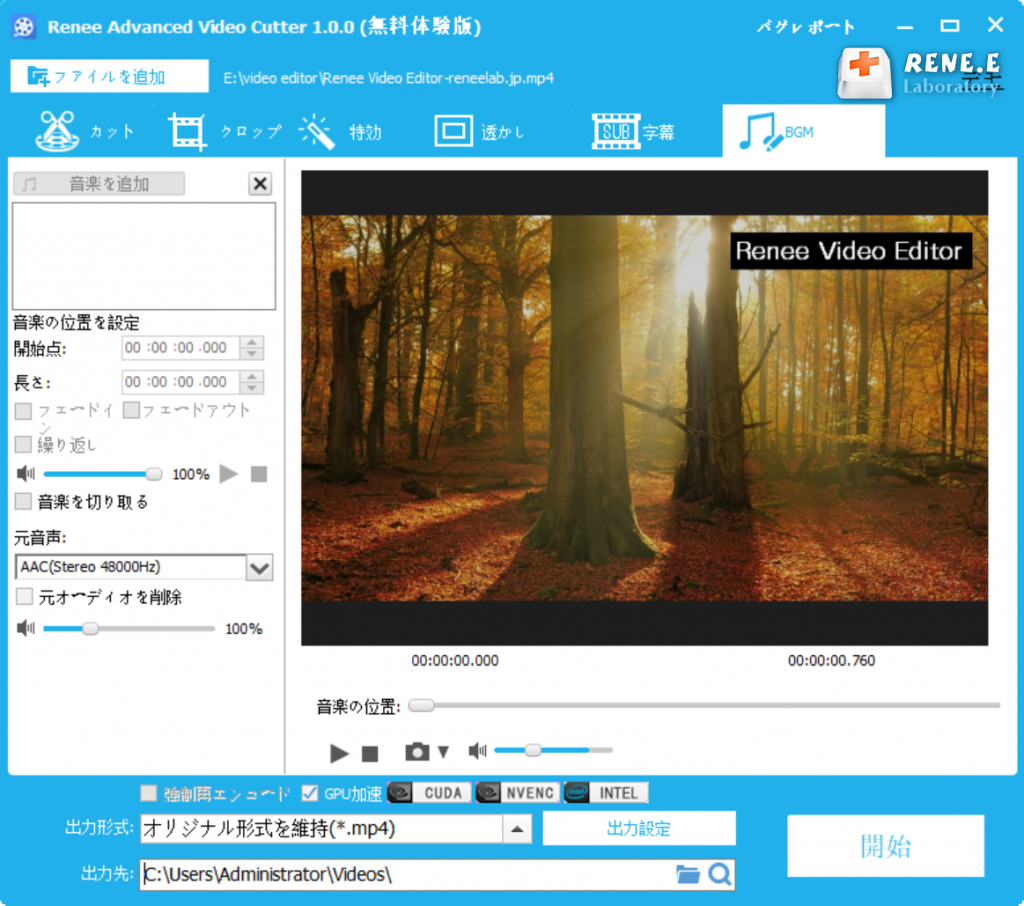
⑦ 動画を編集した後、インターフェイスの下部にある [出力形式] で動画の出力形式を選択し、[出力先] で動画の保存場所を選択し、[開始] ボタンをクリックします。
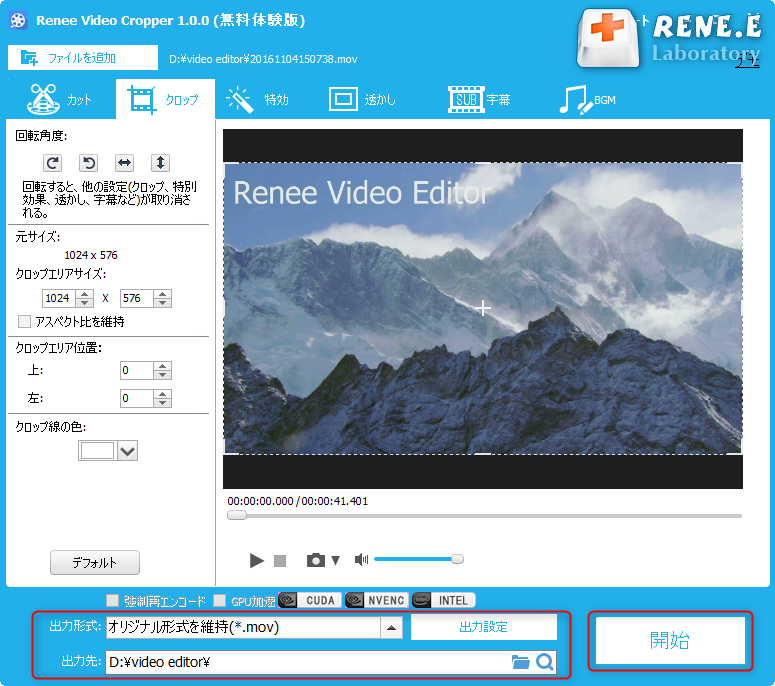
動画を圧縮して、SNSで動画を簡単に配信できるようにします。
多くのSNSでは動画のサイズに一定の制限があり、大きすぎる動画はアップロードできません。この問題の解決策は非常に簡単です。動画を圧縮するには、プロのソフトウェアを使用するだけです。たとえば、Renee Video Editorソフトウェアには動画を圧縮する機能があります. 以下に具体的な操作手順を紹介します。
① ソフトをダウンロードして、インストールします。
② ソフトウェアを実行し、「動画圧縮」機能をクリックしてから、動画ファイルをインポートします。

③ [+]アイコンをクリックして、圧縮する動画をソフトにインポートします(または、ソフトウェアに直接ドラッグアンドドロップします)。
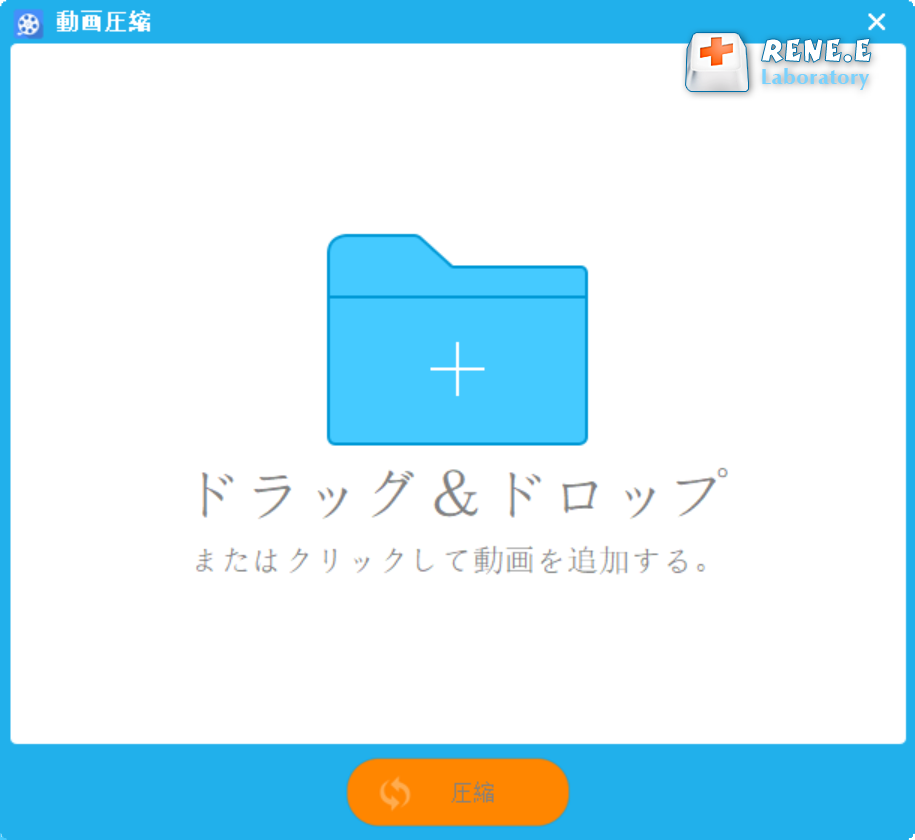
④ 動画の圧縮設定を行い、「ファイルサイズ」でファイルを目的のサイズに調整し、「出力形式」でファイルの出力形式を選択し、「解像度」動画の解像度を調整します。「出力先」でファイルの保存場所を選択します。「圧縮」ボタンをクリックして処理を開始し、設定に従って動画をエクスポートします。
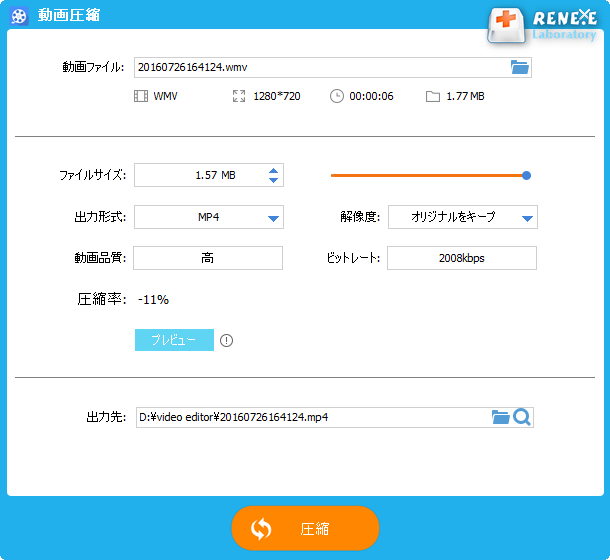
動画画面を分割すると、1 つの動画画面で複数の動画を同時に再生できます。
複数の動画素材を編集やまとめで映像を充実させたい、複数の動画素材を1つの動画にまとめて同時に再生させることができます。
① ソフトをダウンロードして、インストールします。
② ソフトウェアを実行し、「画面分割」機能をクリックしてから、動画ファイルをインポートします。

③ 左側の「種類」タブをクリックし、好きな分割スタイルを選択します。上の+をクリックして、動画をインポートします。
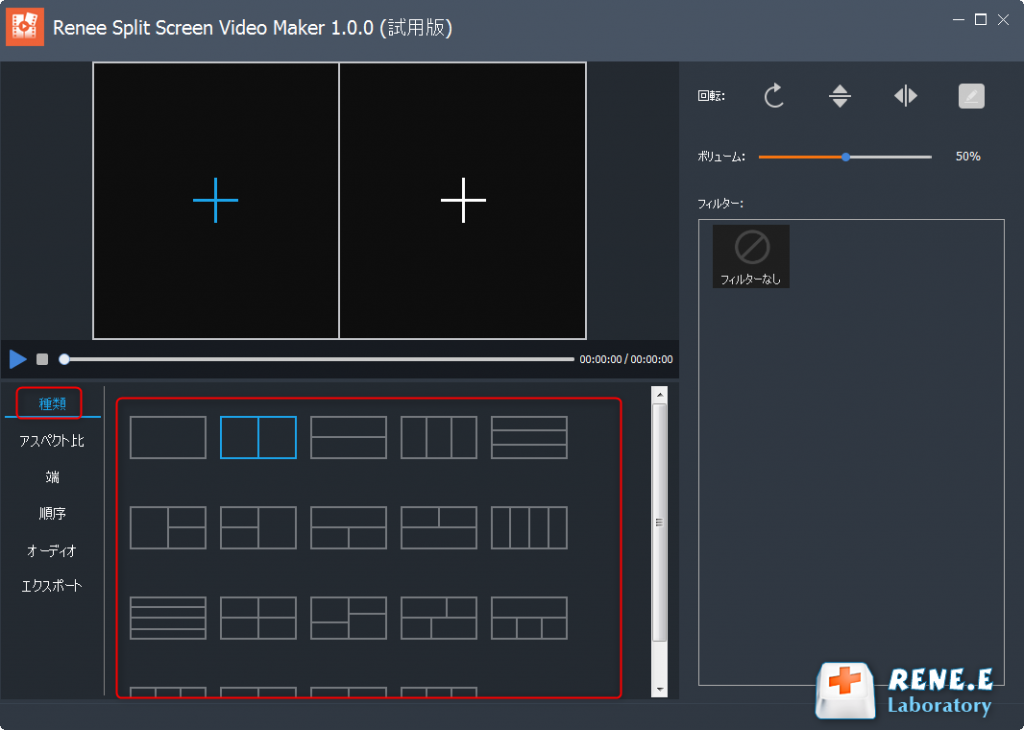
④ 動画がインポートされたら、「アスペクト比」で動画出力のアスペクト比を選択し、[端] で境界線の色を選択し、[順序] 列で動画を同時に再生するか順番に再生するかを選択し、[オーディオ] で動画に音楽を追加することができます。[エクスポート] で動画出力の形式と解像度を選択し、選択後に [エクスポート] ボタンをクリックします。
注意:各動画の開始時間と終了時間を設定する必要がある場合は、右上にある編集ボタンをクリックして動画を編集できます。右側の機能バーに動画を回転および反転するオプションがあります。自分の必要に応じて使用してください。
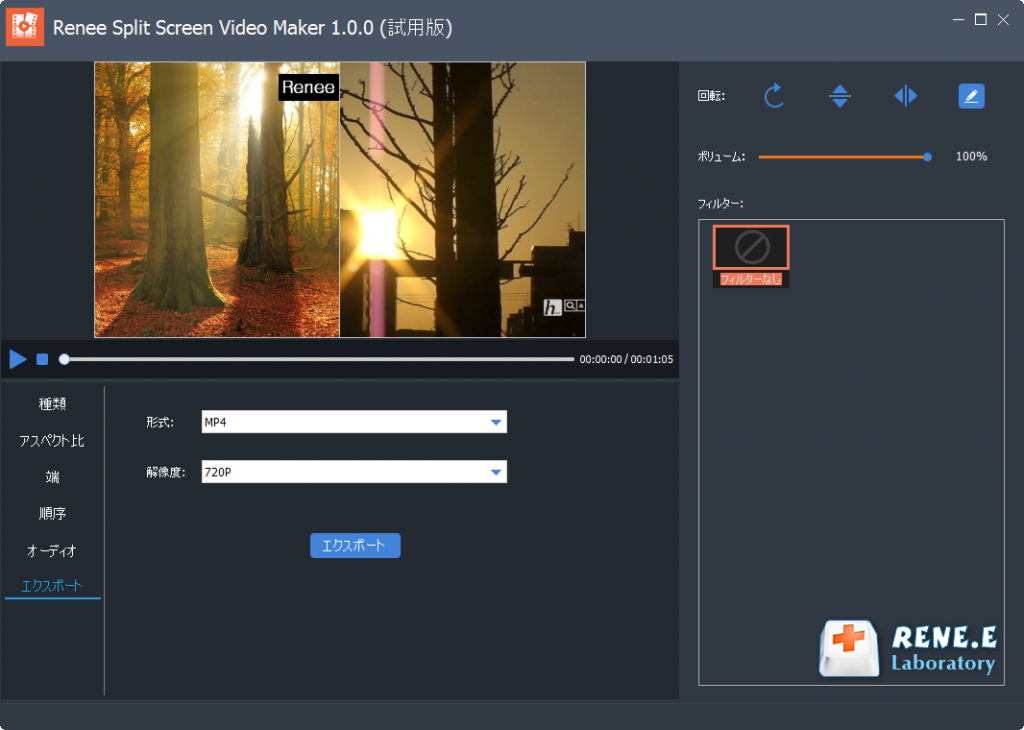
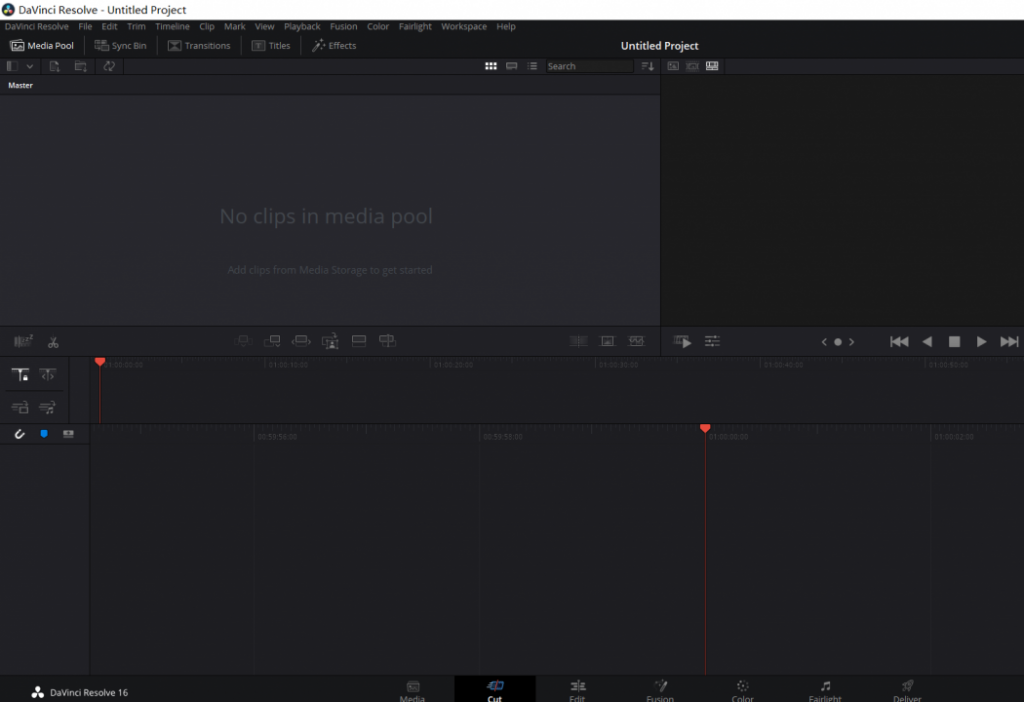
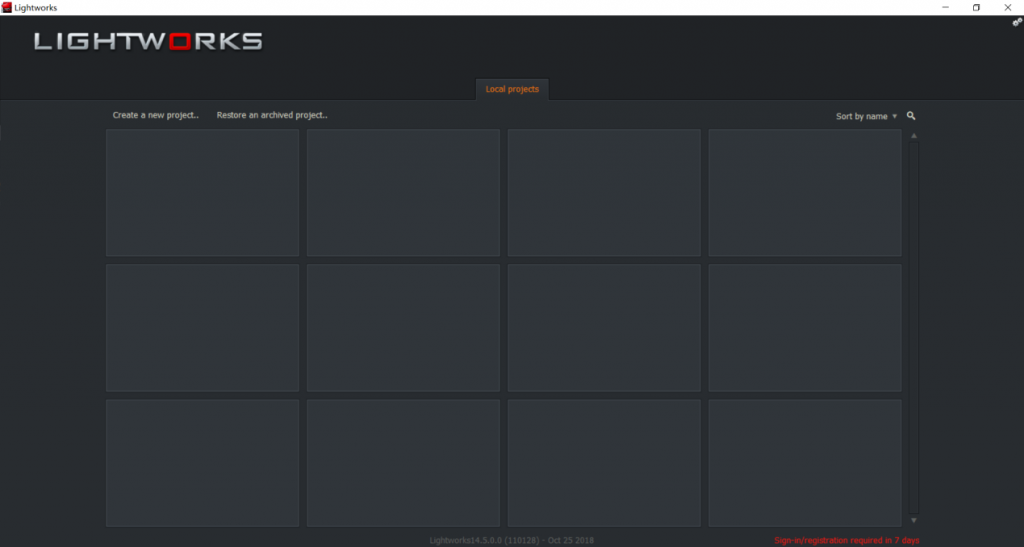
より高い動画品質の要件がある場合は、DaVinci Resolve 16 ソフトウェアと Lightworks ソフトウェアを使用してみてください。これら 2 つのソフトウェアは非常にプロフェッショナルであり、出力動画品質も非常に高くなります。ハリウッド映画もこれらのソフトウェアを使用して部分的な処理を行います。プロのレベルが高いため、操作が難しく、動画編集の基礎を持たないユーザーがこれら 2 つのプロ用ソフトウェアを制御することは困難です。実際の状況やニーズに合わせて選択してください。
関連記事 :
2022-08-04
Imori : MKV は、高解像度の映画やテレビ番組を保存するためによく使用される一般的な動画ファイル形式です。この形式の動画は、ビデオ、オー...
2022-08-04
Ayu : AVI動画のファイル サイズは比較的大きいため、PCに保存すると、大量のメモリ スペースを占有し、送信するのが非常に面倒になりま...
2022-08-04
Yuki : MP4動画はより高い解像度と品質を備えています。MP4動画ファイルサイズが大きい場合は、圧縮できます。次に、MP4動画ファイルを...
2022-08-04
Satoshi : オンラインの動画編集ツールを使用してMP4動画を圧縮すると、ネットワークのある環境で簡単に操作でき、ソフトのダウンロード・インス...



