高画質動画の極致!60FPSを実現する方法は?
- ホーム
- サポート
- 動画キャプチャ・編集
- 高画質動画の極致!60FPSを実現する方法は?
概要
ビデオ制作において、フレームレートに関する疑問は常に浮かびます。ここでは、60FPSとは何か、動画フレームレートを簡単に60FPSに調整する方法について詳しく説明します。
I. 60FPS とは何ですか?
フレーム レートは、ビデオやゲームのスムーズなパフォーマンスを測定するために使用されるベンチマークです。私たちが毎日見ている動画は実は静止画で構成されており、それぞれの写真はフレームと呼ばれます。 1 秒あたりのフレーム数はビデオの滑らかさと鮮明さに影響します。フレーム レートが低すぎると、ビデオ画面がフリーズしたり汚れたりします。フレーム レートが 60FPS に達すると、画面内の物事の流れがスムーズになります。

II. 適切なビデオ フレーム レートを選択する方法
- 0FPS
0FPS は静止画像を指し、ビデオで使用してアニメーション シーケンスを作成できます。
- 1-15FPS
このフレーム レートは、ポスト内のビデオを高速化し、高速モーション効果を作成する場合に使用できます。これはモーション ブラーを作成するのに非常に便利で効果的です。
- 24FPS
1920 年代後半の映画会社は 24 fps を業界標準として採用し、現在ではほとんどの映画がこの標準で撮影されています。 24FPS 標準で撮影された映画は、コストを最小限に抑えることができるだけでなく、比較的良好な視聴体験をもたらすことができます。 24FPS は動画撮影に適しており、フレーム レートが低いほどモーション ブラーをより多くキャプチャできるため、アクションがよりリアルでスムーズに見えます。ただし、一部の映画では、より極端な視覚体験を追求するために、より高いフレーム レートが選択されます。
- 30FPS
30FPSはテレビ撮影に適した規格であり、アメリカのテレビシステムは当初から30FPSを標準としていた。 30FPS はテレビ番組にスローモーション効果を提供でき、30FPS は 24FPS よりも動きの多いビデオに適しています。
- 60FPS
60FPS は、素早いアクション撮影に非常に適しています。撮影完了後、後編集でフレームレートを編集して、高いフレームレートを30FPSに下げると、スローモーションビデオにすることができます。
- 120/240FPS
超高フレーム レートによりスローモーション映像が極端な効果を生み出す可能性があるため、スローモーション表示には 120FPS と 240FPS がよく使用されます。カメラパラメータで設定した上限に従って、120FPSまたは240FPSでスローモーションを撮影できます。
III. ビデオフレームレートを 60FPS に調整する方法
ビデオやアニメーションのフレームレートを調整するには、Renee Video Editor Pro の使用をお勧めします。このソフトウェアは、ビデオ編集において比類のない包括性を備えており、その上でソフトウェアの操作性も保証されており、初心者でも簡単にすぐに始めることができます。

無料 無料で利用できる。
操作簡単 ボタン一つで任意の動画を録画可能。
強力 MP4 、flv 、MOV 、 AVI 、 WMVなど各形式動画に対応。Windows 10 、8.1、8、7、Vista、XP等環境対応。
日本語対応 インターフェースは日本語化されている。
多機能 動画キャプチャ、予約録画、形式変換、動画回転、動画カット、トリミング、動画結合、動画クロップ、動画分割、BGM追加等様々な編集機能があります。
無料で利用できる
ボタン一つで任意の動画を録画可能。
強力で多機能
① ソフトウェアをコンピュータにダウンロードしてインストールし、ダブルクリックして開き、「ビデオ編集ツール」を選択します。

② 動画編集ページに入り、「ファイルを追加」をクリックして動画ファイルをアップロードします。
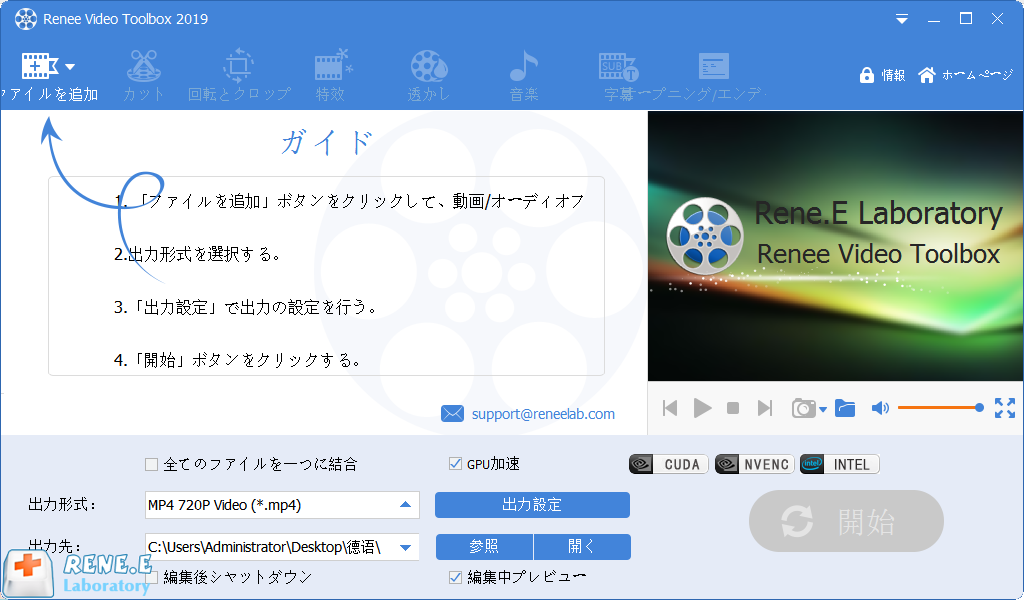
③ 次に、出力形式の横にある「出力設定」ボタンをクリックします。
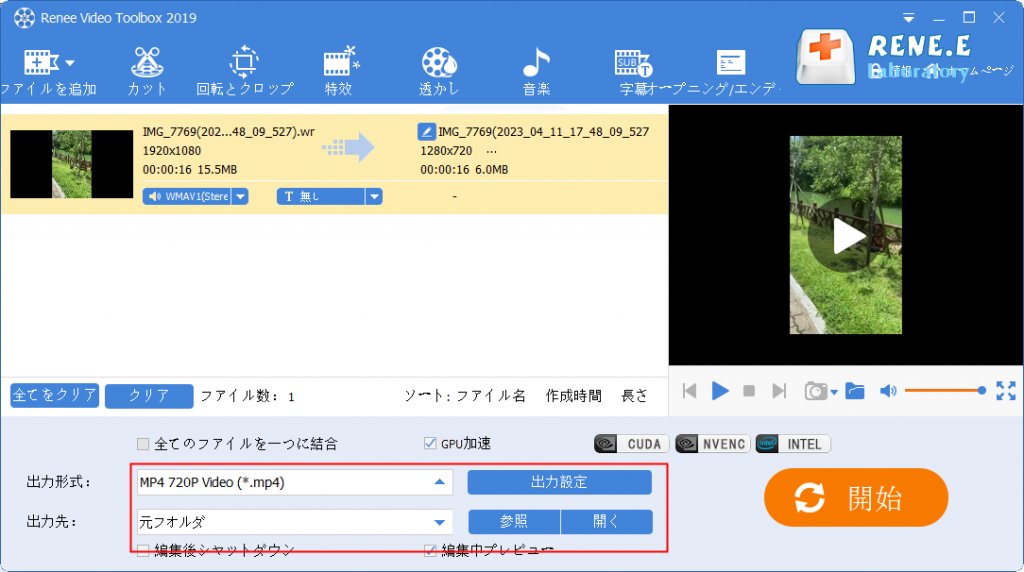
④ 出力設定ページを開き、「フレームレート」の右にあるドロップダウンメニューをクリックして「カスタム」を選択し、ポップアップされた新しいウィンドウのカスタムフレームレート入力ボックスに「60」を入力し、「」をクリックします。 OK」を押してビデオ編集のメインインターフェイスに戻ります。
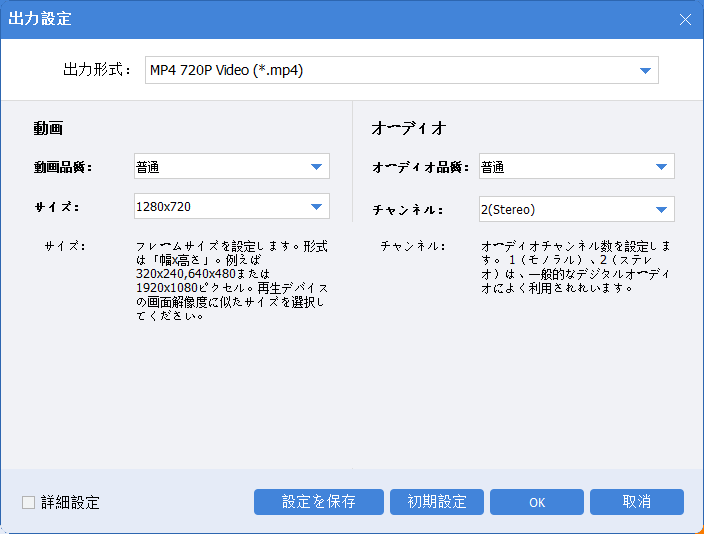
⑤ 最後に、ビデオの出力形式と保存パスを選択し、「開始」ボタンをクリックして保存します。
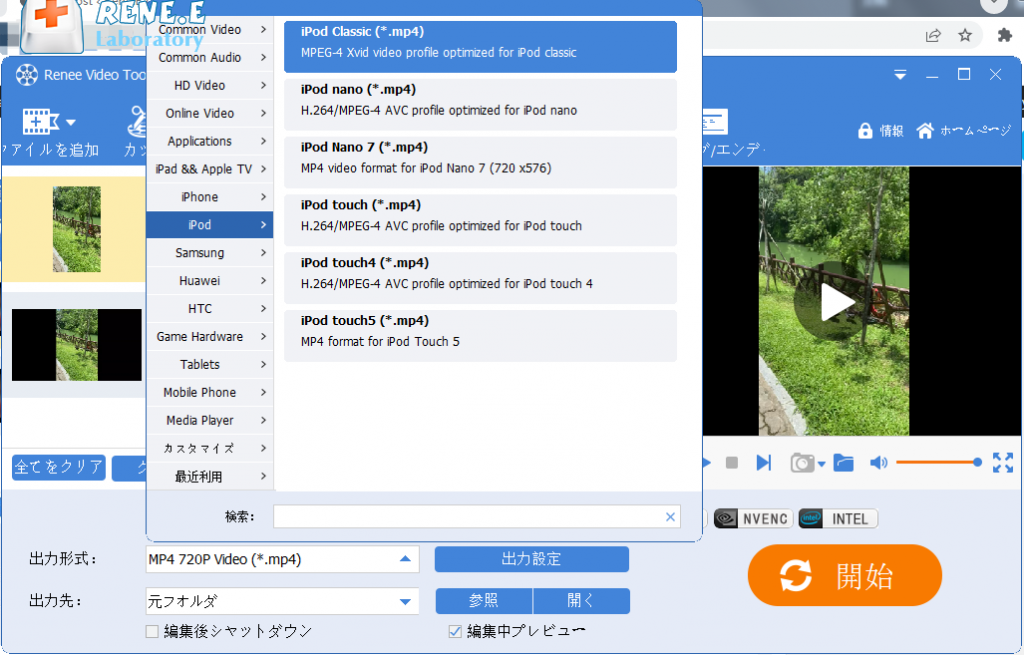
① 回転およびクロップ機能。ビデオを回転または部分的に遮断することができます。クロップフレームを直接ドラッグするか、ビデオの下に正確な値を入力してクロップすることができます。エミュレータで開いたビデオ画面は上下逆に表示される場合があるため、ビデオを正常に回転してから視聴することをお勧めします。
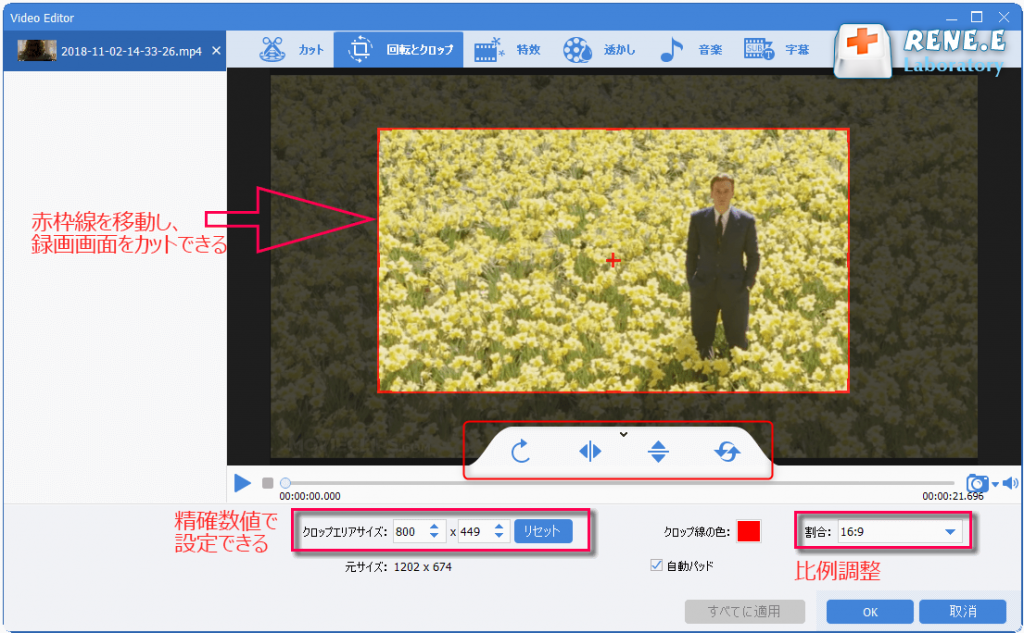
②ビデオカット機能、スライダーを移動して開始時間と終了時間を調整し、ビデオの長さをカットし、ビデオの再生速度を調整し、倍速を調整できます。
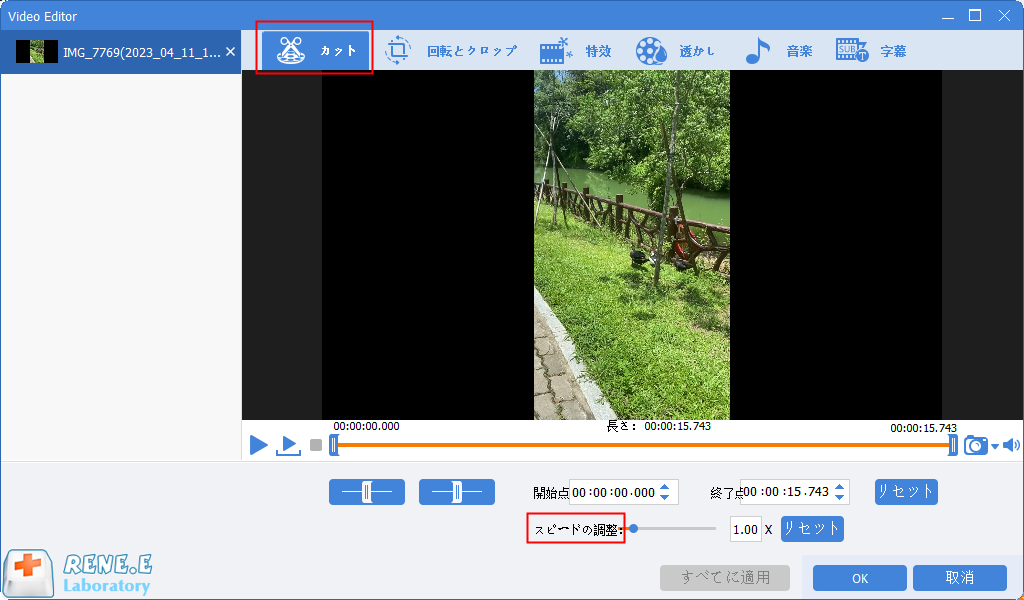
③特殊効果機能では、「フィルター特殊効果」「ズームイン・ズームアウト特殊効果」「ボリューム特殊効果」を選択できます。
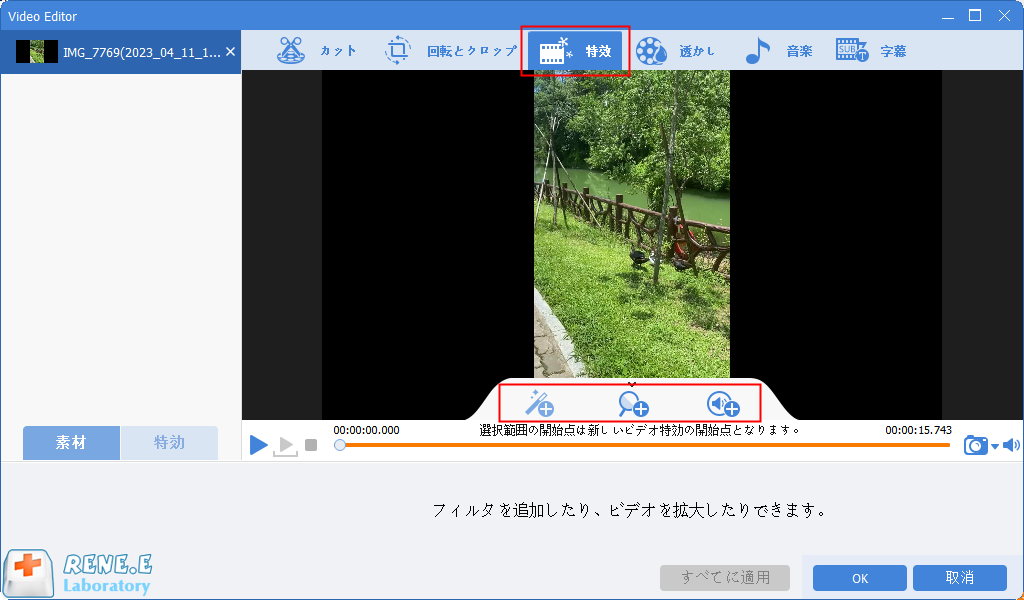
④ ウォーターマーク機能。テキスト、写真、ビデオ、グラフィックウォーターマークをビデオに追加でき、ビデオから冗長なウォーターマークを削除することもできます。
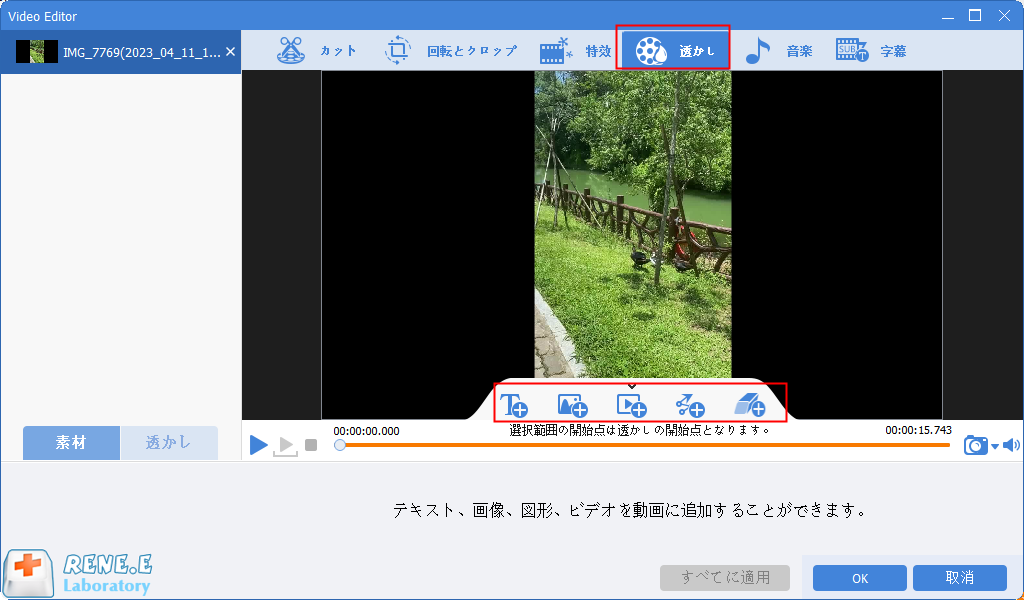
⑤ BGM を追加します。映画をより面白くするために、ローカル音楽を追加するか、独自の音楽を吹き替えることを選択できます。設定項目では、音楽の音量やオリジナルビデオの音量の調整、フェードイン、フェードアウトの設定などが行えます。
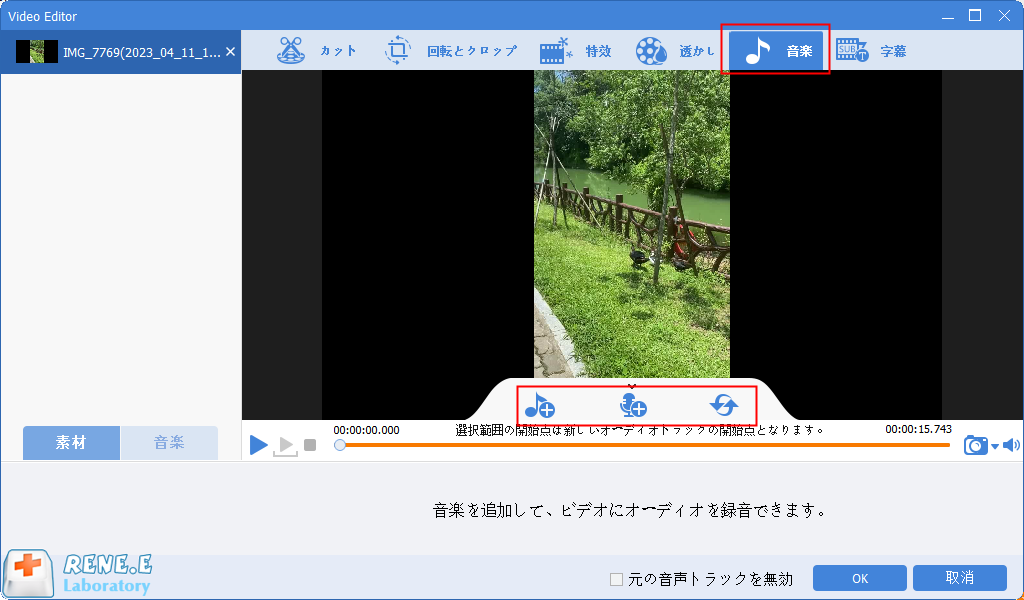
⑥ 字幕を追加すると、ビデオにセリフやナレーションを追加できます。字幕の位置や字幕のフォントスタイルも設定できます。
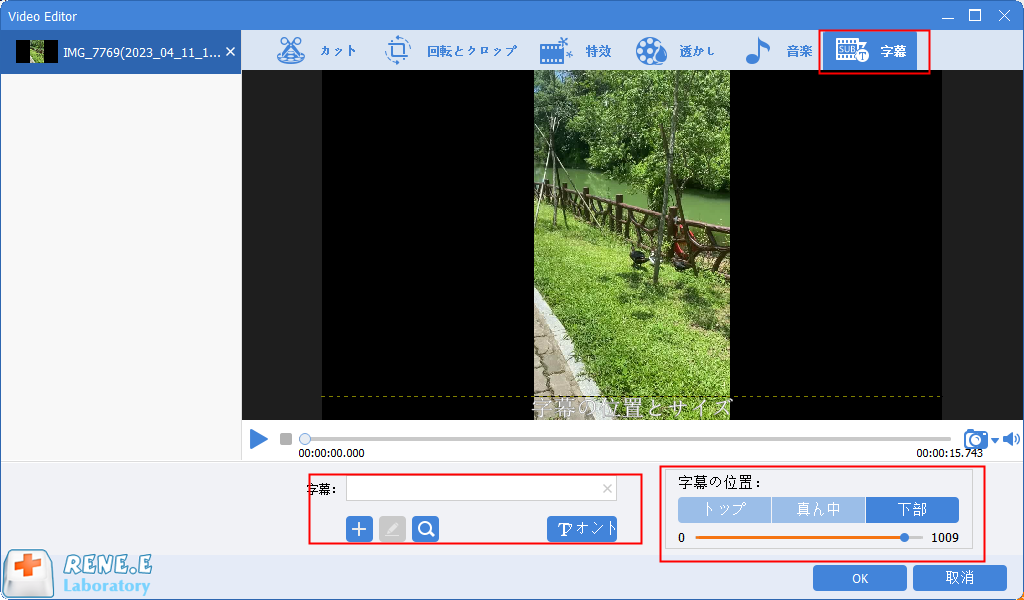
関連記事 :
2023-10-30
Imori : 動画のフレーム レートを 60fps に変換すると、動画の滑らかさとリアルさが向上しますが、元の動画の品質と録画時のフレーム レ...
フレームレート(FPS)とは?24fps、30fps、60fpsの区別は?
2020-07-10
Imori : 動画を編集する時、フレームレート(FPS)等がよく見ますが、フレームレート(FPS)とは何ですか?24fps と 30fps と...
2022-06-14
Yuki : Windowsムービーメーカーは昔流行ったが、2017年サポート停止しました。この記事は、Windowsムービーメーカーを代替す...
2022-06-15
Yuki : 素敵な動画を編集するには、動画編集ソフトウェアの選択は重要です。複数の機能を備えたプロフェッショナルな動画編集ソフトウェアは、動...


