フレームレート(FPS)とは?24fps、30fps、60fpsの区別は?
- ホーム
- サポート
- 動画キャプチャ・編集
- フレームレート(FPS)とは?24fps、30fps、60fpsの区別は?
概要
動画を編集する時、フレームレート(FPS)等がよく見ますが、フレームレート(FPS)とは何ですか?24fps と 30fps と 60fpsは何の区別がありますか?フレームレートはゲームまたは動画にどのような影響ありますか。この記事はフレームレートについての質問に一つ一つ解答します。

では動画とゲームでよく使うフレームレートの区別、及び動画とゲームのフレームレートを上げる方法について詳しく説明します。
一、フレームレート、リフレッシュレートについて
1、Frames per secondとは?
人の目は一秒で動かない画像を10-12個処理できます。つまり、12fps或いはそれ以下のfpsだったら、人の脳はすぐこれらの画面は動かない画像、連続した動画ではないと判断できます。もしフレームレート(一秒で伝送するフレーム数)が16-24fpsある場合、人の脳はこれらの画面は連続で動いているシーンと判断し、それは動画の効果になります。

一般的には、数値が大きければ大きいほど表示のスピードが速くなり、画面ももっとなめらかで流暢です。

無料 無料で利用できる。
操作簡単 ボタン一つで任意の動画を録画可能。
強力 MP4 、flv 、MOV 、 AVI 、 WMVなど各形式動画に対応。Windows 10 、8.1、8、7、Vista、XP等環境対応。
日本語対応 インターフェースは日本語化されている。
多機能 動画キャプチャ、予約録画、形式変換、動画回転、動画カット、トリミング、動画結合、動画クロップ、動画分割、BGM追加等様々な編集機能があります。
無料で利用できる
ボタン一つで任意の動画を録画可能。
強力で多機能
2、24fps、30fps、60fpsの区別




映画の通常フレームレートは24fpsで、全動態テレビと動画のフレームレートは30fpsで、現在のHDテレビ、ビデオのフレームレートは60fps。
3、フレームレートは高ければ高いほどいいですか?
つまり、一秒で伝送するフレーム数が多ければ多いほど動きが豊富で流暢になります。では、高いフレームレートをきわめて求める必要ありますか?

そうでもないです。フレームレートが高いと、データの量も倍増長になり、保存と伝送が難しくなります。動画の編輯、アニメーション作成に詳しい人が良くわかるが、フレーム数が高ければ、ファイルが重くなり、処理の難易度も高くなり、レンダリングする時間も長くなります。

また、人の目は約100fps以上の動画を見ると、流暢度の改善があまり感じできなくなります。高いフレームレートはスローモーション、つまり高速度撮影の時にしか使用されません。これで、画面が遅くなる或いは静止の効果が出て、見る人が肝心な瞬間の画面が見えるようにできます。

例えば、カーレースを見るとき、高いスピードで走るカーが通り過ぎたら、車型すら見えないです。ただし、高いフレームレートでスローモーション撮影したら、さっと通り過ぎた影ではない、カーレースの詳細まで見れます。

また、高いフレームレートは設備に対して要求も高いです。もし設備は高いフレームレートに対応できないなら、高いフレームレートは全然意味ありません。さらに、高いフレームレート対応の設備は値段も高いです。ですから、フレームレートを選び時、自分の需要を見って決めたほうがいいです。盲目的に高いフレームレートを求める必要もありません。
4、動画のフレームレート (fps)を下げてサイズを減らす方法

使いやすい初心者でも楽に使えます。
無料無料体験することができます。
日本語対応インターフェースは日本語化されている。
豊かな機能動画キャプチャ、動画カット、動画結合、透かし追加、音楽追加、字幕追加など、さまざまな機能が搭載。
強力MP4 、flv 、MOV 、 AVI 、 WMVなど各形式動画に対応。Windows 10 、8.1、8、7、Vista、XP等環境対応。
無料無料体験することができます。
豊かな機能動画キャプチャ、動画カット、結合、透かし追加、音楽追...
強力MP4 、flv 、MOV 、 AVI 、 WMVなど各形...
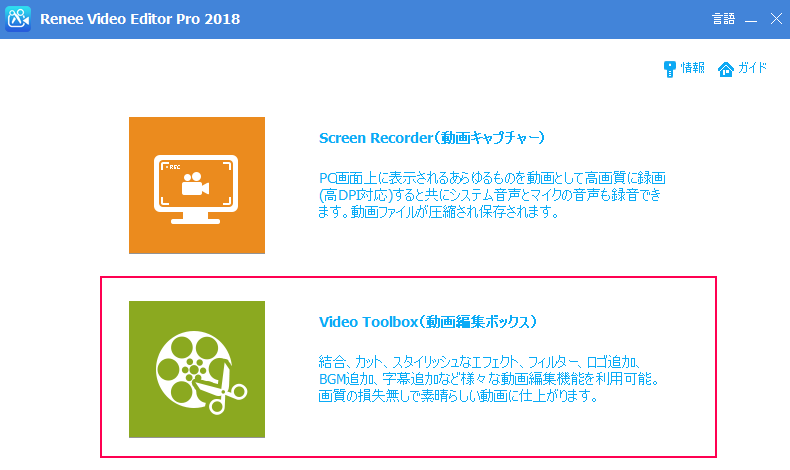
② 「ファイルを追加」ボタンをクリックし、動画をインポートします。
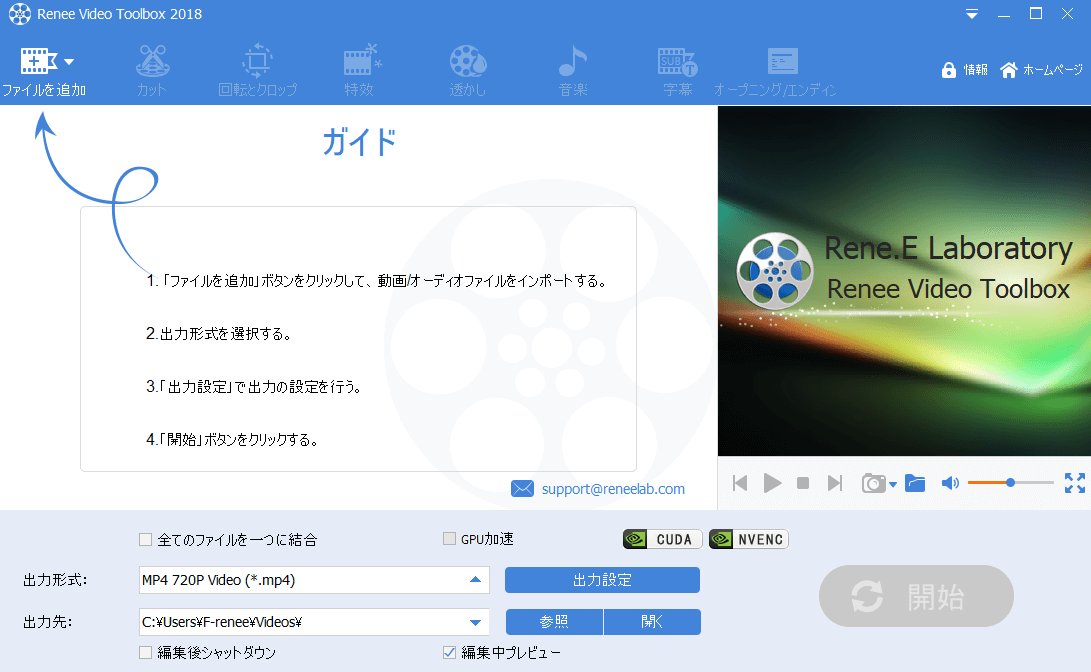
③ 動画を右クリックし、「動画情報確認」をクリックします。
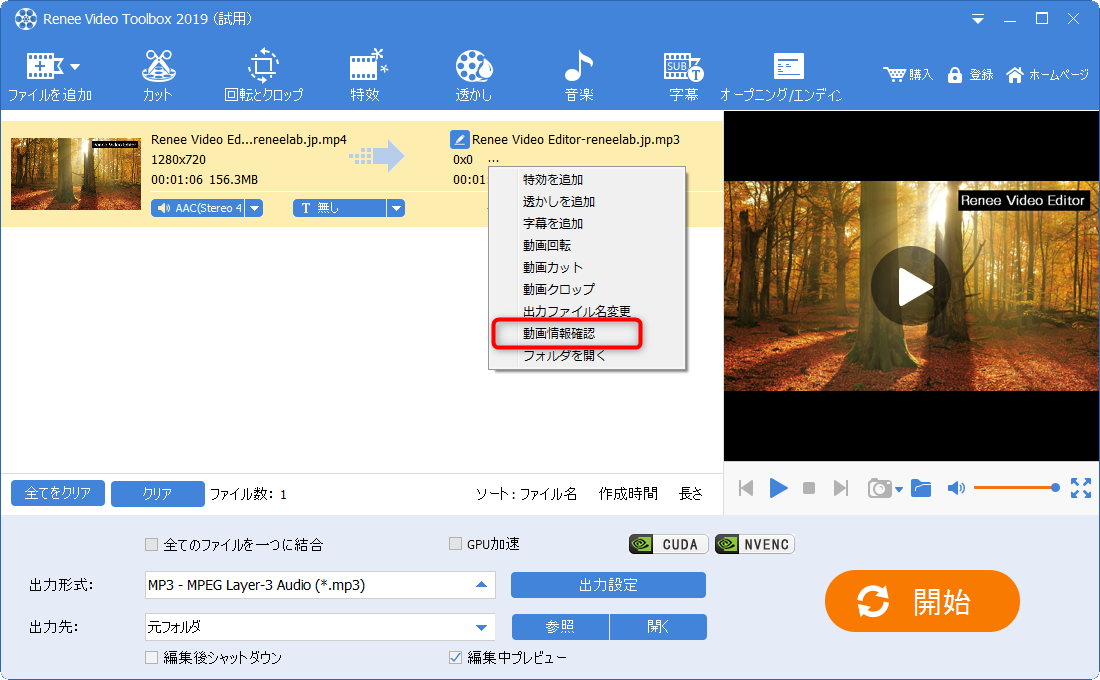
④ 動画のフレームレートを確認します。
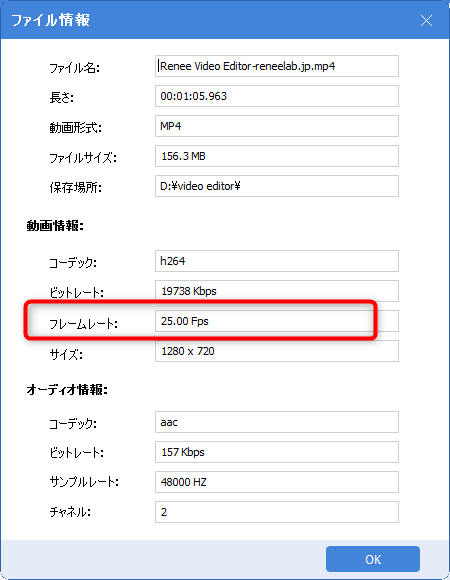
⑤ 「出力設定」ボタンをクリックします。
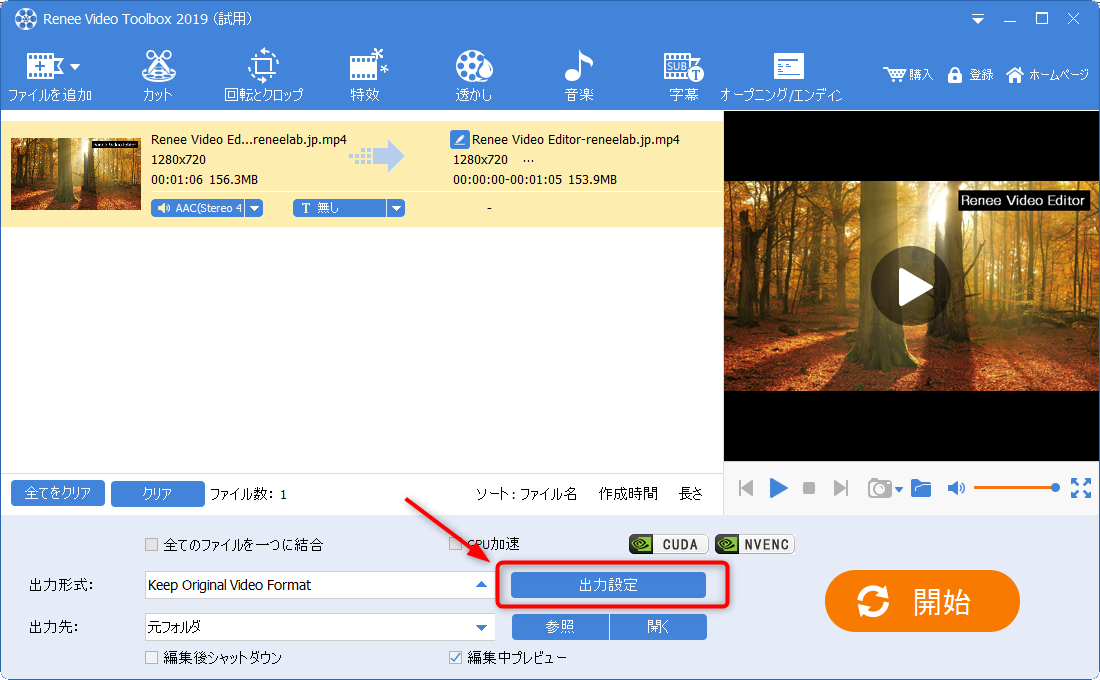
⑥ フレームレートを設定します。
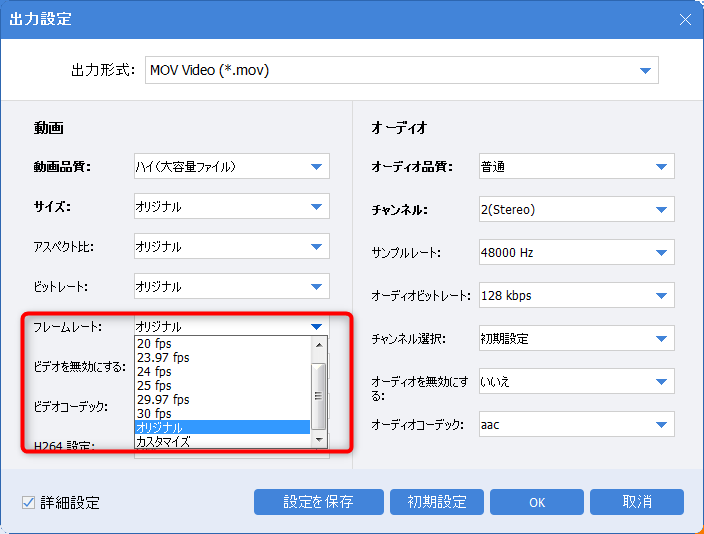
⑦ 出力形式と保存場所を指定し、「開始」ボタンをクリックします。
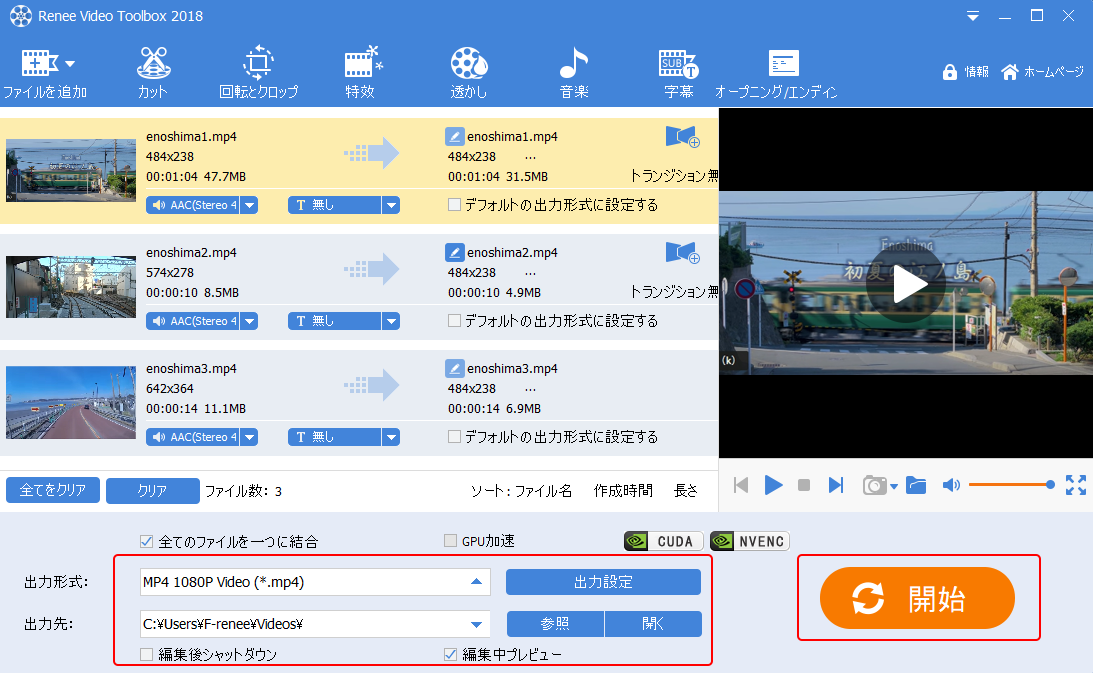
5、リフレッシュレートとは?フレームレートとの区別は?
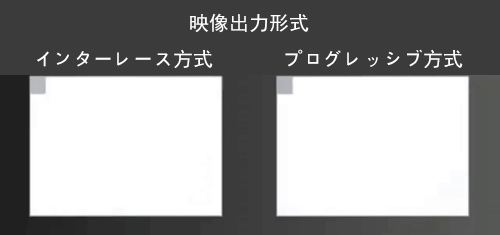
二、ゲームのフレーム数と動画のフレーム数の区別は?
特に第一人称シューティングゲームにとって、fpsの高低の影響が大きいです。最低30fps-60fps以上がないと、画面が流暢には感じられないです。それは主にゲームのフレーム数が動画のフレーム数と二つの違いがあります。
1、画面出力の原理が違う
この時間帯の中に、人と物が変化が発生、この過程はつながっているため、中の一部の画面はぼやけが出ることもあるが、つまりモーションブルーが発生します。

ゲームの画面はビデオカードで生成しています。ビデオカードが計算で1フレームの画面を生成してから次の画面をまた計算して生成し、それで1フレームの画面は全部はっきりしています。移動のスピードにかかわらず、ビデオカードは2フレームの画面だけを計算し、移動の軌跡は全然表示しないので、我々が見たのは連続ではない画面で、物事のモーションブルーもありません。
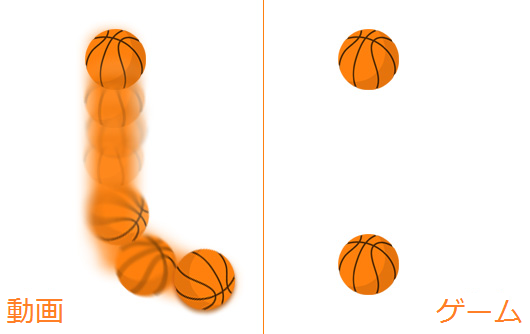
例えば、我々は手をゆっくり振ると、手の映像がはっきりしています。もしスピードを上げると、手の影が出るが、画面がフリーズにはならない、これは動画の効果です。
しかし、ゲームの場合、ゆっくりマウスを移動する時異常がないが、マウスの移動を早くすると、マウスがぴくぴくと飛び、画面がフリーズしています。
2、動画のFPSは安定だが、ゲームのFPSは不安定
ゲームの場合、もしビデオカードが流暢なら、30フレームの画面は基本約1/30秒に一回表示する、すなわち、ビデオカードが安定的に一定の時間に1つの画面を生成していて、フレーム毎の間隔時間が安定のため、画面が流暢です。
もしフリーズするビデオカードだったら、前の0.5秒で29フレームの画面を生成し、残りの0.5秒で1フレームの画面しか生成しません。こうするとフレーム毎の間隔時間が不等なので、画面がフリーズします。

無料 無料で利用できる。
操作簡単 ボタン一つで任意の動画を録画可能。
強力 MP4 、flv 、MOV 、 AVI 、 WMVなど各形式動画に対応。Windows 10 、8.1、8、7、Vista、XP等環境対応。
日本語対応 インターフェースは日本語化されている。
多機能 動画キャプチャ、予約録画、形式変換、動画回転、動画カット、トリミング、動画結合、動画クロップ、動画分割、BGM追加等様々な編集機能があります。
無料で利用できる
ボタン一つで任意の動画を録画可能。
強力で多機能
三、動画とゲームのフレームレートを確認する方法
1、動画のフレームレートを確認する方法
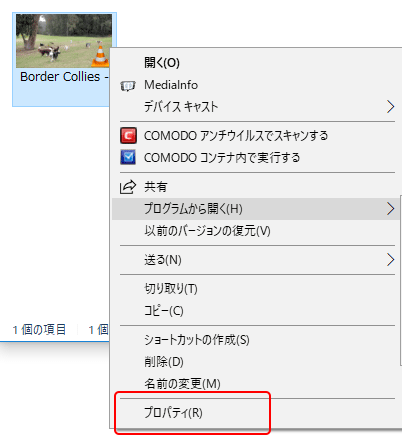
② 「詳細」タブをクリックし、フレームレートを確認できます。
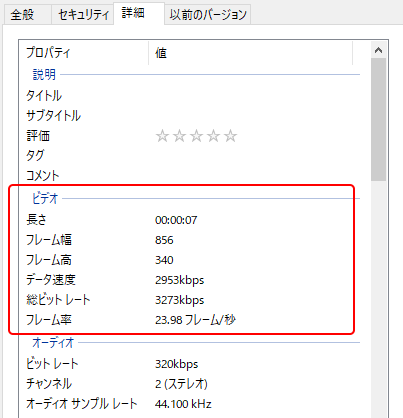
2、ゲームのフレームレートを確認する方法
② ソフトを開き、「FPS」をクリックします。「F11」キーを押すと、フレームレートを表示します。「F12」キーを押すと、表示位置を調整できます。
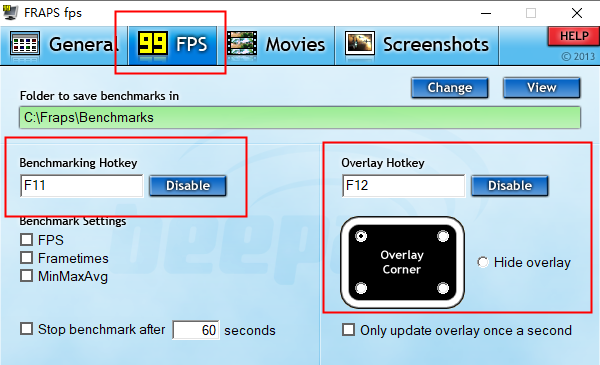
③ ソフトfrapsを最小化し、ゲーム画面の左上でフレームレートを見えます。どうやって、動画とゲームのフレームレートを上げますか。下記で、動画とゲームのフレームレートを上げる方法を説明します。

上の方法を通して、動画やゲームの1秒あたりのフレーム数を知ることができます。 動画やゲームのフレームレートをどのように向上させますか? 次は、動画とゲームのフレームレートを向上させる方法を説明します。
四、動画のフレームレート(FPS)を上げる方法

使いやすい初心者でも楽に使えます。
無料無料体験することができます。
日本語対応インターフェースは日本語化されている。
豊かな機能動画キャプチャ、動画カット、動画結合、透かし追加、音楽追加、字幕追加など、さまざまな機能が搭載。
強力MP4 、flv 、MOV 、 AVI 、 WMVなど各形式動画に対応。Windows 10 、8.1、8、7、Vista、XP等環境対応。
無料無料体験することができます。
豊かな機能動画キャプチャ、動画カット、結合、透かし追加、音楽追...
強力MP4 、flv 、MOV 、 AVI 、 WMVなど各形...
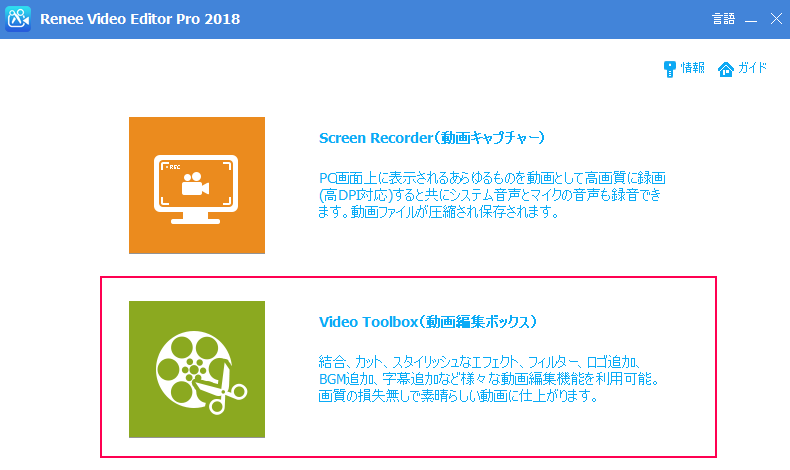
② 「ファイルを追加」ボタンをクリックし、動画をインポートします。
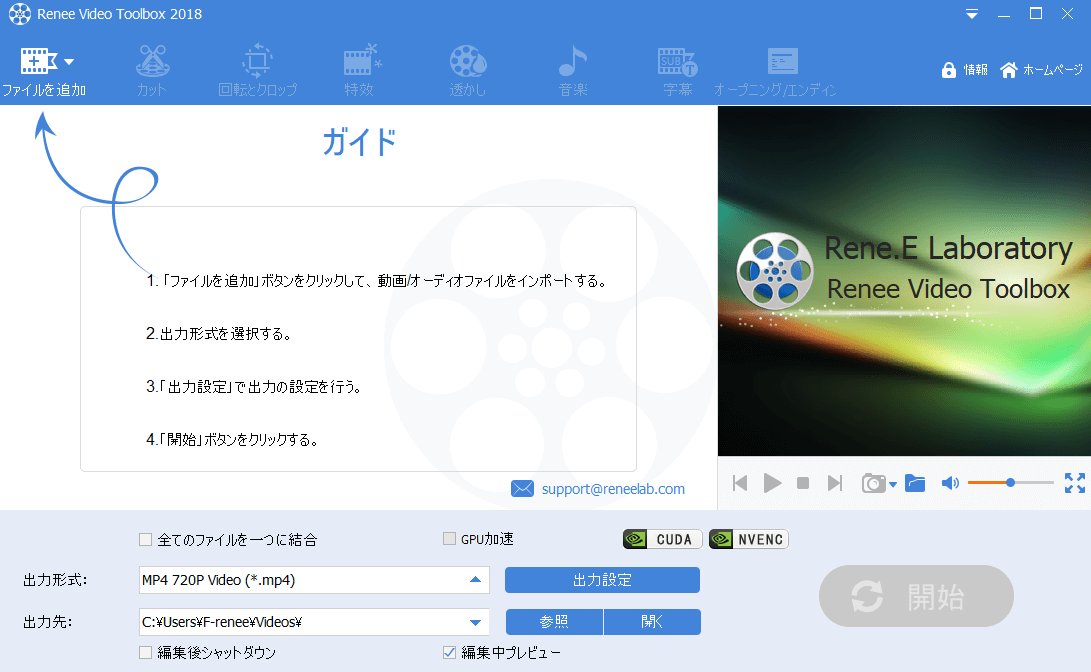
③ 「出力設定」ボタンをクリックします。
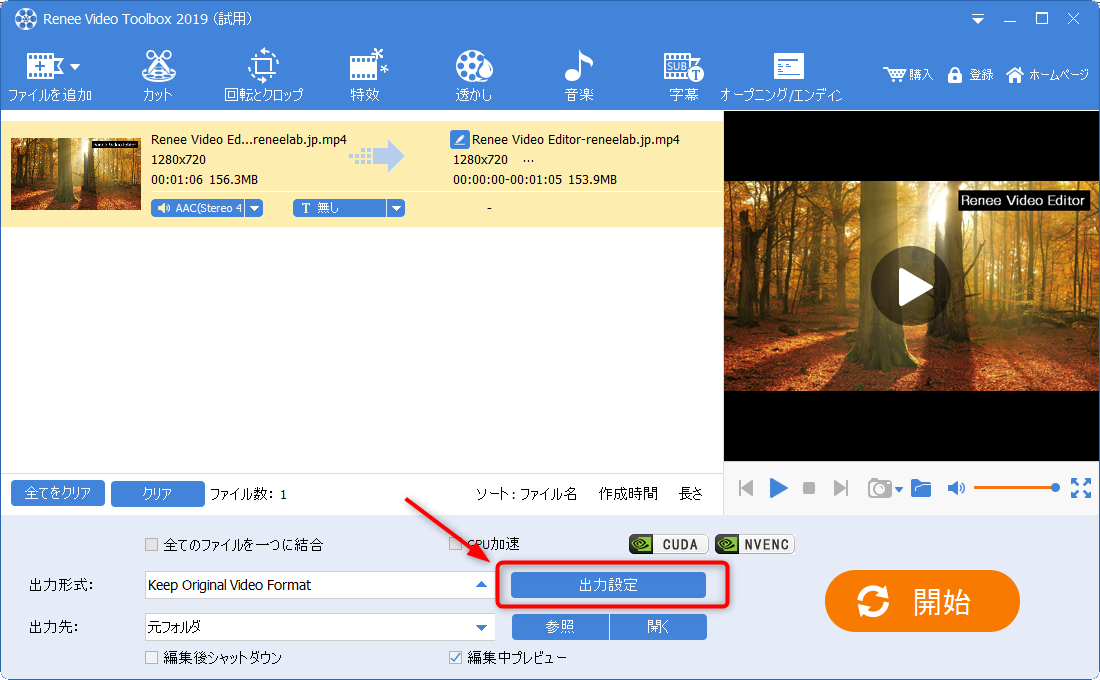
④ フレームレートを設定します。
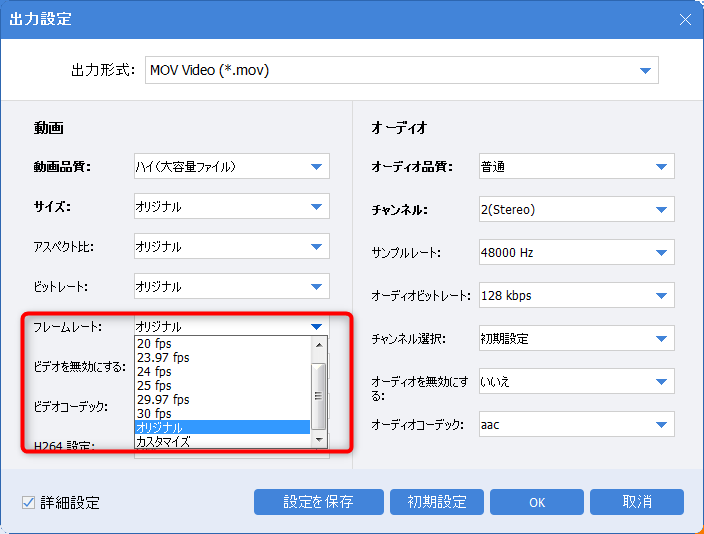
⑤ 出力形式と保存場所を指定し、「開始」ボタンをクリックします。
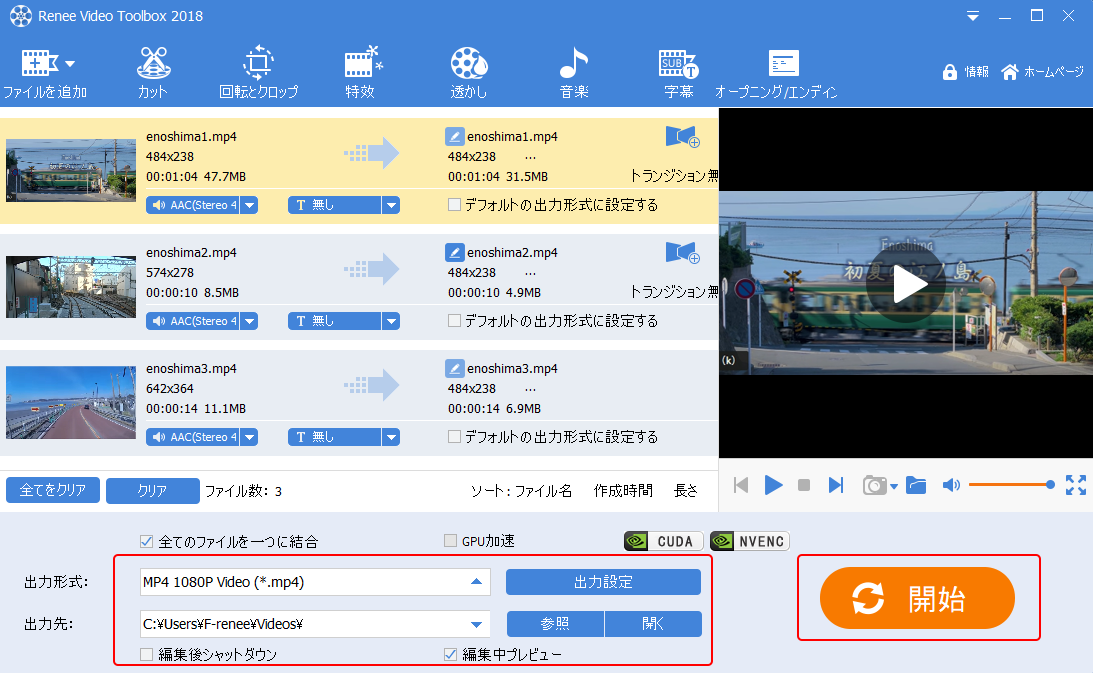
五、ゲームのフレームレート(FPS)を上げる方法
1、ゲームのフレームレートを決める要素

しかし一部のゲームはCPUに対して要求が高い、例えばCSGOのようなゲーム、3Dケームの中に、CPU性能に対して要求が高いことで有名です。

もし他のゲームをする時、フレームレートが高くて問題ないが、CSGOのようなゲームをする時よくフレームレス発生するなら、それはCPUの性能がゲーム体験に制限しているることです。
下の左図はVSYNC(垂直同期)機能を起動していない画面で、画面の割れがあります。右図はVSYNC(垂直同期)機能を起動してからの画面で、なめらかで流暢です。
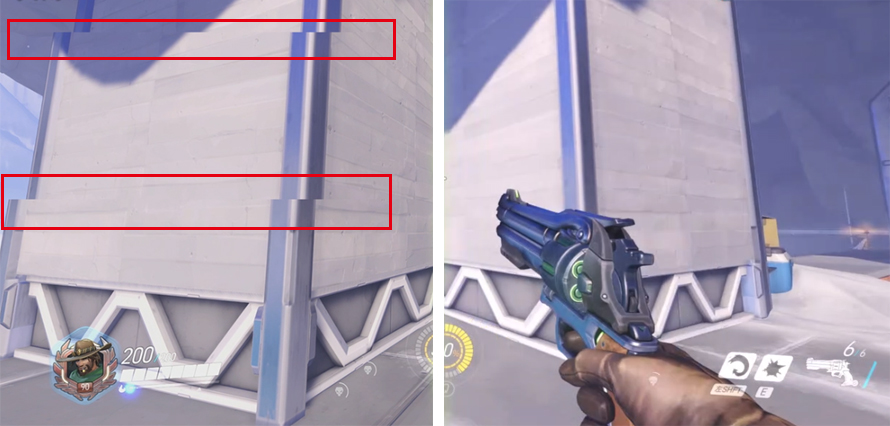

無料 無料で利用できる。
操作簡単 ボタン一つで任意の動画を録画可能。
強力 MP4 、flv 、MOV 、 AVI 、 WMVなど各形式動画に対応。Windows 10 、8.1、8、7、Vista、XP等環境対応。
日本語対応 インターフェースは日本語化されている。
多機能 動画キャプチャ、予約録画、形式変換、動画回転、動画カット、トリミング、動画結合、動画クロップ、動画分割、BGM追加等様々な編集機能があります。
無料で利用できる
ボタン一つで任意の動画を録画可能。
強力で多機能
2、ゲームのフレームレートを上げる方法

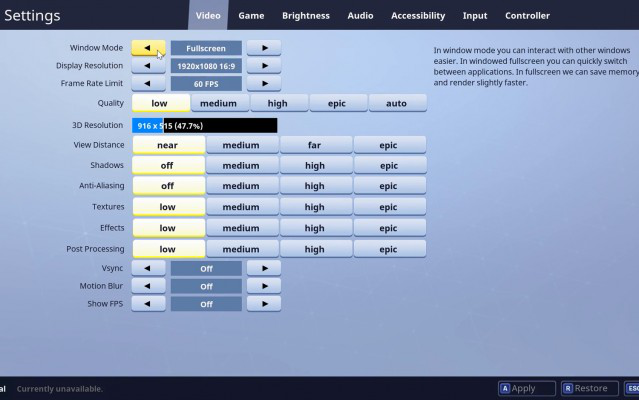
すべてのゲームはそれぞれ画像質量の設定があります。ゲームを開け、「設定」のメニューに入り、「画面」或いは「動画」の設定を見つけたら、自分で設定調整できます。例えば画面のフィデリティを高いほうから低いほうに設定できます。
関連記事 :
2020-02-15
Satoshi : 複数のtsファイルを結合したい場合、どうしたらいいでしょうか?この記事は無劣化で、簡単かつ高速にtsファイルを結合する方法を2つ...
2020-02-15
Imori : iPhoneでmp4形式の動画を再生できない場合、MP4動画をiPhone対応するほかの形式に変換するのはいい方法です。この記事...
YouTube動画を編集してContent IDの検知を回避する方法
2020-02-15
Ayu : YouTubeのContent ID自動検知機能は著作者の権利を守れます。YouTubeからダウンロードした動画をそのまま利用す...
2021-02-24
Yuki : YouTubeはアメリカからの動画共有サイトで、映画、テレビ番組、音楽録画、VLOG及び自作動画などの内容が掲載されています。Y...
何かご不明な点がございますか?




