ロゴなしの無料動画編集ソフトのおすすめ8つ
- ホーム
- サポート
- 動画キャプチャ・編集
- ロゴなしの無料動画編集ソフトのおすすめ8つ
概要
素敵な動画を編集するには、動画編集ソフトウェアの選択は重要です。複数の機能を備えたプロフェッショナルな動画編集ソフトウェアは、動画をより適切に編集するのに役立ちます。 以下では、主に、WindowsまたはMacコンピューターに適用できるさまざまな無料およびロゴなしの動画編集ソフトウェアを紹介します。

ロゴなしの無料動画編集ソフトウェアをお探しの場合は、次の紹介が役立ちます。 WindowsユーザーもMacユーザーも、この記事で適切な動画編集ソフトウェアを見つけることができます。
サポートされているオペレーティングシステム:Windows
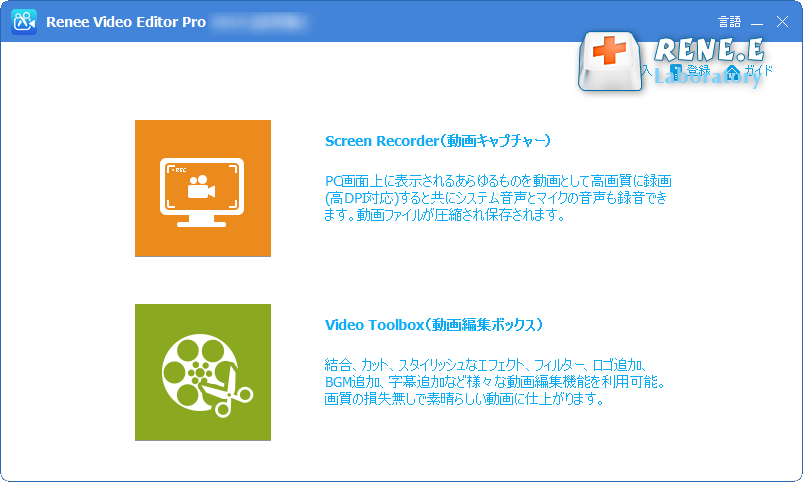

使いやすい初心者でも楽に使えます。
無料無料体験することができます。
日本語対応インターフェースは日本語化されている。
豊かな機能動画キャプチャ、動画カット、動画結合、透かし追加、音楽追加、字幕追加など、さまざまな機能が搭載。
強力MP4 、flv 、MOV 、 AVI 、 WMVなど各形式動画に対応。Windows 10 、8.1、8、7、Vista、XP等環境対応。
無料無料体験することができます。
豊かな機能動画キャプチャ、動画カット、結合、透かし追加、音楽追...
強力MP4 、flv 、MOV 、 AVI 、 WMVなど各形...
- 完全な編集機能は、ほとんどの動画編集のニーズを満たすことができます。
- PC画面録画機能は、画面上のすべての動画とコンテンツを制限なく録画できます。
- オーディオファイルを編集できます。
- すべての主流のビデオ/オーディオ形式の出力をサポートします。
- 操作は簡単で初心者にも適しています。
デメリット:
- Windowsのみをサポートします。
サポートされているオペレーティングシステム:macOS
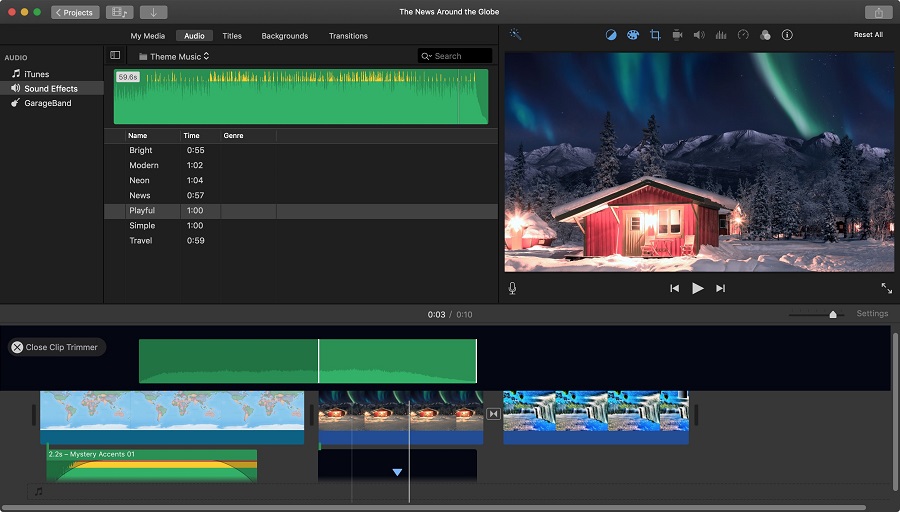
- シンプルなソフトウェアインターフェース、使いやすい。
- さまざまなプロの予告編とテンプレートがあります。
- 豊富なオーディオツール
- すべてのAppleデバイスへの直接共有をサポートします。
- 4K動画をサポートします。
デメリット:
- プロユーザーの場合、編集機能は制限されています。
- インポートとレンダリングに時間がかかります。
- マルチカメラ、モーショントラッキング、360度機能がありません。
- Windowsはサポートされていません。
サポートされているオペレーティングシステム:Windows
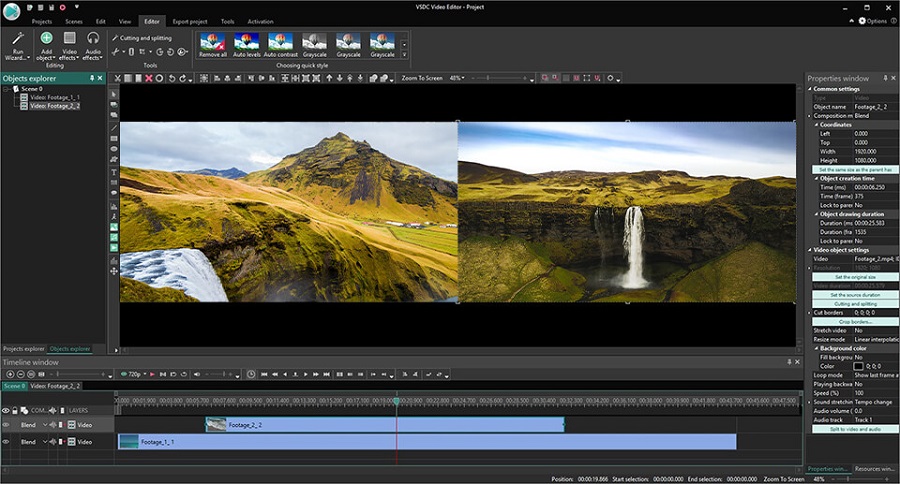
- 4K動画編集をサポートします。
- 操作は比較的簡単で、初心者も簡単利用できます。
- 動画編集ツールに加えて、動画録画およびスクリーンショットツールもあります。
- 無料版のダウンロードを提供します。
デメリット:
- 360度、モーショントラッキング、マルチカメラ編集機能はありません。
- Windowsのみをサポートします。
サポートされているオペレーティングシステム:Windows、macOS、Linux
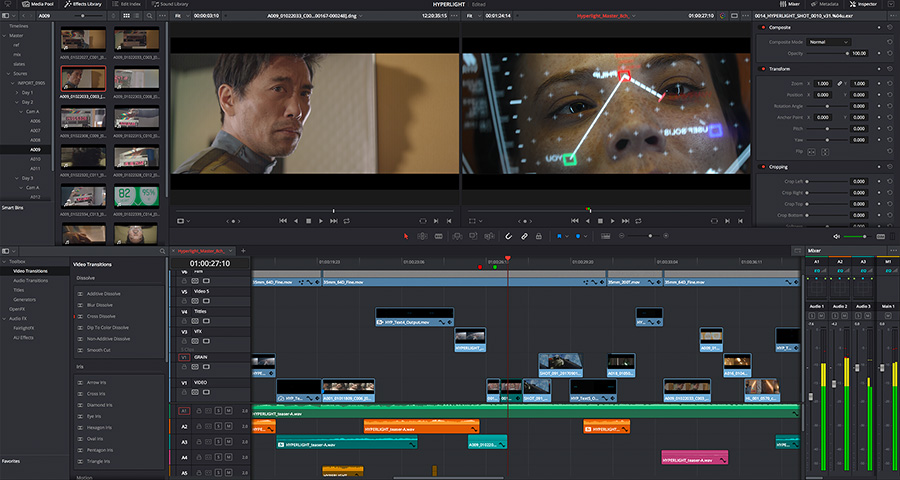
- ほとんどの動画/オーディオ形式をサポートでき、出力オーディオとビデオの品質は高いです。
- プロの色補正機能とオーディオ編集ツールを備えています。
- 強力な技術サポートとユーザーコミュニティを提供します。
デメリット:
- 初心者とっては、ソフトウェアの操作が複雑で、ユーザーインターフェイスが少しわかりにくい。
- スペックが十分に強力でない場合、特定の編集中にフリーズしたり、クラッシュしたりする可能性があります。
- WindowsとLinuxでは単一のGPUのみがサポートされ、最新のMacProでは2つのGPUがサポートされます。
サポートされているオペレーティングシステム:Windows、macOS、Linux
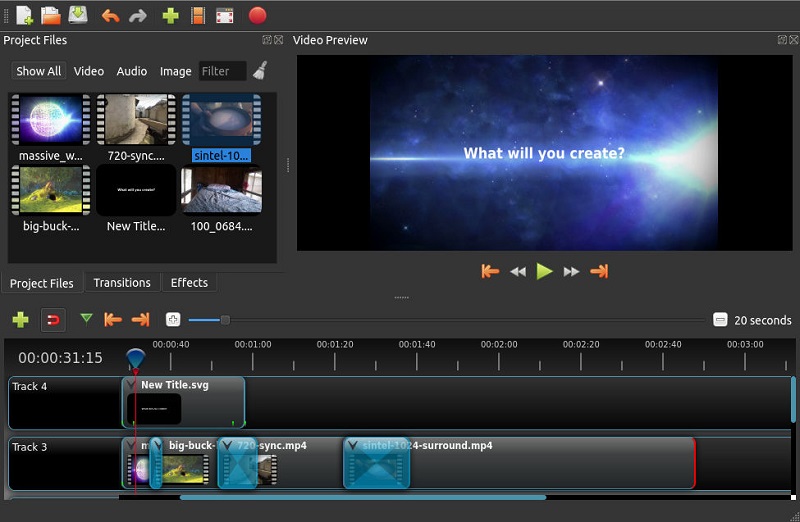
- 無料で、Linux、Mac、およびWindowsをサポートします。
- ビデオクリップを簡単に切り取り、結合できる強力な動画編集ソフトです。
- クロマキー、カラーフィルター、タイトルエディターなど、さまざまなトランジションやビデオエフェクトを無料で使用できます。
- 70以上の言語をサポートし、LaunchPadを使用してオンラインで翻訳できます。
- ロゴなしで4K UHD 60fpsおよび2.5K QHD 60fpsでビデオファイルをエクスポートできます。
デメリット:
- スペックが低いコンピューターは、動画を編集するときにクラッシュすることがよくあります。
- 画のレンダリング速度が遅い。
サポートされているオペレーティングシステム:Windows、macOS、Linux
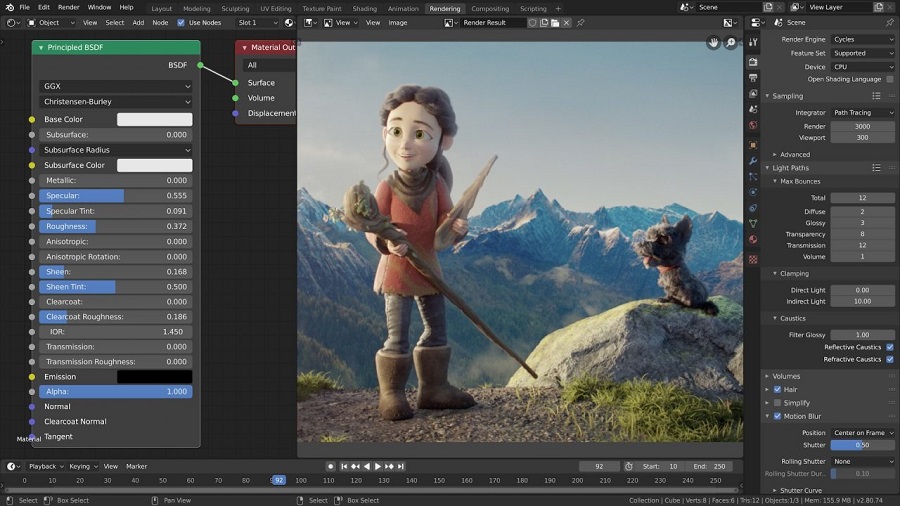
- 互換性の高い無料のオープンソースソフトウェア。
- 動画の編集と合成が非常にスムーズです。
- 強力なアニメーションプラグインを提供します。
- ホットキーをサポートして、作業効率を向上させます。
- 数多くのフォーマットをサポートします。
デメリット:
- 関連する専門知識のない初心者ユーザーにとっては、操作がより困難になります。
- クリッププレビュー機能は提供されていません。
サポートされているオペレーティングシステム:Windows、macOS、Linux
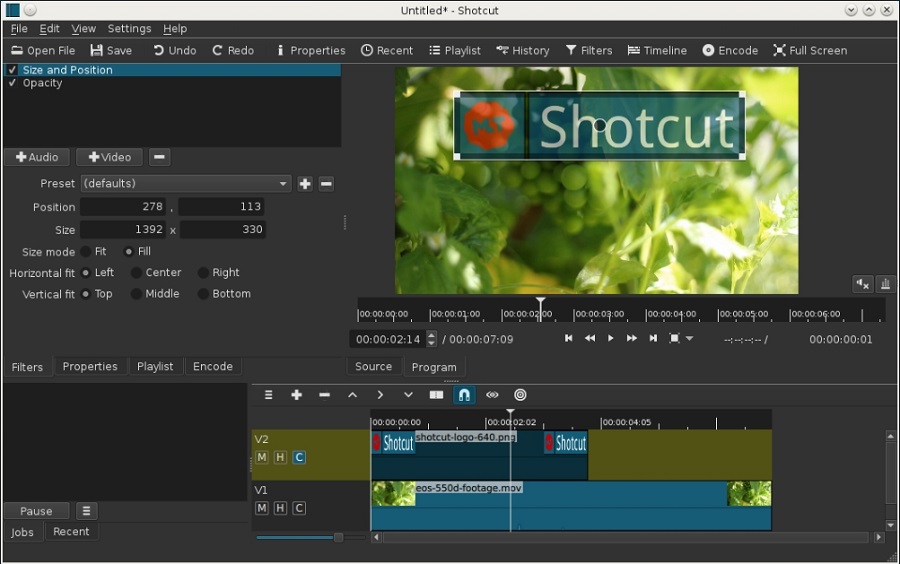
- さまざまなオーディオ、ビデオ、および画像フォーマットをサポートできます。
- さまざまなクロマキーイングおよびフィルター効果を提供します。
デメリット:
- インターフェースは、有料の商用アプリケーションほど直感的ではありません。
- ビデオトランジション効果は少ない。
- 人気のあるウェブサイトとの組み込みの共有はありません。
- 360 VRまたは3D編集はサポートしていません。
サポートされているオペレーティングシステム:Windows、macOS
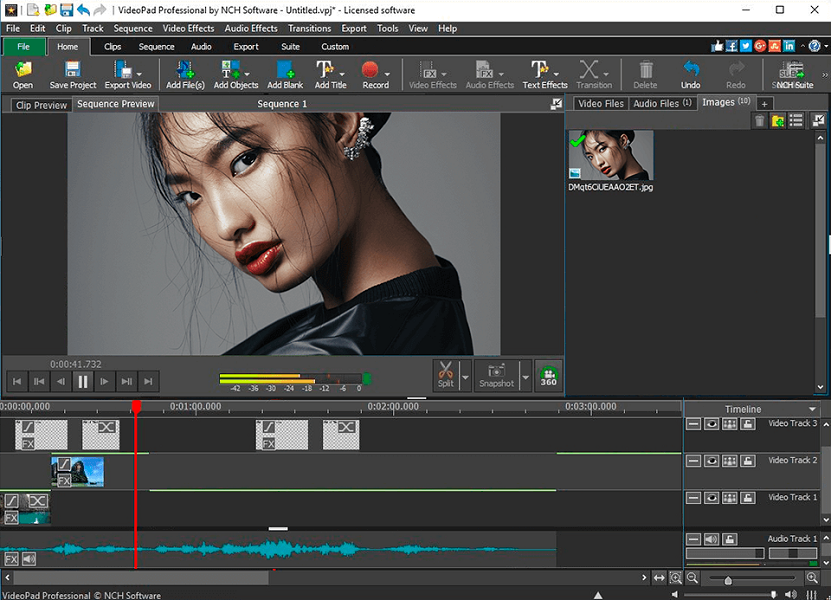
- シンプルなユーザーインターフェース、使いやすい。
- 制作した動画はYouTube、Facebook、Flickrなどにアップロードできます。
- 3Dビデオ編集をサポートします。
デメリット:
- 動画編集機能は制限されています。
動画編集の初心者でWindowsユーザーの場合は、Renee Video Editor Proなどのソフトウェアを使用するのに適しています。Macユーザーの場合は、iMovieが初心者に最適です。
以上はログなし無料の動画編集ソフトウェアをたくさん紹介したが、それらは機能にいくつかの違いがあります。 ソフトウェアを選択するときは、そのソフトウェアにオーディオ編集やPC画面録画などの他の実用的な機能があるかどうかを選択の標準にすることができます。個人的には、Renee Video Editor Proをお勧めします。このソフトウェアは、操作が最も簡単で、動画編集の初心者に適した完全な機能を備えています。動画編集の初心者が編集操作をよりよく理解するために、以下では、動画編集ソフトウェアRenee Video Editor Proを介して一般的に使用されるいくつかの動画編集操作を紹介します。

使いやすい初心者でも楽に使えます。
無料無料体験することができます。
日本語対応インターフェースは日本語化されている。
豊かな機能動画キャプチャ、動画カット、動画結合、透かし追加、音楽追加、字幕追加など、さまざまな機能が搭載。
強力MP4 、flv 、MOV 、 AVI 、 WMVなど各形式動画に対応。Windows 10 、8.1、8、7、Vista、XP等環境対応。
無料無料体験することができます。
豊かな機能動画キャプチャ、動画カット、結合、透かし追加、音楽追...
強力MP4 、flv 、MOV 、 AVI 、 WMVなど各形...
1、動画をカットする

②「ファイルを追加」をクリックしてビデオをインポートします。
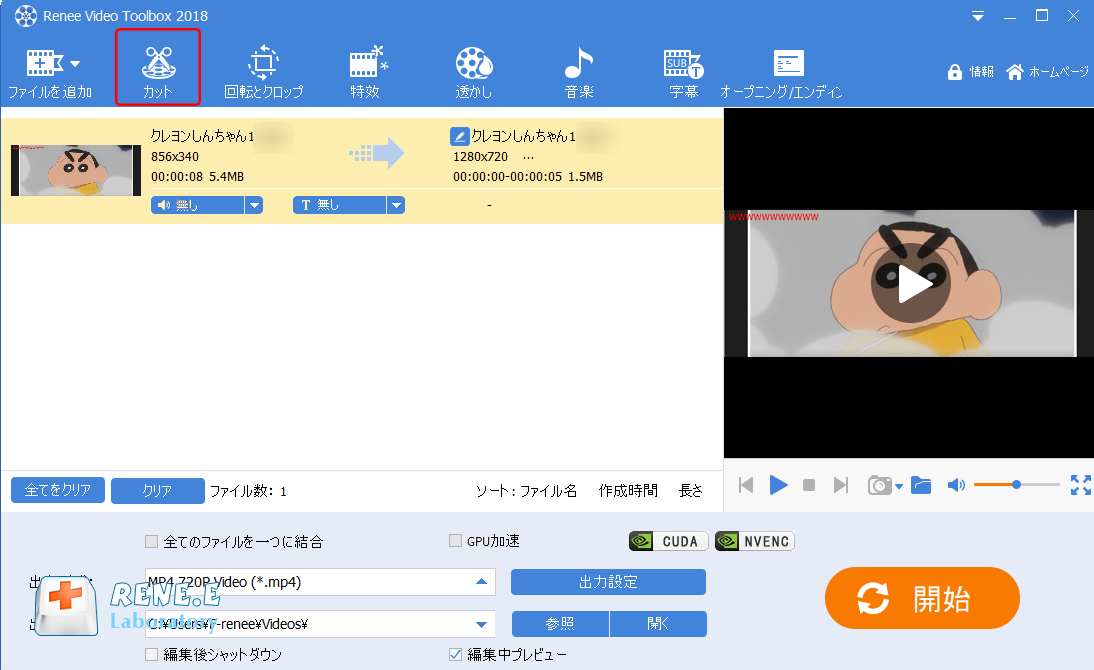
③ 開始点と終了点をを指定し、カット範囲を決めます。

2、動画をクロップする
「ファイルを追加」をクリックし、動画を追加し、「回転とクロップ」をクリックし、好みに応じて「右に90度回転」、「左右反転」、「垂直反転」を選択できます。 さらに、動画クロップ領域のサイズを手動で調整できます。
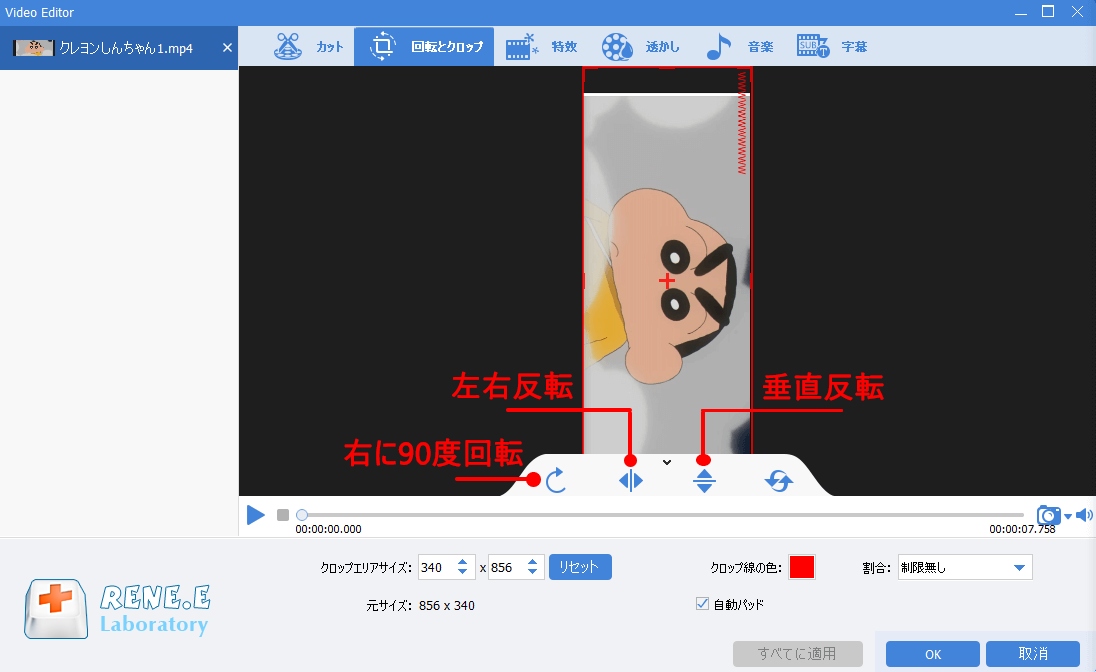
3、動画にトランジションエフェクトを追加
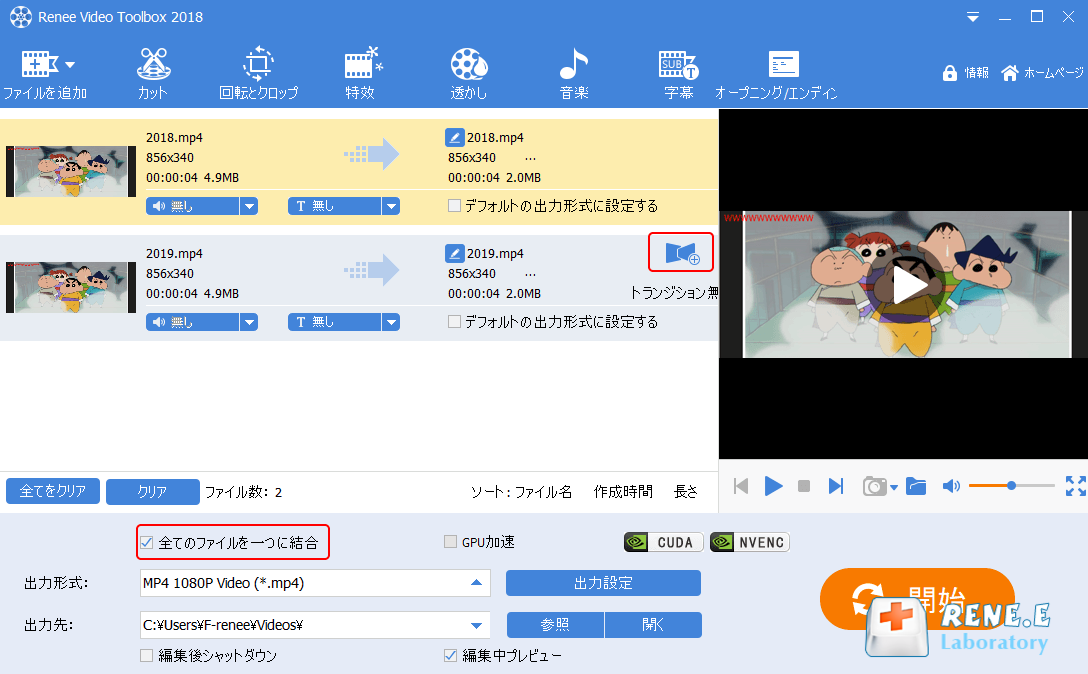
②トランジション効果(切り替え効果)を指定し、継続時間を指定し、「OK」ボタンをクリックします。
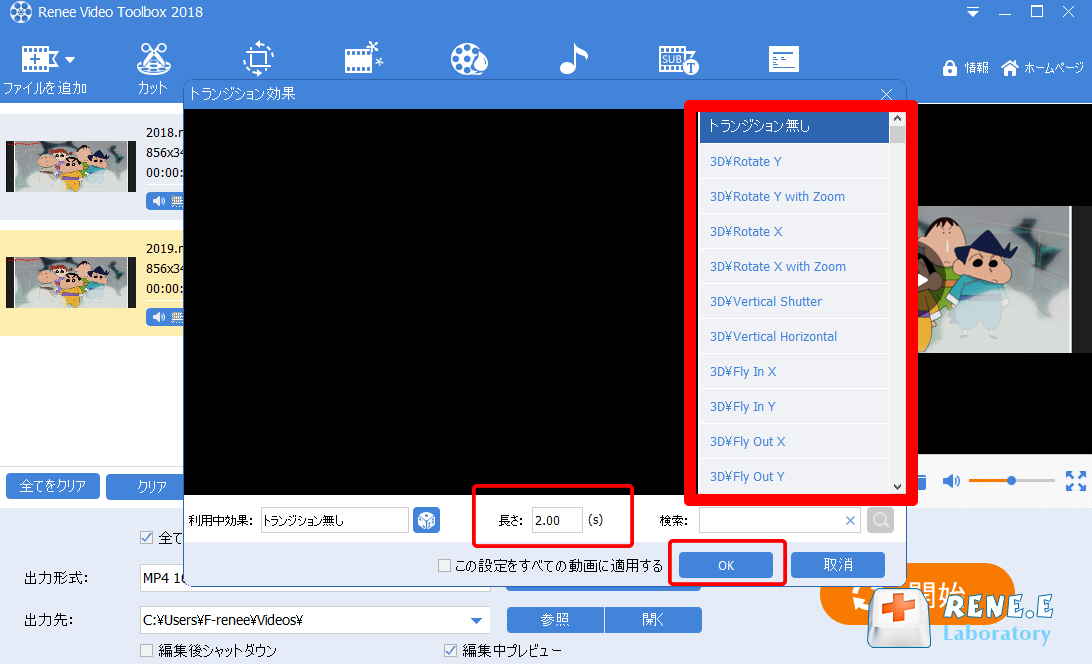
③出力形式と出力先を指定し、「開始」ボタンをクリックすると、編集後動画が保存されます。
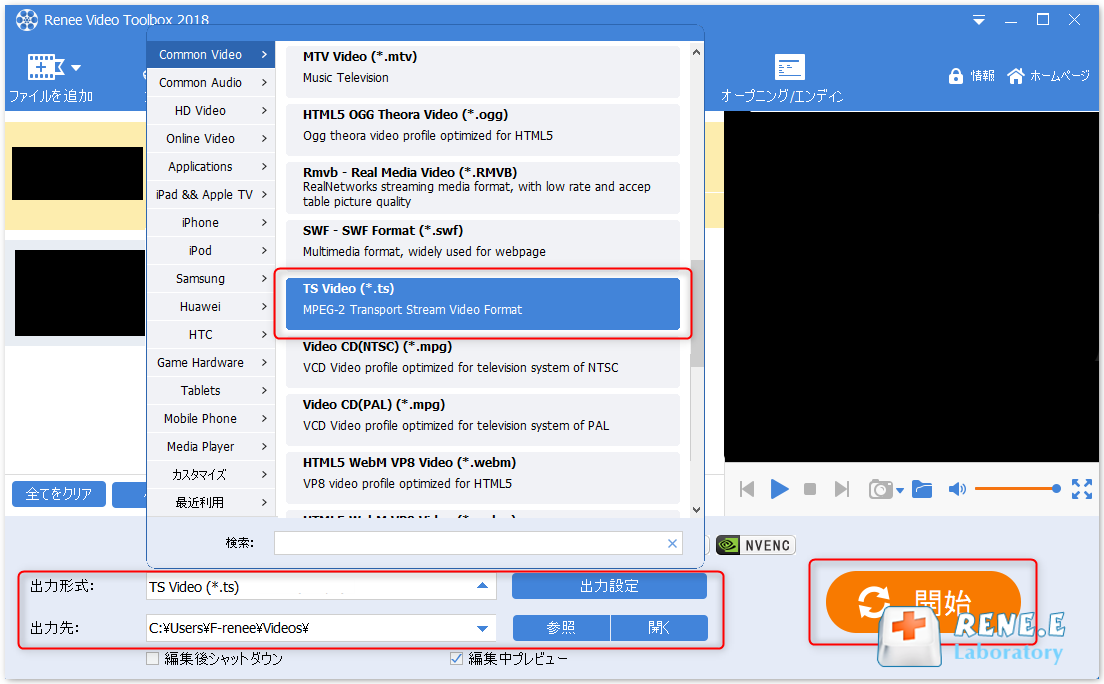
4、動画に音楽を追加

②動画ファイルを追加後、上部の「音楽」をクリックし、動画下部の「オーディオ追加」を選択します。
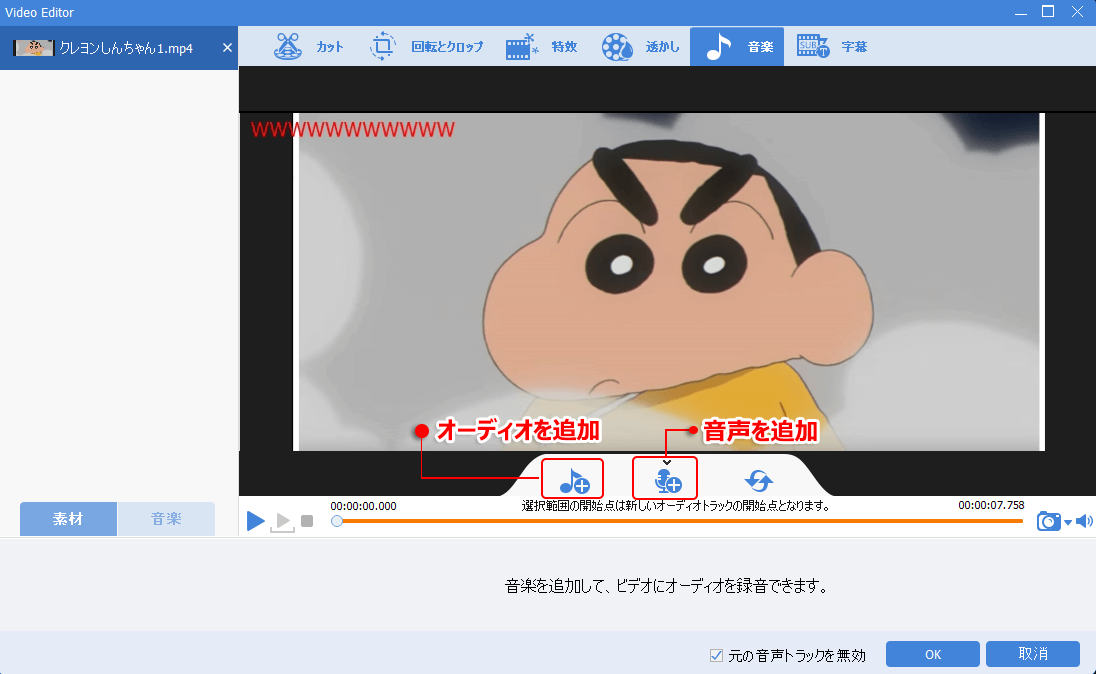
③音楽の長さをカットして「OK」をクリックします。
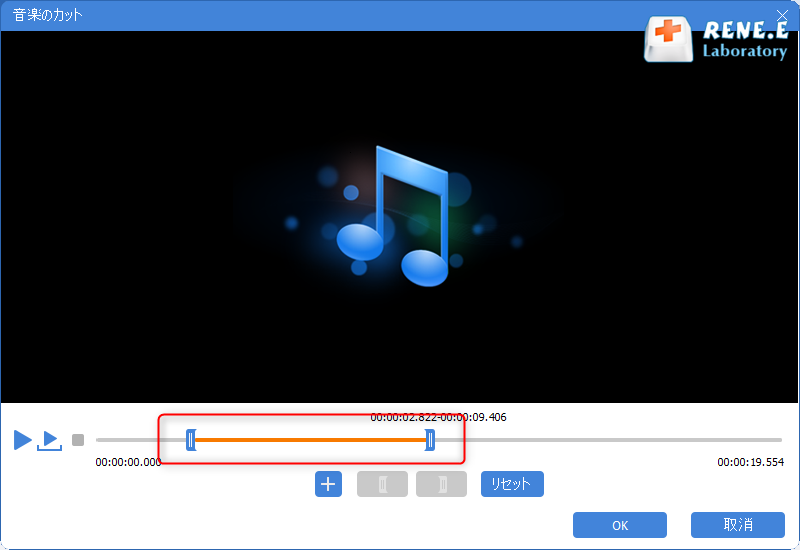
5、動画に字幕を追加
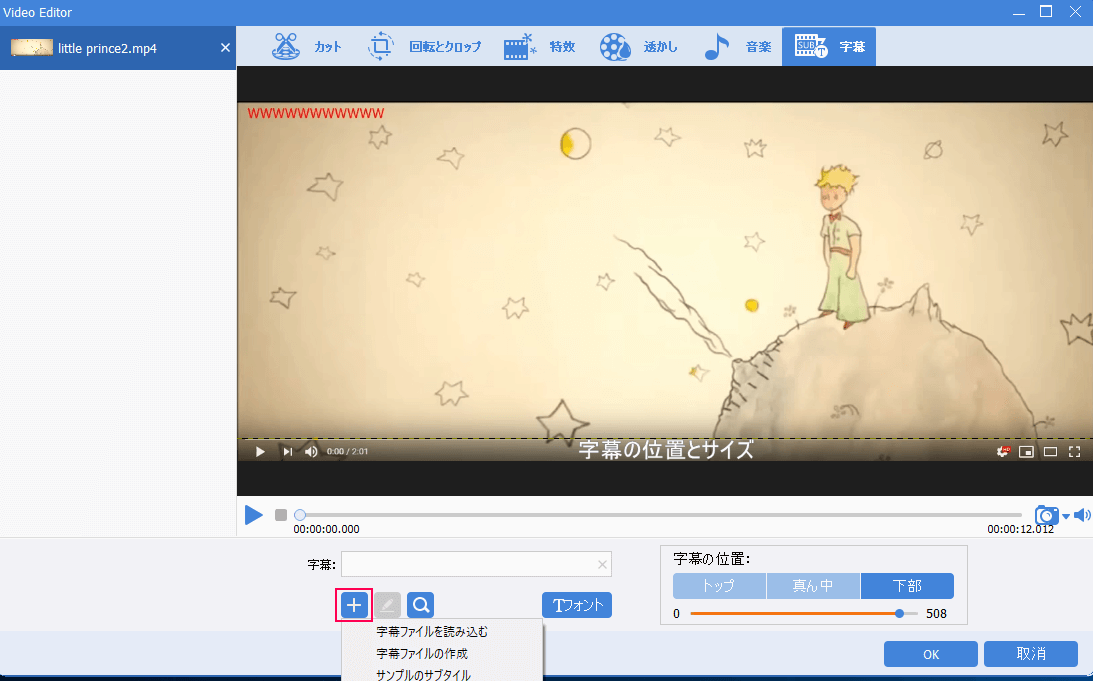
②ドロップダウンメニューから「字幕の作成」を選択し、「ファイル名」を入力して「保存」をクリックします。

③字幕編集画面で時間と字幕コンテンツを編集します。
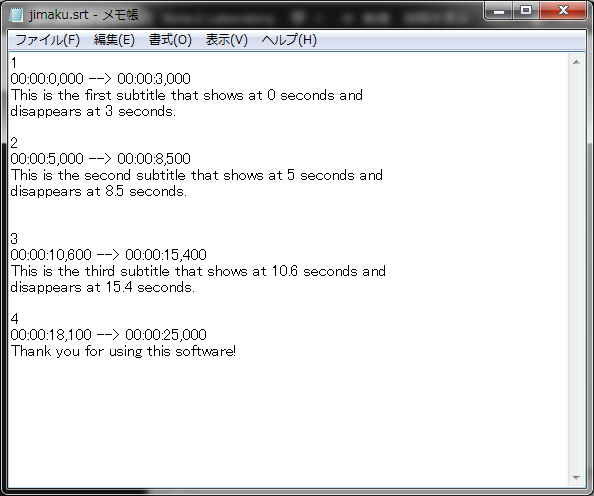
④字幕の作成・編集が終わったら、「フォント」をクリックして字幕のフォントスタイルを設定します。

関連記事 :
2022-06-15
Satoshi : Blu-rayディスクや4K動画の人気により、映画を見るときにBlu-rayを選ぶ方がますます増えています。コンピューターでBl...
簡単・実用的なYouTube動画ダウンロード方法のすすめ6つ
2022-07-04
Imori : YouTubeは公式にウェブサイトのコンテンツをダウンロードする方法を提供していません。オフラインで視聴したい場合は、専用の動画...
2022-06-15
Ayu : 吹き出し風のセリフは通常の字幕よりもわかりやすく、よく利用されています。 もちろん、コミックスタイルの動画だけでなく、多くの人気...
2022-06-15
Yuki : 動画素材の動画クリップを作成するたびに、インターネットから一部の動画素材をダウンロードする必要がありますが、ダウンロードした素材...
何かご不明な点がございますか?




