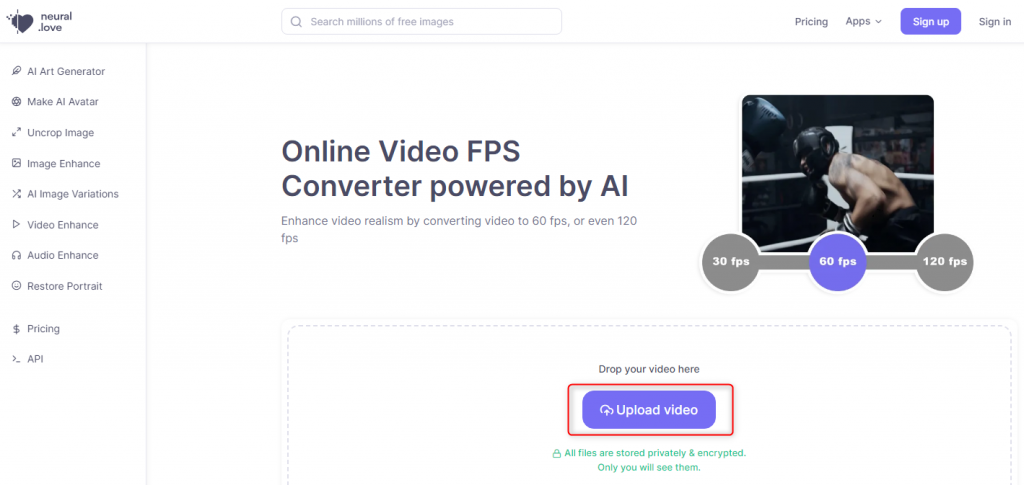動画のフレームレートを60fpsに変換する方法
- ホーム
- サポート
- 動画キャプチャ・編集
- 動画のフレームレートを60fpsに変換する方法
概要
動画のフレーム レートを 60fps に変換すると、動画の滑らかさとリアルさが向上しますが、元の動画の品質と録画時のフレーム レートの選択に注意する必要があります。この記事では、さまざまな動画編集ツールを使用してこのプロセスを簡単に行う方法を説明します。
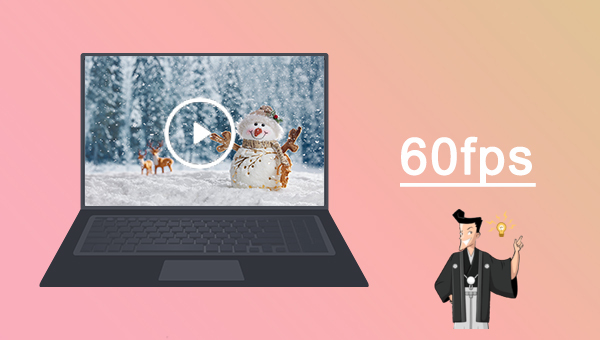
1.FPSとは何ですか?
FPS は画像分野の定義であり、「リフレッシュ レート (Hz)」とも言います。これは、1 秒あたりに画像によって送信されるフレーム数を指し、一般的にはアニメーションまたはビデオのフレーム数を指します。 FPS は、ダイナミック ビデオの保存と表示に使用される情報量の尺度です。 1 秒あたりのフレーム数が多いほど、表示される動きはよりスムーズになります。2. 60FPSとは何ですか?
60fps は、1 秒あたりの再生フレーム数が 60 フレーム、つまり 1 秒あたり 60 枚の画像が表示されることを意味します。ビデオ制作において、フレームレートはビデオ画像の滑らかさと鮮明さを決定する重要な概念です。フレーム レートが高いほど、ビデオのモーション パフォーマンスがよりスムーズになります。さらに、このフレーム レートは、スムーズな動きとよりリアルな画像を提供するために、ビデオ ゲームや高解像度映画でよく使用されます。 60FPS動画は、低いフレームレートに比べて映像が鮮明で、カクつきや遅延などの問題が発生しません。60fps ビデオはより滑らかに見え、画像の変化はより繊細で、途切れもありません。人間の目の持続視覚効果により、連続した画像が見えるため、フレームレートが低いと、人間の目は画像のちらつきやフリーズを感じます。したがって、画質を確保するにはビデオのフレームレートを調整することでこれらの問題を解決できます。では、ビデオを 60fps に変換するにはどうすればよいでしょうか?これは簡単なプロセスです。次のセクションで手順を説明します。
1. Renee Video Editor Pro で動画のフレームレートを 60fps に変換するには?
Renee Video Editor Pro は、コンピュータ画面の録画、ビデオのポストプロダクション、フォーマット変換機能を統合したビデオ録画および編集ツールです。その中で、コンピュータ画面録画機能は、録画領域と画面サイズを設定でき、オンラインムービー、会議ビデオ録画、透かし、カーソルスタイル、音源と保存形式、自動録画プランなども設定できます。ゲーム画面やソフトウェアの操作手順などをワンクリックで録画してパソコンに保存できます。
さらに、このソフトウェアは、ビデオ クリップの編集や結合、ビデオ画面のトリミング、ビデオの回転や反転、さまざまな種類のオープニング/エンディング アニメーション、トランジション効果の追加など、ビデオのポストプロダクション中にビデオ コンテンツをさらに改善および最適化できます。さまざまなフィルター スタイル間の切り替え、ビデオのダビング、音楽の追加またはオリジナルの効果音の削除、独自の字幕のインポートまたは作成などを行います。ビデオ編集が完了したら、ビデオを必要なさまざまな形式に変換することを選択できます。このソフトウェアは、MXF、AVI、MKV、MP4、MOV、M2TS、M4V、AAC、AC3 などのほとんどのビデオおよびオーディオ形式をサポートしています。形式に対応しており、ビデオ形式とオーディオ形式間の無料変換をサポートしています。

使いやすい初心者でも楽に使えます。
無料無料体験することができます。
日本語対応インターフェースは日本語化されている。
豊かな機能動画キャプチャ、動画カット、動画結合、透かし追加、音楽追加、字幕追加など、さまざまな機能が搭載。
強力MP4 、flv 、MOV 、 AVI 、 WMVなど各形式動画に対応。Windows 10 、8.1、8、7、Vista、XP等環境対応。
無料無料体験することができます。
豊かな機能動画キャプチャ、動画カット、結合、透かし追加、音楽追...
強力MP4 、flv 、MOV 、 AVI 、 WMVなど各形...
Renee Video Editor Pro の編集機能もビデオのフレームレートを 60fps に調整するだけで非常に簡単で、初心者でも編集の熟練者でも、この編集ソフトウェアは編集のニーズを満たすことができます。編集ソフトを使った具体的な操作手順は以下の通りです。
ステップ 1: ダウンロードしてインストールした後、Renee Video Editor Pro を実行し、「動画編集ボックス」オプションを選択します。

ステップ 2: [ファイルの追加] ボタンを見つけて、フレーム レートを変換する必要があるビデオ ファイルを Renee Video Editor Pro にインポートします。

ステップ 3: ビデオがインポートされたら、出力形式の横にある「出力設定」ボタンをクリックします。
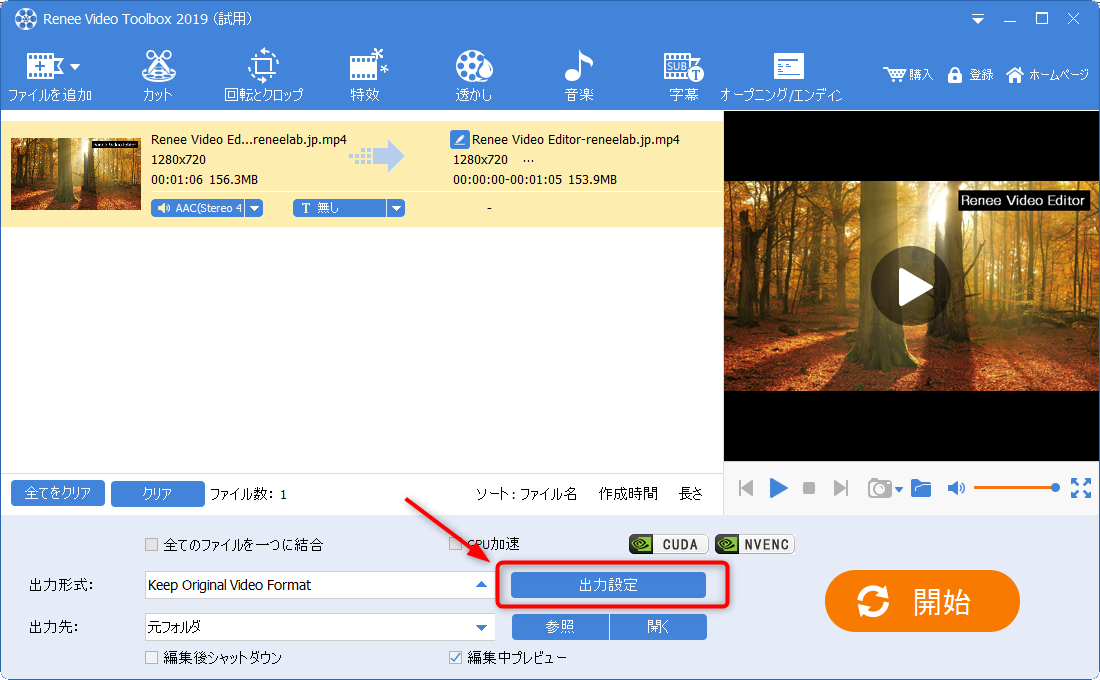
ステップ 4: 出力設定ページを開き、「フレーム レート」の右側にあるドロップダウン メニューをクリックして「カスタマイズ」を選択し、ポップアップのカスタム フレーム レート入力ボックスに「60」と入力します。ウィンドウを右クリックして「OK」をクリックし、ビデオ編集のメインインターフェイスに戻ります。
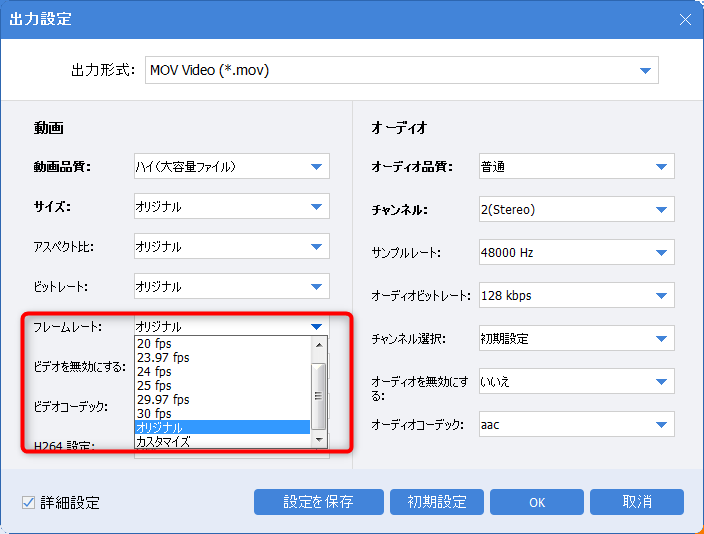
ステップ5:動画の出力形式と保存先を選択し、「開始」ボタンをクリックして保存します。

フレーム レートはビデオ ゲームやビデオ制作の分野では重要なパラメータであり、変換する際にはいくつかの問題に注意する必要があります。
- フレームレートの変換はビデオやゲームの滑らかさに影響します。低フレーム レートのビデオまたはゲームを高フレーム レートに変換すると、途切れやティアリングが発生する可能性があります。したがって、フレーム レートを変換するときは、出力ビデオまたはゲームが問題なくターゲット フレームに到達できるように、元のビデオまたはゲームのフレーム レート、解像度、コンテンツ タイプに応じて適切な変換方法とパラメータを選択する必要があります。品質レートに影響します。
- フレームレートの変換により変形や歪みが生じる可能性があります。たとえば、24 フレームの動画を 60 フレームの動画に変換すると、歪みやゆがみが発生することがあります。したがって、フレーム レートを変換するときは、過度に積極的な変換方法の使用を避け、同時に出力ビデオまたはゲームを十分にテストおよび検証して、品質が要件を満たしていることを確認する必要があります。
- フレーム レートの変換には長い時間とコンピューティング リソースがかかります。たとえば、ムービーを 24 フレームから 60 フレームに変換するには、数時間の計算時間と大量のストレージ容量が必要になる場合があります。したがって、フレーム レートを変換するときは、コンピューティング リソースの使用を合理的に計画し、その後の制作作業に影響を与えないように、ストレージ スペースの節約に注意を払う必要があります。
- フレーム レートの変換は万能薬ではないことに注意する必要があります。一部のビデオやゲームは、特定のフレーム レート変換と互換性がない場合や、変換後に望ましい品質にならない場合があります。したがって、フレーム レートを変換する前に、元のビデオまたはゲームを十分に分析およびテストして、変換が可能かどうかを判断する必要があります。また、変換プロセス中はいつでも出力品質を監視および調整する必要があります。
関連記事 :
2023-12-26
Ayu : この記事ではiPhoneでニコニコ動画をダウンロードする方法だけでなく、ダウンロードしたアニメ動画を編集する方法も紹介します。
2023-10-25
Yuki : この記事では、モザイクとは何か、動画からモザイクを消す理由、および動画からモザイクを消すためのソフトウェアと使用する方法について...
2024-04-27
Satoshi : ここでは、YouTube チャンネルに適切な名前を選択する方法と、YouTube チャンネル名を変更する方法を説明します。
2023-12-28
Imori : 動画のサイズが適切でない場合は、適切なサイズにクロップする必要があります。この記事は、シンプルで使いやすい動画クロップソフトを4...