実は簡単!初心者向け動画編集ソフトでおしゃれなVlog作成
- ホーム
- サポート
- 動画キャプチャ・編集
- 実は簡単!初心者向け動画編集ソフトでおしゃれなVlog作成
概要
TikTokなどの短い動画アプリが人気上昇しています。Vlog形式のショートビデオが人気を博しています。Vlogを作るには、プロフェッショナルスキルは必要ありません。この記事は、使いやすい動画編集ソフト、Vlogを撮影および編集につい紹介します。
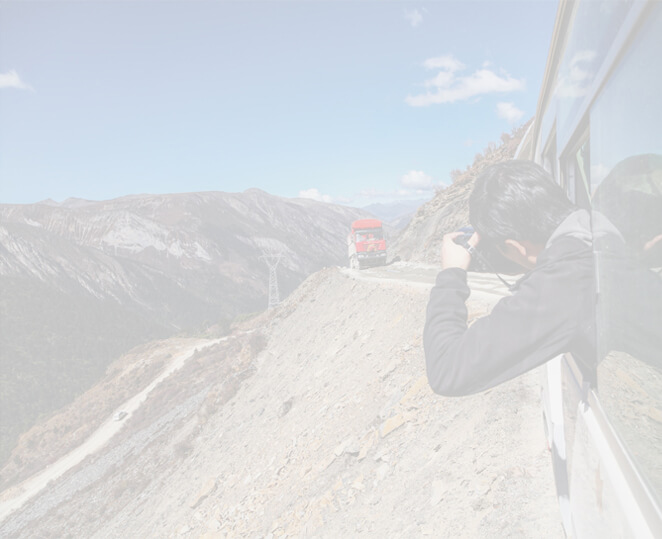
— 目次 contents —
一、Vlog — 今話題の短い形式の動画
短い動画はショートビデオで、通常動画長さは5分以内です。現在、最も人気のある短編動画アプリはTikTokで、1日の平均再生ボリュームは10億を超えます。さらに、過去2年間に、ショートビデオ形式のVlog(ビデオブログとも呼ばれます)が登場しました。実際、Vlogは海外では新しい形式のコンテンツではなく、2012年からYouTubeにはVlogger(Vlogを作り発信する人)がいました。

Vlog(video log)は、その名前が示すように、ビデオを撮影して日常の断片を記録し、感情や風景を共有することです。 Vlogの分類は、日記タイプのVlog、旅行風景タイプVlog、トラベルストーリーVlogに大別できます。
- 日記タイプのVlogは、人生の大小を記録し、人生で遭遇した興味深いもの、家族、友人とカメラで記録し、ポストプロダクションを通じて短い動画に編集します。
- 旅行風景Vlogは、旅行中に美しい風景を撮り、適切なバックグラウンドミュージックをつけます。
- トラベルストーリーVlogは、自宅にいても外出していても、旅のあらゆる部分を記録し、旅行中に遭遇したことを記録します。 レンズを通して、旅行中の感情や考えを記録し、より多くの人々と共有します。
二、Vlogを撮影するためのヒント
● クリアなビデオ音質● テーマに関連する動画内容
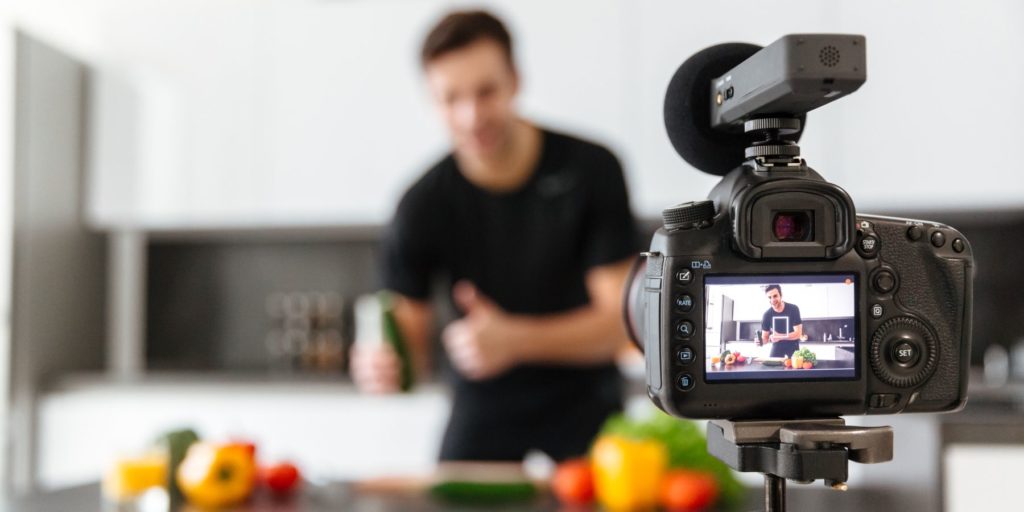
面白くて高品質なVlogを仕上げるためには、事前の撮影準備も万全です! 初心者である場合、動画を撮影するためのいくつかの一般的なヒントがありますので、注意してください。 Vlogを撮影し、より多くを使用し、より多くの方法を学び、Vlogのベテランになることもできます。
(1)事前準備
1.主題を決める
2.機器構成準備
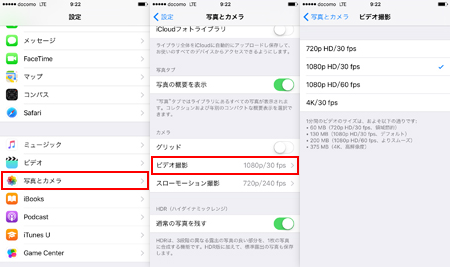
(2)撮影ヒント
- 撮影時に振らないでください。手が振ると、画質が低下し、視聴者がめまいを感じるようになります。 固定枠で撮影するときは、三脚を使って撮影できます。八脚の三脚が一般的です。 スポーツの写真を撮るとき、激しく振ることなく写真を安定させるために、一般的に使用される撮影ツールはスタビライザーです。
- 撮影画面の比率がわからない場合は、電話機のグリッドモードをオンにすると、撮影画面がゆがむことがなく、画面比率が比較的バランスよくなります。
- 遷移撮影方法:半円遷移、手動ミラー遷移、画像回転。 これらの3つのレンズ切り替え方法が最も一般的に使用されています。この切り替え方法は、その後のビデオ編集接続に良好な接続効果をもたらします。
撮影が完了すると、動画編集段階に入ります。 仕事を上手にするには、まずツールを研ぐ必要があります。そのため、プロの動画編集ソフトウェアを使用して編集を完了する必要があります。
三、専用の動画編集ソフト
● PC画面録画機能は、任意のコンピューター画面またはカメラの任意のコンテンツを録画できます。
● 動画編集機能は、ソフトウェアを介して、動画素材を滑らかで興味深い動画に編集します。
● フォーマット変換機能は、ほとんどの動画およびオーディオフォーマットを変換できます。
メリット:
● 初心者に適した完全な機能、シンプルな操作。
 適用範囲: ● 動画編集、オーディオ編集、動画ダウンロードなどに役立ちます。
適用範囲: ● 動画編集、オーディオ編集、動画ダウンロードなどに役立ちます。
使いやすい初心者でも楽に使えます。
無料無料体験することができます。
日本語対応インターフェースは日本語化されている。
豊かな機能動画キャプチャ、動画カット、動画結合、透かし追加、音楽追加、字幕追加など、さまざまな機能が搭載。
強力MP4 、flv 、MOV 、 AVI 、 WMVなど各形式動画に対応。Windows 10 、8.1、8、7、Vista、XP等環境対応。
無料無料体験することができます。
豊かな機能動画キャプチャ、動画カット、結合、透かし追加、音楽追...
強力MP4 、flv 、MOV 、 AVI 、 WMVなど各形...
四、良いvlog動画を作る方法
(1)BGMのリズムに合わせて画面を切り替える
1.適切なバックグラウンドミュージックを見つける
適切なバックグラウンドミュージックを見つけるには、主要な音楽のWebサイトでプレビューしてダウンロードできます。バックグラウンドミュージックの選択では、この撮影のテーマに合わせる必要があります。 音楽のウェブサイトはたくさんありますが、ここでは著作権のない商用可能な音楽を提供するウェブサイトをいくつか紹介します。
Jamendo
Jamendoは、現在300,000曲を超える音楽を提供するオンラインのロスレス音楽Webサイトであり、すべてが完全に無料のストリーミングダウンロードを提供しています。 このWebサイトでは、ポップ、ロック、ジャズ、ピュアミュージックなど、さまざまな種類の音楽を見つけることができます。この音楽はオンラインオーディションをサポートし、Vlogを作成するための優れた音楽リソースサービスを提供します。
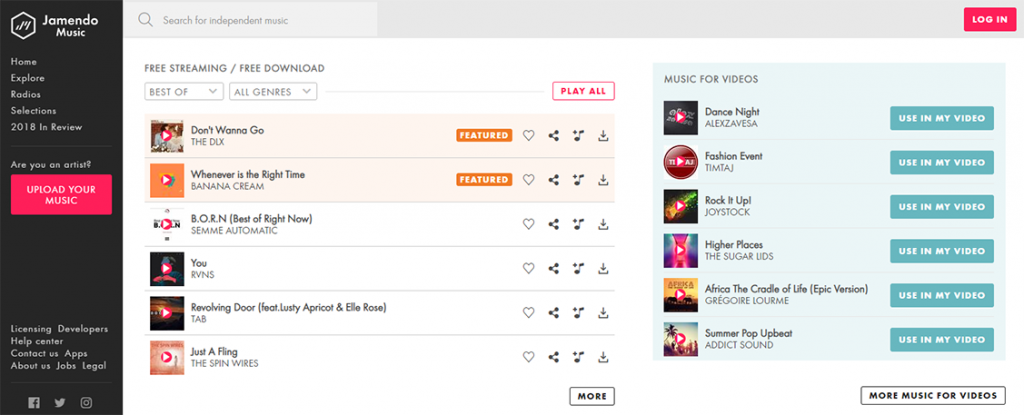
SoundSnap
SoundSnapは、非常に優れた音質を持つ高品質のサウンドリソースWebサイトです。 ビデオに特殊効果やサウンドを追加して、画面のコンテンツをよりリアルで豊かなものにしたい場合は、それを聞いてWebサイトからダウンロードできます。 SoundSnapの音楽は著作権で保護されていますが、料金を支払う必要があります。
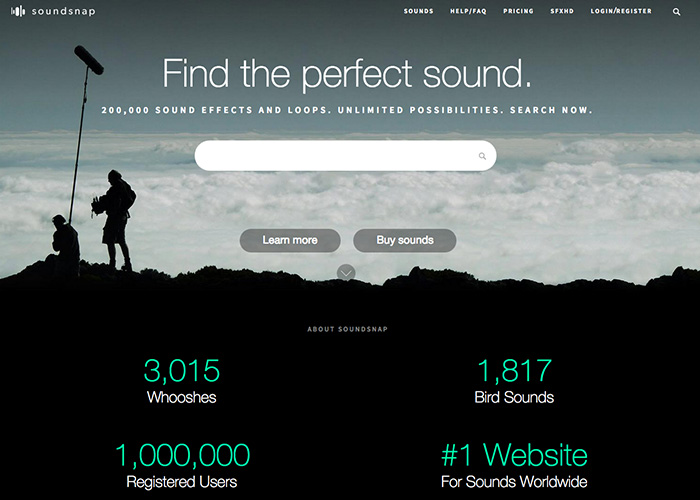
Freeplay Music
Freeplay Musicは、さまざまな音楽とサウンドを分類するという点で他の音楽Webサイトとは異なります。ユーザーが希望する種類の音楽をすばやく見つけるのに役立ちます。ウェブサイトを登録してログインすると、無損失の音楽ダウンロードリソースを取得できますが、個人用にのみ使用できます。YouTubeをアップロードするか、商用利用する必要がある場合は、支払う必要があります。
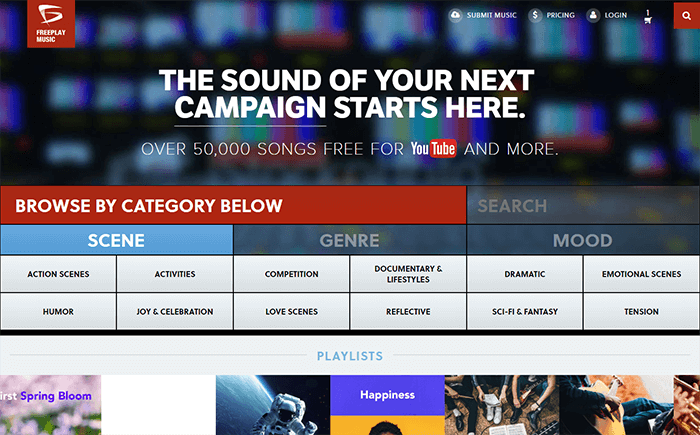
選択したバックグラウンドミュージックをコンピューターにダウンロードした後、バックグラウンドミュージックをカットするか、動画コンテンツに応じて一部のビデオクリップの音量を増減する必要があります。
Renee Video Editor Proを使用してBGMを追加する方法:

②動画ファイルを追加後、上部の「音楽」をクリックし、動画下部の「オーディオ追加」を選択します。
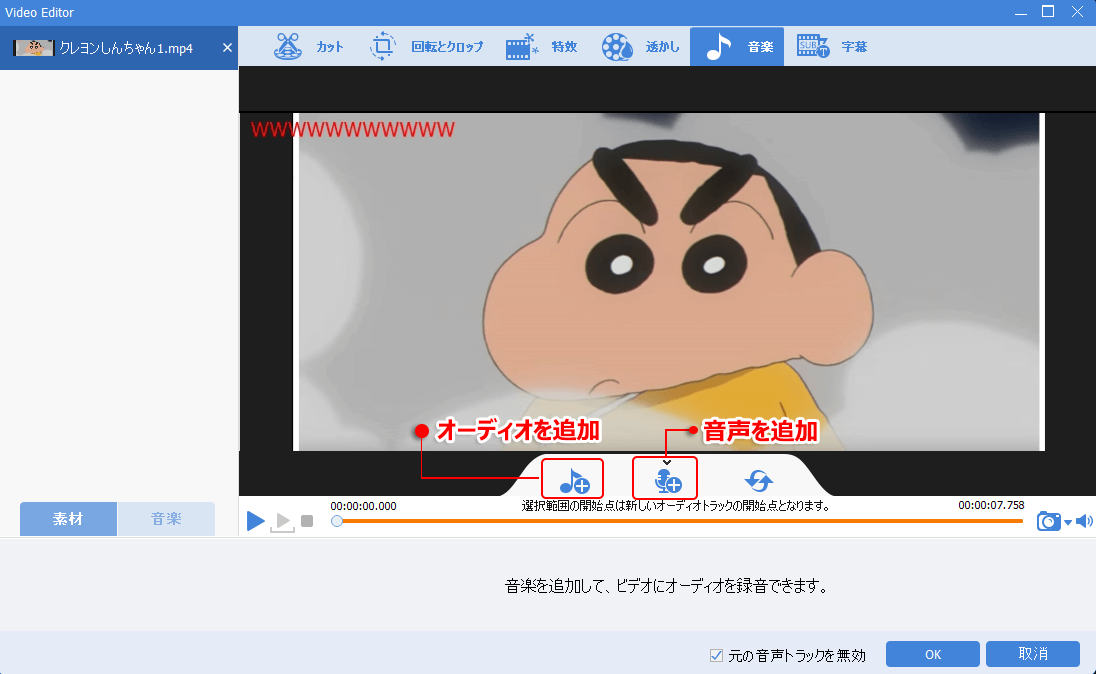
③音楽の長さをカットして「OK」をクリックします。
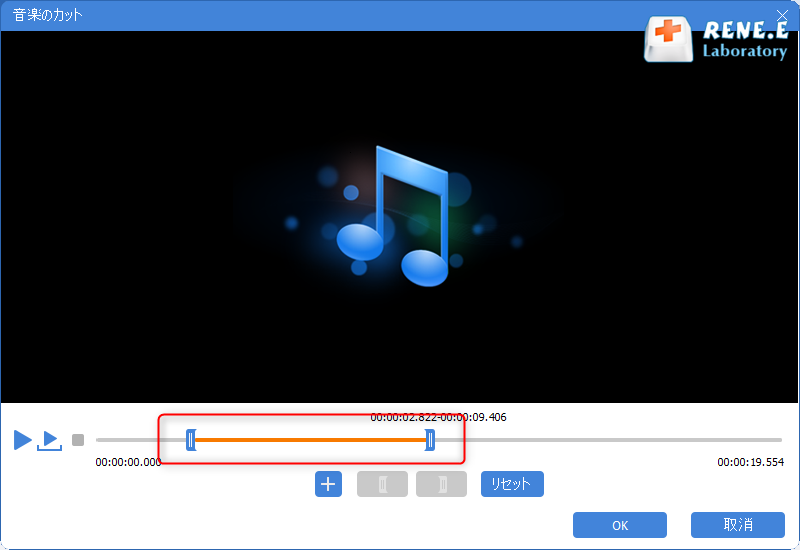
④音楽の開始時間と終了時間を調整し、調整が完了したら[OK]をクリックします。

①バックグラウンドミュージックを追加した後、スライダーをドラッグして、バックグラウンドミュージックを追加するビデオクリップを選択します。
②スライダーを左右にドラッグして音楽の音量と元のビデオの音量を調整し、一部のビデオクリップの音量を下げることができます。

(2)人気のフィルタ効果を使用する
① 上部メニューバーの「特効」をクリックし、「フィルタ効果を追加」をクリックします。
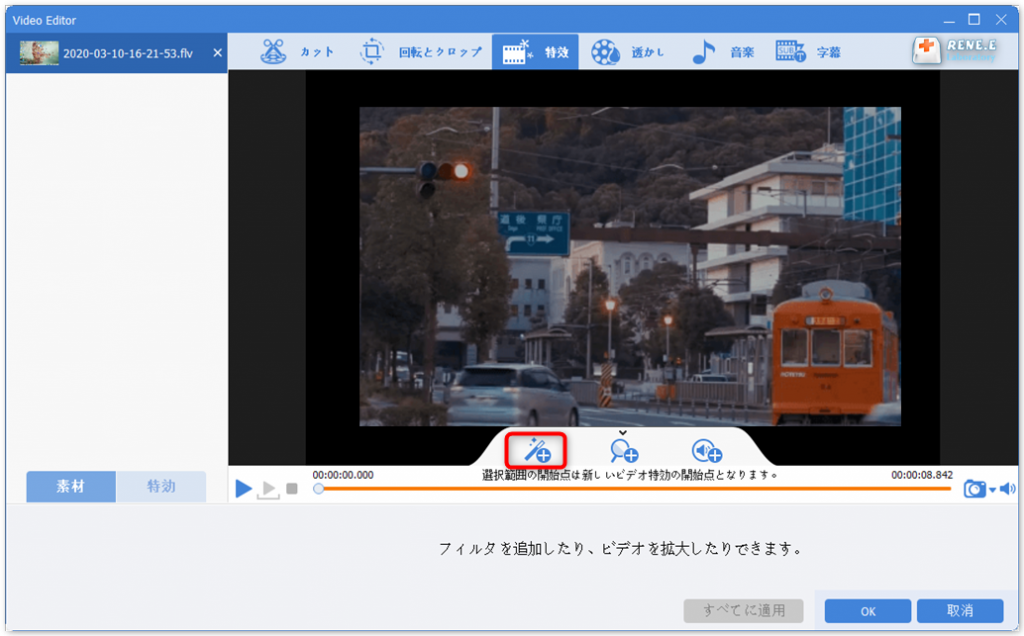
② 画面の「コントラスト」、「明るさ」、「彩度」を調整して、初期画面の暗い画面や薄い画面の色の問題を最適化できます。
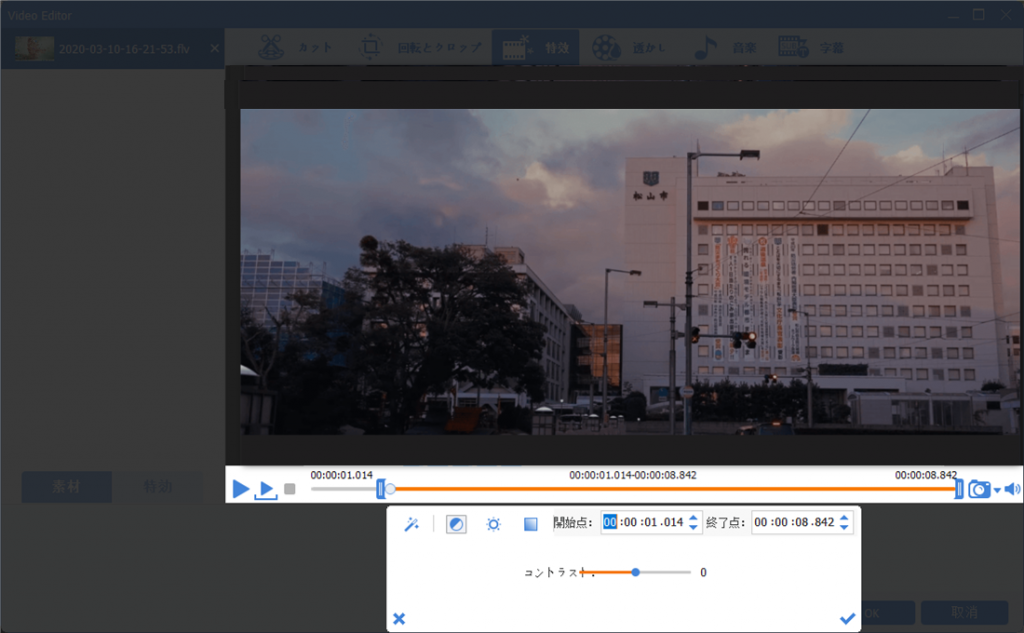
③ フィルターを追加して、動画に別の効果を追加することもできます。ここでは、フィルターの開始時間と終了時間を選択できます。
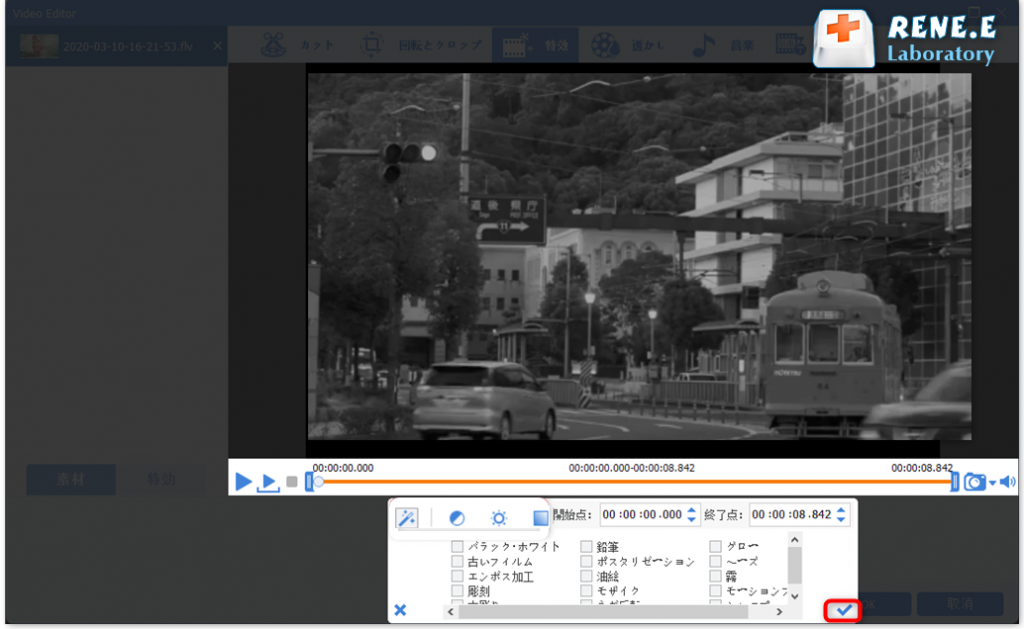
(3)実用的なVlog動画トランジション効果

①ソフトを実行し、「動画編集ボックス」をクリックします。
②動画を追加し、「全てのファイルを一つに結合」にチェックを入れます。動画右側の「トランジション無し」をクリックします。
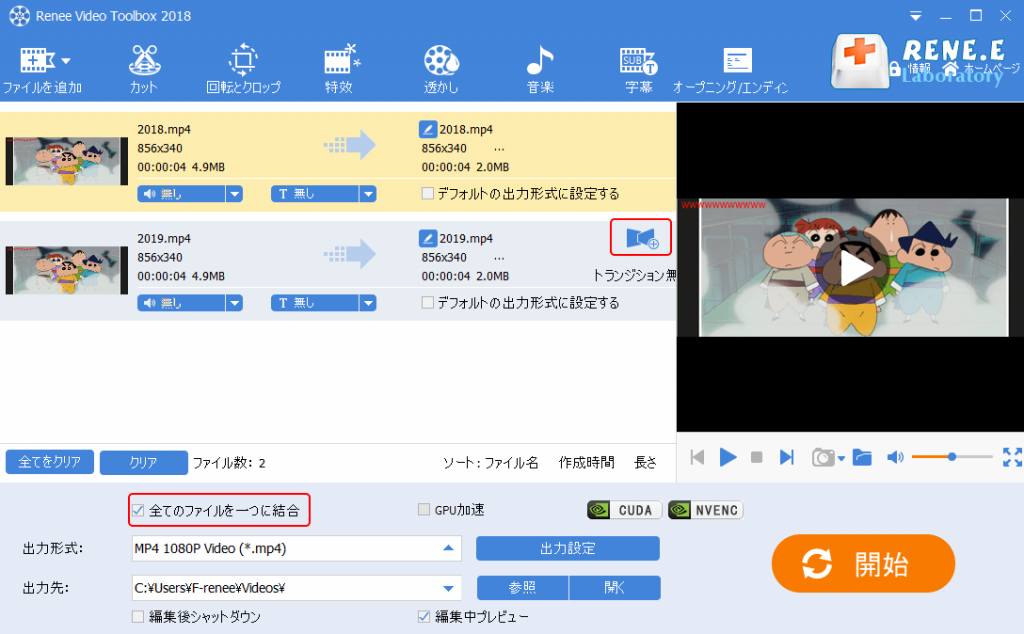
③トランジション効果(切り替え効果)を指定し、継続時間を指定し、「OK」ボタンをクリックします。
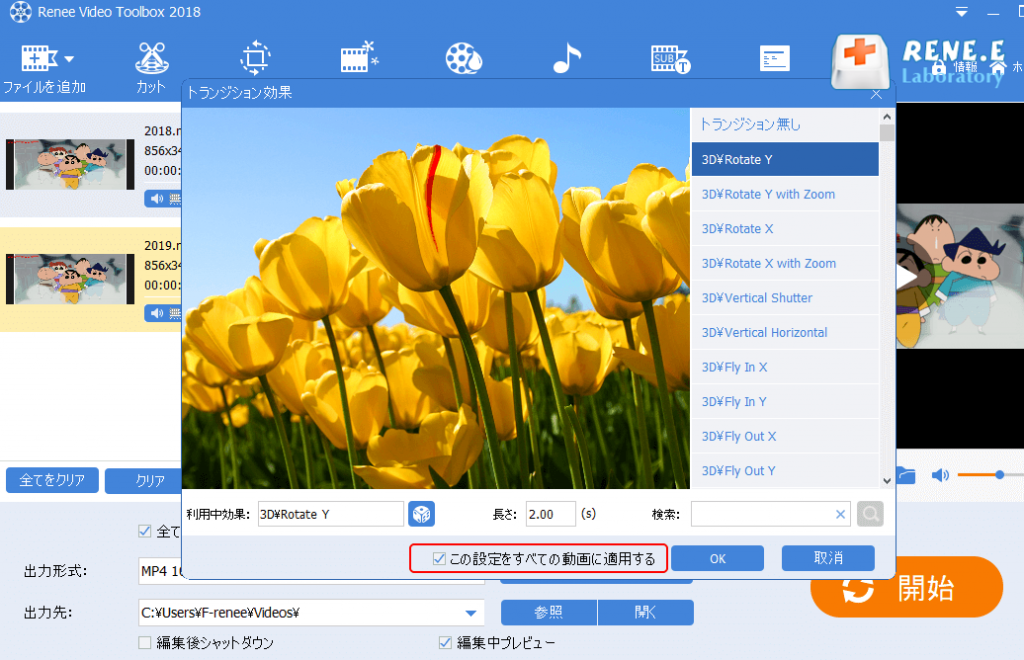
④出力形式と出力先を指定し、「開始」ボタンをクリックすると、編集後動画が保存されます。
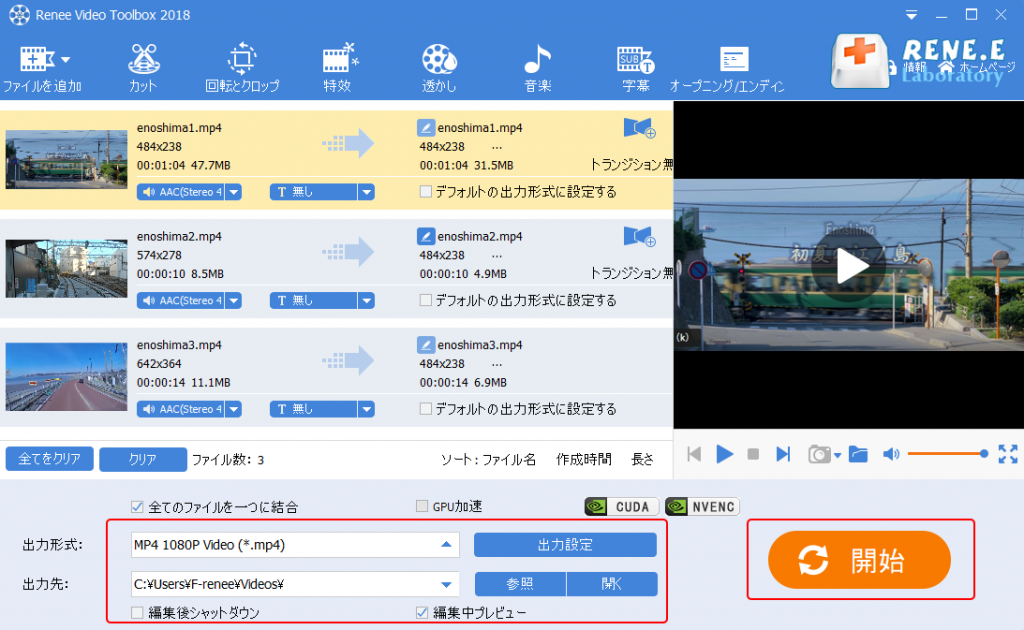
(4)Vlogのクールな字幕を作成する

1.特殊効果の字幕を追加する
①動画ファイルを追加後、上部の「透かし」をクリックします。 以下のオプションで、[テキストの透かしを追加]、[画像の透かしを追加]、[動画の透かしを追加]、[グラフィックの透かしを追加]を選択します。
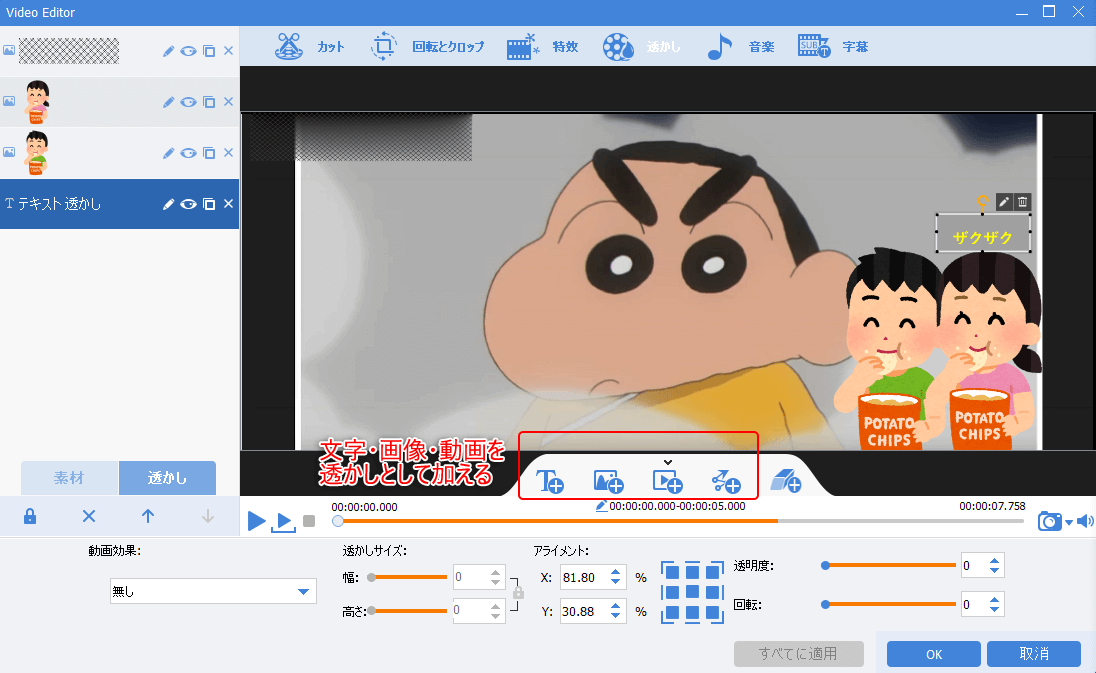
②異なる種類の透かしを同時に追加できます。 テキストの透かしを例に取ると、[編集]ボタンをクリックした後、フォント、サイズ、色、透明度、背景色、アニメーション効果、テキストの開始と継続時間を選択します。
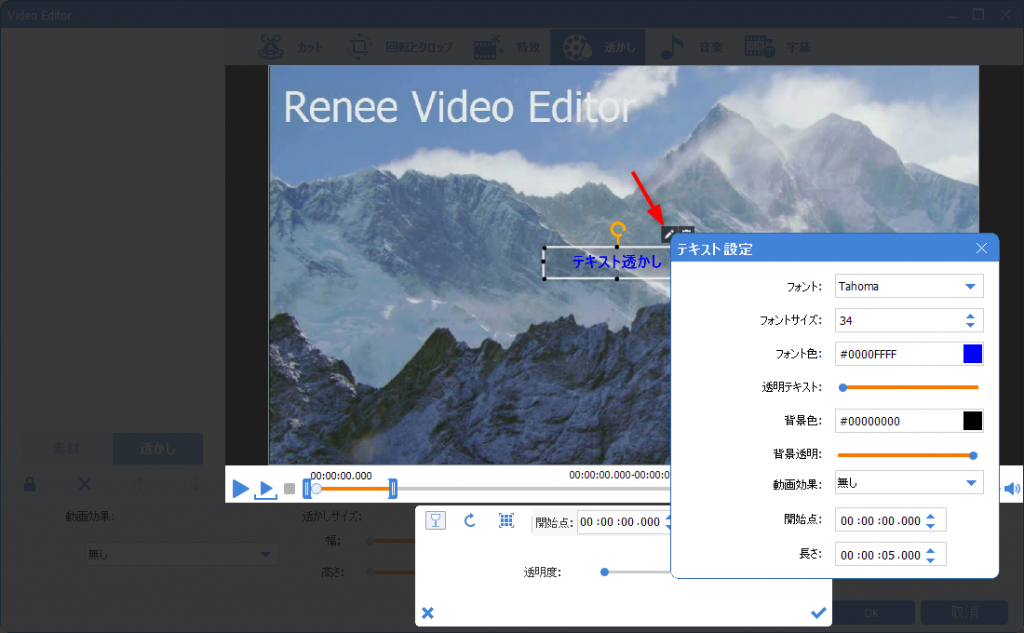
③設定後、透かしを直接ドラッグして、透かしを適切な位置に移動できます。
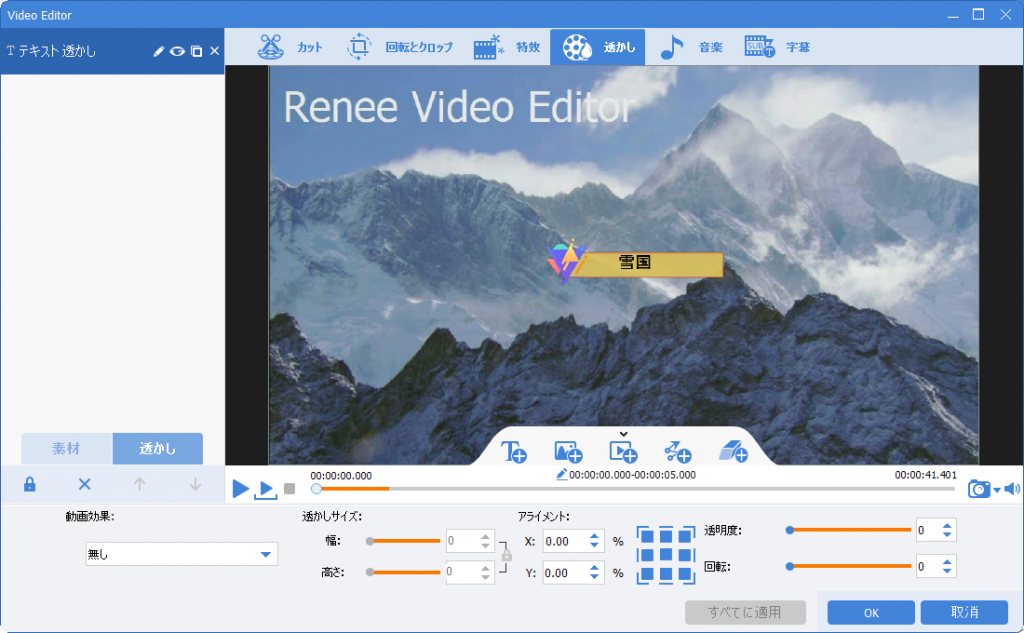
Vlogの撮影では、撮影環境を静かにすることが難しく、外界からのうるさい音が録音されることが多いので、多くのVloggerは動画に字幕を付けています。
①動画を追加したら、上部メニューバーの「字幕」をクリックします。 次に「+」をクリックします。
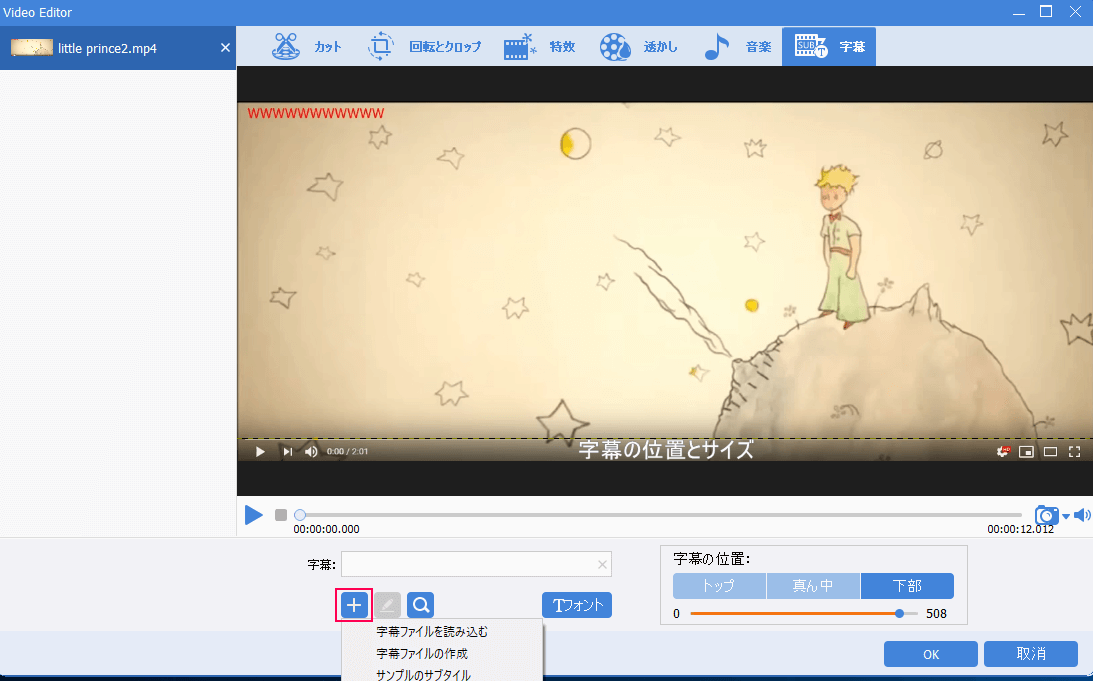
②ドロップダウンメニューから「字幕の作成」を選択し、「ファイル名」を入力して「保存」をクリックします。

③字幕編集画面で時間と字幕コンテンツを編集します。
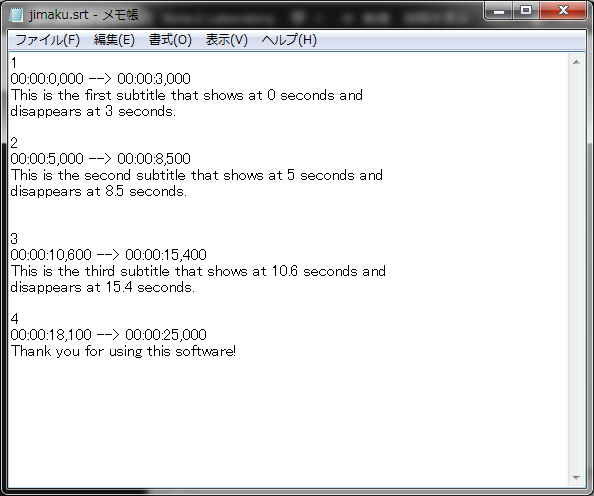
④字幕の作成・編集が終わったら、「フォント」をクリックして字幕のフォントスタイルを設定します。

⑤字幕の位置を調整し、「上」、「中」、「下」をクリックして選択します。字幕をドラッグして位置を調整することもできます。
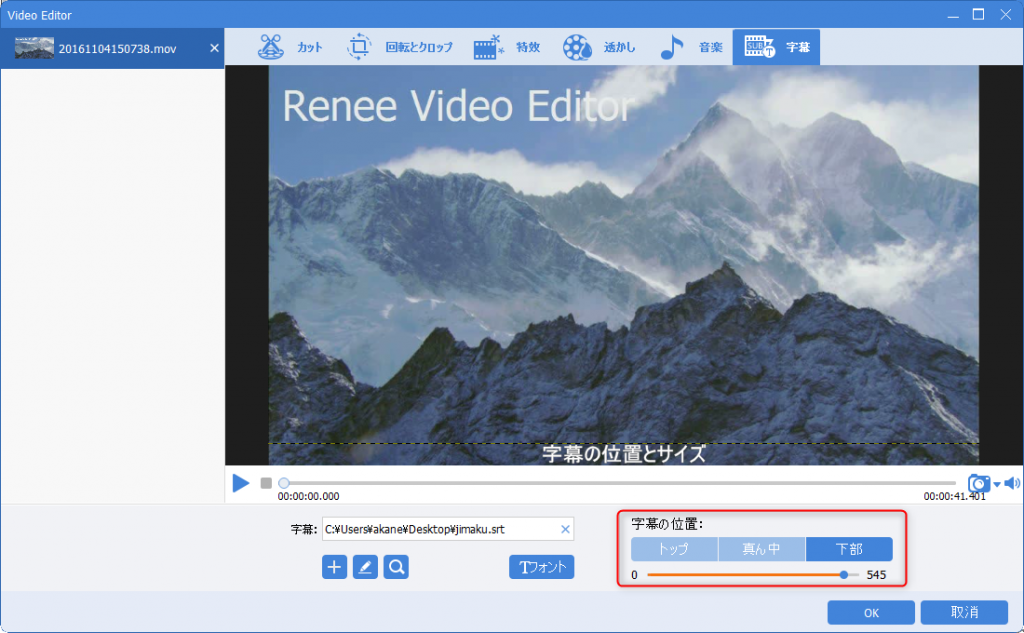

使いやすい初心者でも楽に使えます。
無料無料体験することができます。
日本語対応インターフェースは日本語化されている。
豊かな機能動画キャプチャ、動画カット、動画結合、透かし追加、音楽追加、字幕追加など、さまざまな機能が搭載。
強力MP4 、flv 、MOV 、 AVI 、 WMVなど各形式動画に対応。Windows 10 、8.1、8、7、Vista、XP等環境対応。
無料無料体験することができます。
豊かな機能動画キャプチャ、動画カット、結合、透かし追加、音楽追...
強力MP4 、flv 、MOV 、 AVI 、 WMVなど各形...
(5)分割画面を作成する
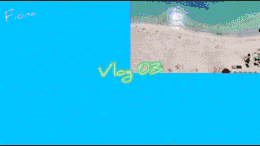
①「透かし」をクリックし、「動画の透かしを追加」を選択して動画を透かしとして追加します。(複数動画を追加することが可能)
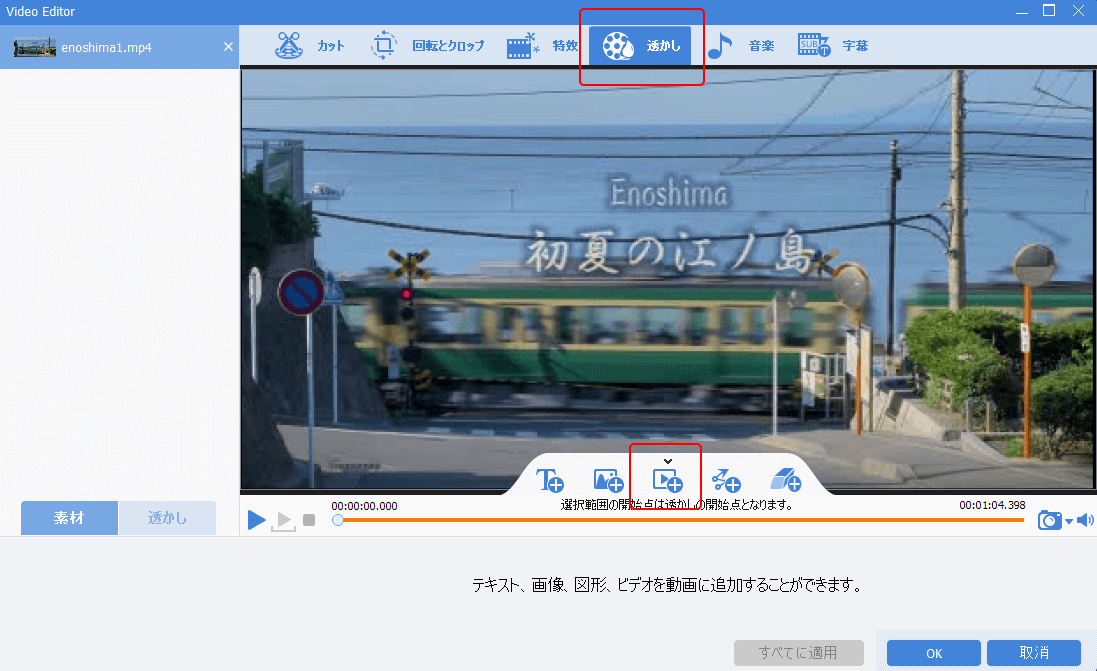
② 動画追加して移動できます。「編集」アイコンをクリックし、追加された動画のカット・透明度調整・特効追加・開始/終了点調整などができます。
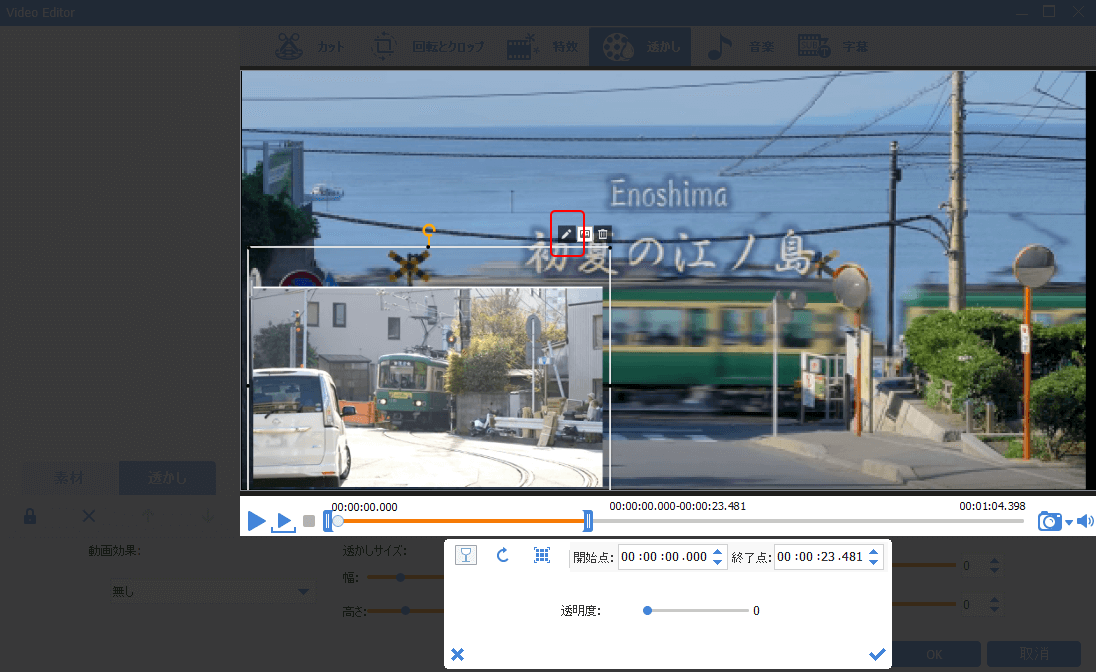
(6)超人気の加速効果と減速効果を使用する

動画速度を調整する手順:
①動画ファイルを追加した後、[カット]をクリックして動画カットインターフェイスに入ります。
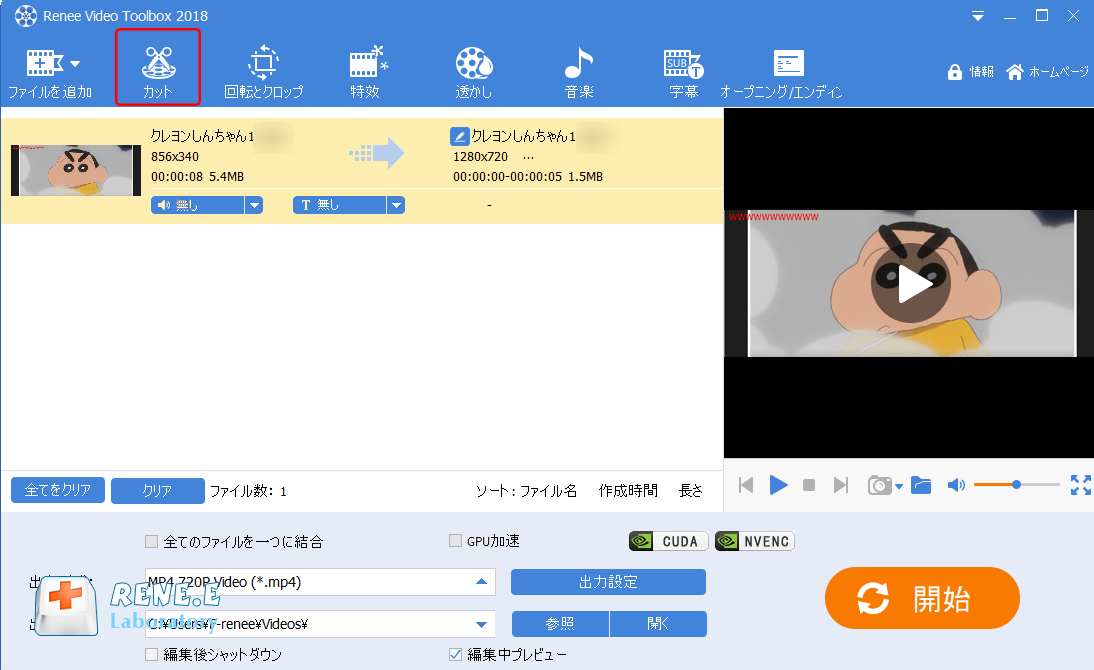
②下の「スピードの調整」をクリックすると、動画の再生速度を手動で調整できます。 「1」は1倍速、通常の再生を意味し、「2」は2倍速の再生を意味します。遅い再生の場合、入力ボックスに1以下を入力すると、遅い効果が得られます。 編集後、「OK」をクリックしてメインの編集インターフェイスに戻ります。

関連記事 :
2022-06-15
Imori : 動画編集ソフトがたくさんあるが、その中でも、プロ用動画編集ソフトと初心者向けの動画編集ソフトに大別できます。この記事は、さまざま...
Windows10で分割画面・デュアルモニターを録画する方法
2022-06-15
Ayu : ウェブページを閲覧しているときでも、ゲームをプレイしているときでも、超大型スクリーンの視覚体験が良いです。複数のウィンドウを同時...
Windows10対応・高画質Webカメラ録画ソフトのすすめ
2022-06-15
Yuki : この記事は、Webカメラの録画を実現できるいくつかのソフトウェアを紹介します。初心者向けのソフトとフリーソフトもあり、なお、使い...
2022-06-15
Satoshi : この記事は、動画編集ソフトの選択から動画トリミング等の編集方法まで、非常に詳細な紹介で、初心者に最高の動画編集の方法を提供します...
何かご不明な点がございますか?




