【初心者向け】MP4を連結してVlogを作成する方法
- ホーム
- サポート
- 動画キャプチャ・編集
- 【初心者向け】MP4を連結してVlogを作成する方法
概要
Vlogをご存知ですか?video + blog からできた造語らしい。こんな素敵なVlog、自分には絶対できないだろうと思う方もいるでしょう。実際、Vlogを作成するには思うほど難しくない。次にVlog基本編集(MP4動画連結・編集)する方法を紹介します。
Vlogは、日々の生活のショートクリップなどを中心に動画が構成されます。日記を読み上げるような内容で作られたビデオを、サイトにアップロードして、ありのままの自分を表現します。
一、MP4を連結するには?
1、複数MP4動画を連結してVlogを作成する
プロの動画キャプチャ・編集ソフトRenee Video Editor Proは複数動画の結合以外、スクリーンを録画したり、動画をカットしたり、クロップしたり、透かし・ロゴを追加したり、字幕を追加したり、透かしを消去したりするなどの動画編集機能もあります。

使いやすい初心者でも楽に使えます。
無料無料体験することができます。
日本語対応インターフェースは日本語化されている。
豊かな機能動画キャプチャ、動画カット、動画結合、透かし追加、音楽追加、字幕追加など、さまざまな機能が搭載。
強力MP4 、flv 、MOV 、 AVI 、 WMVなど各形式動画に対応。Windows 10 、8.1、8、7、Vista、XP等環境対応。
無料無料体験することができます。
豊かな機能動画キャプチャ、動画カット、結合、透かし追加、音楽追...
強力MP4 、flv 、MOV 、 AVI 、 WMVなど各形...


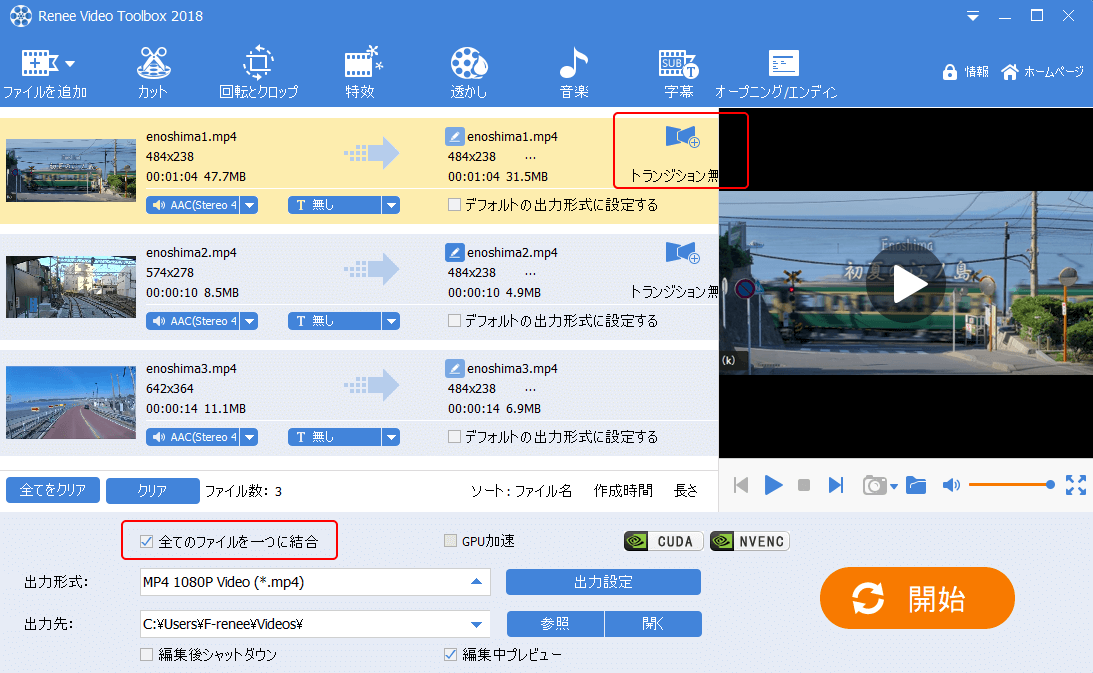
2、PIP(ピクチャーインピクチャー)効果動画を作成する
このソフトを利用すると、次のような、複数の動画を1つの画面に並べて同時に再生する効果、PIP(ピクチャーインピクチャー)効果動画ができます。

PIP(ピクチャーインピクチャー)動画を作成する方法:
① 動画ファイルを追加します。そして「透かし」をクリックし、「動画の透かしを追加」を選択して動画を透かしとして追加します。
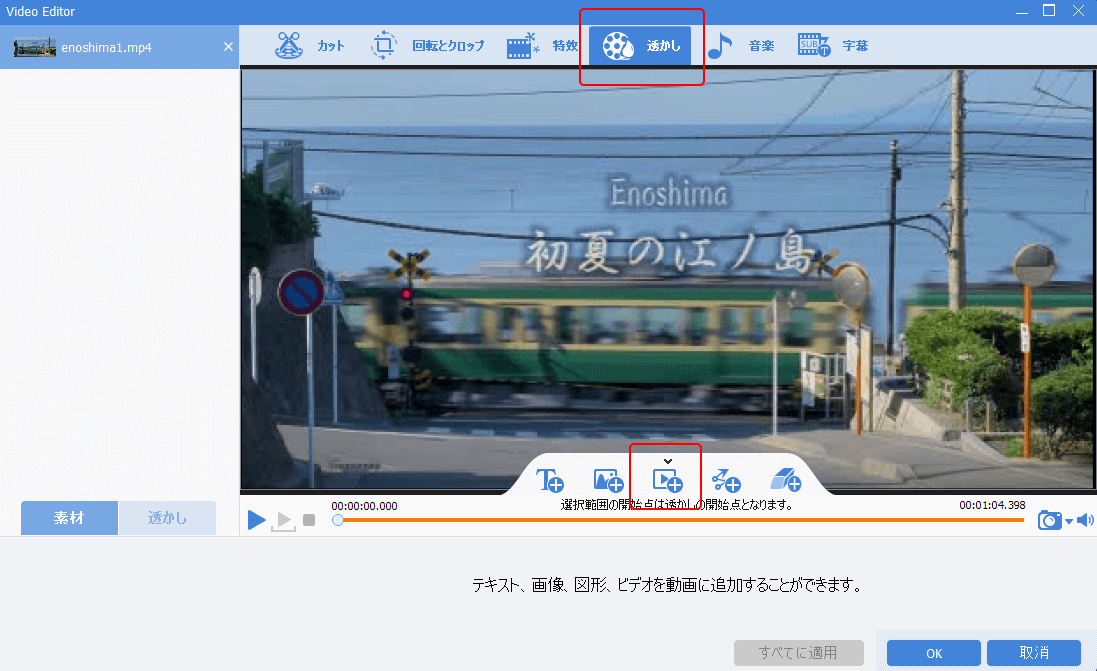
② 動画追加して移動できます。「編集」アイコンをクリックし、その追加された動画をカット・透明度調整・特効追加・開始/終了点調整などできます。
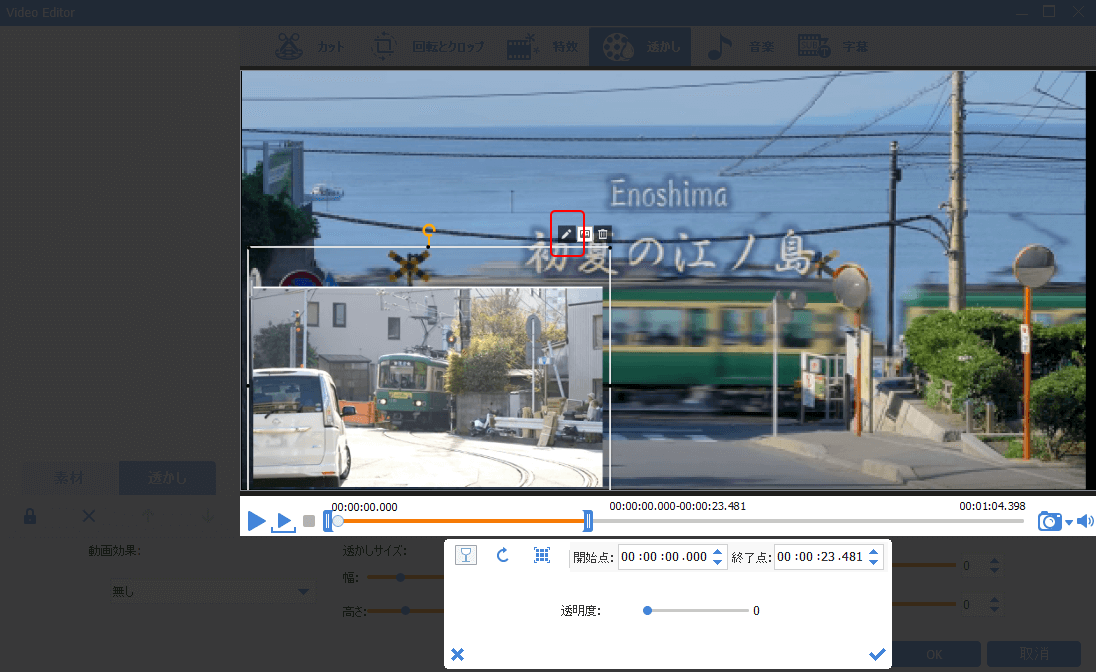
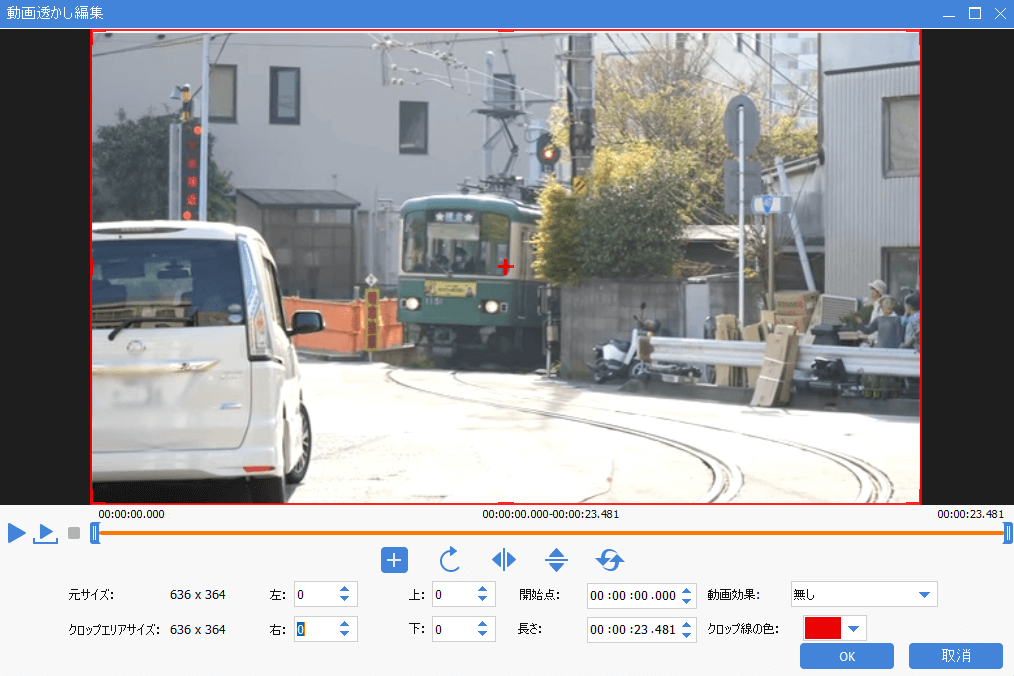
二、Vlogを編集するには?
1、字幕を追加する方法
① 動画追加して、上欄の「字幕」を選択します。「+」ボタンをクリックし、「字幕ファイルの作成」をクリックします。
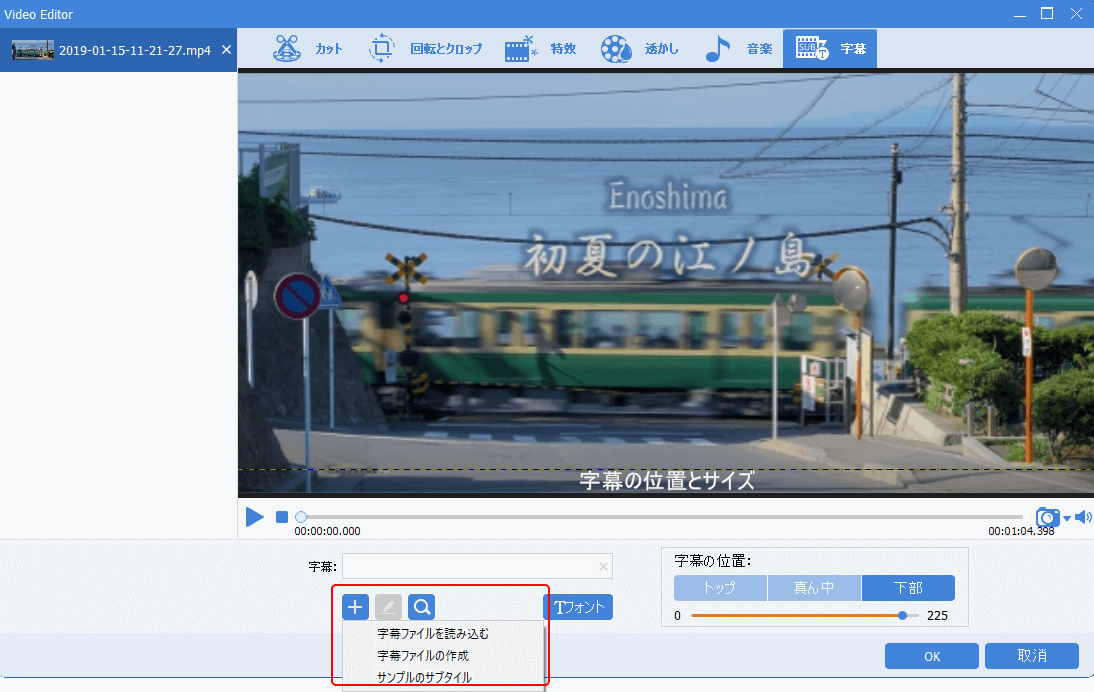
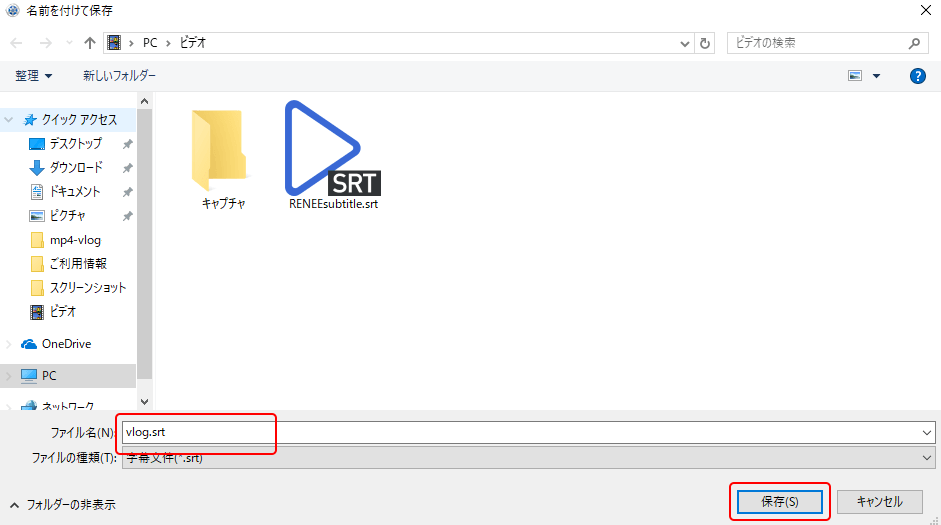
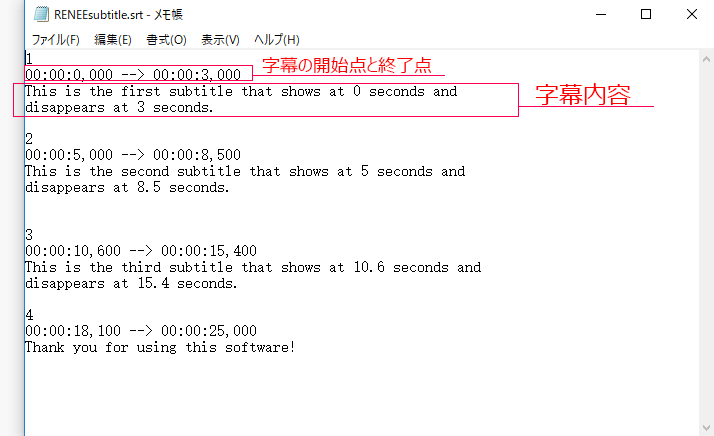
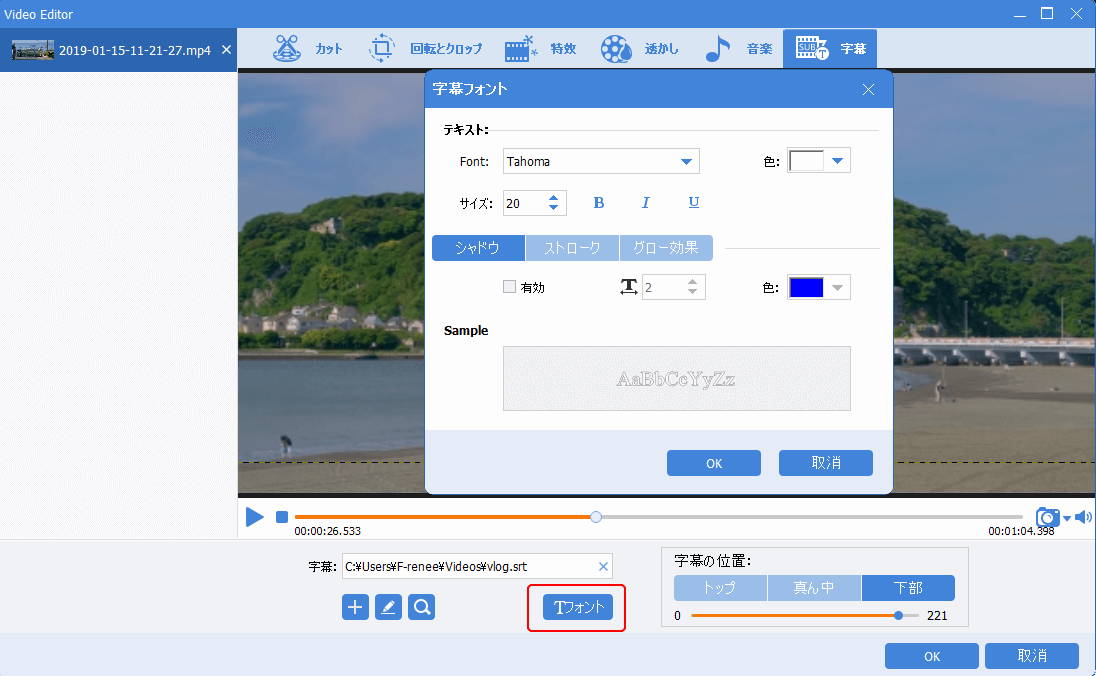
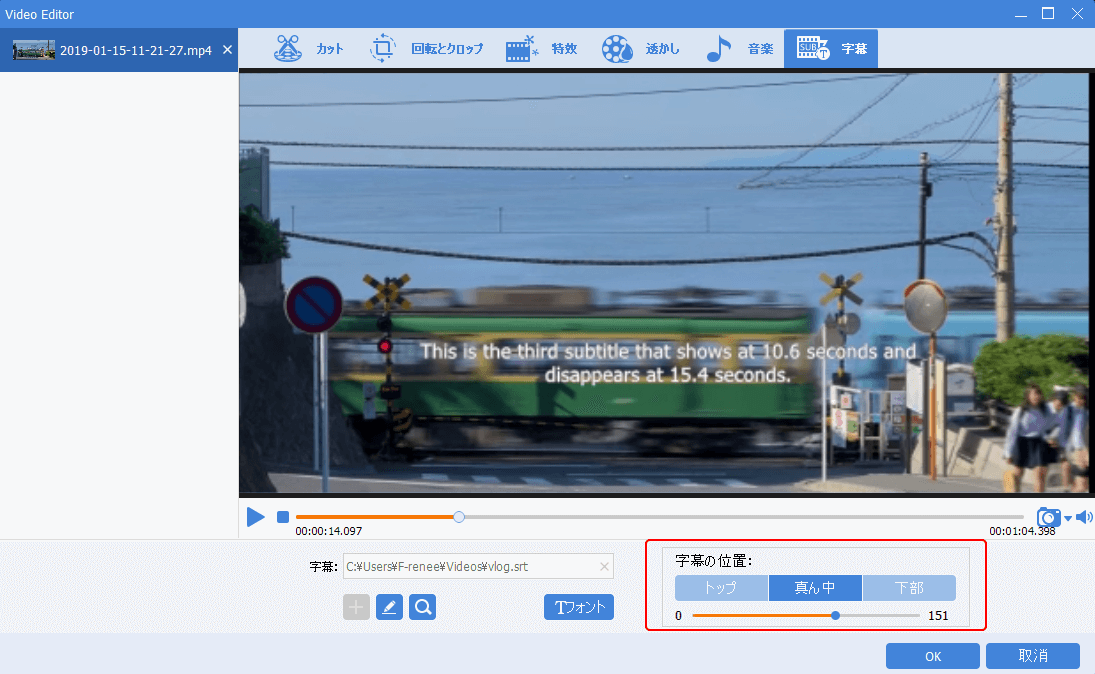
2、BGMを追加する方法
① 動画追加して、上欄の「音楽」を選択します。下の「ビデオにオーディオを追加」をクリックします。
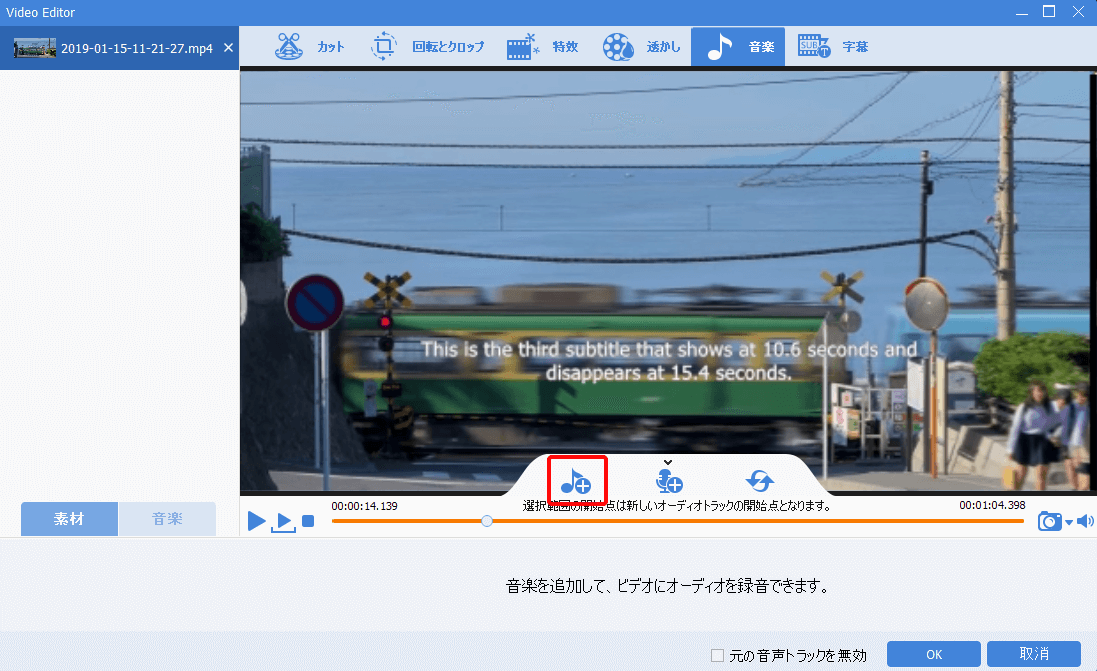
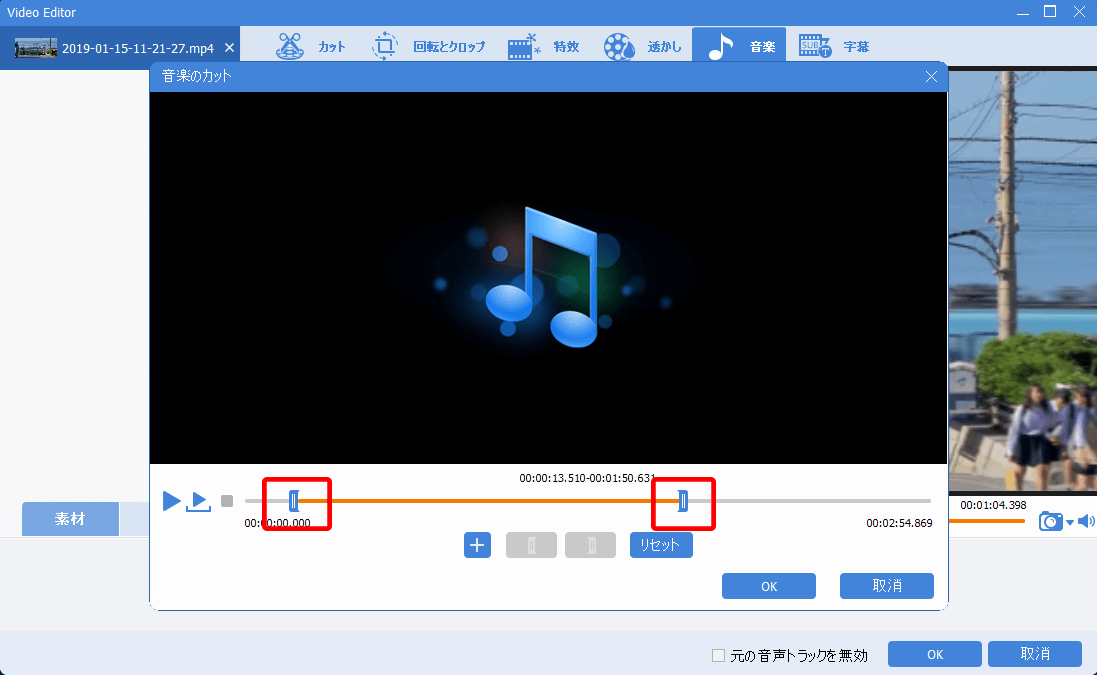
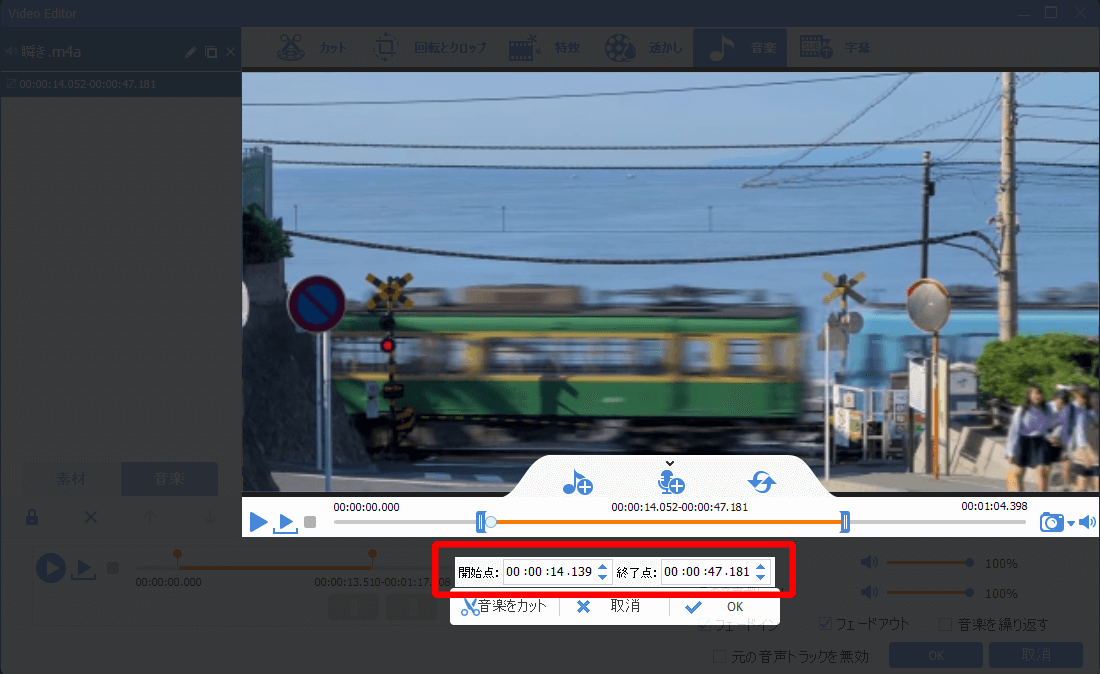
3、Vlogに追加するBGMの推薦曲
Vlogを作成するときに、動画のコンテンツに基づいてBGMの選択は大事です。次に非常に人気の良い曲をおすすめします。
スタイル | 選曲 |
|---|---|
| リラックス | A GENTLE TOUCH--Dan Phillison |
| AFTER THE RAIN--Music Beyond | |
| LULLABY--BMG Production Music(Benelux) | |
| ハッピー | SAND BOX ORCHESTRA -- Beds and Beats |
| SNAP HAPPY --Music Beyond | |
| SUMMER BREEZE -- Beds and Beats | |
| リズム感 | DRIVING TO LA – Marrijs Muller |
| DAGGER – Nicolas Major | |
| BREAK FREE -- Beds and Beats | |
| 穏やか | FALLEN DYNASTY – Evan MacDonald |
| MIRACLES AT MIDNIGHT – Big Score Audio | |
| OUTER SPACE -- Cymatix |
