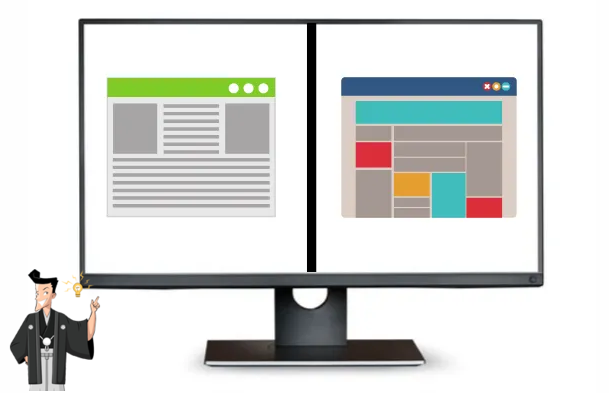Windows10で分割画面・デュアルモニターを録画する方法
- ホーム
- サポート
- 動画キャプチャ・編集
- Windows10で分割画面・デュアルモニターを録画する方法
概要
ウェブページを閲覧しているときでも、ゲームをプレイしているときでも、超大型スクリーンの視覚体験が良いです。複数のウィンドウを同時に開く時、画面を分割して表示すると、非常に便利です。この記事は、Windows 10で画面を分割し、分割画面を録画する方法を紹介します。あわせてデュアルモニターを録画する方法も紹介します。
- ウィンドウ/ウェブページを開きます。 ここで、テキストドキュメントを開きます。 次に、上部のバーをクリックします。
- 分割線が表示されるまで、テキストファイルを画面の左側/右側にドラッグします。 次に、反対側に、実行中のプログラムのコレクションが表示されます。
- 必要なプログラムを選択します。
- 2つのプログラム間の分割線をドラッグして、表示の比率を調整できます。
- デスクトップの空白部分を右クリックします。 [ディスプレイ設定]を選択します。
- 「複数のディスプレイ」設定から「表示画面を拡張する」を選択します。
- モニターの1つを選択し、[これをメインディスプレイにする]にチェックを入れ。[適用]をクリックします。
- [複数のディスプレイ]で効果を選択します。 [表示画面を複製する]オプションは、Windows 10で2つのモニターで同じ内容をセットアップすることです。 [表示画面を拡張する]オプションは、デュアルモニターを大きなモニターに結合することです。 最後に、設定を適用します。
上の内容から、Windows 10でデュアルモニターをセットアップする方法です。複数の画面を録画する方法を知っていますか? Renee Video Editor Proがお手伝いします。 このソフトウェアは、複数の画面を録画できますが、ビデオの編集もサポートしています。

無料 無料で利用できる。
操作簡単 ボタン一つで任意の動画を録画可能。
強力 MP4 、flv 、MOV 、 AVI 、 WMVなど各形式動画に対応。Windows 10 、8.1、8、7、Vista、XP等環境対応。
日本語対応 インターフェースは日本語化されている。
多機能 動画キャプチャ、予約録画、形式変換、動画回転、動画カット、トリミング、動画結合、動画クロップ、動画分割、BGM追加等様々な編集機能があります。
無料で利用できる
ボタン一つで任意の動画を録画可能。
強力で多機能

②「録画範囲」、「録音タイプ」、「出力先」を指定して、「開始」ボタンをクリックします。

③複数のディスプレイが接続されている場合、複数ディスプレイの録画も可能です。 つまり、録画範囲でフルスクリーン(スクリーン1 +スクリーン2)、フルスクリーン(スクリーン1)、フルスクリーン(スクリーン2)、カスタマイズが選択可能です。
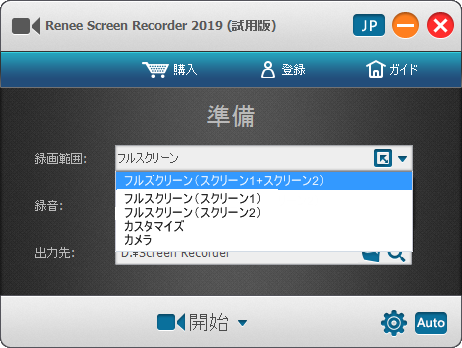
④録画が必要な画面を開き、「Ctrl」 +「 Alt 」+ 「F1」キーを同時に押して録画を開始できます。録画プロセス中いつでも録画を一時停止できます(「Ctrl」 +「 Alt 」+ 「F2」)。または録画を停止します(「Ctrl」 +「 Alt 」+ 「F3」)。録画が終了すると、録画されたMP4形式の動画は、最初に設定したパスに保存されます。
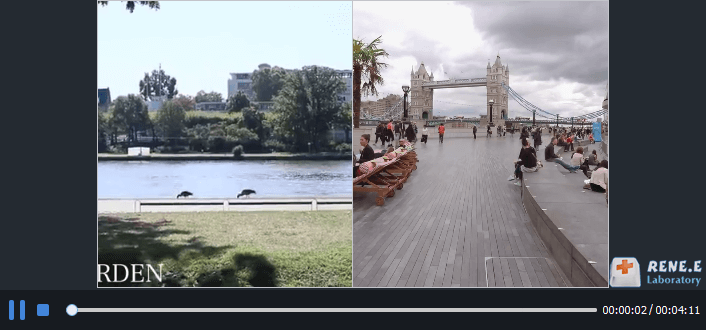
より便利な操作のために、ソフトの予約録画機能を使用して、録画の開始時刻と終了時刻を事前に設定すると、自動録画することもできます。


②「ファイルを追加」をクリックして動画をインポートします。
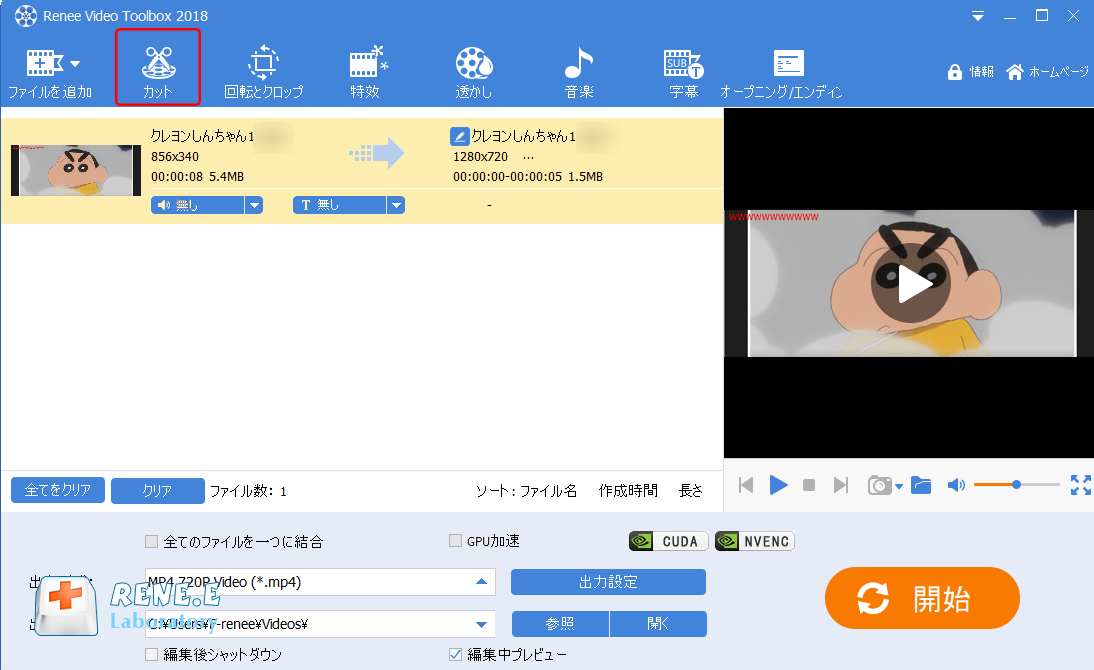
③ 開始点と終了点をを指定し、カット範囲を決めます。

④ 「出力形式」で形式を選択します。「出力先」を指定します。「開始」ボタンをクリックして、保存し始めます。

関連記事 :
Windows10対応・高画質Webカメラ録画ソフトのすすめ
2022-06-15
Yuki : この記事は、Webカメラの録画を実現できるいくつかのソフトウェアを紹介します。初心者向けのソフトとフリーソフトもあり、なお、使い...
2022-06-15
Satoshi : この記事は、動画編集ソフトの選択から動画トリミング等の編集方法まで、非常に詳細な紹介で、初心者に最高の動画編集の方法を提供します...
2022-06-15
Imori : 中国の若者の間で人気のある動画Webサイトとして、bilibiliの毎日累計再生回数が1億回を超えた。多くのユーザーが、bili...
2022-06-15
Ayu : YouTubeは世界で最も人気のある動画サイトの1つです。興味のある動画を自由に再生できますが、サイトから直接動画をダウンロード...
何かご不明な点がございますか?