【徹底解説】おすすめの動画トリミングソフトと使い方
- ホーム
- サポート
- 動画キャプチャ・編集
- 【徹底解説】おすすめの動画トリミングソフトと使い方
概要
この記事は、動画編集ソフトの選択から動画トリミング等の編集方法まで、非常に詳細な紹介で、初心者に最高の動画編集の方法を提供します。

動画の作成を開始する前に、動画のタイプを確認する必要があります。 20分以上の短い動画または映画、ゲームビデオ、またはvlogの短編映画を作成しますか?作成したい動画の種類を確認することで、動画編集ソフトの絞り込みに役立ちます。編集を始める前に、必要な編集ツールを大まかに知ることができます。
2.コンピューター環境
撮影を始める前に、得られる効果と動画制作機器の実際の機能を考慮してください。 4Kで動画を撮影している場合、高品質の素材が得られますが、その解像度は編集ハードウェアに大きな課題をもたらします。ハイスペックPCを持っていない場合は、編集プロセスが難しくなり、クラッシュする可能性があります。 単純な動画(動画のカット、音楽の追加、字幕の追加など)を作成するだけで、ハイスペックPCで実行できます。プロの動画のエディターが編集する場合、コンピューターの購入時にCPUやRAMメモリーなどのハードウェア構成も考慮する必要があります。
3.動画素材の管理
動画を作成する場合は、動画の編集する前に、大量の動画素材を撮影または準備する必要があります。動画素材の名前が変更または分類されていない場合、編集時に非常に面倒になります。したがって、編集する前に、素材を1つずつ参照し、シーンと撮影内容を反映するようにファイルに正しくマークを付けてから、さまざまなテーマに従ってそれぞれのフォルダに配置し、すばやく見つけられるようにしてください。作業効率を上げるために、外付けハードディスクを使用して、より多くのコンピューターメモリを解放できる素材を保存することを検討してください。より高速なファイル転送を実現するために、USB 3.0またはThunderboltを介して接続できるハードドライブを選択することをお勧めします。
4.動画のストーリー
動画のストーリーについては、動画を撮影する際にストーリーの展開について十分に理解しておく必要があります。撮影中はストーリーに従って操作するだけです。優れた動画は、人々の感情を呼び起こし、必要な情報を効果的に伝えることができると同時に、美しく目を引くものでなければなりません。動画を作成するときは、クールな特殊効果を盲目的に追求しません。これらの効果は視聴者を感動させないからです。 また、オンライン動画を作成する場合は、内容を簡潔にすることをお勧めします。動画はできるだけ短くし、2〜3分の動画が理想的です。
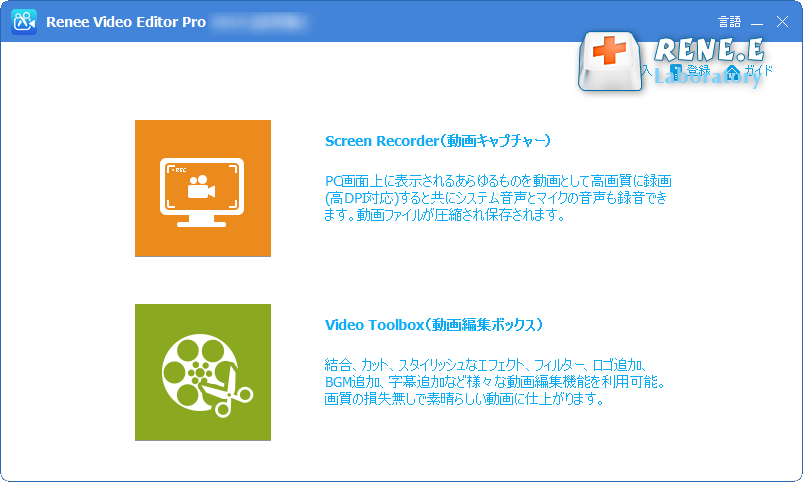
- PC画面録画記録機能は、任意のコンピューター画面またはカメラの任意のコンテンツを録画できます。
- 動画編集機能。ソフトウェアを介して、動画素材を滑らかで興味深い動画に編集します。
- フォーマット変換機能は、ほとんどの動画およびオーディオフォーマットを変換できます。
- オーディオ編集機能。

使いやすい初心者でも楽に使えます。
無料無料体験することができます。
日本語対応インターフェースは日本語化されている。
豊かな機能動画キャプチャ、動画カット、動画結合、透かし追加、音楽追加、字幕追加など、さまざまな機能が搭載。
強力MP4 、flv 、MOV 、 AVI 、 WMVなど各形式動画に対応。Windows 10 、8.1、8、7、Vista、XP等環境対応。
無料無料体験することができます。
豊かな機能動画キャプチャ、動画カット、結合、透かし追加、音楽追...
強力MP4 、flv 、MOV 、 AVI 、 WMVなど各形...
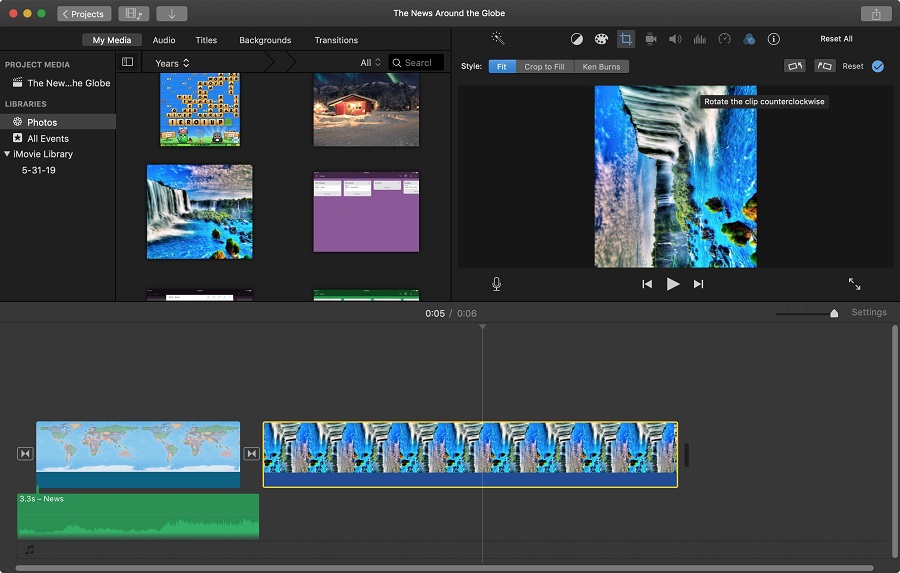
- さまざまなテンプレートを提供して、興味深い動画をすばやく作成します。
- エフェクトとフィルターを追加します。
- タイトルとサブタイトルを追加します。
- グリーンスクリーン効果。
- ダビング、ダビング操作、音楽、効果音、ナレーション録音機能。
- オーディオ編集機能。

② 「ファイルを追加」ボタンをクリックし、動画ファイルを選択します。

③カットをクリックし、開始点と終了点をを指定し、動画カット範囲指定します。

④ 「出力形式」で形式を選択します。「出力先」を指定します。「開始」ボタンをクリックして、保存し始めます。
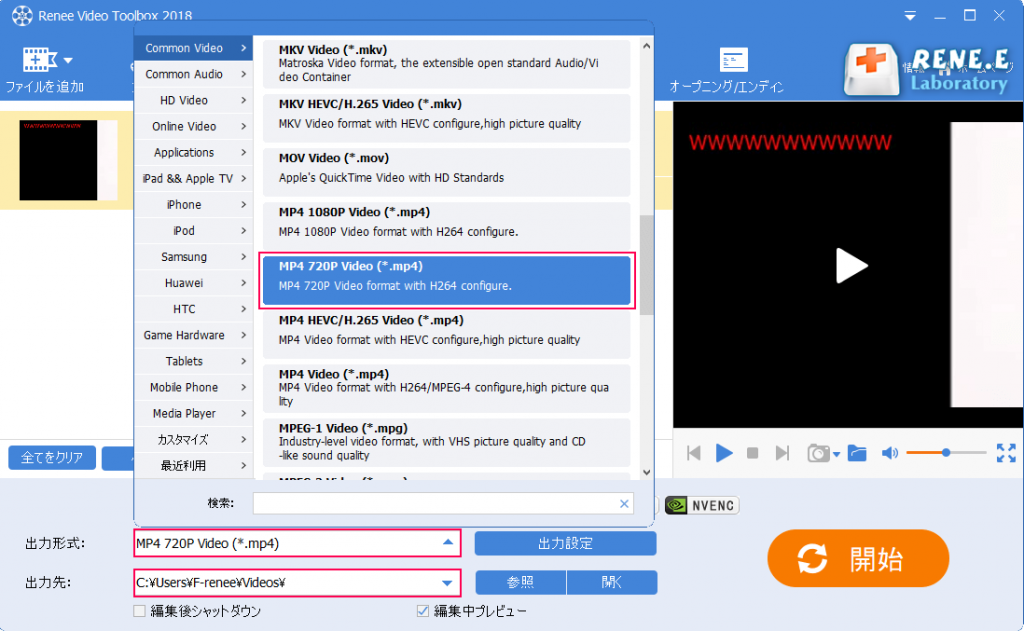
②「ファイルを追加」をクリックして、黒帯を削除する必要がある動画をインポートします。
③上部の「回転とクロップ」をクリックします。動画の周りの線をドラッグし、範囲を選択し、「OK」をクリックします。 その後、動画の編集を続行するか、コンピューターに保存できます。
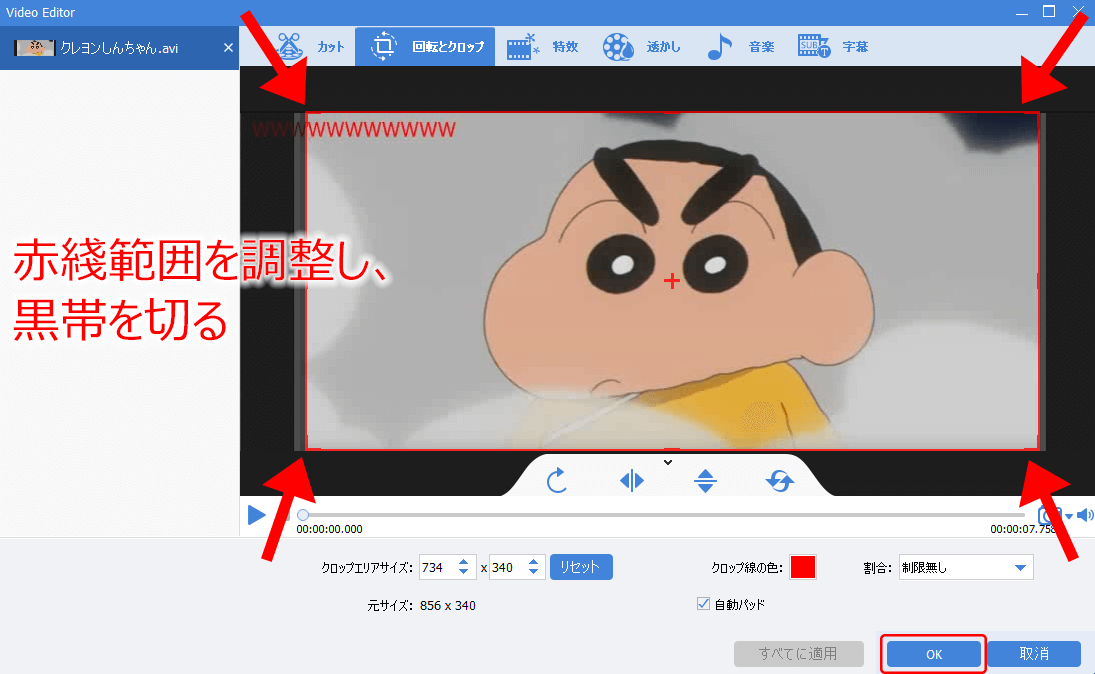
②「ファイルを追加」をクリックして動画ファイルをインポートします。
③「回転とクロップ」をクリックすると、切り抜き枠をドラッグして切り抜くことができ、枠外の内容は削除されます。 最後に「OK」をクリックします。
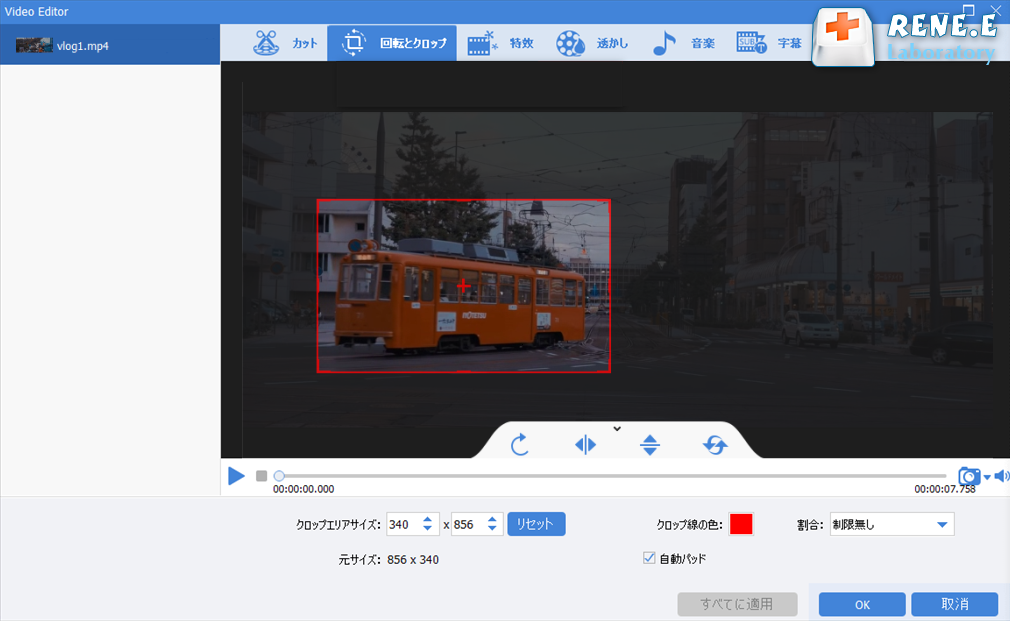
さらに、画面の一部のみをズームインまたはズームアウトすることもできます。 ズーム効果は、ビデオの切り替え中にも使用できます。
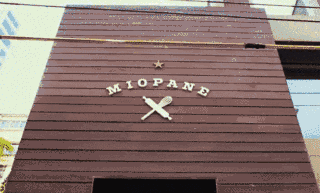
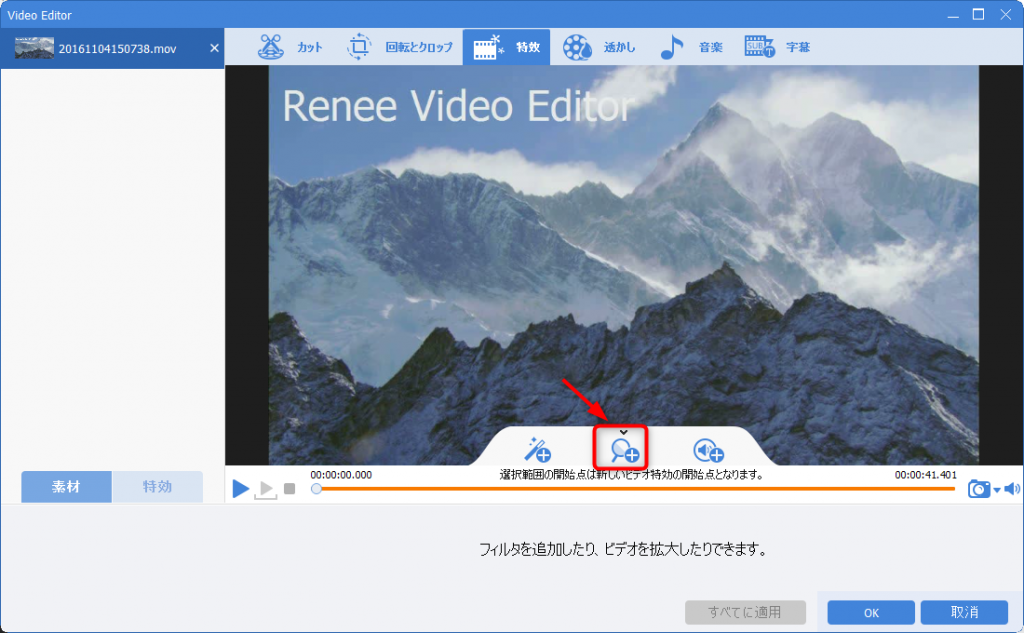
②境界線をドラッグして拡大の範囲を選択し、スライダーをドラッグして時間を指定するか、開始時間と終了時間を指定します。
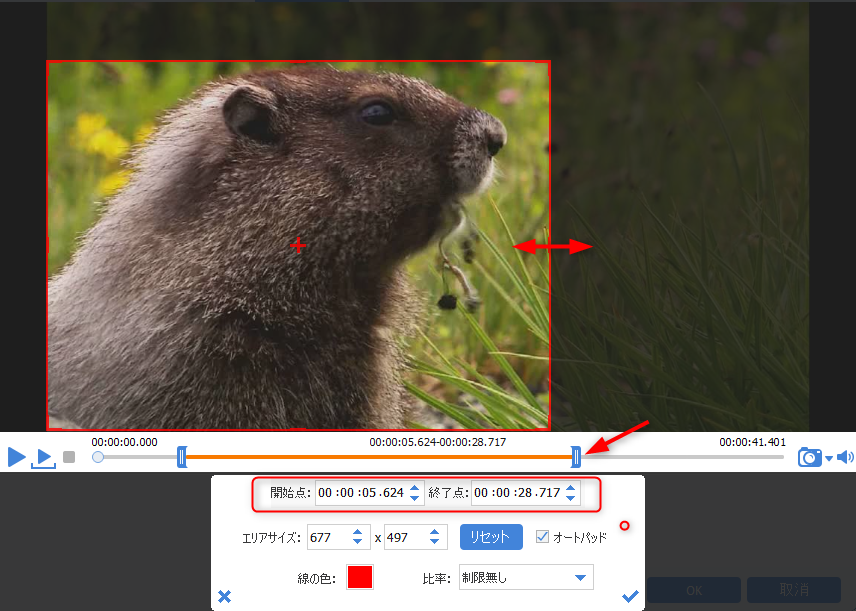
③ズーム編集が終了したら、「OK」をクリックします。 メインの編集インターフェイスに戻り、編集を続行するか、動画ファイルを保存してエクスポートできます。
②動画を追加し、「全てのファイルを一つに結合」にチェックを入れます。動画右側の「トランジション無し」をクリックします。
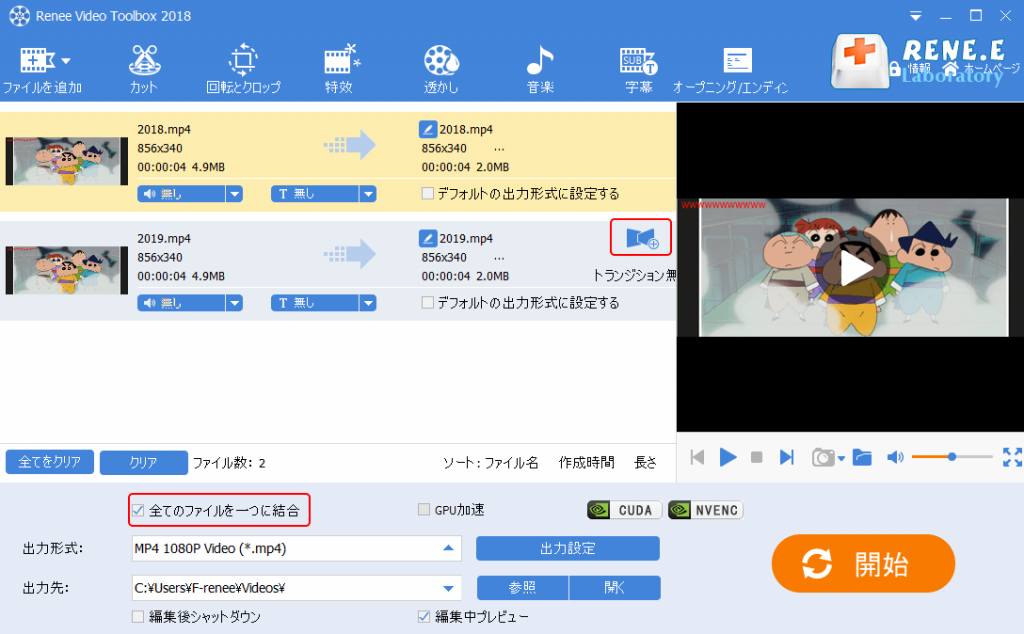
③トランジション効果(切り替え効果)を指定し、継続時間を指定し、「OK」ボタンをクリックします。
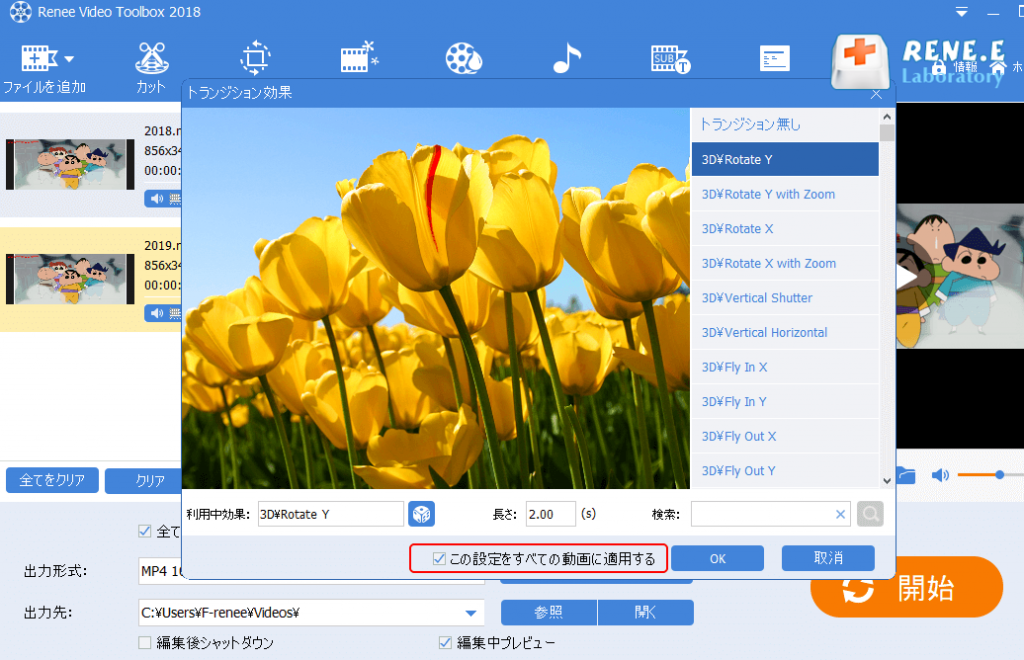
④出力形式と出力先を指定し、「開始」ボタンをクリックすると、編集後動画が保存されます。
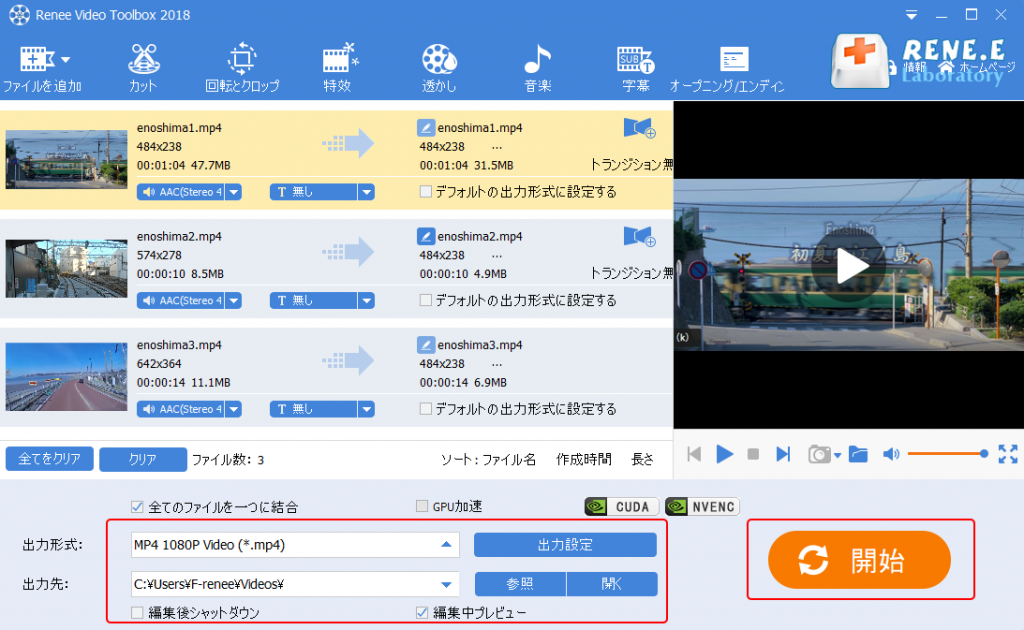
1.適切なBGMをダウンロード
適切なバックグラウンドミュージックを見つけるには、主要なミュージックウェブサイトでプレビューしてダウンロードできます。テーマを一致させ、バックグラウンドミュージックの選択でビデオのコンテンツに合う必要があります。音楽のウェブサイトはたくさんありますが、ここにいくつかの商用および著作権フリーの音楽のウェブサイトを紹介します。
Jamendo
ウェブサイトのリンク:www.jamendo.com
Jamendoは、現在300,000曲以上の音楽を提供しているオンラインのロスレス音楽Webサイトであり、そのすべてが完全に無料のストリーミングダウンロードを提供しています。
SoundSnap
ウェブサイトのリンク:www.soundsnap.com
SoundSnapは、非常に優れた音質を備えた高品質のサウンドリソースWebサイトです。ビデオに特殊効果やサウンドを追加して、画面のコンテンツをよりリアルで豊かなものにしたい場合は、それを聞いてWebサイトからダウンロードできます。
Freeplay Music
ウェブサイトのリンク:freeplaymusic.com
Freeplay Musicは、シーン内のさまざまな音楽とサウンドを分類するという点で他の音楽Webサイトとは異なります。ユーザーが希望する種類の音楽をすばやく見つけるのに役立ちます。ウェブサイトを登録してログインすると、無損失の音楽ダウンロードリソースを取得できますが、それらは個人的な使用にのみ使用できます。YouTubeをアップロードするか、商用利用する必要がある場合は、支払う必要があります。
2. BGMを追加して編集する
選択したバックグラウンドミュージックをコンピューターにダウンロードした後、バックグラウンドミュージックをカットするか、ビデオコンテンツに応じて一部のビデオクリップの音量を下げる/大きくする必要があります。
②動画ファイルを追加後、上部の「音楽」をクリックし、動画下部の「オーディオ追加」を選択します。
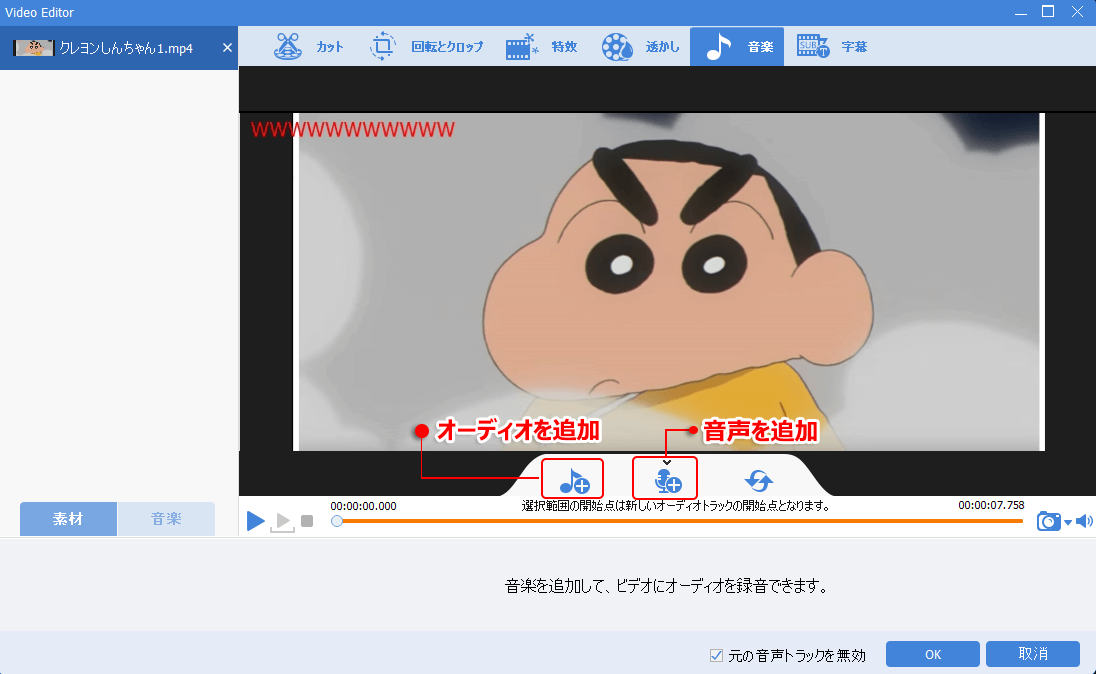 ③音楽の長さをカットして「OK」をクリックします。
③音楽の長さをカットして「OK」をクリックします。
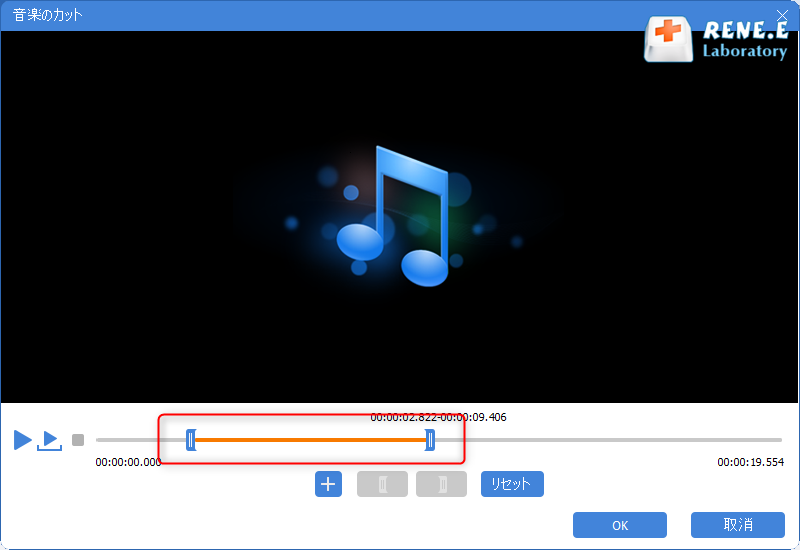
④ビデオの音楽の開始時間と終了時間を調整し、調整が完了したら[OK]をクリックします。

②スライダーを左右にドラッグして、音楽の音量とビデオの元の音量を調整します。これにより、一部のビデオクリップの音量を下げたり、バックグラウンドミュージックの音量を上げたりできます。

③音楽編集後、「OK」をクリックします。 他の編集操作を続行するか、メインインターフェイスに戻って[開始]をクリックしてビデオをコンピューターに保存できます。

使いやすい初心者でも楽に使えます。
無料無料体験することができます。
日本語対応インターフェースは日本語化されている。
豊かな機能動画キャプチャ、動画カット、動画結合、透かし追加、音楽追加、字幕追加など、さまざまな機能が搭載。
強力MP4 、flv 、MOV 、 AVI 、 WMVなど各形式動画に対応。Windows 10 、8.1、8、7、Vista、XP等環境対応。
無料無料体験することができます。
豊かな機能動画キャプチャ、動画カット、結合、透かし追加、音楽追...
強力MP4 、flv 、MOV 、 AVI 、 WMVなど各形...
1.特殊効果の字幕を追加する

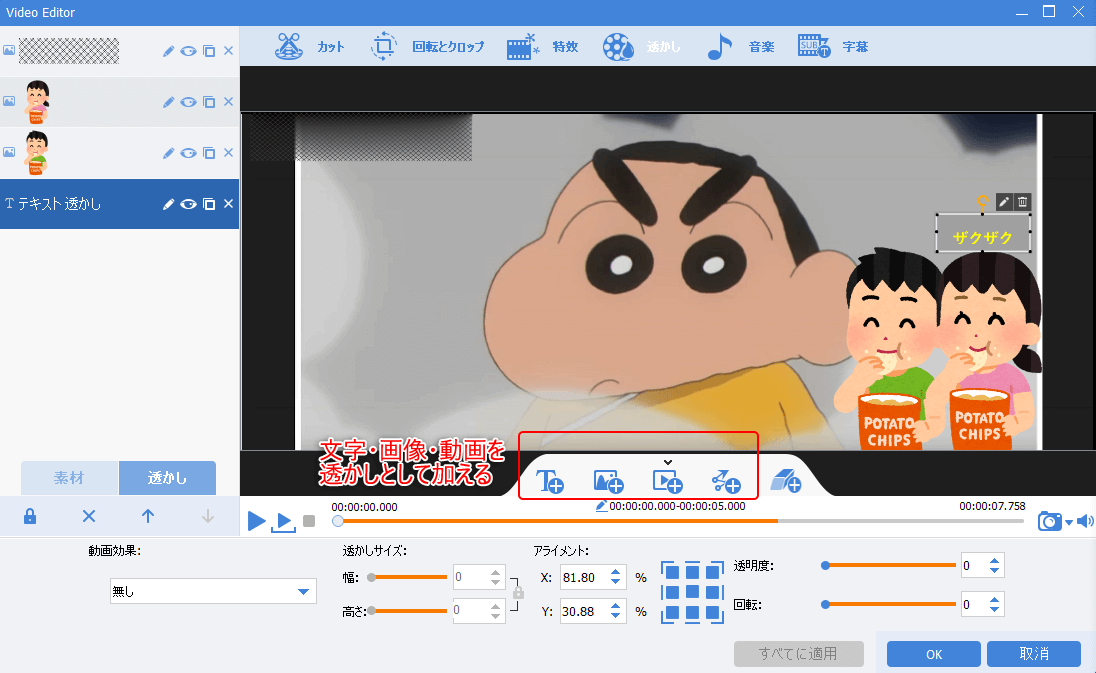
②異なる種類の透かしを同時に追加できます。 テキストの透かしを例に取ると、[編集]ボタンをクリックした後、フォント、サイズ、色、透明度、背景色、アニメーション効果、テキストの開始と継続時間を選択します。
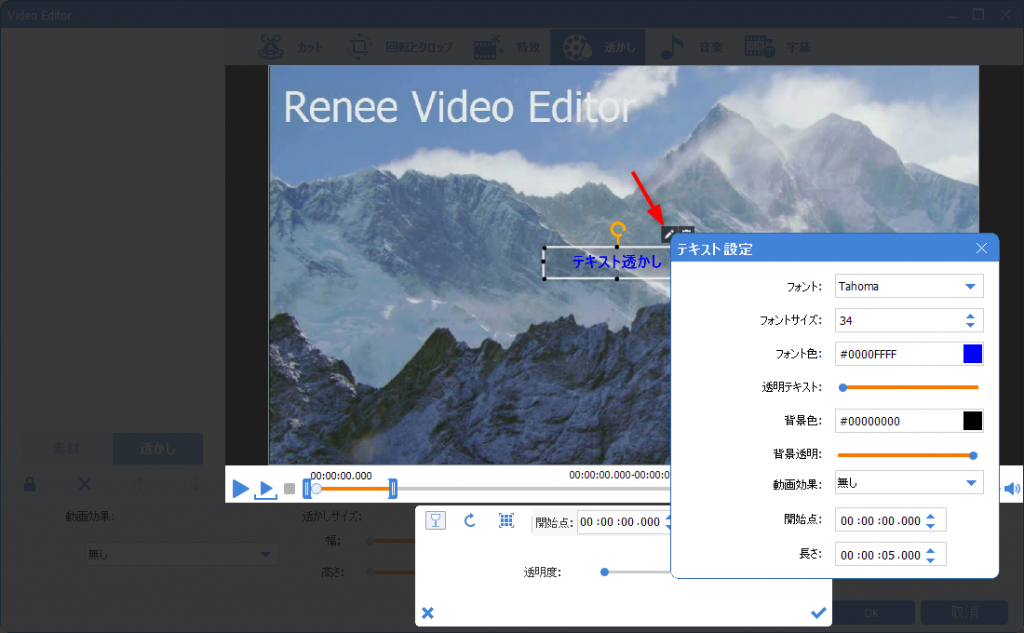
③設定後、透かしを直接ドラッグして、透かしを適切な位置に移動できます。
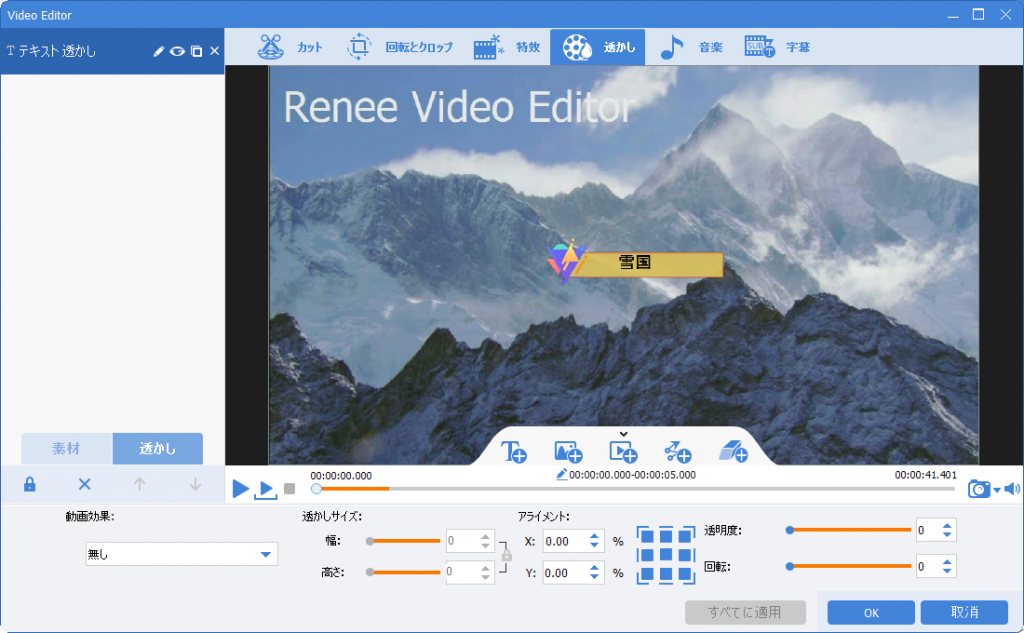
④字幕を追加後、「OK」をクリックします。 他の編集操作を続行するか、メインインターフェイスに戻って[開始]をクリックしてビデオをコンピューターに保存できます。
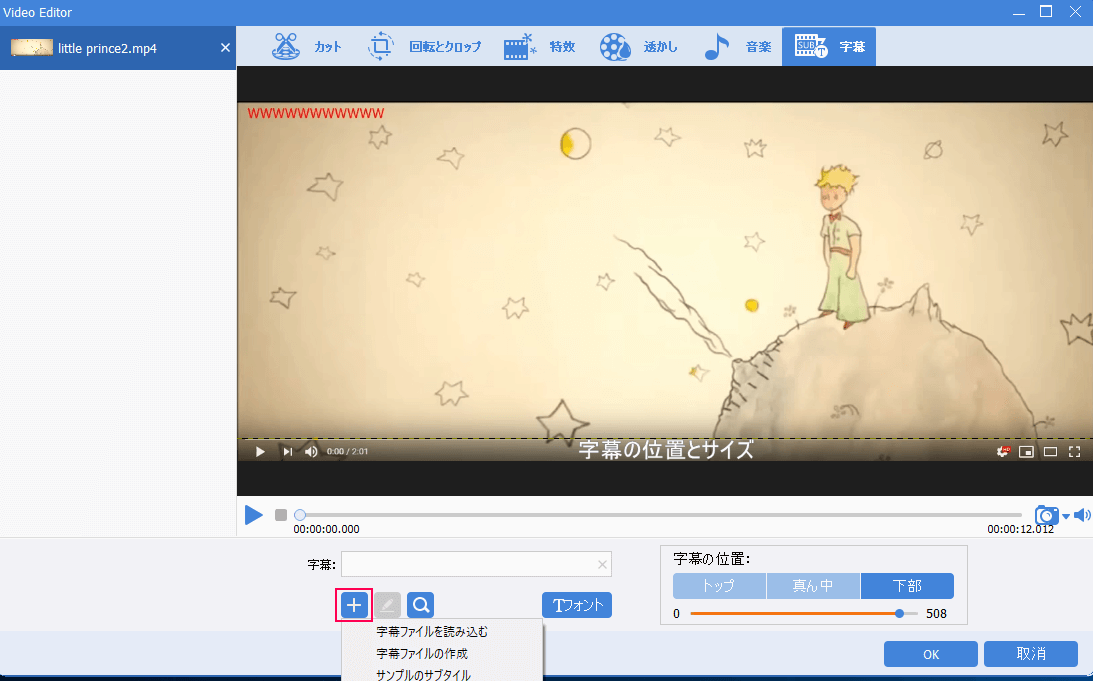
②ドロップダウンメニューから「字幕の作成」を選択し、「ファイル名」を入力して「保存」をクリックします。

③字幕編集画面で時間と字幕コンテンツを編集します。
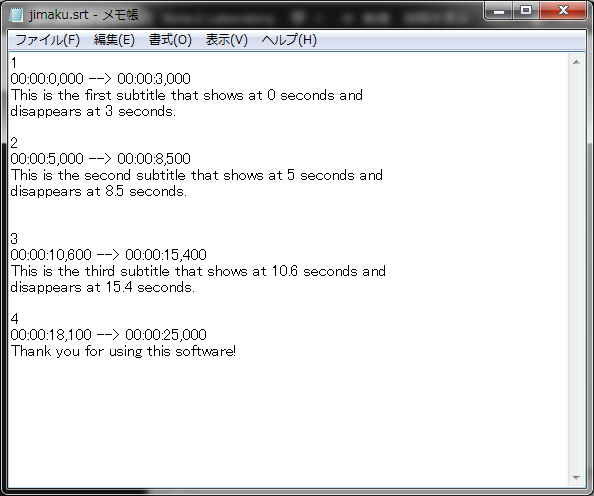
④字幕の作成・編集が終わったら、「フォント」をクリックして字幕のフォントスタイルを設定します。

⑤字幕の位置を調整し、「上」、「中」、「下」をクリックして選択します。字幕をドラッグして位置を調整することもできます。
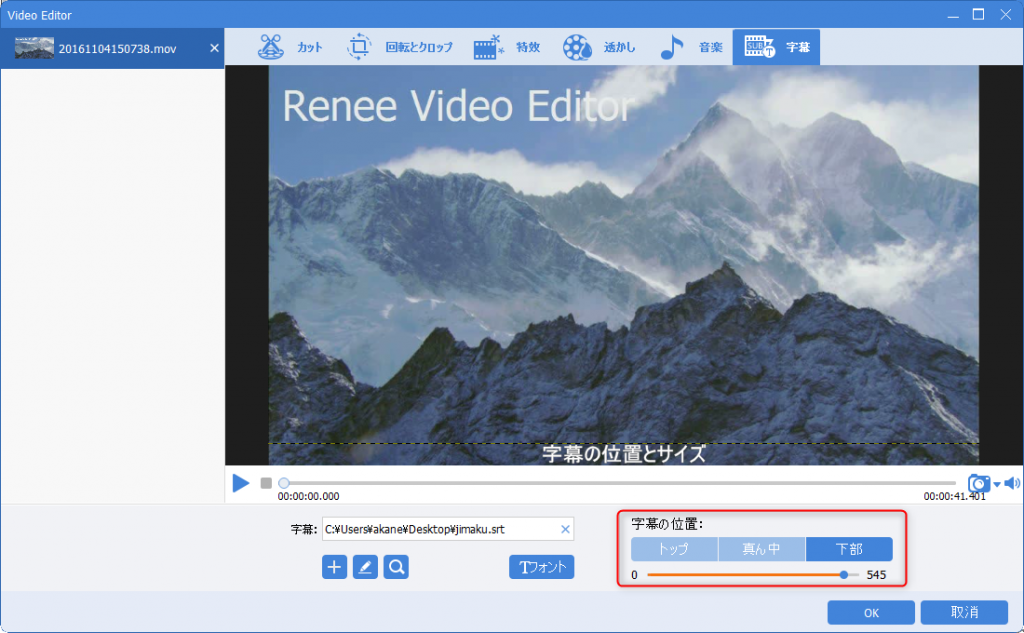
⑥字幕を追加したら、「OK」をクリックします。 他の編集操作を続行するか、メインインターフェイスに戻って[開始]をクリックしてビデオをコンピューターに保存できます。
動画編集は、習得するのに数年かかる技術です。初心者は、まず動画編集のすべての操作とテクニックを理解し、練習する必要があります。まずソフトを無料ダウンロードして試してみてください。
関連記事 :
2022-06-15
Imori : 中国の若者の間で人気のある動画Webサイトとして、bilibiliの毎日累計再生回数が1億回を超えた。多くのユーザーが、bili...
2022-06-15
Ayu : YouTubeは世界で最も人気のある動画サイトの1つです。興味のある動画を自由に再生できますが、サイトから直接動画をダウンロード...
2022-07-04
Yuki : 好きなYouTubeの動画をダウンロードしすると、繰り返し見ったり、動画素材としたりするのが便利です。YouTube動画のダウン...
2023-04-12
Satoshi : MKVはオープンスタンダードのマルチメディアコンテナーおよびファイル形式であり、ファイルに無制限の数のビデオ、オーディオ、画像、...
何かご不明な点がございますか?




