動画に透かしを入れる簡単な方法2つ
- ホーム
- サポート
- 動画キャプチャ・編集
- 動画に透かしを入れる簡単な方法2つ
概要
動画に透かしを追加することは、動画ファイルのソースを示すことと同じです。これにより、他の人が動画を違法に盗むのを効果的に防ぐことができます。この記事は、動画に透かしを追加する簡単な方法を2つ紹介します。

Renee Video Editor Proは、PC画面の録画、動画編集、およびフォーマット変換機能を統合する動画キャプチャー・編集ツールです。PC画面録画機能は、録画領域と画面サイズを設定することができ、オンライン映画、ビデオ会議記録、またはゲーム画面の録画に役立ちます。
さらに、このソフトは、動画のカットまたは結合、動画フレームのトリミング、動画の回転または反転、さまざまなタイプのオープニング/エンディングの追加、トランジションエフェクトの追加、さまざまなフィルタースタイルの切り替え、動画のダビング、音楽の追加または元のサウンドエフェクトの削除、カスタムサブタイトルのインポートまたは作成などの機能があります。動画編集が完了した後、必要なさまざまな形式にビデオを変換することを選択できます。ソフトウェアは、MXF、AVI、MKV、MP4、MOV、M2TS、M4V、AAC、AC3などのほとんどの動画およびオーディオ形式をサポートします。動画フォーマット、およびオーディオフォーマット間の無料変換をサポートします。

使いやすい初心者でも楽に使えます。
無料無料体験することができます。
日本語対応インターフェースは日本語化されている。
豊かな機能動画キャプチャ、動画カット、動画結合、透かし追加、音楽追加、字幕追加など、さまざまな機能が搭載。
強力MP4 、flv 、MOV 、 AVI 、 WMVなど各形式動画に対応。Windows 10 、8.1、8、7、Vista、XP等環境対応。
無料無料体験することができます。
豊かな機能動画キャプチャ、動画カット、結合、透かし追加、音楽追...
強力MP4 、flv 、MOV 、 AVI 、 WMVなど各形...
1.Renee Video Editor Proを開き、[動画編集ボックス]を選択します。

2.「ファイルを追加」を選択して動画をインポートします。

3.インターフェース上部の[透かし]ボタンをクリックして透かし編集インターフェースに入り、テキスト透かし、画像透かし、ビデオ透かし、グラフィック透かしを動画に追加することを選択できます。 さらに、透かしの位置、サイズ、透明度、および期間を設定でき、動画の元の透かしを削除することもできます。
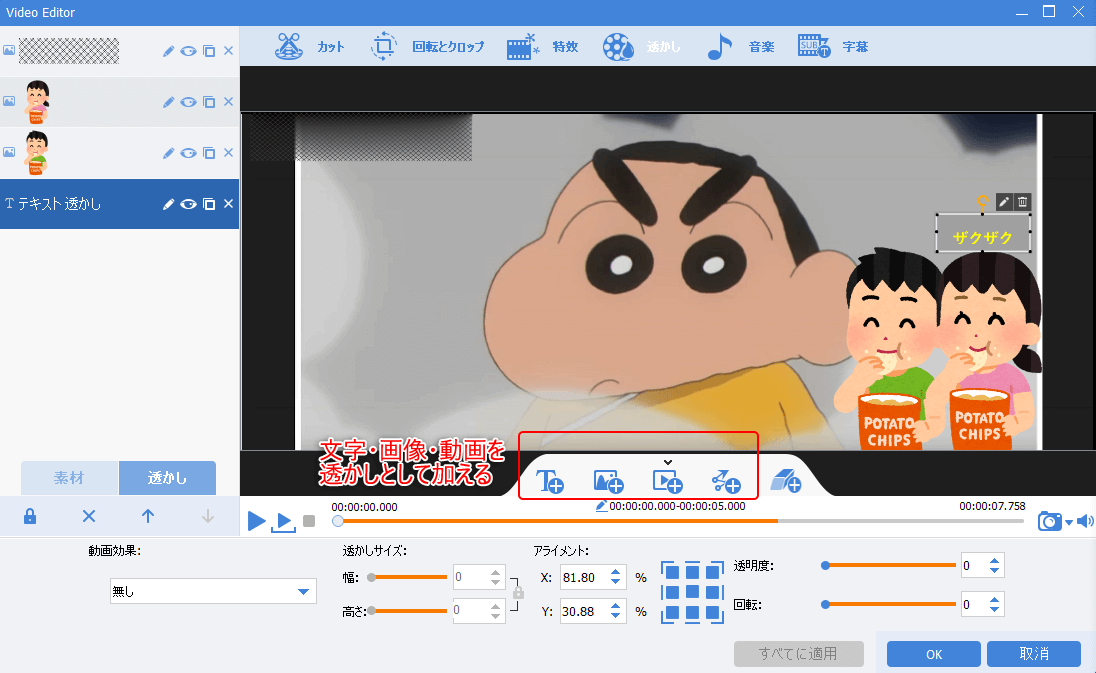
4.ソフトのメインページに戻り、出力形式、出力場所を指定し、「開始」ボタンをクリックします。
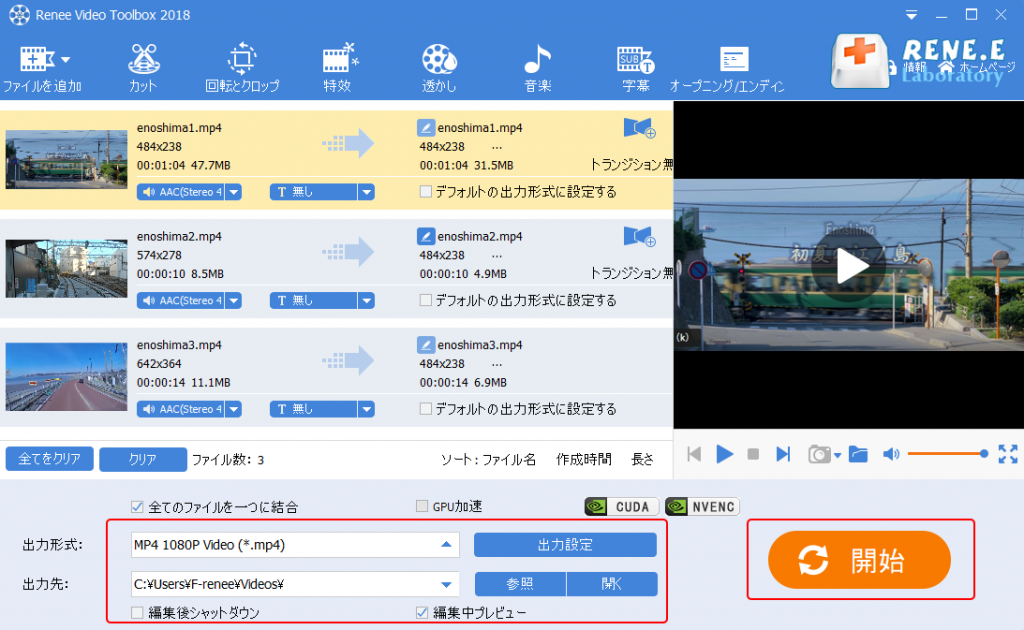
1.Bitwar Watermark Expertソフトを実行し、ソフトウェアインターフェイスの[Watermark Video]ボタンをクリックします。
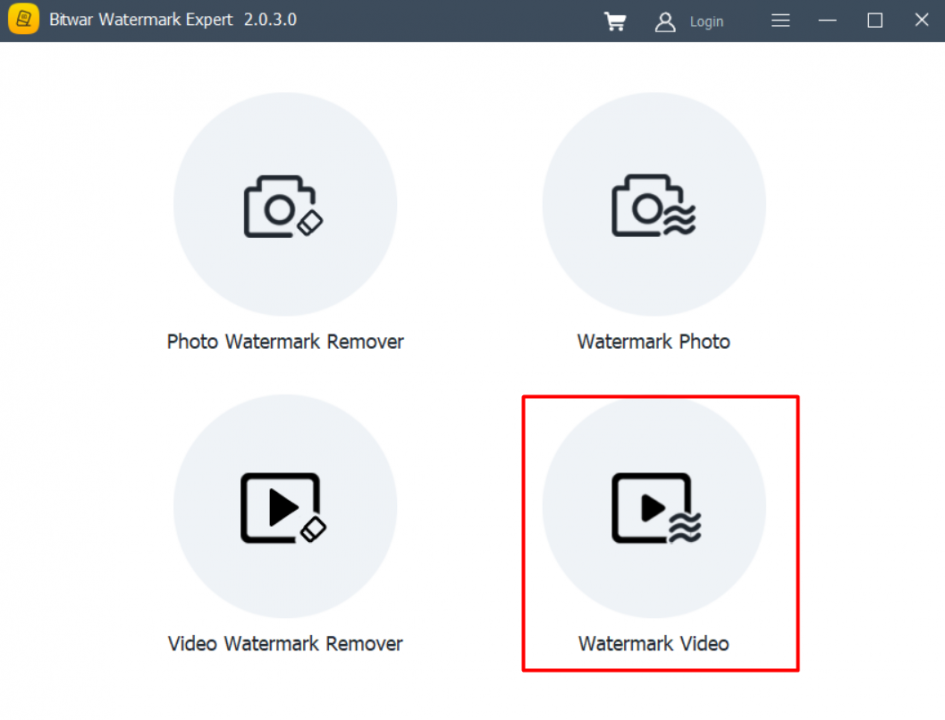
2.動画をロードし、[Add Text]または[Add image]ボタンをクリックします。テキストの透かしを追加した後、テキストの色、サイズ、傾斜角度を調整できます。設定が完了したら、[Apply]ボタンをクリックしてください。
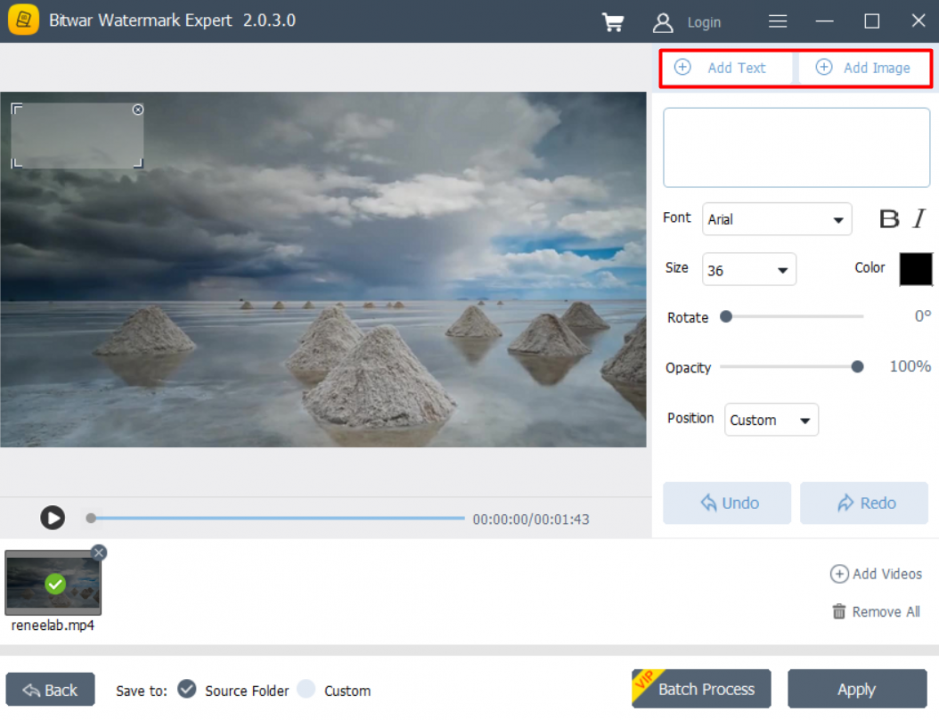
3.処理完了後、透かしが追加された動画ファイルを取得できます。
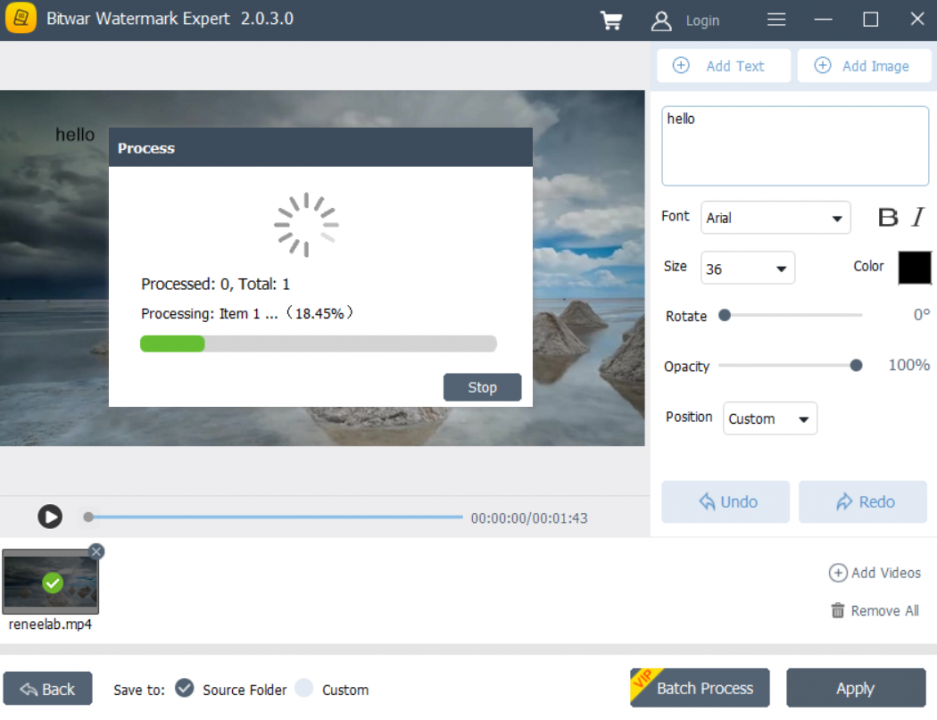
2つのソフトの機能には類似点がありますが、違いがあります。Renee Video Editor Proは、Bitwar Watermark Expertより完全な機能を備えていることがわかります。テキストおよび画像の透かしに加えて、ビデオ透かしおよびグラフィック透かしを動画に追加することもできます。さらに、Renee Video Editor Proは動画を編集することもできます。動画に対してさらに編集操作を実行する必要がある場合は、次の操作方法を確認できます。

②「回転とクロップ」をクリックし、「右に90度回転」、「左右反転」、「垂直反転」を選択できます。 さらに、動画クロップ領域のサイズを手動で調整できます。
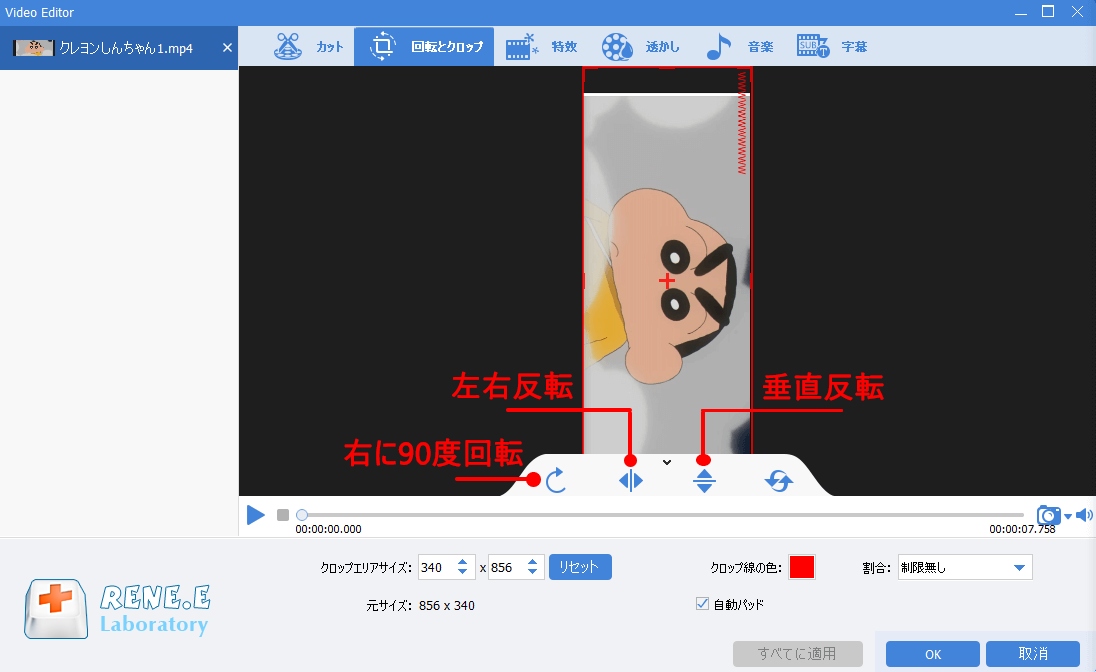
③「特効」をクリックし、フィルタ効果、ズーム効果、ボリュームエフェクトを追加できます。フィルタ効果はビデオの彩度、コントラスト、明るさを調整でき、モザイク、白黒、古い映画などのフィルターを動画に追加できます。ズーム効果は動画の一部を拡大できます。ズーム効果の期間も設定可能です。ボリュームエフェクトは動画ボリュームを調整でき、最小は0%、最大は500%です。
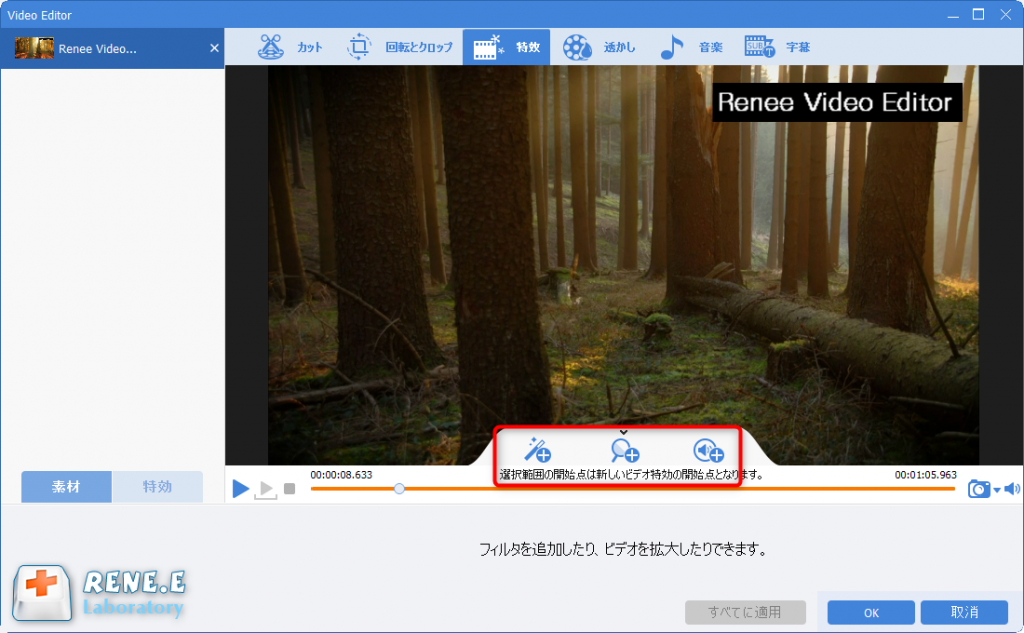
④ 動画にテキストの透かし、画像の透かし、動画の透かし、グラフィックの透かしを追加できます。透かしを除去することもできます。
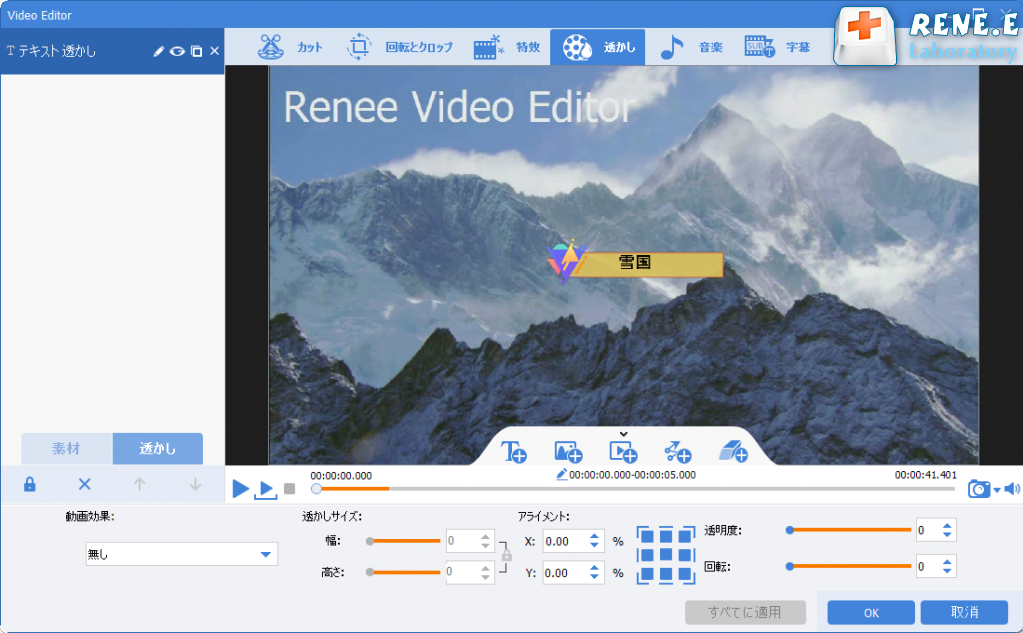
⑤「音楽」をクリックし、動画の音声を消したり、新しいバックグラウンドミュージックを追加したりすることができます。「ビデオに音声を追加」機能では、パソコンやマイクの音声を録音して動画に追加したり、音声の開始時刻や終了時刻を設定したり、音量を調整したりできます。また、右下の[元の音声トラックを無効]にチェックを入れて、動画の元の音声を削除できます。
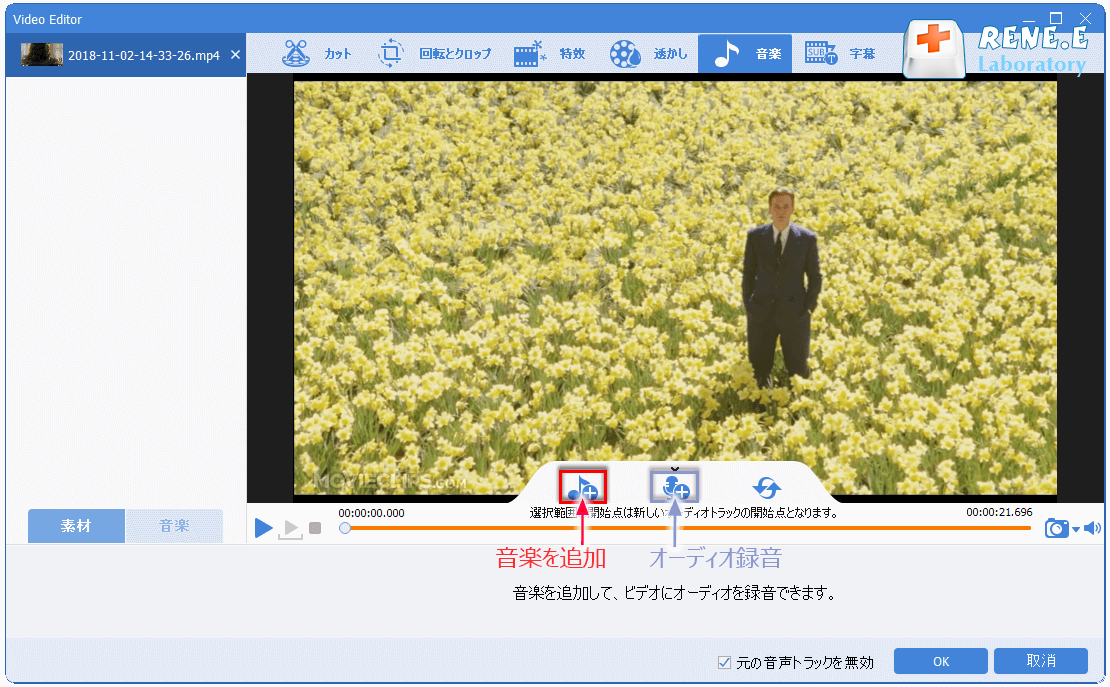
⑥「字幕」をクリックし、動画に字幕ファイルを追加したり、新しい字幕を作成したりして、字幕の位置、フォント、色を調整することができます。
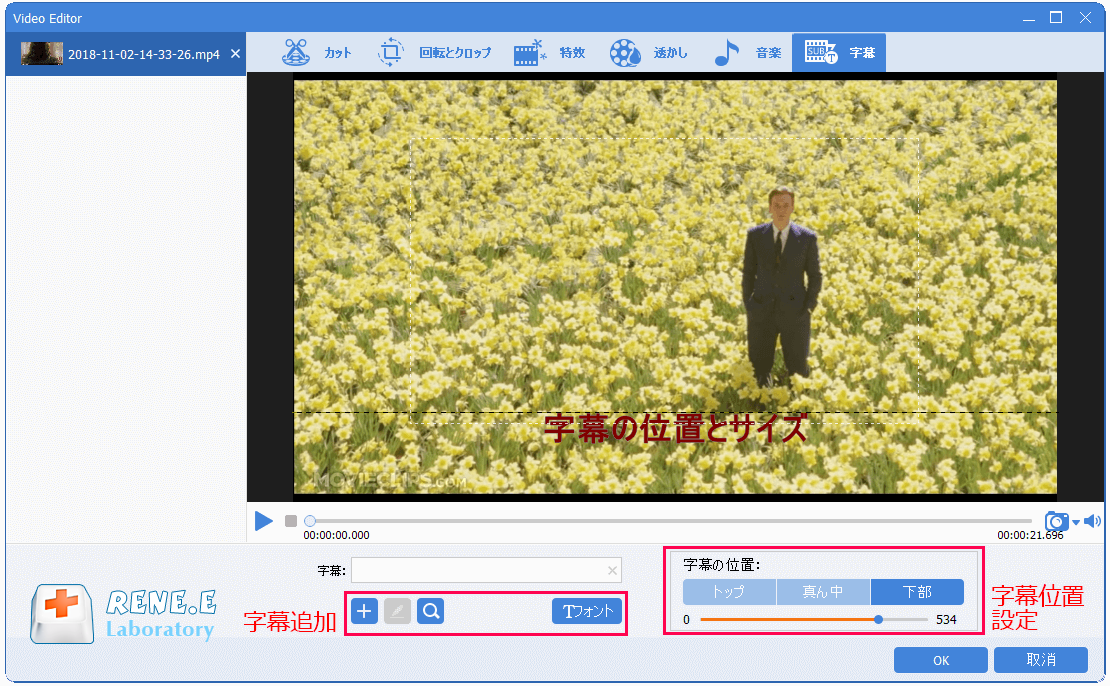
関連記事 :
2022-07-25
Yuki : この記事は、PPTファイルに動画を挿入する2つの方法を説明します。あわせて動画を編集する方法、動画形式を変換する方法を説明します...
2022-07-25
Satoshi : YouTube動画でチャンネルのロゴ、著作権記号、その他の情報を含む画像が表示されることがあります。この記事は、動画に画像を入れ...
2022-07-24
Imori : 動画をループで再生することは難しくありません。次の記事は、ループ動画の作り方、動画をループ再生する方法を3つ紹介します。
2022-07-24
Ayu : 動画に音声ナレーションや音楽を入れるには、どうしたらいいでしょうか?この記事は、動画に音声ナレーションを追加する方法を説明します...


