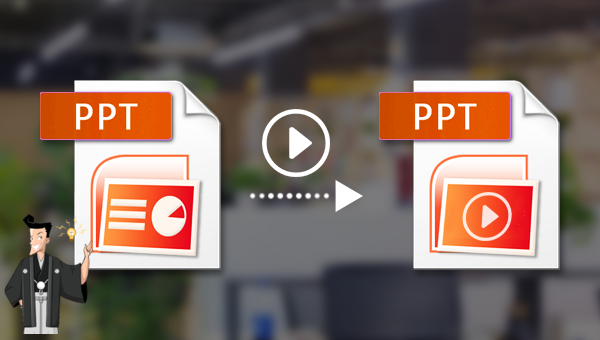パワーポイントに動画を埋め込む・挿入する方法
- ホーム
- サポート
- 動画キャプチャ・編集
- パワーポイントに動画を埋め込む・挿入する方法
概要
この記事は、PPTファイルに動画を挿入する2つの方法を説明します。あわせて動画を編集する方法、動画形式を変換する方法を説明します。
1.パワーポイントファイルを開き、上部のメニューバーで[挿入]-[ビデオ]-[このコンピューター上のビデオ]をクリックします。
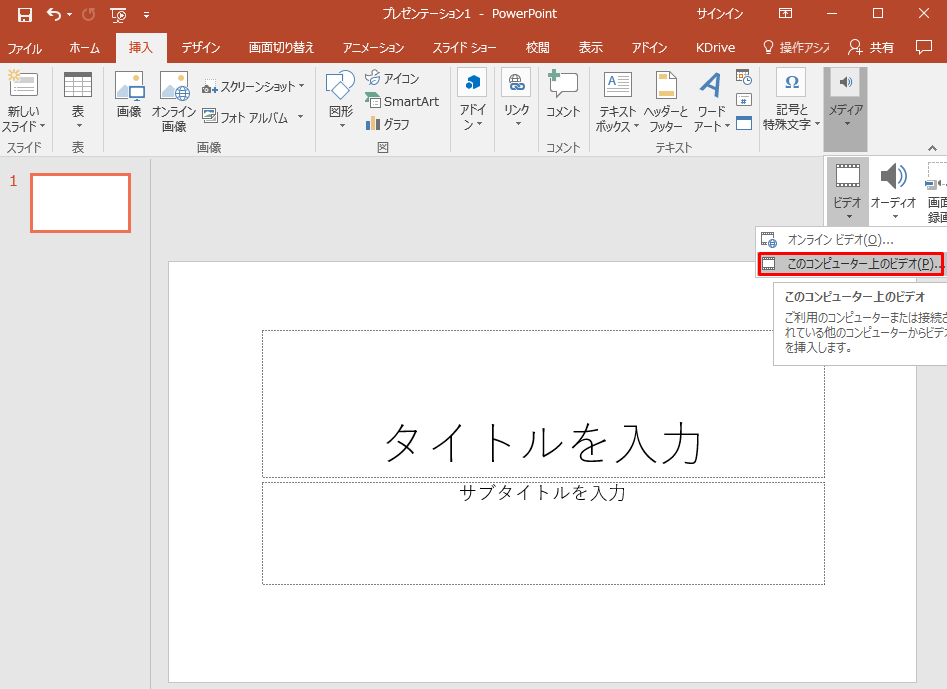
2.挿入したい動画ファイルを選択して[OK]をクリックします。動画を追加した後、上部のメニューバーの機能ボタンを使用して、追加した動画の位置、サイズ、再生効果などの一連のパラメーターを調整できます。
3.設定が完了したら、左上の[保存]または[名前を付けて保存]を選択し、パワーポイントファイルを保存します。
1.パワーポイントファイルを開きます。[挿入]-[ビデオ]-[オンラインビデオ]をクリックします。
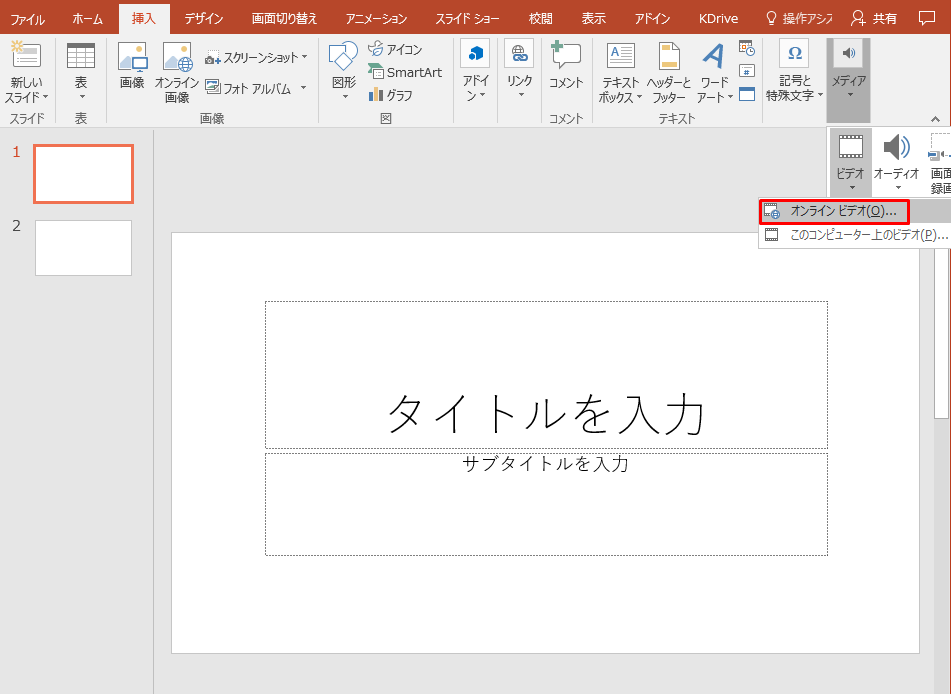
2.動画のリンクを貼り付けると動画を挿入できます。YouTube動画なら上のほうにリンクを貼り付け、他の動画は下のほうに動画リンクを貼り付けます。
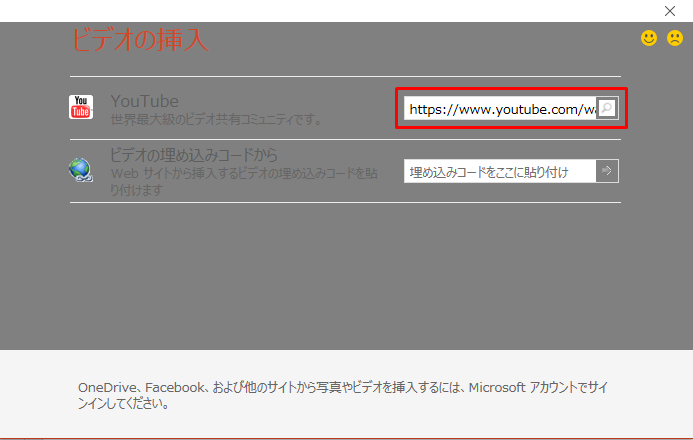
3.設定が完了したら、左上の[保存]または[名前を付けて保存]を選択し、パワーポイントファイルを保存します。
以上はパワーポイントファイルに動画を挿入する方法です。挿入したい動画のフォーマットがパワーポイントと互換性のあるフォーマット(WMV、MP4、AVI、MOVなど)でない場合は、プロな変換ツールを利用して、動画形式を変換してください。
さらに、ソフトは、動画カットまたは結合、動画フレームのトリミング、動画の回転または反転、さまざまなタイプのオープニング/エンディングの追加、トランジションエフェクトの追加、さまざまなフィルタースタイルを自由に切り替えたり、動画を吹き替えたり、音楽を追加したり、元の効果音を削除したり、字幕をインポートまたは作成したりできます。動画編集が完了した後、必要なさまざまな形式に動画を変換できます。ソフトウェアは、MXF、AVI、MKV、MP4、MOV、M2TS、M4V、AAC、AC3などのほとんどの動画およびオーディオ形式をサポートします。動画フォーマット、およびオーディオフォーマット間の無料変換をサポートします。

使いやすい初心者でも楽に使えます。
無料無料体験することができます。
日本語対応インターフェースは日本語化されている。
豊かな機能動画キャプチャ、動画カット、動画結合、透かし追加、音楽追加、字幕追加など、さまざまな機能が搭載。
強力MP4 、flv 、MOV 、 AVI 、 WMVなど各形式動画に対応。Windows 10 、8.1、8、7、Vista、XP等環境対応。
無料無料体験することができます。
豊かな機能動画キャプチャ、動画カット、結合、透かし追加、音楽追...
強力MP4 、flv 、MOV 、 AVI 、 WMVなど各形...
無料体験無料体験 88625名のユーザー様に体験をしていただきました!
2.「ファイルを追加」ボタンをクリックし、動画ファイルを選択します。

3. ソフトが提供する機能を使用して動画を編集します。「カット」、「回転とクロップ」、「特効」、「透かし」、「音楽」、「字幕」、「オープンイング/エンディング」などの機能があります。

Renee Video Editor Proのトップメニュー編集機能の説明:
- カット:動画クリップをカットし、再生速度を調整します。
- 回転とクロップ:動画を時計回りに90/180/270度回転し、動画を水平または垂直に反転します。動画画面のサイズをトリミングします。
- 特効:フィルター効果、ズーム効果、またはボリューム効果をビデオに追加します。
- 透かし:テキスト、画像、動画、またはグラフィックのウォーターマークを動画ファイルに追加します。動画のウォーターマークを削除することもできます。
- 音楽:オーディオファイルを動画にインポートするか、コンピューターまたはマイクのサウンドを直接録音して動画にインポートすることができます。また、動画の元のサウンドを削除することもできます。
- 字幕:サブタイトルをムービーにインポートまたは作成し、サブタイトルの位置とフォントをカスタマイズできます。
- オープニング/エンディング:写真やビデオをオープニングまたはエンディングとして追加したり、オープニングとエンディングの継続時間とトランジション効果を設定したり、オープニングとエンディングにテキストを追加したり、テキストの色とフォントサイズの調整をサポートしたりできます。
4.「出力形式」で形式を選択します。「出力先」を指定します。「開始」ボタンをクリックして、保存し始めます。

関連記事 :
2022-07-24
Ayu : 動画に音声ナレーションや音楽を入れるには、どうしたらいいでしょうか?この記事は、動画に音声ナレーションを追加する方法を説明します...
2022-07-24
Yuki : VOB形式のファイルはDVD動画形式です。この形式は一般的に使用されている動画形式ではないため、VOB動画を再生できないことがよ...
2022-07-25
Satoshi : YouTube動画でチャンネルのロゴ、著作権記号、その他の情報を含む画像が表示されることがあります。この記事は、動画に画像を入れ...
2022-07-24
Imori : 動画をループで再生することは難しくありません。次の記事は、ループ動画の作り方、動画をループ再生する方法を3つ紹介します。