概要
撮影機器内蔵マイクのために録音された音声が小さすぎる場合があります。この記事は、動画の音量を上げるソフトとその方法を2つ紹介します。方法は非常に簡単です。コンピューターの初心者であっても、心配する必要はありません。
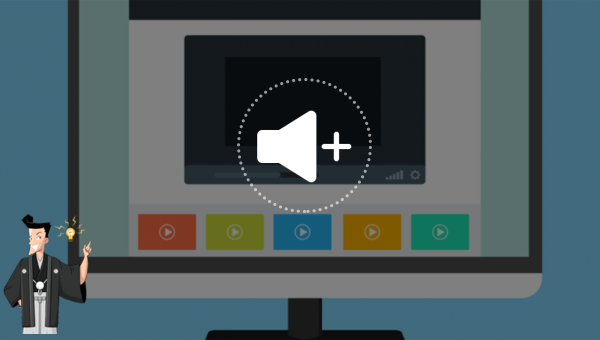
このソフトウェアは、操作が簡単で使いやすく、Windows と Mac の両方のシステムに適しています。動画編集の初心者でもプロの編集エキスパートでも、このソフトウェアは非常に良い選択です.

操作簡単 直感的に操作できるインターフェースを持ち、シンプルで初心者向きな操作性。
無料 無料で利用可能。
日本語対応 インターフェースは日本語化されている。
機能豊富 動画分割、動画カット、クロップ、特効、動画字幕、透かし、動画結合、動画カット、回転、音楽追加などの機能ある。
強力 MP4 、flv 、MOV 、 AVI 、 WMVなど各形式動画に対応。Windows 10 、8.1、8、7、Vista、XP等環境対応。
無料無料体験することができます。
豊かな機能動画キャプチャ、動画カット、結合、透かし追加、音楽追...
操作簡単 シンプルで初心者向きな操作性。
① ソフトウェアをインストールして実行し、「BGM」機能をクリックします。

Renee Video Editor機能の説明:
- クロップ:動画画面のサイズをトリミングします。
- 結合:複数の動画/オーディオファイルを一つのファイルに結合。
- 回転:動画を時計回りまたは反時計回りに90度/ 180度/ 270度回転するか、動画を上下逆にします。
- BGM:ボリュームの調整、オーディオトラックの選択、動画のサウンドトラック、または元のオーディオの削除。
- 分割:時間、サイズ、セグメント数に応じて、動画を複数の小さなセグメントに分割します。
- 透かし:テキスト、画像、ビデオ、またはGIF画像を透かしを動画に追加します。
- 画面分割:1つの動画画面を分割して並べます。
- 自動調光:映画の品質を向上させます。
- 動画圧縮:動画のサイズを圧縮します。
- GIF作成:動画または画像をGIFファイルに作成します。
- 字幕/透かし:映画に字幕/テキストを追加します。
- フィルター/速度調整:明るさ、コントラスト、彩度を調整し、さまざまな特殊効果を追加します。動画速度調整は1 / 10-4倍の速度調整をサポートしています。
- 高度カット:動画のトリミング、透かしの追加、字幕、フィルター効果等を追加します。
- 簡易カット:動画クリップをすばやくカットします。
- 一括カット:動画/オーディオの一括カット。
②「ファイルを追加」をクリックし、動画ファイルをインポートします。
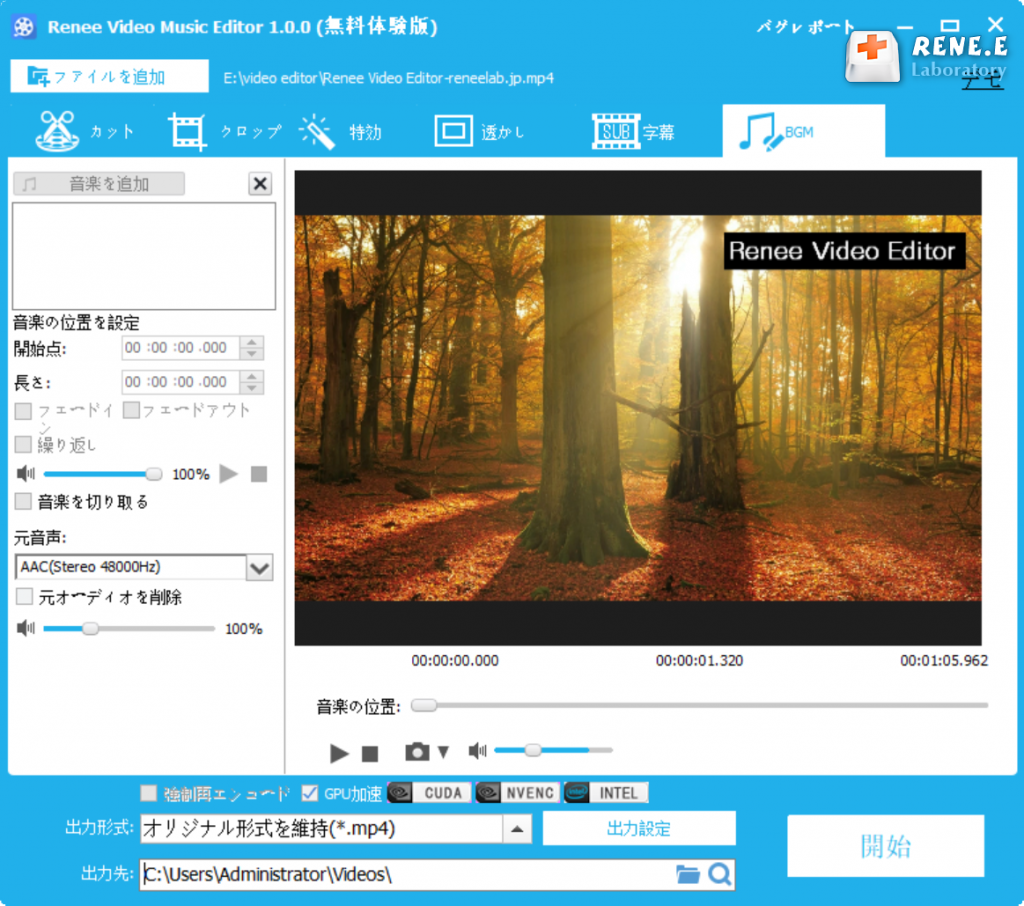
3.左側のオーディオ編集操作インターフェイスで音量調整ボタンで、動画の音量をすばやく増減できます。さらに、[音楽を追加] ボタンを使用して動画に新しい BGM を追加したり、[音楽を切り取る] を使用して挿入した音楽をカスタマイズしたり、[元オーディオを削除]で 動画の音除去したりして、動画のオーディオを調整することができます。
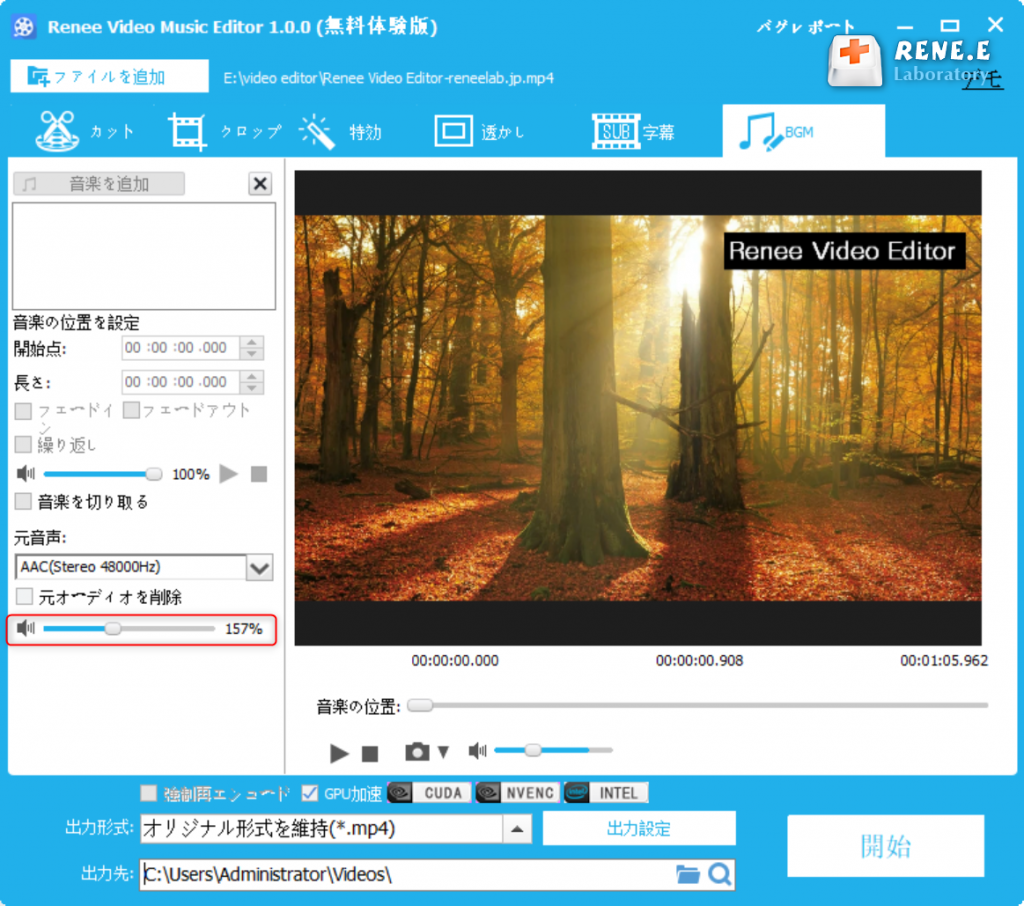
4.動画の音量を調整した後、さまざまな端末デバイスまたはニーズに応じて、下部の [出力形式] で動画形式を選択し、[出力先] でファイルの保存場所を選択できます。 設定が完了したら、右下の[開始]ボタンをクリックして、設定に従って動画を処理してエクスポートします。
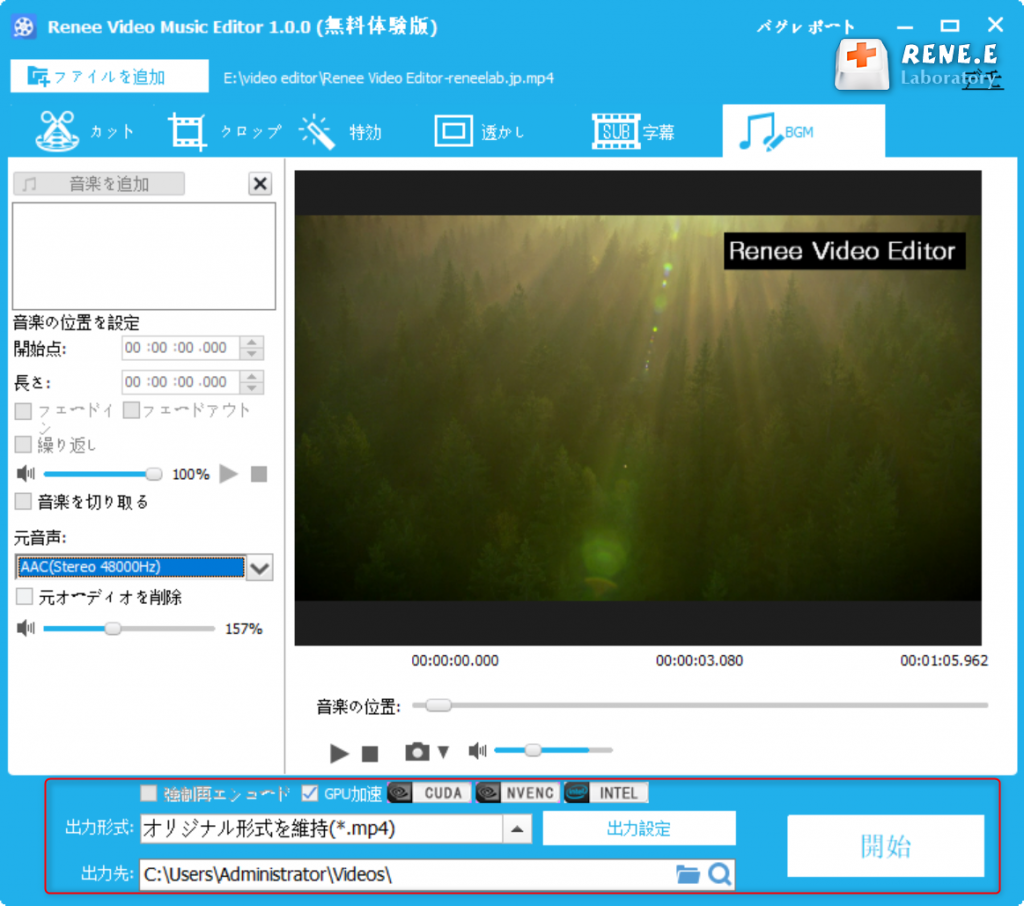
ソフトウェアをダウンロードしてインストールした後、ソフトウェアを実行し、操作インターフェイスの [Browse] ボタンをクリックし、動画をソフトウェアにインポートし、[Keep the original audio] – [Drag adjustment] を選択します。音量ボタンをドラッグして音量を調整した後、[Preview](プレビュー)ボタンをクリックして、調整した音量で映像コンテンツをプレビューできます。問題がなければ、[Save video]をクリックしてファイルを保存します。
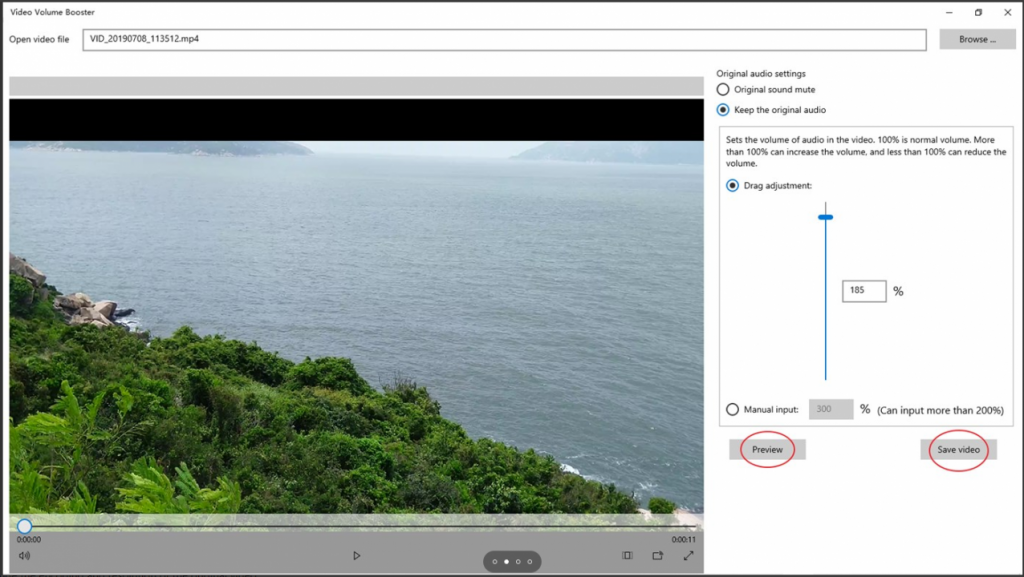
以上は動画の音量を上げることができる2つの動画編集ツールを紹介しました。どちらも動画の音量を調整するという目的を達成できますが、動画編集機能は異なります。Video Volume Boosterソフトウェアは単なる動画音量調整ツールであり、より多くの動画編集のニーズを満たすことはできません。音量の調整に加えて、Renee Video Editor ソフトウェアには、結合、分割、編集、GIF の作成など、さまざまな動画編集機能もあります。したがって、用途の広い動画編集ソフトウェアが必要な場合は、Renee Video Editor ソフトウェアが最適です。
関連記事 :
2022-08-14
Satoshi : 優れたプレゼンテーションを行うには、撮影スキルに加えて、動画編集も非常に重要です。 プロの動画編集ソフトを使用して、動画のトリミ...
2022-08-04
Imori : MKV は、高解像度の映画やテレビ番組を保存するためによく使用される一般的な動画ファイル形式です。この形式の動画は、ビデオ、オー...
2022-08-04
Ayu : AVI動画のファイル サイズは比較的大きいため、PCに保存すると、大量のメモリ スペースを占有し、送信するのが非常に面倒になりま...
2022-08-04
Yuki : MP4動画はより高い解像度と品質を備えています。MP4動画ファイルサイズが大きい場合は、圧縮できます。次に、MP4動画ファイルを...


