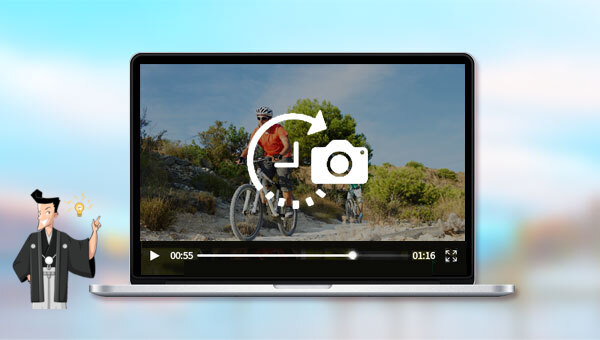【簡単】タイムラプス動画の作り方2つ
- ホーム
- サポート
- 動画キャプチャ・編集
- 【簡単】タイムラプス動画の作り方2つ
概要
タイムラプスは低速度撮影とも言われています。動画画面の移動速度を変更することで時間の急速な経過を示し、単位時間あたりにより多くの画面を表示するのに役立ちます。この記事は、タイムラプス動画の作り方を2つ紹介します。
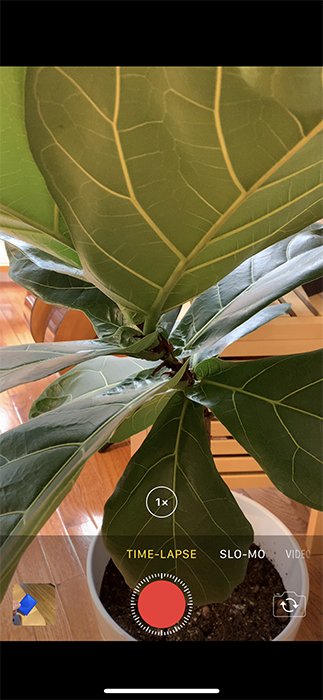
スマホで直接タイムラプス動画を撮影するのはとても便利ですが、通常の動画をタイムラプス動画再生効果に変えたい場合はどうすればよいですか? 次に通常の動画をタイムラプス動画にすばやく変換する方法紹介します。
Renee Video Editor ProはPC画面録画、動画編集するソフトです。PC画面録画機能は録画する範囲を指定でき、透かし追加、カーソルの強調、録音元の指定、予約録画などができます。オンライン動画、ゲーム、テレビ会議の録画にも役立ちます。
なお、動画カット、動画結合、回転、エフェクトの追加、字幕の追加、元音声の削除、音楽の追加など複数の動画編集機能があります。MXF,AVI,MKV,MP4,MOV,M2TS,M4V,AAC,AC3等ほとんどの動画形式を対応します。各形式の間の変換も対応します。

使いやすい初心者でも楽に使えます。
無料無料体験することができます。
日本語対応インターフェースは日本語化されている。
豊かな機能動画キャプチャ、動画カット、動画結合、透かし追加、音楽追加、字幕追加など、さまざまな機能が搭載。
強力MP4 、flv 、MOV 、 AVI 、 WMVなど各形式動画に対応。Windows 10 、8.1、8、7、Vista、XP等環境対応。
無料無料体験することができます。
豊かな機能動画キャプチャ、動画カット、結合、透かし追加、音楽追...
強力MP4 、flv 、MOV 、 AVI 、 WMVなど各形...
Renee Video Editor Proで普通の動画をタイムラプス動画にするには非常に簡単です。次に詳しく紹介します。
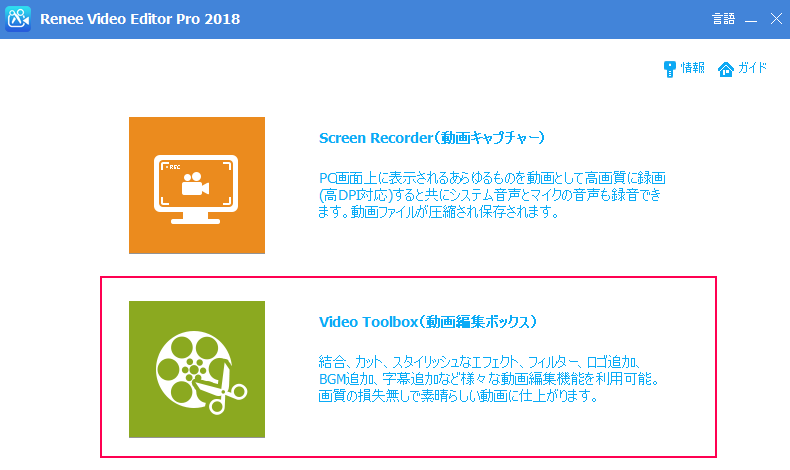
② 「ファイルを追加」ボタンをクリックし、変換させたい動画ファイルを選択します。
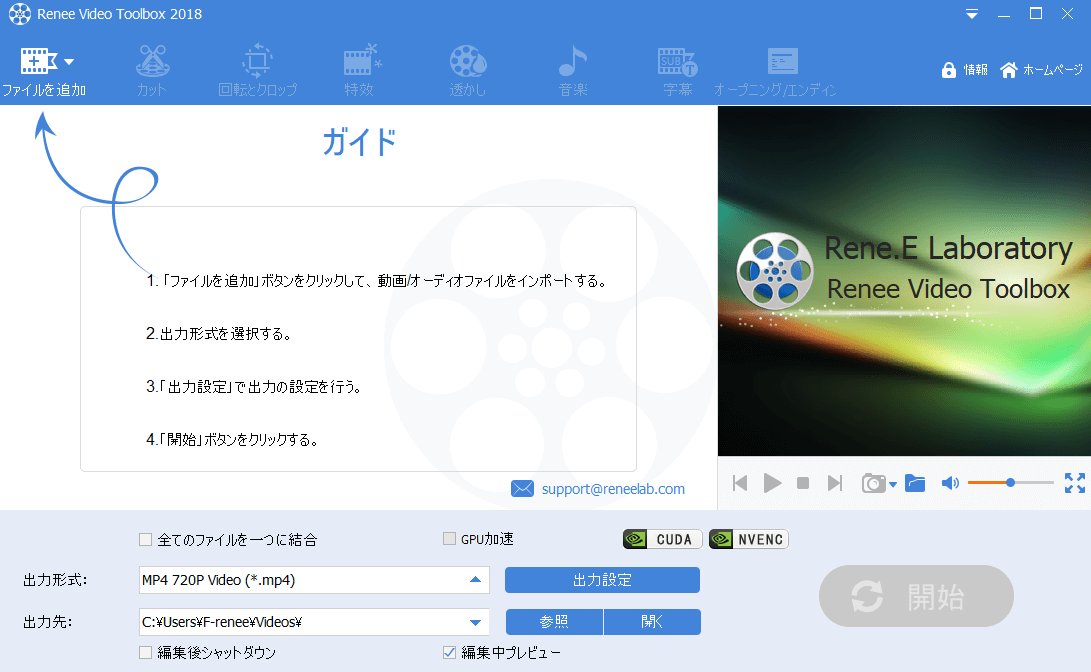
Renee Video Editor Proのトップメニュー編集機能の説明:
- カット:動画クリップをカットし、再生速度を調整します。
- 回転とクロップ:動画を時計回りに90/180/270度回転し、動画を水平または垂直に反転します。動画画面のサイズをトリミングします。
- 特効:フィルター効果、ズーム効果、またはボリューム効果をビデオに追加します。
- 透かし:テキスト、画像、動画、またはグラフィックのウォーターマークを動画ファイルに追加します。動画のウォーターマークを削除することもできます。
- 音楽:オーディオファイルを動画にインポートするか、コンピューターまたはマイクのサウンドを直接録音して動画にインポートすることができます。また、動画の元のサウンドを削除することもできます。
- 字幕:サブタイトルをムービーにインポートまたは作成し、サブタイトルの位置とフォントをカスタマイズできます。
- オープニング/エンディング:写真やビデオをオープニングまたはエンディングとして追加したり、オープニングとエンディングの継続時間とトランジション効果を設定したり、オープニングとエンディングにテキストを追加したり、テキストの色とフォントサイズの調整をサポートしたりできます。
③ 動画を追加後、上の「カット」ボタンをクリックし、「スピードの調整」で動画の再生速度を手動で調整できます。 「1」は1倍速、通常の再生を意味し、「2」は2倍速の再生を意味します。タイムラプスの場合、1以上の数字を入力します。 編集後、「OK」をクリックしてメインの編集インターフェイスに戻ります。
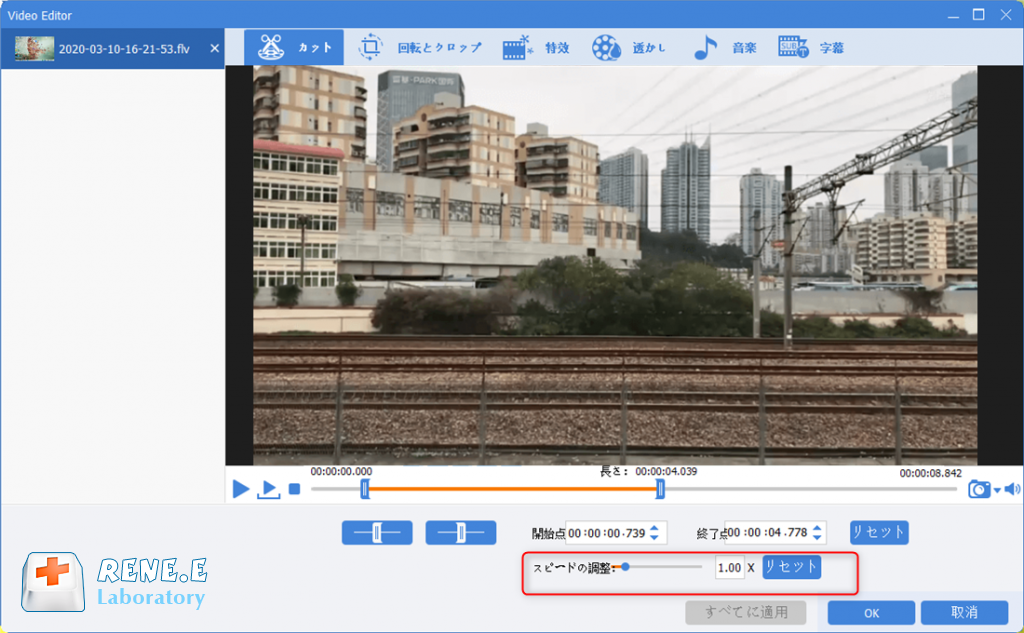
④「出力形式」で形式を選択します。「出力先」を指定します。「開始」ボタンをクリックして、保存し始めます。

関連記事 :
【Windows・Mac】マウスカーソルの動きを記録する方法
2022-06-14
Ayu : ソフトウェア操作動画マニュアルやオンライン教育動画を録画する場合は、マウスカーソルの動きを録画することで、操作手順や内容がわかり...
2022-06-14
Yuki : Youtube動画が長い場合、必要な部分だけを見たい、毎回途中から再生するようにしたい場合、どうしたらいいでしょうか?この記事は...
2022-06-14
Satoshi : 3GP動画の圧縮率が大きく、ファイルサイズが小さく、携帯電話でよく利用されています。この記事は、3GP/3GPPをMP3に変換す...
2022-09-14
Imori : 無劣化でWMAをMP4に変換するには、プロの変換ソフトが必要です。この記事は、無劣化でWMAをMP4に変換する方法を紹介します。
何かご不明な点がございますか?