簡単・実用的なYouTube動画ダウンロード方法のすすめ6つ
- ホーム
- サポート
- 動画キャプチャ・編集
- 簡単・実用的なYouTube動画ダウンロード方法のすすめ6つ
概要
YouTubeは公式にウェブサイトのコンテンツをダウンロードする方法を提供していません。オフラインで視聴したい場合は、専用の動画ダウンローダーを使用してコンテンツを保存する必要があります。この記事は、6つの非常にシンプルで実用的なYouTube動画ダウンロード方法を紹介します。
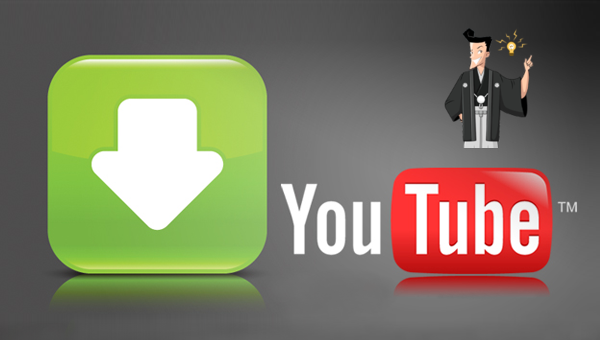
1.Firefoxブラウザーを開き、右側の設定ボタンを見つけてクリックしてインターフェースを開きます。
2.[アドオン]をクリックします。
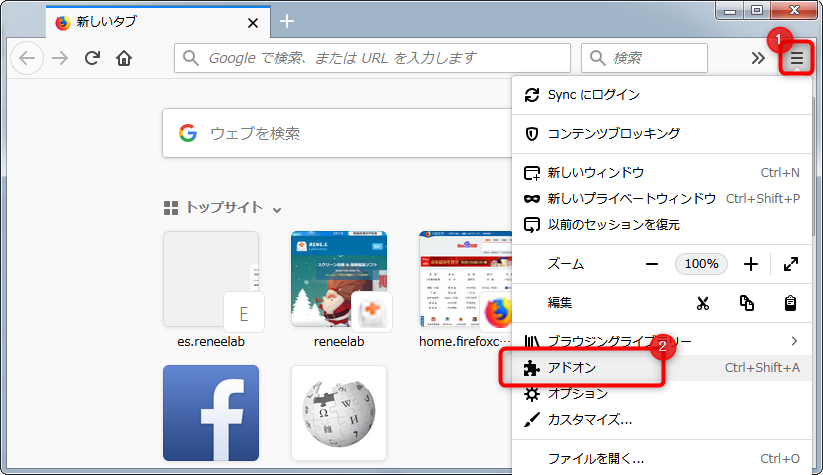
3.検索ボックスで「Video DownloadHelper」を検索します。
4.Video DownloadHelperアプリケーションをFirefoxに追加します。
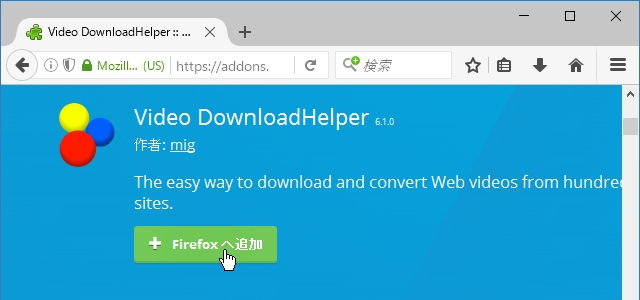
5.追加されると、Firefoxのヘッドの右側にあるメニューバーに無色のアイコンが追加されます。このとき、ダウンロードしたいKissAnime動画の再生ボタンをクリックすると、Video DownloadHelperアイコンが赤、青、黄色のアイコンに変わり、ダウンロードできます。
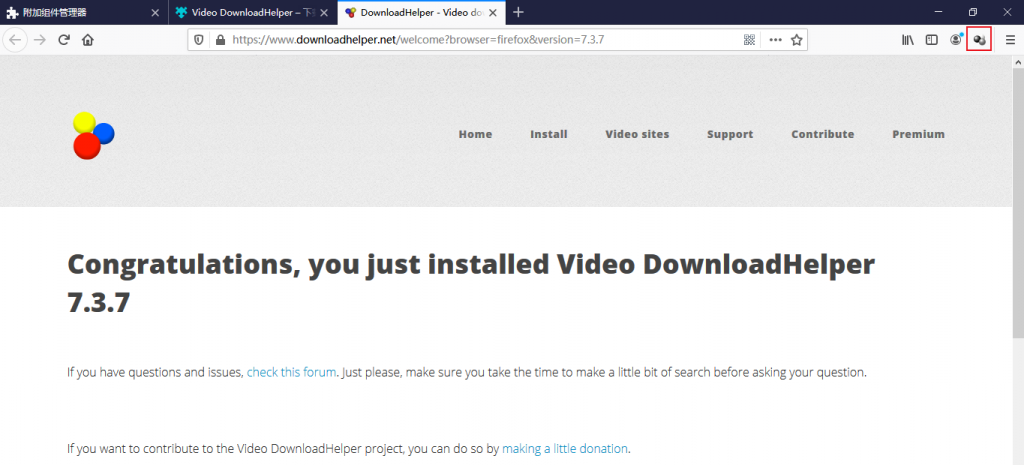
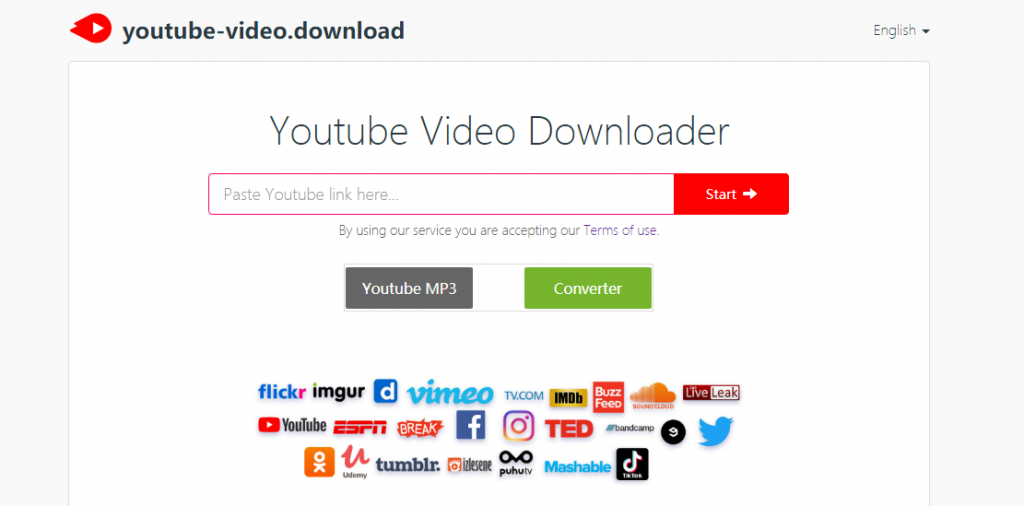
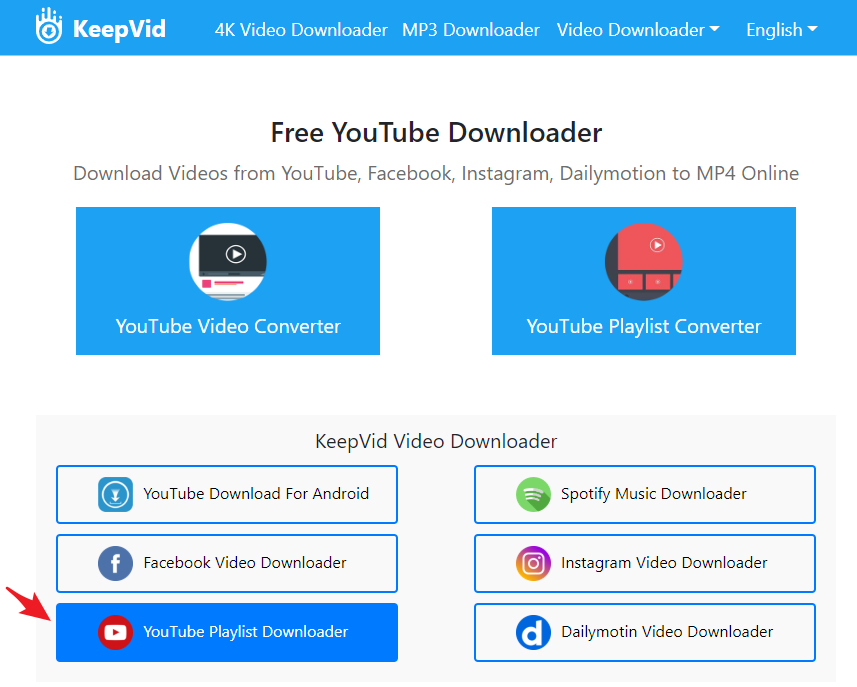
GihosoftTubeGetソフトウェアを使用する具体的な手順は次のとおりです。
Gihosoft TubeGetソフトウェアをダウンロードしてインストールし、YouTube Webサイトを開いてダウンロードするYouTube動画リンクをコピーし、Gihosoft TubeGetソフトウェアを開いて[Past URL]ボタンをクリックして、コピーしたビデオリンクを貼り付けます。 ソフトウェアが動画リンクの解析を終了したら、保存するファイル形式を選択して、ダウンロードボタンをクリックします。
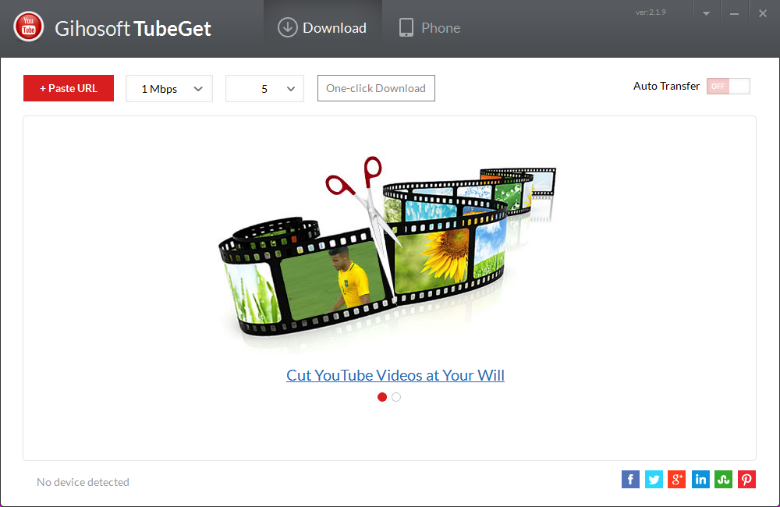
ダウンロードとインストールが完了したら、ダウンロードが必要なYouTube動画の再生リンクをコピーし、4K Video Downloaderソフトウェアを起動して、[リンクの貼り付け]ボタンから動画リンクを貼り付けます。 ソフトウェア分析が完了したら、出力したい動画形式を選択し、[ダウンロード]ボタンをクリックしてください。
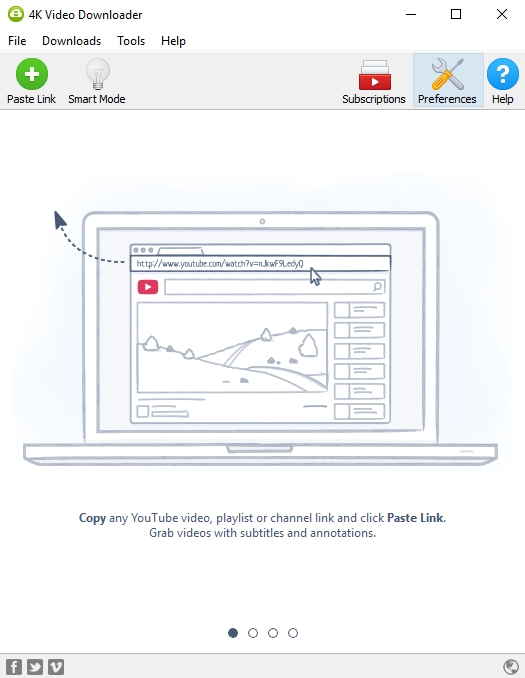
YouTube動画をダウンロードできないという問題が発生した場合は、画面を録画して保存してみてください。 以下は、PC画面録画機能を備えた動画編集ソフトウェアRenee Video Editor Proをお勧めします。このソフトウェアは、録画領域をカスタマイズし、保存された動画形式、解像度、透かしなどのパラメータを設定できます。録画後、動画効果が不十分な場合は、ソフトウェアの動画編集機能を使用して動画を編集することもできます。このソフトウェアの機能と使用方法を見てみましょう。
さらに、このソフトウェアは、動画のカットまたは結合、トリミング、動画の回転または反転、さまざまなタイプのオープニングの追加、トランジションエフェクトなどの追加、フィルター、字幕、音楽の追加または元のサウンドエフェクトの削除できます。

使いやすい初心者でも楽に使えます。
無料無料体験することができます。
日本語対応インターフェースは日本語化されている。
豊かな機能動画キャプチャ、動画カット、動画結合、透かし追加、音楽追加、字幕追加など、さまざまな機能が搭載。
強力MP4 、flv 、MOV 、 AVI 、 WMVなど各形式動画に対応。Windows 10 、8.1、8、7、Vista、XP等環境対応。
無料無料体験することができます。
豊かな機能動画キャプチャ、動画カット、結合、透かし追加、音楽追...
強力MP4 、flv 、MOV 、 AVI 、 WMVなど各形...
無料体験無料体験 88625名のユーザー様に体験をしていただきました!
② 録画前に、右下にある「設定」ボタンをクリックします。「形式」「品質」「解像度」「FPS」「ファルダ」を設定できます。


③ 「録画範囲」、「録音タイプ」、「出力先」を指定して、「開始」ボタンをクリックします。

④ 保存したいYoutube動画を再生し、「録画」ボタンをクリックします。

⑤ 録画範囲はカスタマイズできます。「録画」ボタンをクリックし、録画を始めます。「■」停止ボタンをクリックし、録画が終了し、動画は指定された場所に保存されます。

また、Renee Video Editor Proには自動録画機能もあります。インターフェースの右下にある[自動]ボタンをクリックすると、自動録画機能の設定ページに入ります。 次に、録画の開始時刻と終了時刻、出力場所、ファイル名を設定できます。録画開始時刻になると、ソフトウェアが自動的に録画を開始するので、便利で安心です。

YouTube動画を保存したら、ソフトウェアのホームページに戻り、[動画編集ボックス]機能を使用して、動画に対して[カット]、[回転とクロップ]、[特効]、[透かし]、[音楽]、[字幕]、[オープニング/エンディング]などなどの一連の編集操作を実行でき、とても便利です。

関連記事 :
2022-06-15
Ayu : 吹き出し風のセリフは通常の字幕よりもわかりやすく、よく利用されています。 もちろん、コミックスタイルの動画だけでなく、多くの人気...
2022-06-15
Yuki : 動画素材の動画クリップを作成するたびに、インターネットから一部の動画素材をダウンロードする必要がありますが、ダウンロードした素材...
【簡単】WindowsムービメーカーでMP4動画へ変換する方法
2022-09-14
Satoshi : Windowsムービーメーカーは、MSWMM/WLMP形式をwmv形式ファイルへの出力のみをサポートしています。そのため、編集し...
2022-07-24
Imori : 優れた動画を作成するには、動画の全体的なスタイルに合った音楽と音声効果を選択することがより重要になります。 音楽や音声効果を動画...
何かご不明な点がございますか?




