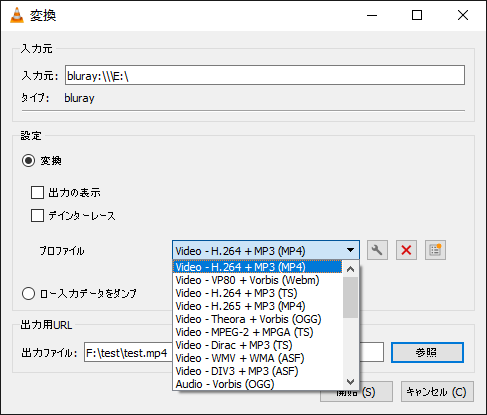ブルーレイプレーヤーのおすすめ及び動画の変換・編集方法
- ホーム
- サポート
- 動画キャプチャ・編集
- ブルーレイプレーヤーのおすすめ及び動画の変換・編集方法
概要
Blu-rayディスクや4K動画の人気により、映画を見るときにBlu-rayを選ぶ方がますます増えています。コンピューターでBlu-ray動画を再生できるBlu-rayプレーヤーソフトウェアがあります。この記事は、主に4つのBlu-rayプレーヤーソフトウェアと、Blu-ray動画を変換および編集する方法を紹介します。
目次CONTENTS

ブルーレイ(Blu-ray)またはBlu-ray Disc(略してBD)は、高解像度の動画とデータを保存するために特別に設計されたDVD形式です。ブルーレイ(Blu-ray)は、市場に出回っているDVD形式に代わるものとして、一般にHD-DVDとして知られる2006年に消費者に導入されました。 Blu-ray Discは、1080pおよび4Kの解像度で映画を再生できる大容量ディスクです。ブルーレイディスクの容量は一般に25〜50GBに達する可能性があり、この巨大な容量は高解像度の映画の保存に便利さをもたらします。ブルーレイ(Blu-ray)の主な用途は、PlayStation 3、PlayStation 4、Xbox Oneのビデオ素材(映画など)やビデオゲームを物理的に配布するための媒体です。 DVDと比較して、Blu-rayDiscはより高品質のビデオとオーディオの再生を提供できます。

使いやすい初心者でも楽に使えます。
無料無料体験することができます。
日本語対応インターフェースは日本語化されている。
豊かな機能動画キャプチャ、動画カット、動画結合、透かし追加、音楽追加、字幕追加など、さまざまな機能が搭載。
強力MP4 、flv 、MOV 、 AVI 、 WMVなど各形式動画に対応。Windows 10 、8.1、8、7、Vista、XP等環境対応。
無料無料体験することができます。
豊かな機能動画キャプチャ、動画カット、結合、透かし追加、音楽追...
強力MP4 、flv 、MOV 、 AVI 、 WMVなど各形...
無料体験無料体験 88625名のユーザー様に体験をしていただきました!デスクトップまたはラップトップコンピューターでブルーレイ(Blu-ray)ムービーを再生するには、ブルーレイディスクドライブが必要です(ディスクからコンテンツを抽出した場合を除く)。 さらに、Blu-rayディスクをディスクドライブに挿入するための再生ツールであるBlu-ray形式を完全にサポートするメディアプレーヤーソフトウェアも必要です。 ここに4つの便利なブルーレイ(Blu-ray)ビデオプレーヤーを紹介します。
サポートされているオペレーティングシステム:Windows、Mac
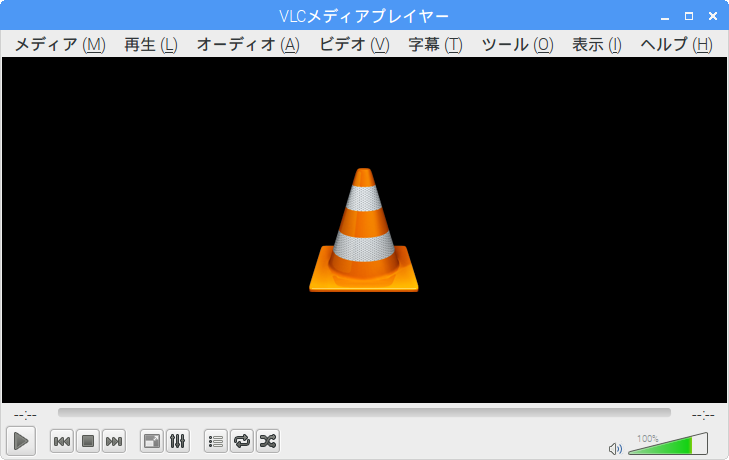
サポートされているオペレーティングシステム:Windows
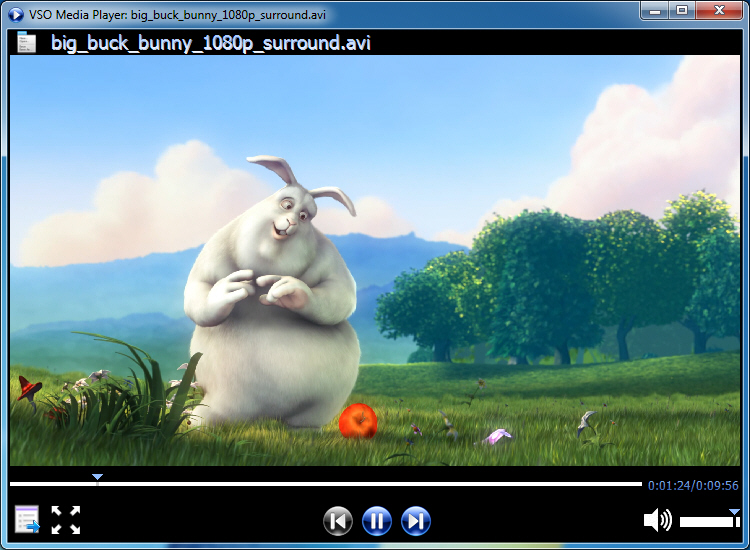
ほぼすべての形式のオーディオとビデオをロスレスで再生でき、ドルビー、DTS、AAC、TrueHD、DTS-HDなどのさまざまな高度なオーディオデコードテクノロジーが組み込まれており、並外れたオーディオエフェクトを提供します。 高度な画像およびオーディオ処理テクノロジーの助けを借りて、Leawo Blu-ray Playerソフトウェアは、損失のない品質の画像、さらには4Kビデオおよびステレオオーディオの楽しみを提供できます。 より良いユーザーエクスペリエンスを提供するために、強力な再生コントロールも提供します。再生中にサブタイトル、オーディオトラック、およびビデオを調整できます。
サポートされているオペレーティングシステム:Windows、Mac
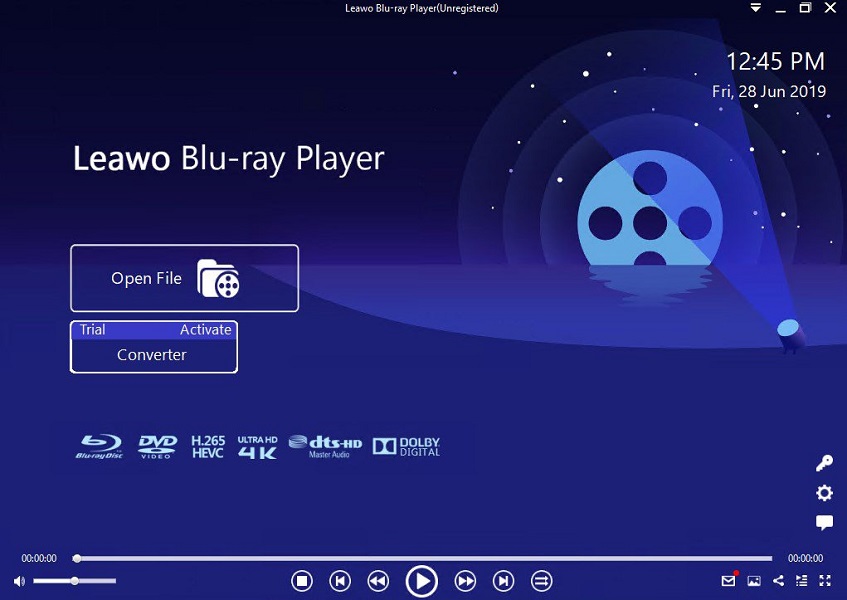
サポートされているオペレーティングシステム:Windows
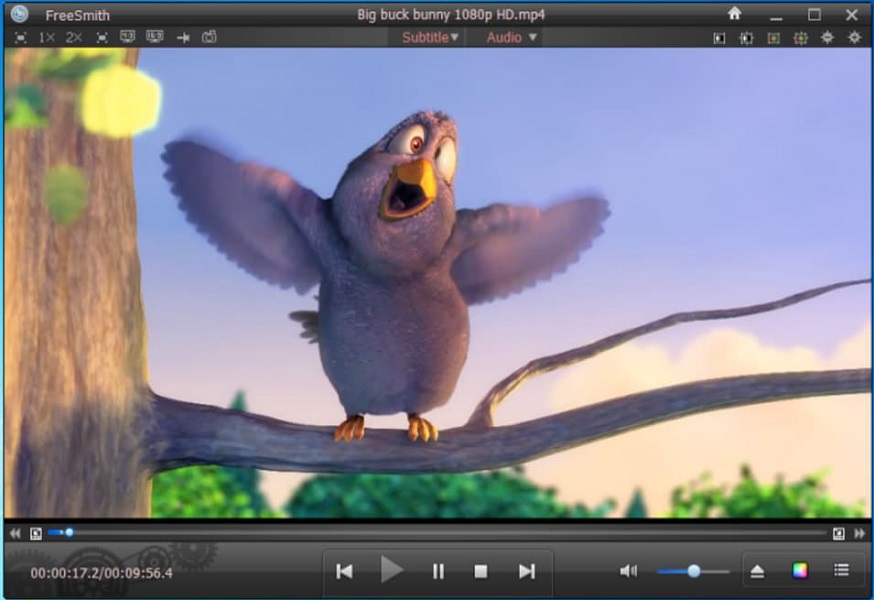
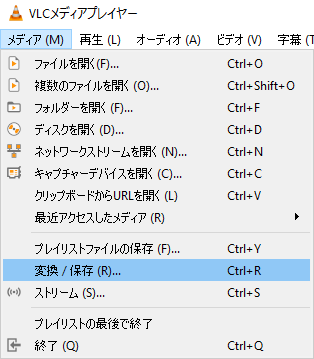
②開いたウィンドウで、[ディスク]オプションをクリックし、[ブルーレイ]> [ディスクメニューなし]を選択します。 次に、ディスクデバイスのドロップダウンメニューで変換するBlu-rayディスクを見つけ、[変換/保存]をクリックします。
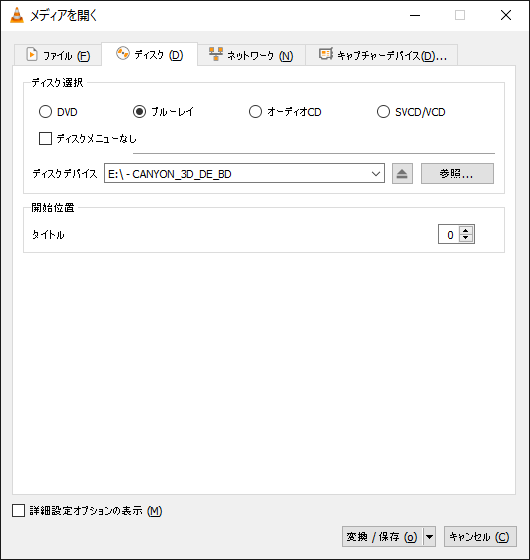
③ビデオ– H.264 + MP3(MP4)などのプロファイルを選択し、ターゲットファイルの保存場所を選択します。 最後に、[開始]をクリックして、ファイル変換が完了するのを待ちます。
Renee Video Editor Proは、PC画面録画、動画編集等多機能の動画編集ツールです。動画録画に対するユーザーのニーズを満たすだけでなく、動画編集のための多くの優れた編集機能も提供します。動画が記録された後、さまざまなトランジションエフェクト、ビデオフィルタ、ビデオエフェクトの追加、透かしの追加など、ビデオコンテンツをさらに改善および最適化できます。

使いやすい初心者でも楽に使えます。
無料無料体験することができます。
日本語対応インターフェースは日本語化されている。
豊かな機能動画キャプチャ、動画カット、動画結合、透かし追加、音楽追加、字幕追加など、さまざまな機能が搭載。
強力MP4 、flv 、MOV 、 AVI 、 WMVなど各形式動画に対応。Windows 10 、8.1、8、7、Vista、XP等環境対応。
無料無料体験することができます。
豊かな機能動画キャプチャ、動画カット、結合、透かし追加、音楽追...
強力MP4 、flv 、MOV 、 AVI 、 WMVなど各形...
無料体験無料体験 88625名のユーザー様に体験をしていただきました!
② 録画前に、右下にある「設定」ボタンをクリックします。「形式」「品質」「解像度」「FPS」「ファルダ」を設定できます。


③ 「録画範囲」、「録音タイプ」、「出力先」を指定して、「開始」ボタンをクリックします。

④ 保存したいYoutube動画を再生し、「録画」ボタンをクリックします。

⑤ 録画範囲はカスタマイズできます。「録画」ボタンをクリックし、録画を始めます。「■」停止ボタンをクリックし、録画が終了し、動画は指定された場所に保存されます。


②「ファイルを追加」をクリックしてビデオをインポートします。
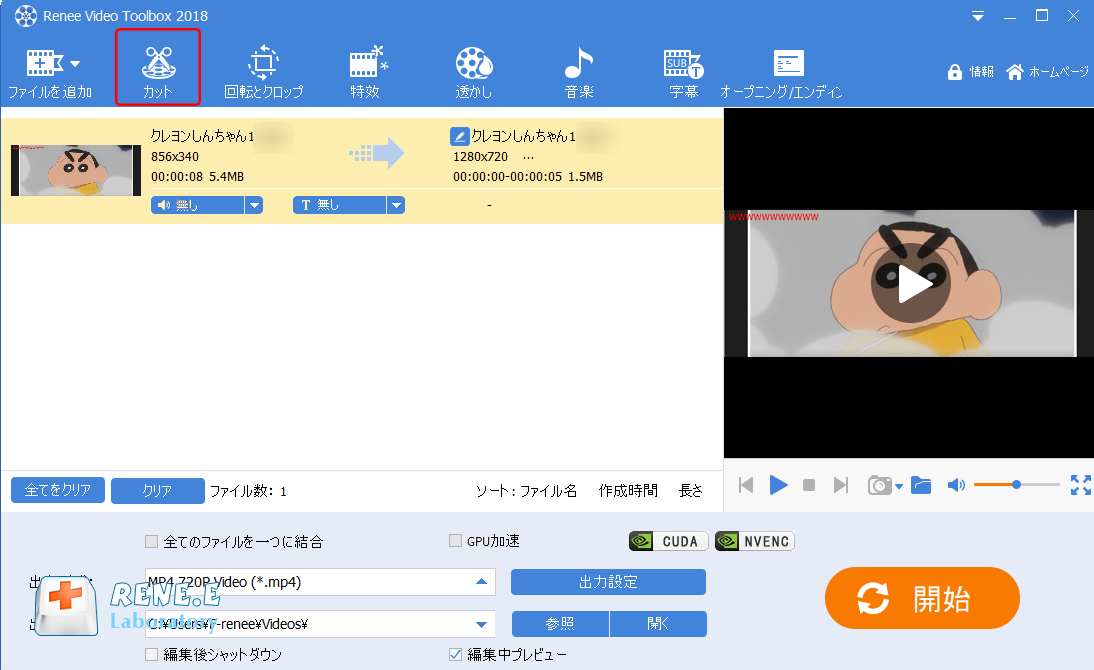
③ 開始点と終了点をを指定し、カット範囲を決めます。

②ファイルを追加し、「全てのファイルを一つに結合」にチェックを入れます。トランジションを追加したい場合、動画右側の「トランジション無し」をクリックします。
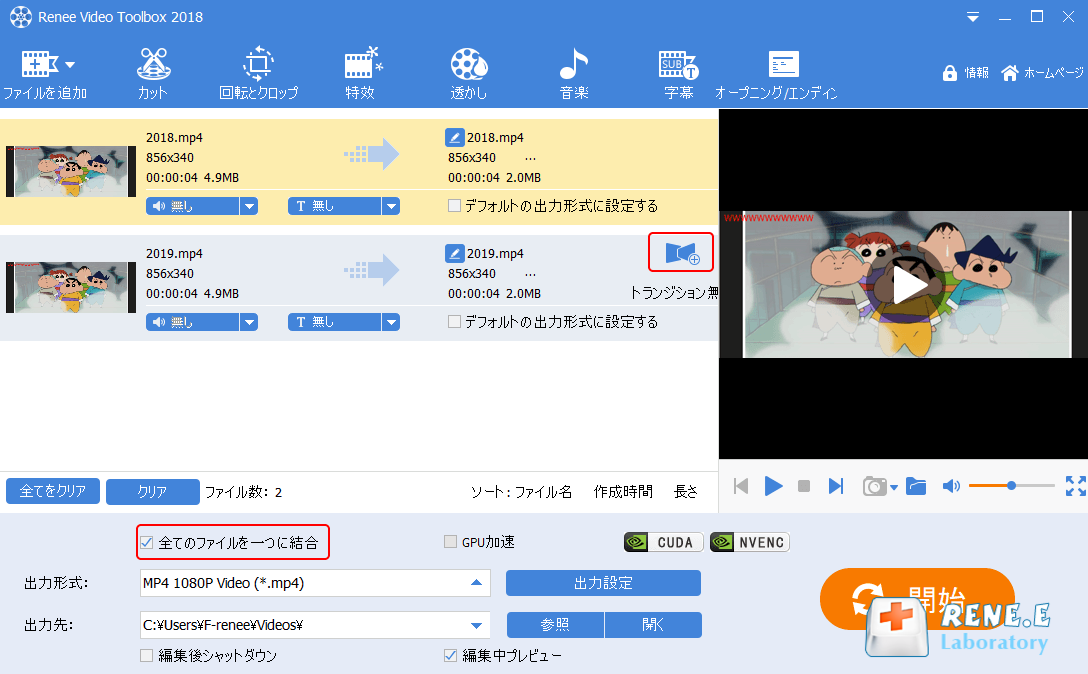
③トランジション効果(切り替え効果)を指定し、継続時間を指定し、「OK」ボタンをクリックします。
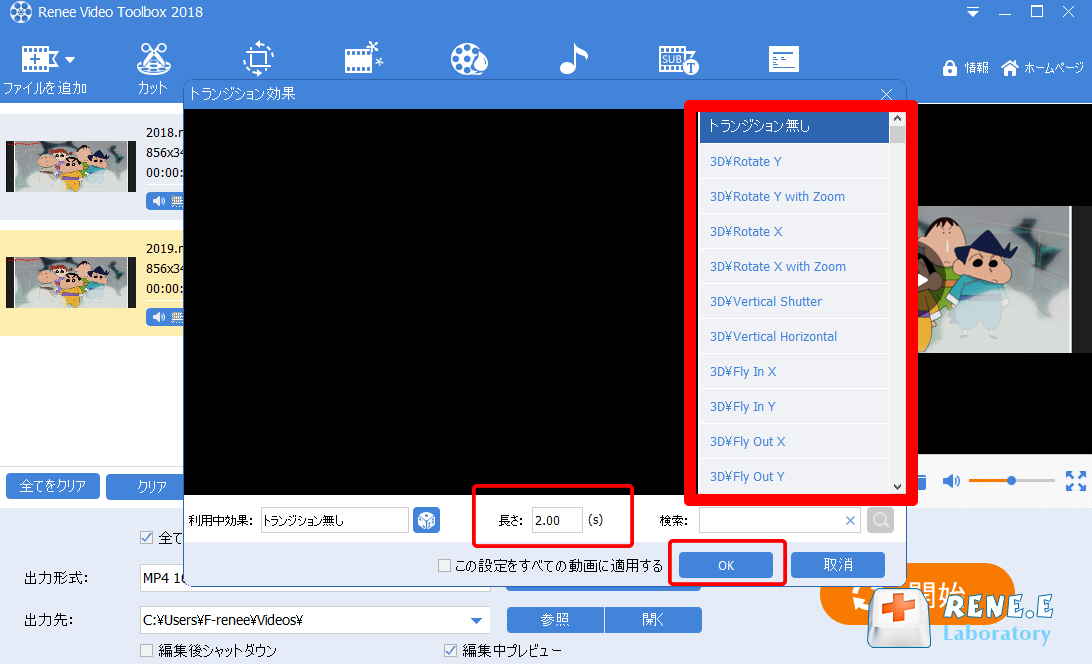
④出力形式と出力先を指定し、「開始」ボタンをクリックすると、編集後動画が保存されます。
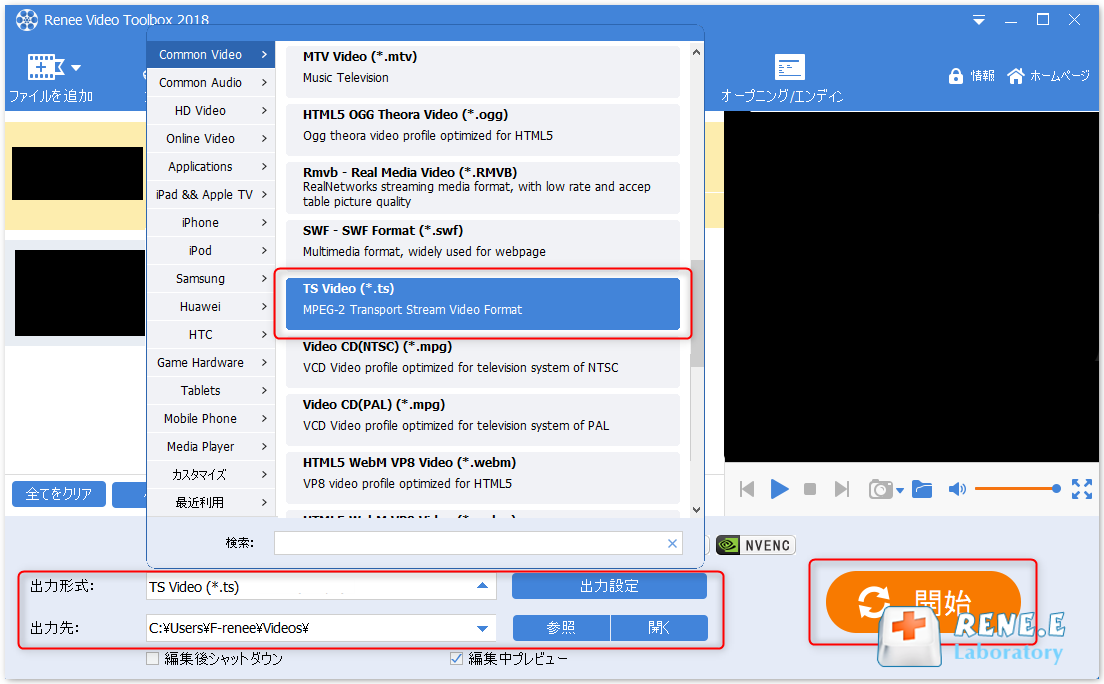
②「回転とクロップ」をクリックし、好みに応じて「右に90度回転」、「左右反転」、「垂直反転」を選択できます。 さらに、動画クロップ領域のサイズを手動で調整できます。
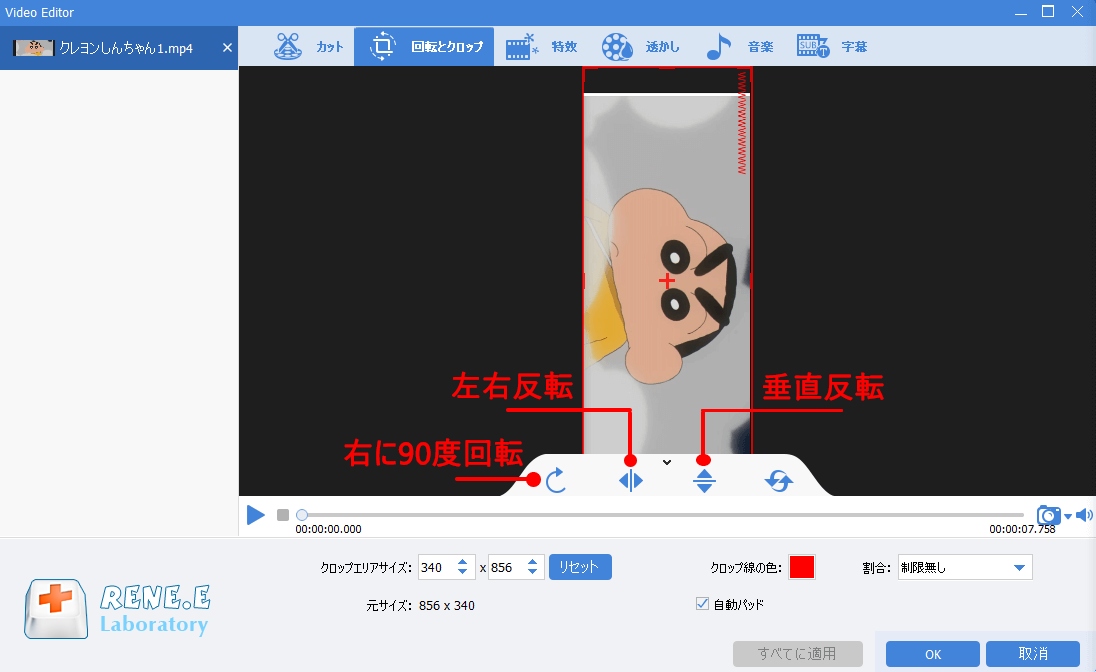
②動画にフィルタ効果を追加したり、ズームイン、ズームアウトなどの効果を追加したりすることが可能。
- フィルター効果
単一の効果を選択したり、複数の効果を重ね合わせたりするだけでなく、コントラスト、明るさ、彩度を手動で調整することもできます。 - ズーム効果
境界線をドラッグして部分的な拡大の範囲を選択します。特定の期間の部分的なビデオ拡大を指定することができます。 - ボリューム効果
ビデオの特定のセクションの音量を上げたり下げたりすることができます。
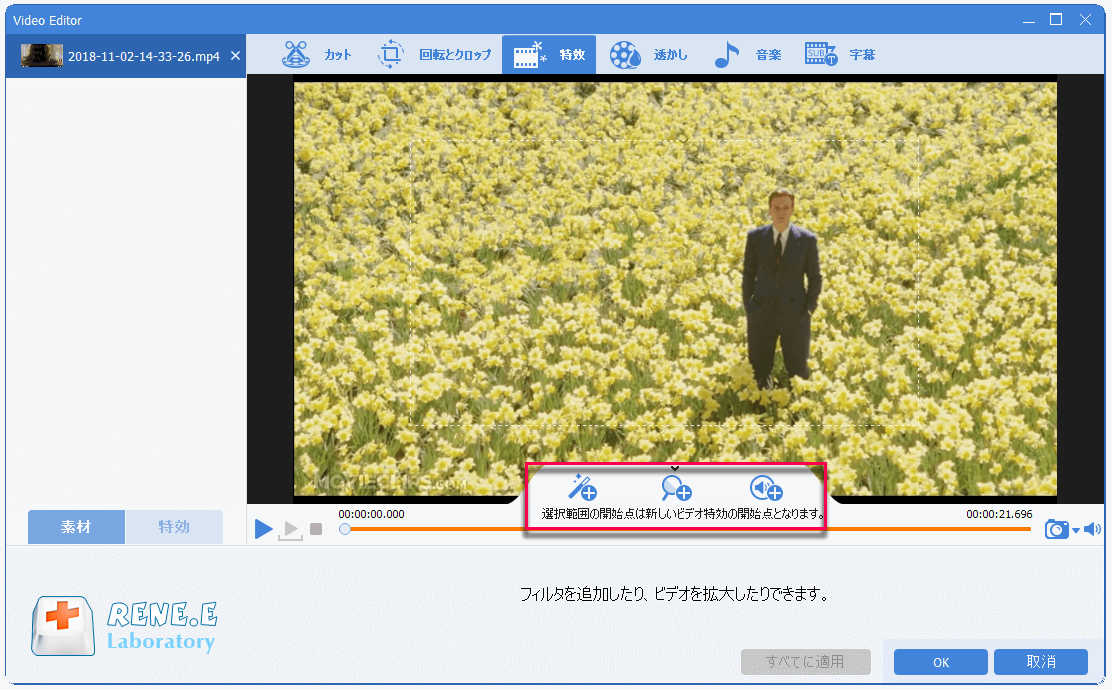
②「透かし」ページに入ったら、テキスト透かし、写真透かし、ビデオ透かしの追加、グラフィック透かしの追加、透かしの削除ができます。
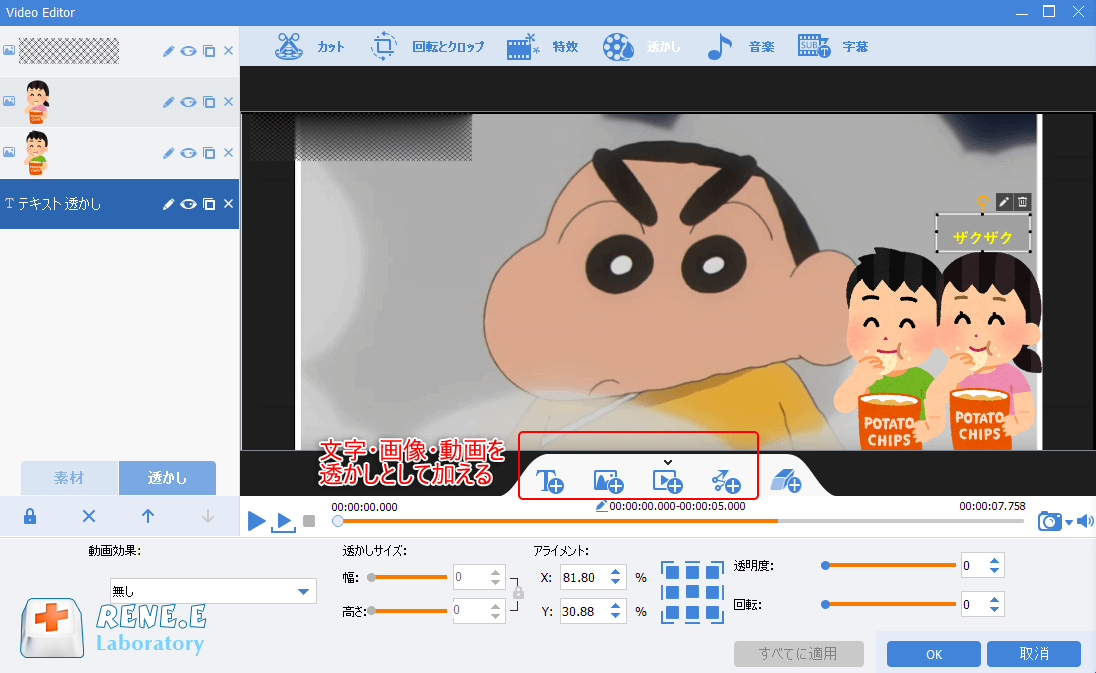
②「ファイルを追加」をクリックし、動画を追加します。
③「音楽」をクリックし、動画の音声を消したり、新しいバックグラウンドミュージックを追加したりすることができます。
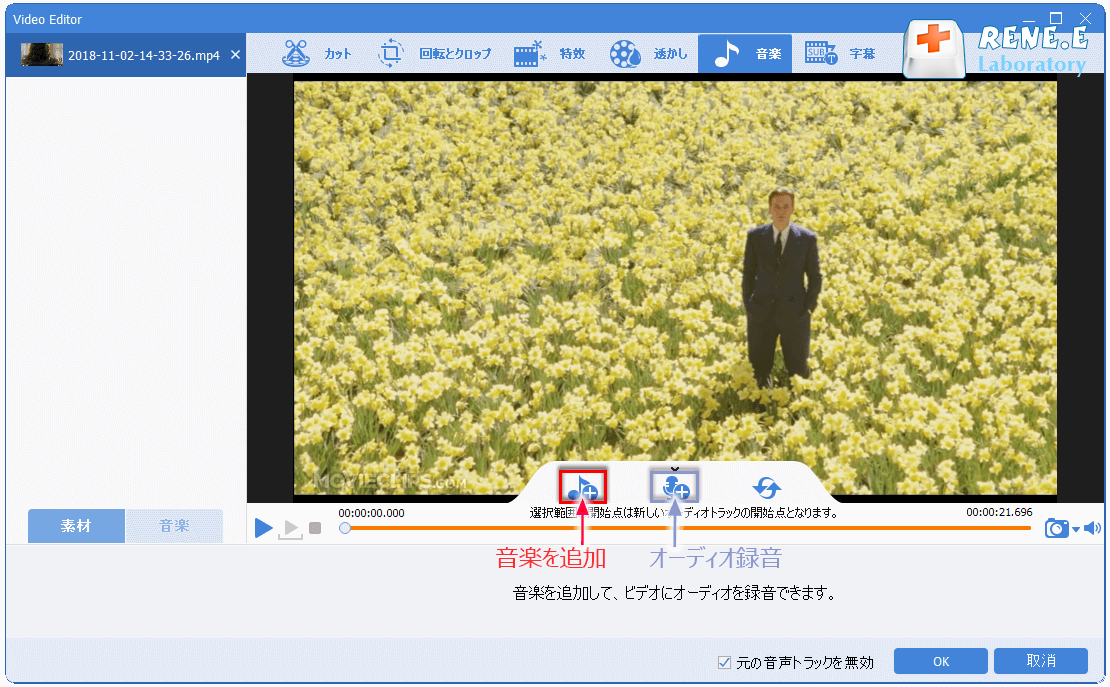
②「字幕」をクリックし、動画に任意の位置で字幕を追加することができます。
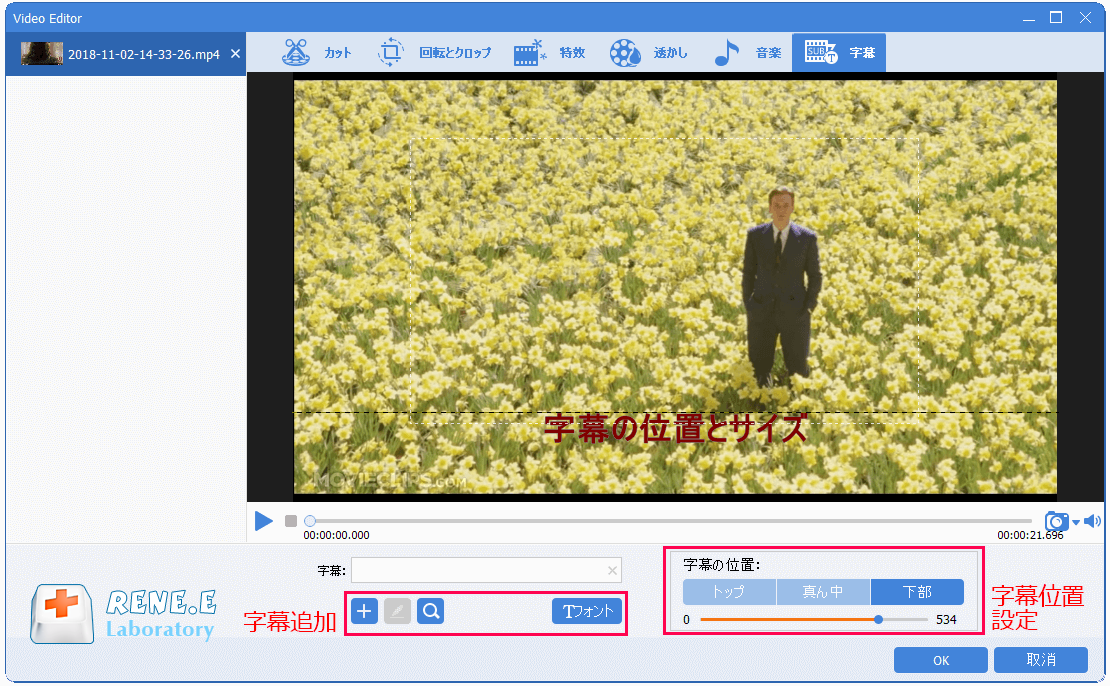
関連記事 :
簡単・実用的なYouTube動画ダウンロード方法のすすめ6つ
2022-07-04
Imori : YouTubeは公式にウェブサイトのコンテンツをダウンロードする方法を提供していません。オフラインで視聴したい場合は、専用の動画...
2022-06-15
Ayu : 吹き出し風のセリフは通常の字幕よりもわかりやすく、よく利用されています。 もちろん、コミックスタイルの動画だけでなく、多くの人気...
2022-06-15
Yuki : 動画素材の動画クリップを作成するたびに、インターネットから一部の動画素材をダウンロードする必要がありますが、ダウンロードした素材...
【簡単】WindowsムービメーカーでMP4動画へ変換する方法
2022-09-14
Satoshi : Windowsムービーメーカーは、MSWMM/WLMP形式をwmv形式ファイルへの出力のみをサポートしています。そのため、編集し...
何かご不明な点がございますか?