動画のウォータマーク(透かし)を簡単に消す方法5つ
- ホーム
- サポート
- 動画キャプチャ・編集
- 動画のウォータマーク(透かし)を簡単に消す方法5つ
概要
動画素材の動画クリップを作成するたびに、インターネットから一部の動画素材をダウンロードする必要がありますが、ダウンロードした素材の多くには透かしが入っています。この記事は、動画のウォータマークを消す簡単な方法5つを紹介します。
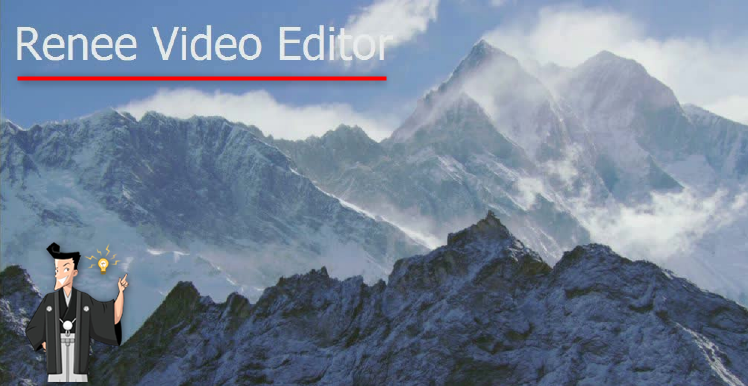
ウォータマークを消す方法は、基本的に次の方法で操作します。
- 動画の透かしの中間値を見つけて、ウォータマークを消します。
- 動画のウォータマーク部分をカットする方法。
- 透かしにぼかし効果を追加して、動画のウォータマークを覆う方法です。
- 透かしにモザイク効果を追加してウォータマークを消します。

使いやすい初心者でも楽に使えます。
無料無料体験することができます。
日本語対応インターフェースは日本語化されている。
豊かな機能動画キャプチャ、動画カット、動画結合、透かし追加、音楽追加、字幕追加など、さまざまな機能が搭載。
強力MP4 、flv 、MOV 、 AVI 、 WMVなど各形式動画に対応。Windows 10 、8.1、8、7、Vista、XP等環境対応。
無料無料体験することができます。
豊かな機能動画キャプチャ、動画カット、結合、透かし追加、音楽追...
強力MP4 、flv 、MOV 、 AVI 、 WMVなど各形...
1.「ファイルを追加」を選択して動画をインポートします。

2.動画をインポートした後、「透かし」を選択します。
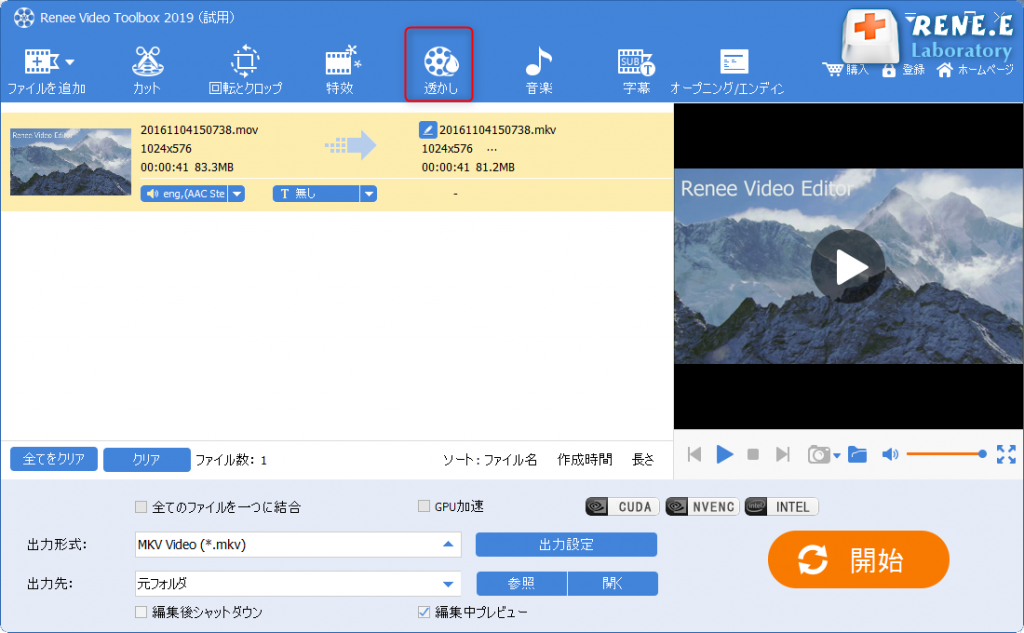
3.「透かしの削除」をクリックします。
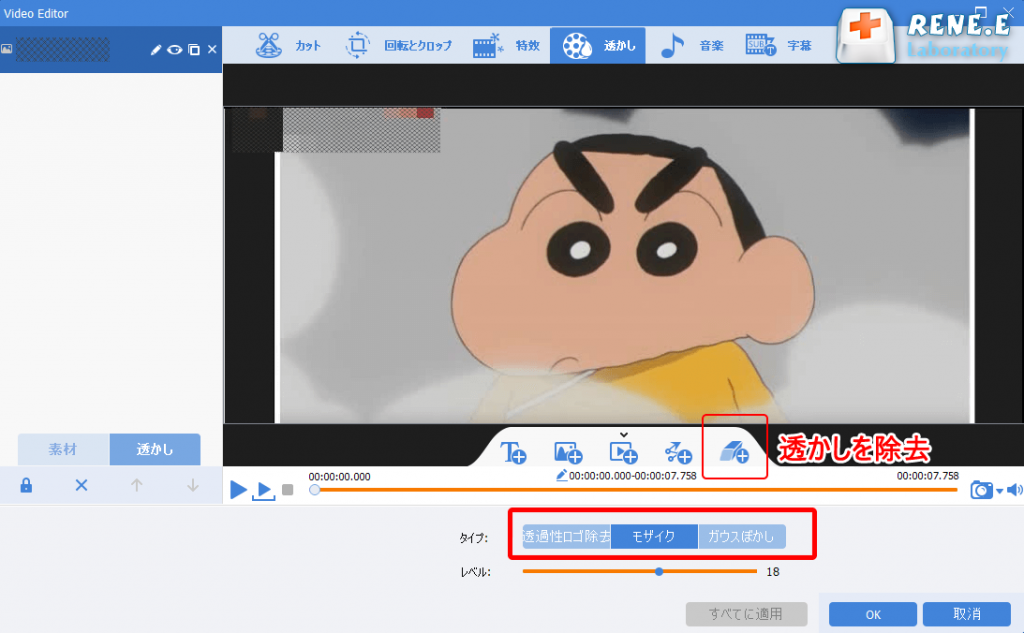
4.「透過性ロゴ除去」を選択し、透かしの位置に移動すると、動画のウォータマークを消すことができます。
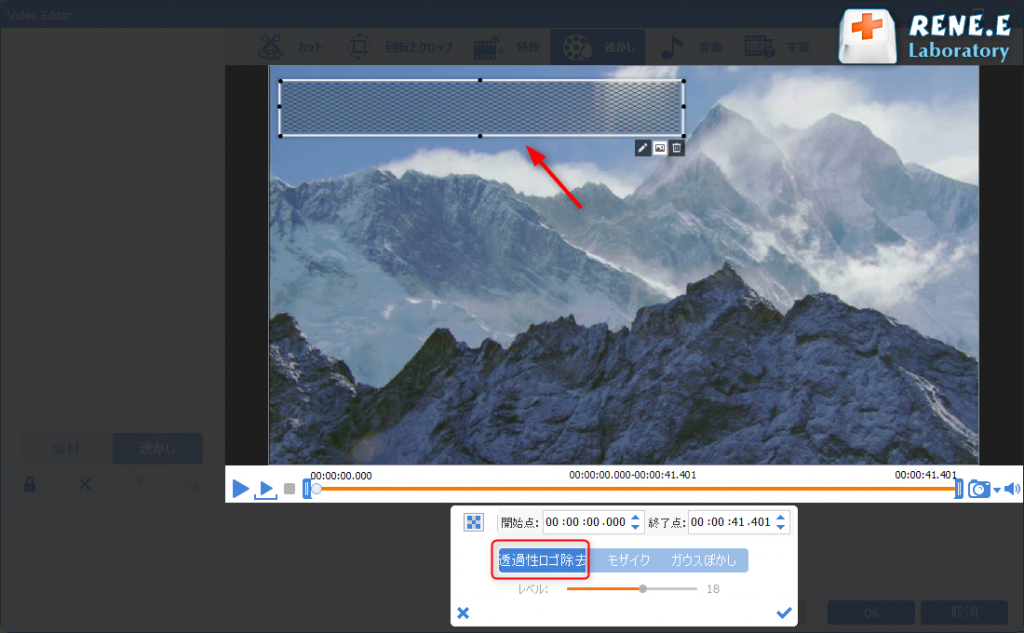
5.削除が完了したら、「開始」をクリックして動画をエクスポートします。
1. Renee Video Editor Proに動画をインポートします。

2.動画をインポートした後、「透かし」を選択します。
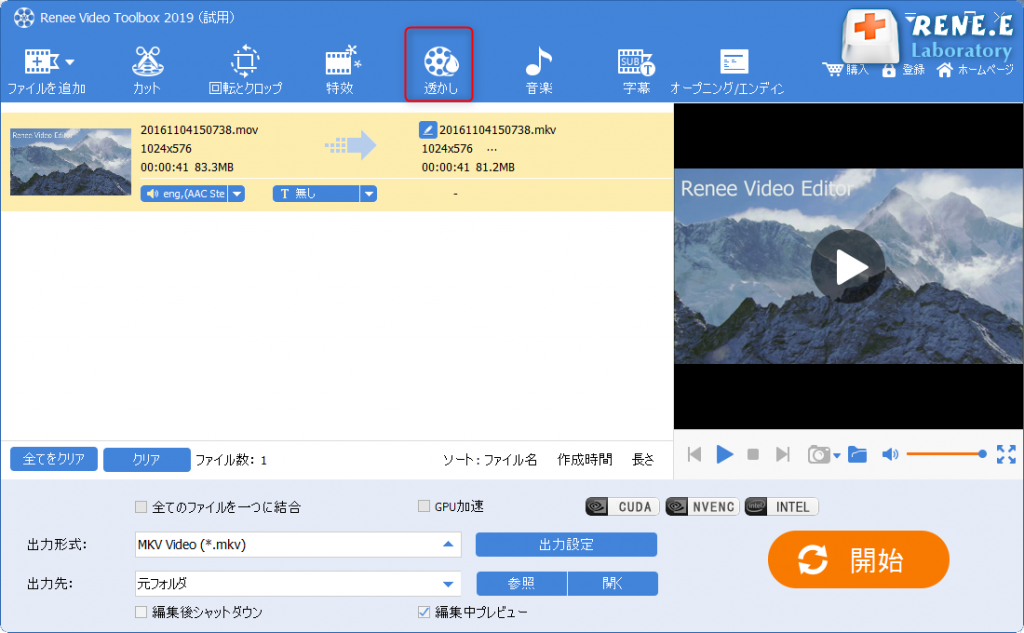
3. [透かしを削除]をクリックします。
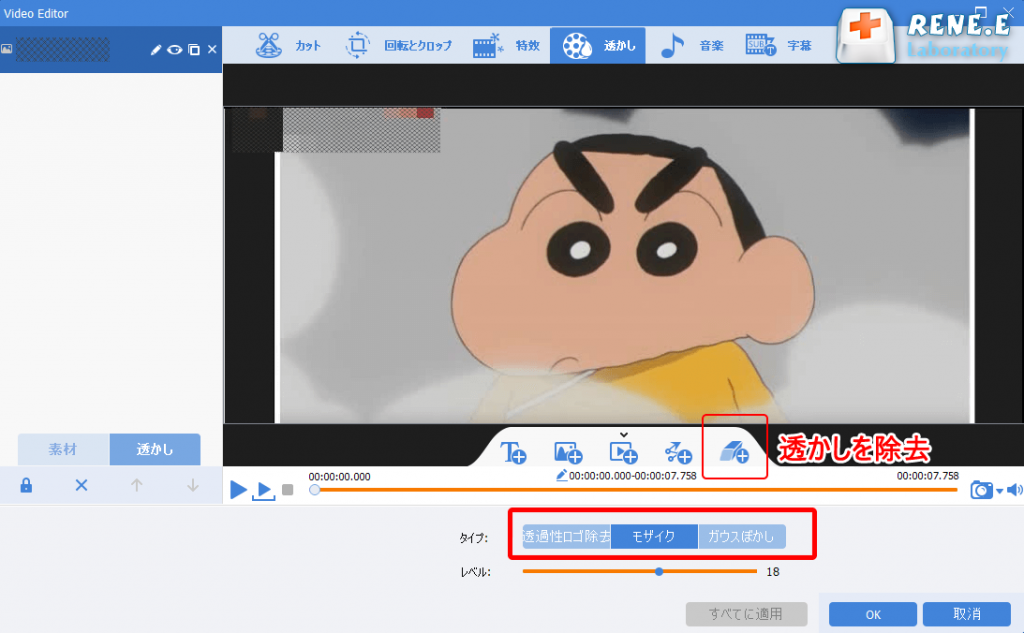
4. [ガウスぼかし]を選択し、フレームを透かしの位置に移動し、効果に応じてぼかしレベルを調整します。
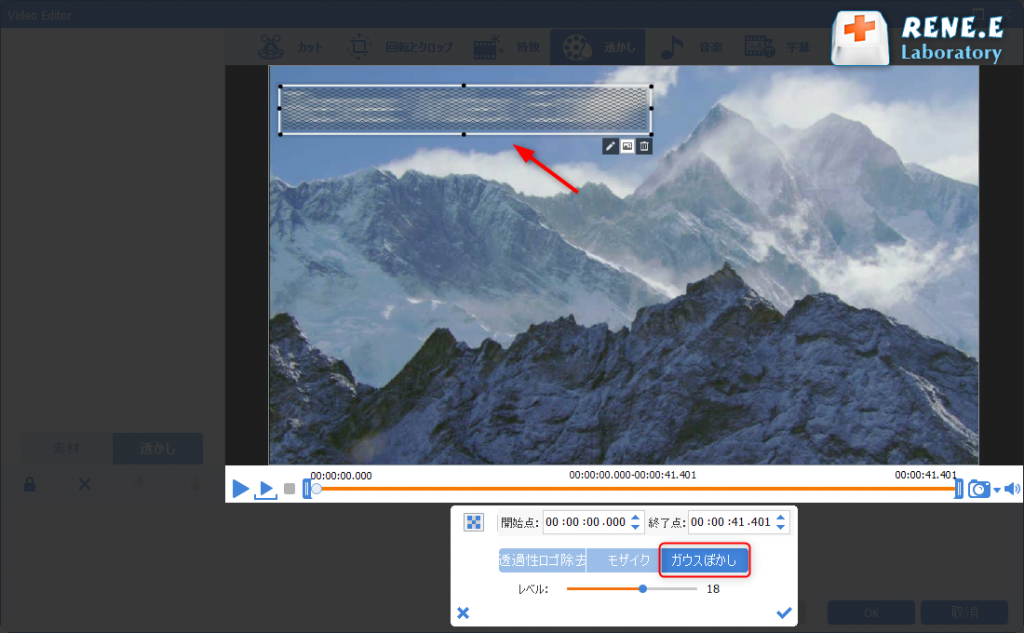
5.完了したら、開始をクリックします。
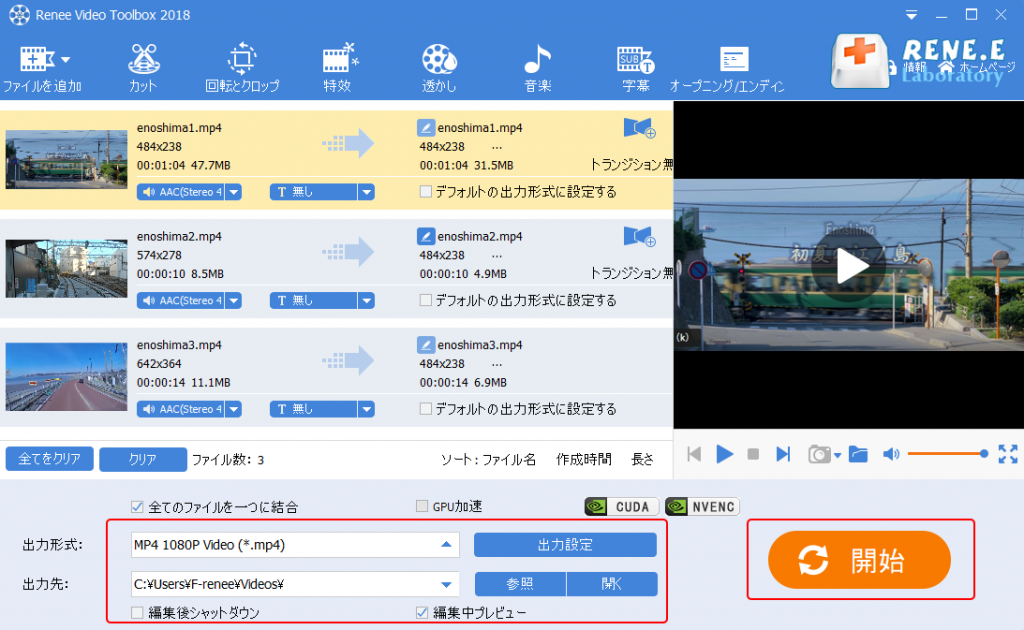
ガウスぼかし方法は、動画の透かしを完全に削除でき、コンポジションに影響を与えたり、ぼかしのブロックを引き起こしたりすることはありません。
1.ソフトに動画をインポートします。

2.動画をインポートした後、「透かし」を選択します。
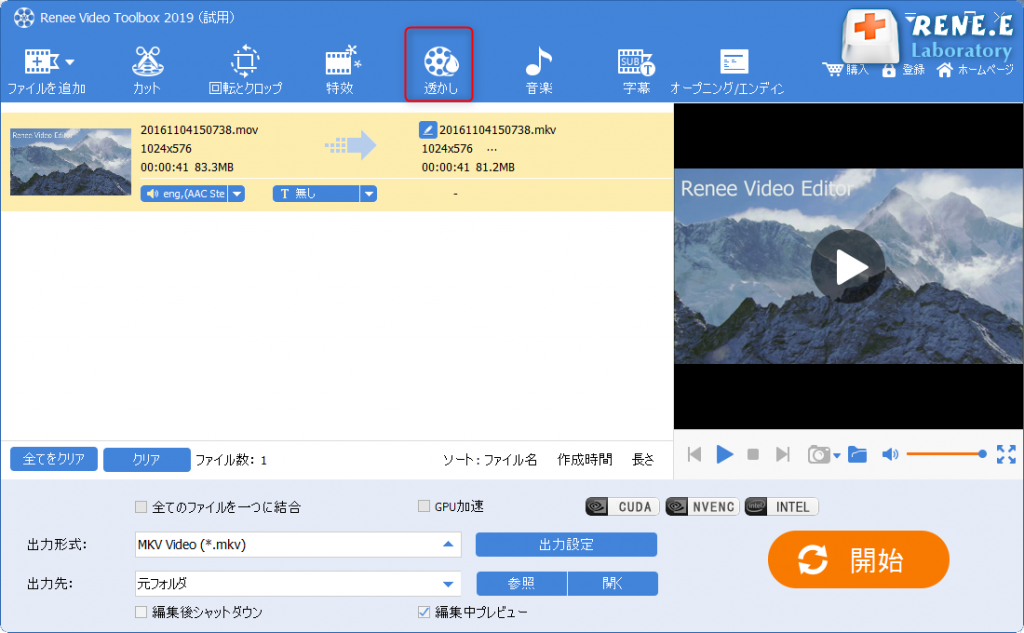
3. [透かしを削除]をクリックします。
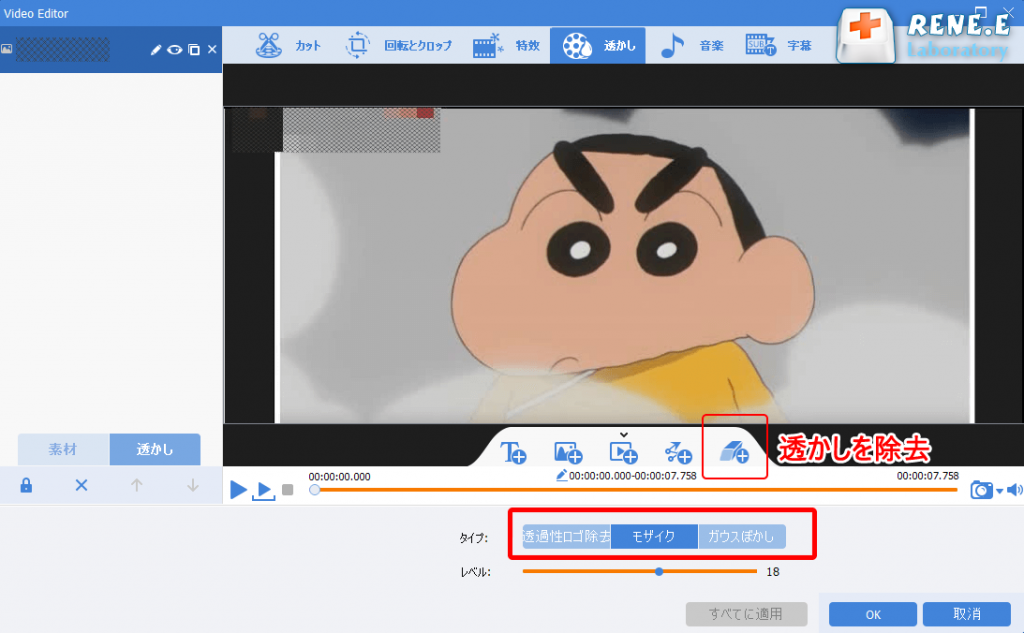
4. [モザイク]を選択し、フレームを透かしの位置に移動し、効果に応じてぼかしレベルを調整します。
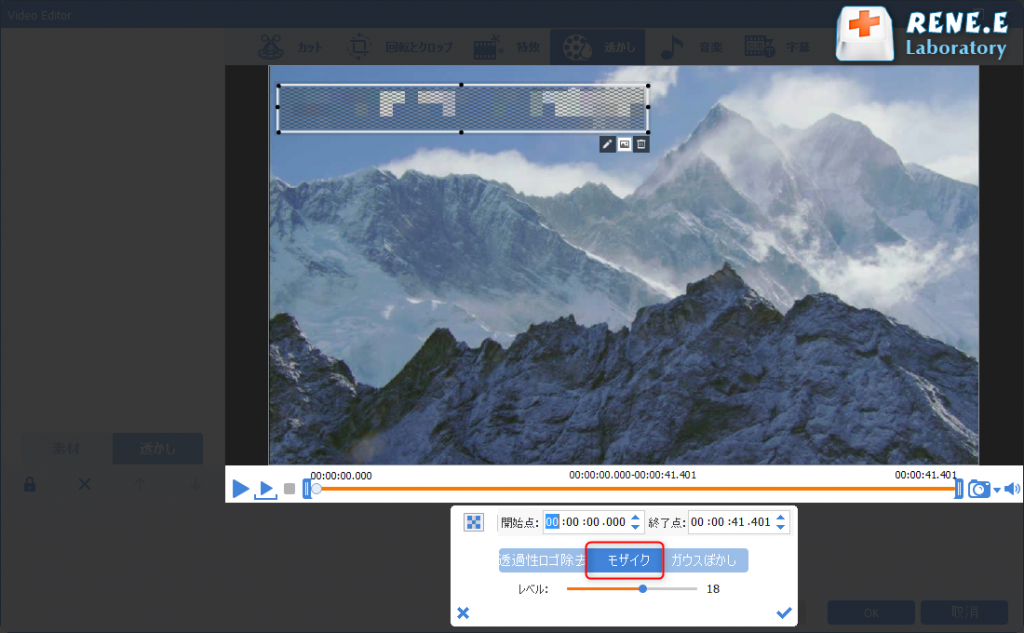
5.完了したら、開始をクリックします。
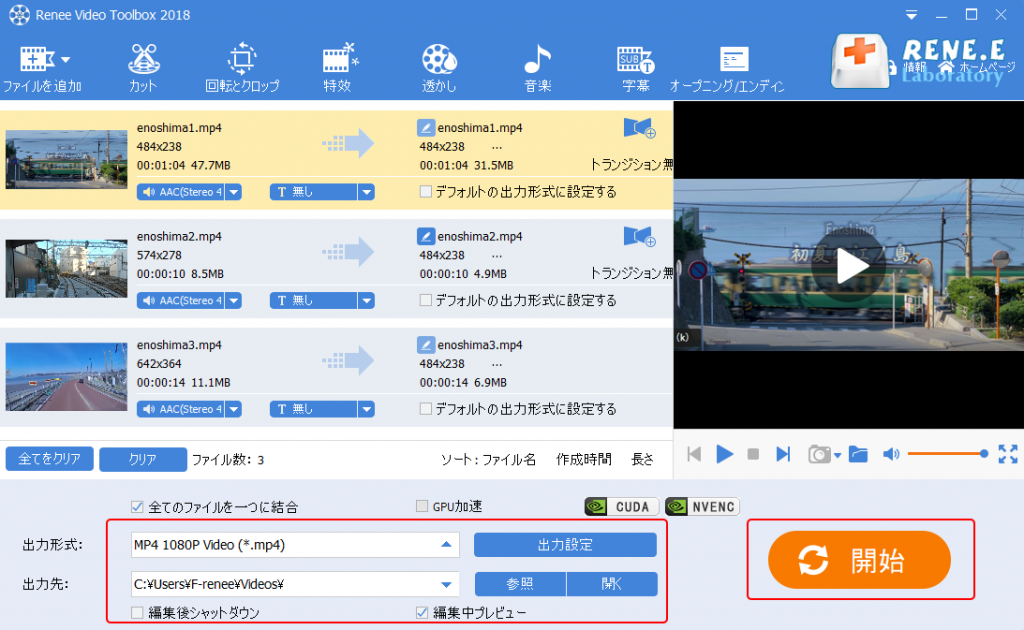
この方法を使用して透かしを削除した後、透かし部分はモザイクが覆い、残りの画面はクリアになります。単純な拡大方法がビデオ構成に問題を引き起こし、視聴体験に影響を与えるが、この方法はそのようなことが回避できます。
1.Renee Video Editor Proを開き、[動画編集ボックス]を選択します。

2.「ファイルを追加」を選択して動画をインポートします。

3.「回転とクロップ」をクリックし、ビデオのサイズを調整します。
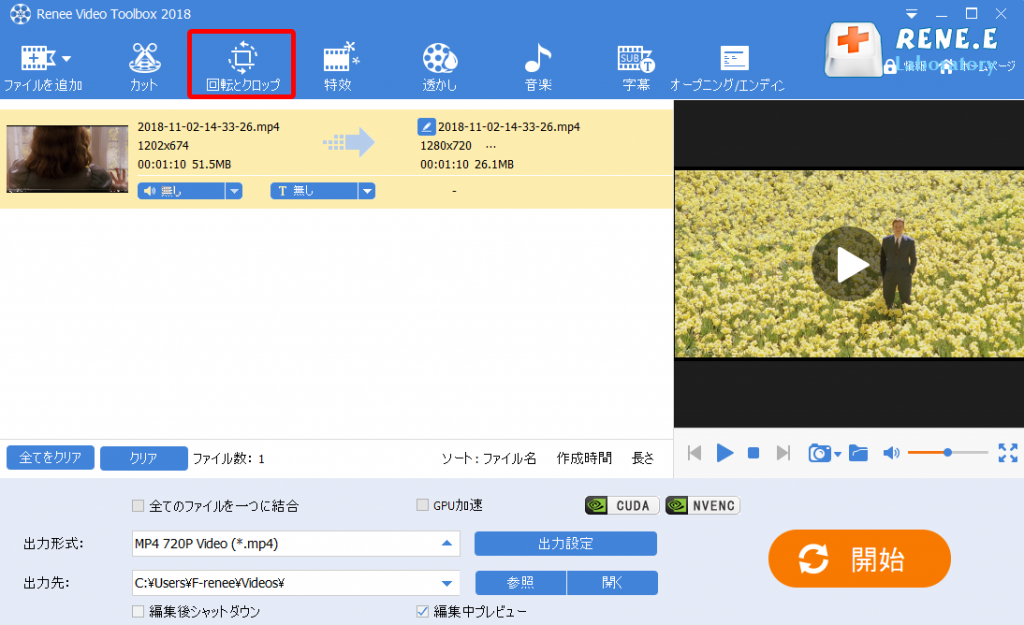
4.赤枠を調整して動画をトリミングし、透かしのない部分のみを保持し、モニターで調整を確認します。
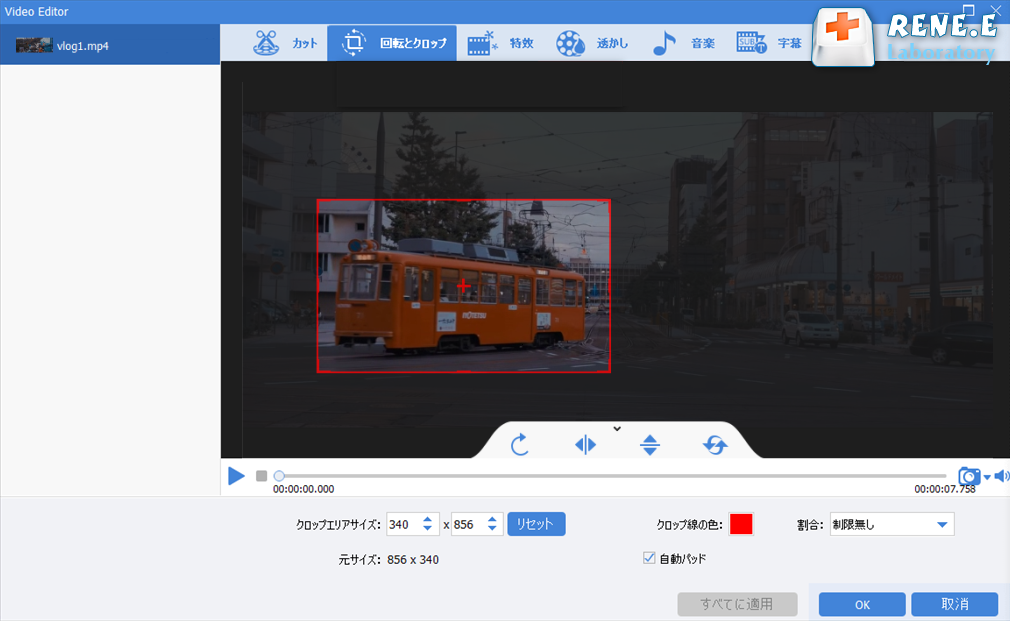
5.適切な位置を調整したら、[開始]をクリックしてビデオのエクスポートを終了します。
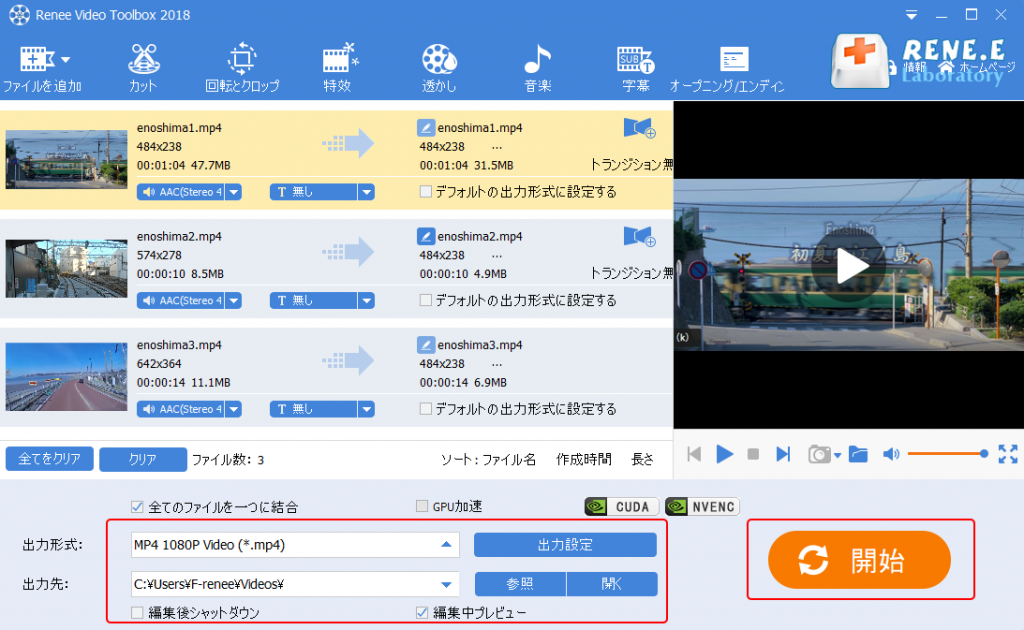
この方法は便利で高速ですが、動画を拡大してウォータマークを削除するだけでビデオの全体的な構成に影響を与え、特定の表示の美しさが失われます。 この方法は、シンプルな構成の動画透かし削除に適しています。
1.動画をAdobe Premiere編集ソフトウェアにインポートします。 キーボードの「Altキー」を押したまま、選択したビデオの画像トラックを上にドラッグし、放してからビデオ画像トラックをコピーします
2.タイムラインウィンドウでコピーした画像トラックを選択し、[効果]パネルで[中間値]を見つけます。 「中間値」をクリックしてマスクを作成し、「マスクフェザー値」と「半径」の値を実際のニーズに応じて調整すると、透かしが消えます。
中間値方式はより複雑で複数の操作が必要ですが、動画の透かしを完全に削除できます。 複雑な手順に加えて、正規のAdobe Premiereの価格は約7,000円です。これは、プロの編集者ではない一般ユーザーにとっては費用対効果が高くありません。
Renee Video Editor Proには、拡大、モザイク、ガウスぼかしなどのエフェクトが組み込まれており、さまざまなタイプのビデオの透かしを削除できます。 同時に、中間値方式が簡略化されているため、多額の費用をかけずにプロ並みの優れた効果を楽しむことができ、マニアや一般ユーザーの編集に最適です。
関連記事 :
2022-09-23
Yuki : WMVは、Windows Media Playerの標準の互換性フォーマットとして機能しますが、Macに搭載されているiMovi...
2023-01-15
Satoshi : 動画をより適切に送信したりするために、サイズの大きいMKV形式のファイルをMP4形式に変換します。MP4形式が高度な圧縮を使用し...
2022-06-15
Imori : 多くの場合、より良い伝送または使用のために動画ファイルの形式を変換する必要があります。この記事は、Mac OSシステムに適した簡...
2022-06-15
Ayu : 動画形式を変換する必要がある場合、ファイルの拡張子を直接変更しても形式変換は行われないため、動画形式変換ソフトを使用して変換する...


