【初心者向け】簡単・便利な動画結合フリーソフト3選
- ホーム
- サポート
- 動画キャプチャ・編集
- 【初心者向け】簡単・便利な動画結合フリーソフト3選
概要
いくつの動画素材を用意して、それらのクリップを結合 / 連結したい場合はどうすればいいのでしょうか?初心者も簡単に利用出来るソフトと動画結合方法3つを紹介します。

一、Renee Video Editor Proで動画を結合

使いやすい初心者でも楽に使えます。
無料無料体験することができます。
日本語対応インターフェースは日本語化されている。
豊かな機能動画キャプチャ、動画カット、動画結合、透かし追加、音楽追加、字幕追加など、さまざまな機能が搭載。
強力MP4 、flv 、MOV 、 AVI 、 WMVなど各形式動画に対応。Windows 10 、8.1、8、7、Vista、XP等環境対応。
無料無料体験することができます。
豊かな機能動画キャプチャ、動画カット、結合、透かし追加、音楽追...
強力MP4 、flv 、MOV 、 AVI 、 WMVなど各形...
1、複数の動画を結合する
① ソフトを起動し、「動画編集ボックス」機能を選択します。


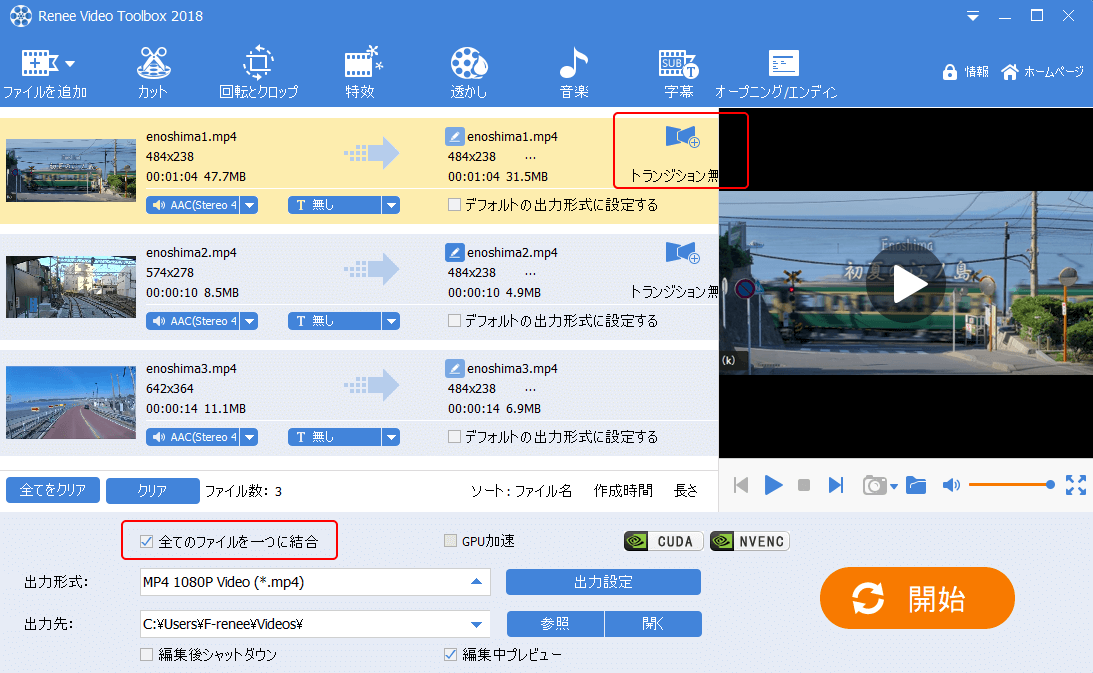
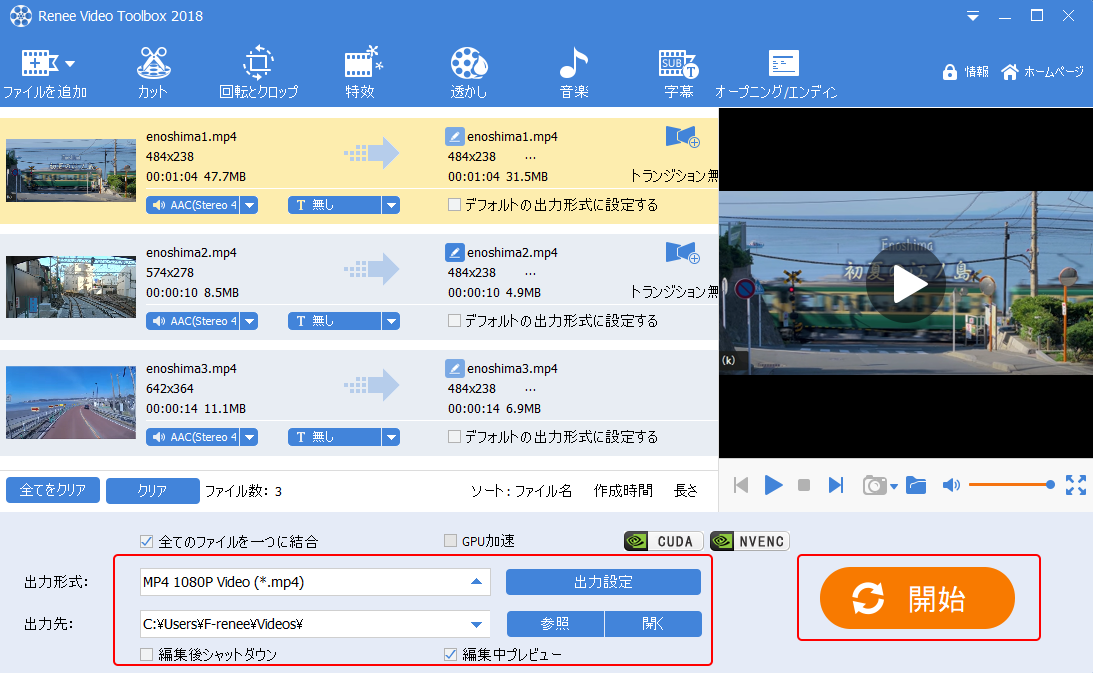
2、PIP(ピクチャーインピクチャー)効果動画を作成する
① ソフトを起動し、「動画編集ボックス」機能を選択します。


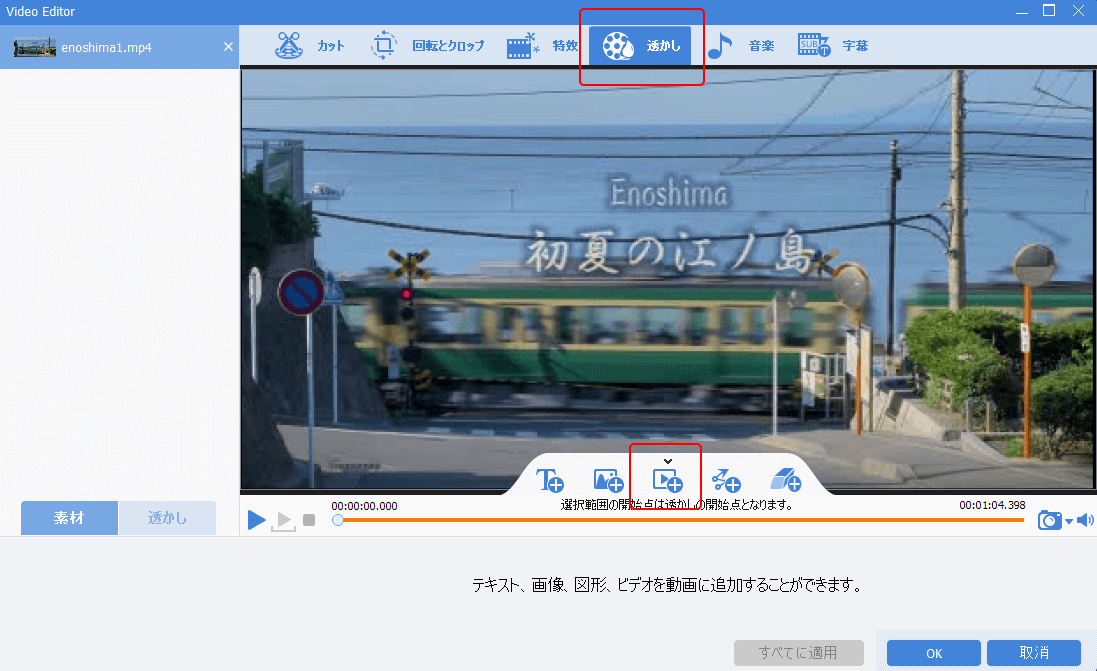
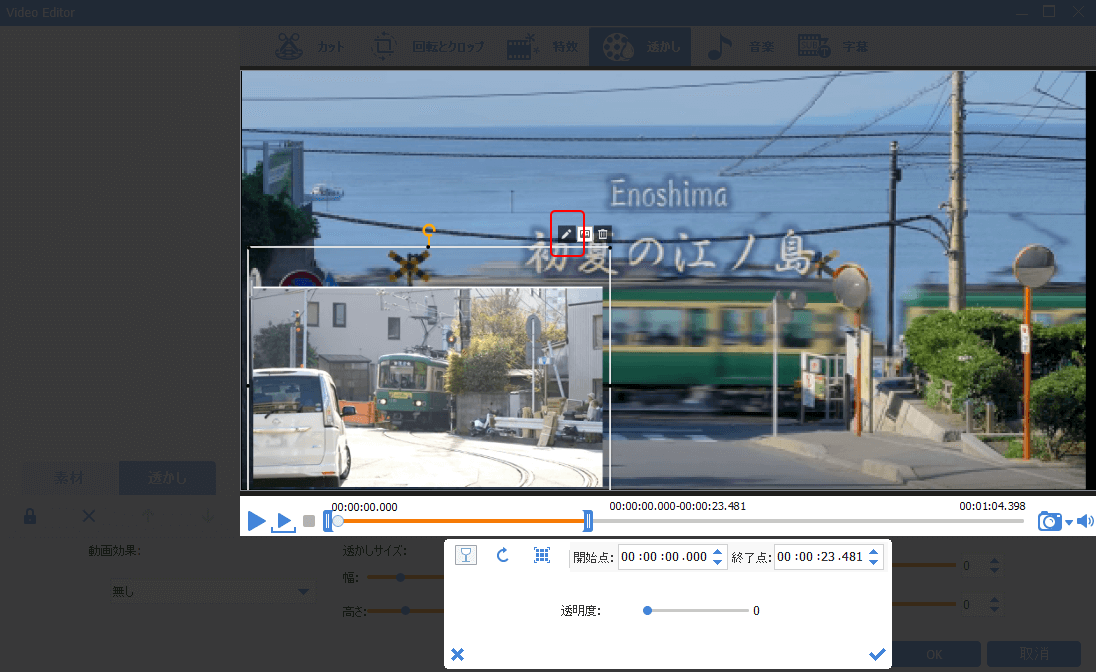
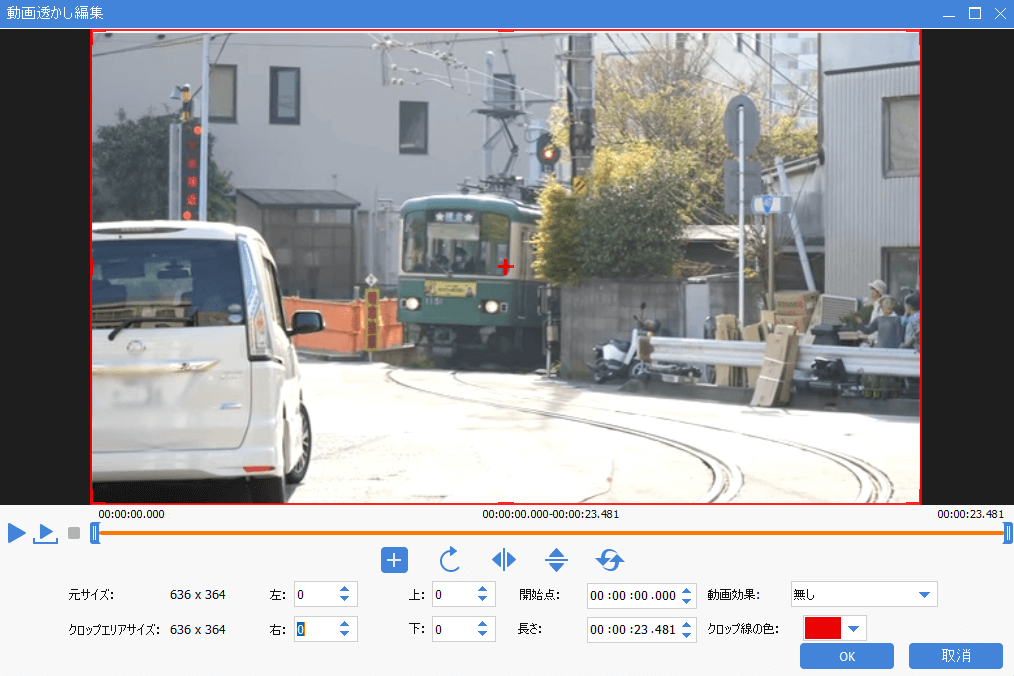
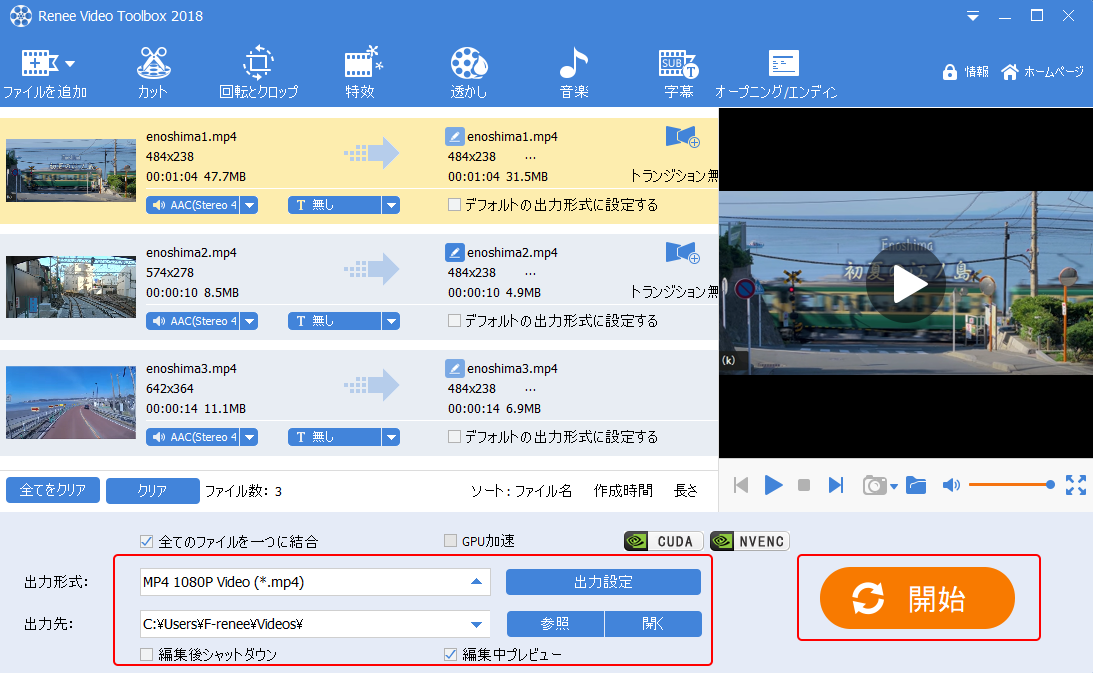
二、FFmpegで動画を結合
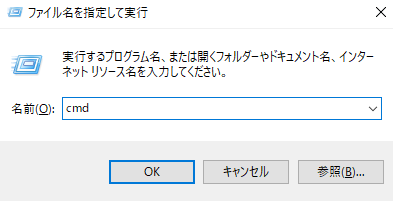
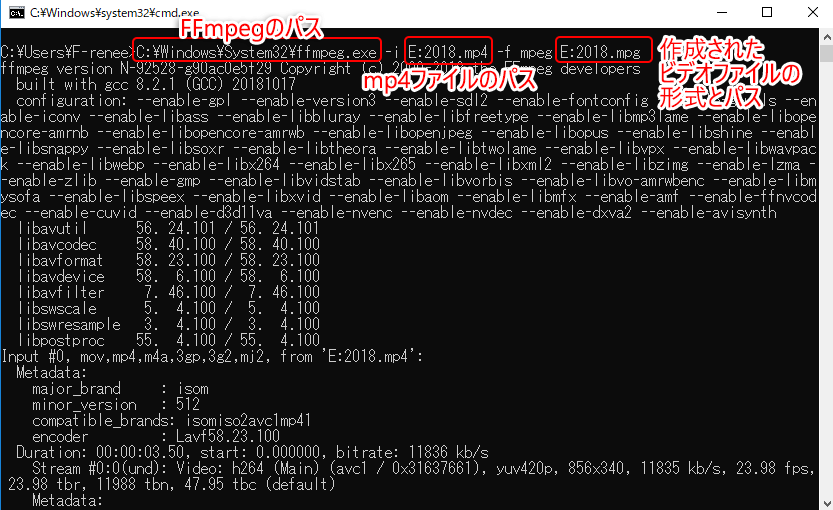
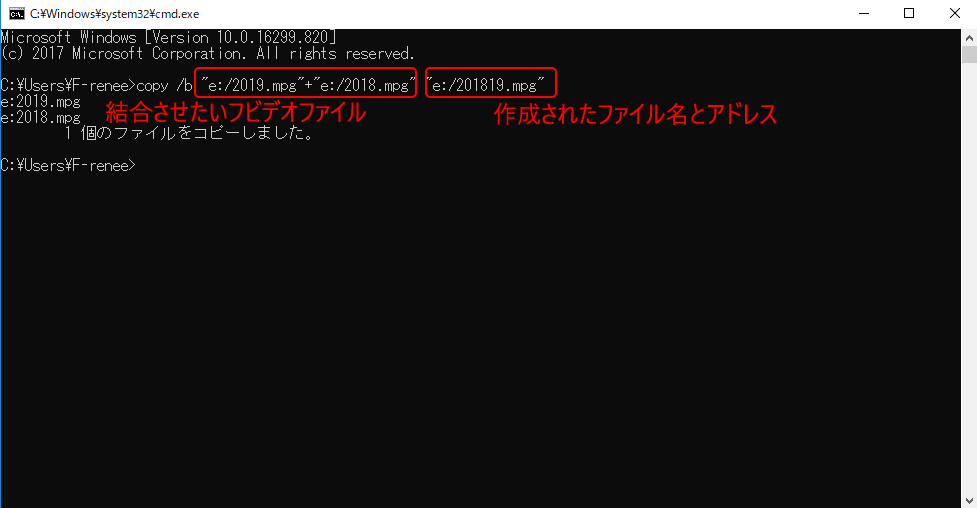
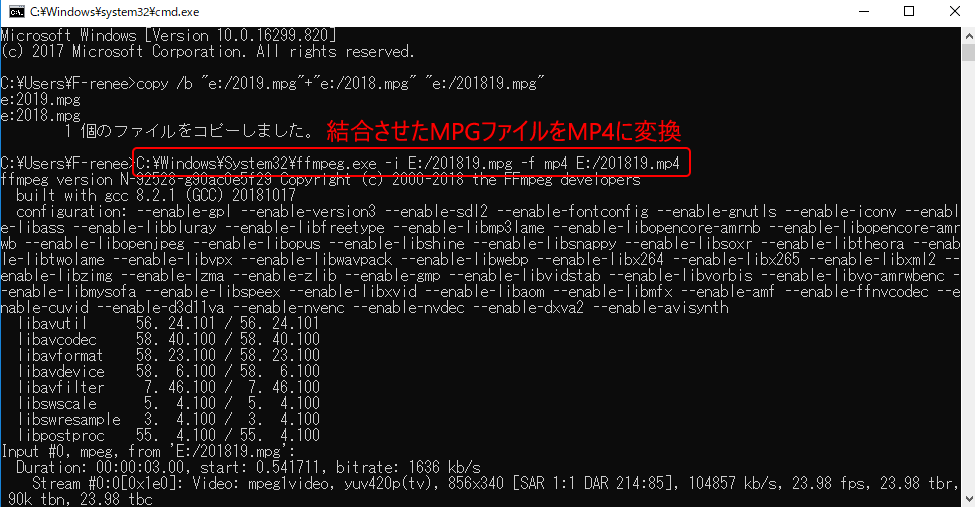
三、AVI Joinerで動画を結合
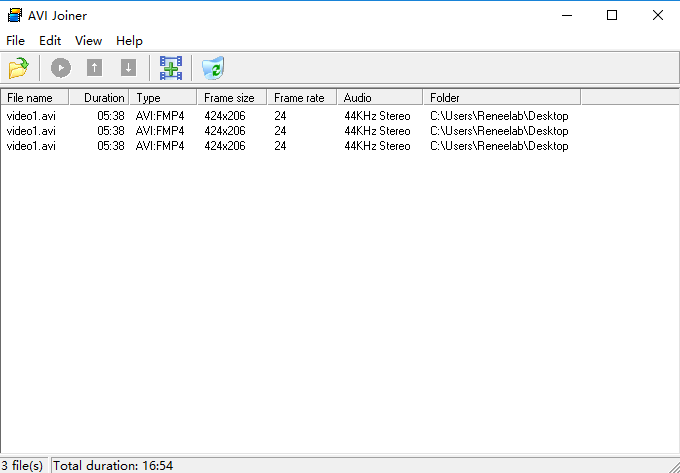
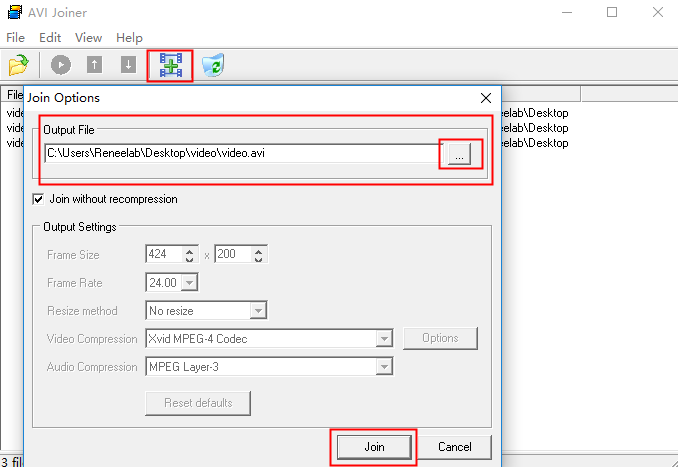
| Renee Video Editor Pro | FFmpeg | AVI Joiner | |
| 複数のビデオファイルを結合 | √ | √ | √ |
| 一般的ビデオ形式に対応 | √ | √ | ×(avi形式のみ) |
| 多言語対応 | √ | √ | × |
| 形式変換可能 | √ | √ | × |
| トリミング・特殊効果・字幕・回転などの機能搭載 | √ | × | × |
関連記事 :
【簡単】Youtube動画字幕・ロゴ・ウォーターマークを消す方法
2020-02-16
Ayu : Youtubeからダウンロードした動画に透かし・ロゴ・字幕など含まれている場合があります。透かし・ロゴ・字幕を動画から消すにはど...
4K、1080P、720Pとは?4K TV、スマホ、DVD解像度は?
2022-06-23
Yuki : いつの間にか動画は日常生活と密接に関連したものとなっている。解像度は映像の明瞭さを決定します。 動画の解像度についてどれほど分か...
2020-09-07
Satoshi : インターネット時代の発展と共に、日常生活をビデオで記録し、それをサイト上で共有することを好む人が増えています。動画作成には動画編...
2020-02-16
Imori : Vlogをご存知ですか?video + blog からできた造語らしい。こんな素敵なVlog、自分には絶対できないだろうと思う方...
何かご不明な点がございますか?




