【簡単】動画編集用のデスクトップとノートパソコン選び方
- ホーム
- サポート
- 動画キャプチャ・編集
- 【簡単】動画編集用のデスクトップとノートパソコン選び方
概要
インターネット時代の発展と共に、日常生活をビデオで記録し、それをサイト上で共有することを好む人が増えています。動画作成には動画編集向けのPCは必要です。動画編集するなら、どういうデスクトップやノートパソコンはいいでしょうか?次にその選び方を紹介します。
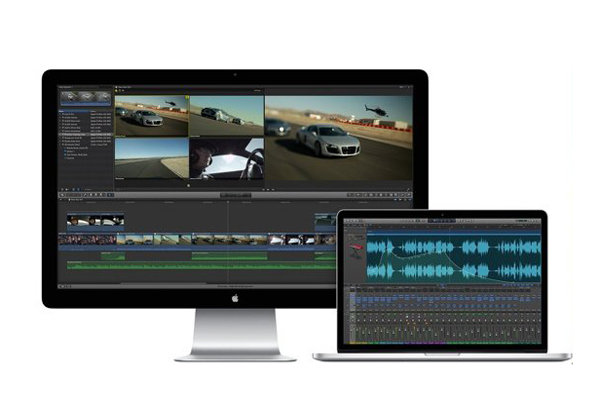
動画編集用パソコンの選び方
1、CPU

2、ストレージ容量

3、メモリ容量
4、グラフィックカード

5、ディスプレイ解像度
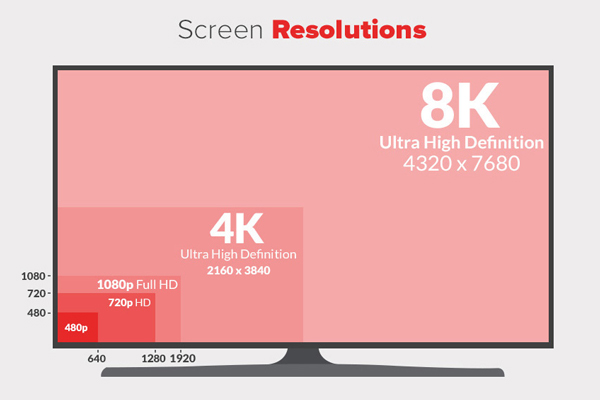
動画編集におすすめのパソコン
1、デスクトップパソコン
| 製品 | レノボIdea Centre 520-AAST | Apple iMac(2017) | Dell XPS 27 AIO |
|---|---|---|---|
| OS | Windows | Mac OS | Windows |
| CPU | インテルCore i7-4415U | インテルCore i5-4440S | インテルCore i7-7700 |
| クロック数 | 2.2 GHz | 2.3 GHz | 3.6 GHz |
| RAM(メモリ容量) | 8 GB | 16 GB | 32 GB |
| ストレージ容量 | 1 TB | 1 TB | 2 TB |
| 画面解像度 | 1920*1080 | 4096*2304 | 3840*2160 |
| 液晶サイズ | 23.8 インチ | 21.5 インチ | 27 インチ |
2、ノートパソコン
| 製品 | Dell XPS 13 | レノボ ThinkPad P1 | Apple MacBook Pro |
|---|---|---|---|
| OS | Windows | Windows | Mac OS |
| CPU | インテルCore i7-8550U | インテル Xeon E-2176M | インテルCore i9-8950HK |
| クロック数 | 1.8 GHz | 2.7 GHz | 2.9 GHz |
| RAM(メモリ容量) | 8 GB | 32 GB | 32 GB |
| ストレージ容量 | 256 GB | 2 TB | 2 TB |
| 画面解像度 | 1920*1080 | 3840*2160 | 2880*1800 |
| 液晶サイズ | 13.3 インチ | 15.6 インチ | 15.6 インチ |
パソコンで動画編集するには?

使いやすい初心者でも楽に使えます。
無料無料体験することができます。
日本語対応インターフェースは日本語化されている。
豊かな機能動画キャプチャ、動画カット、動画結合、透かし追加、音楽追加、字幕追加など、さまざまな機能が搭載。
強力MP4 、flv 、MOV 、 AVI 、 WMVなど各形式動画に対応。Windows 10 、8.1、8、7、Vista、XP等環境対応。
無料無料体験することができます。
豊かな機能動画キャプチャ、動画カット、結合、透かし追加、音楽追...
強力MP4 、flv 、MOV 、 AVI 、 WMVなど各形...
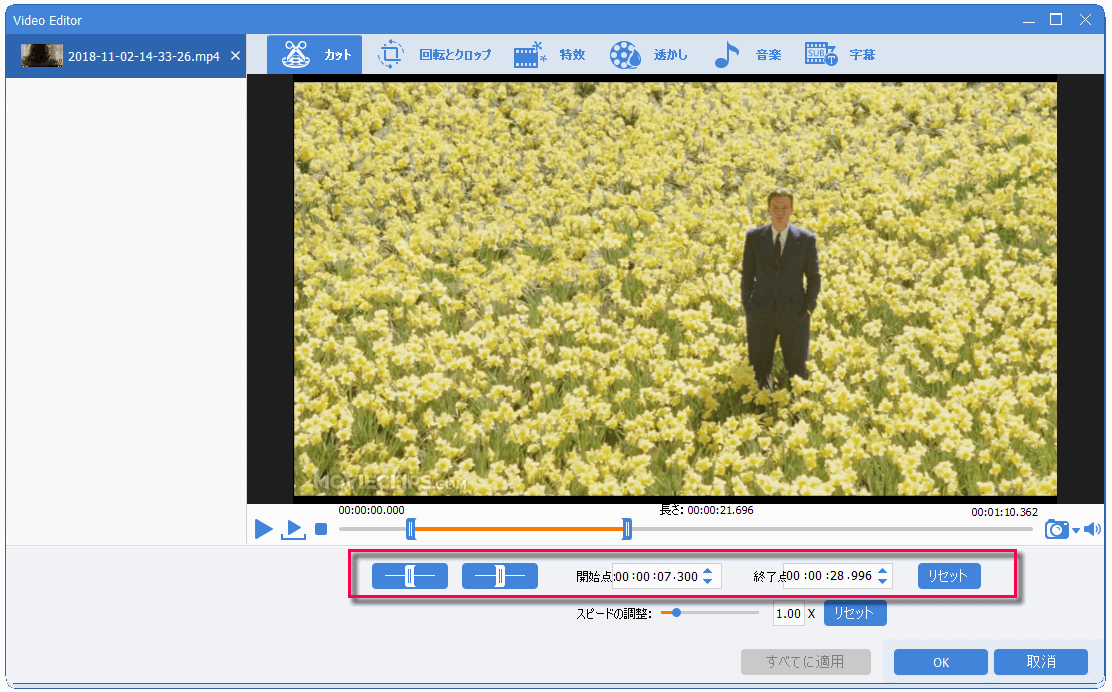
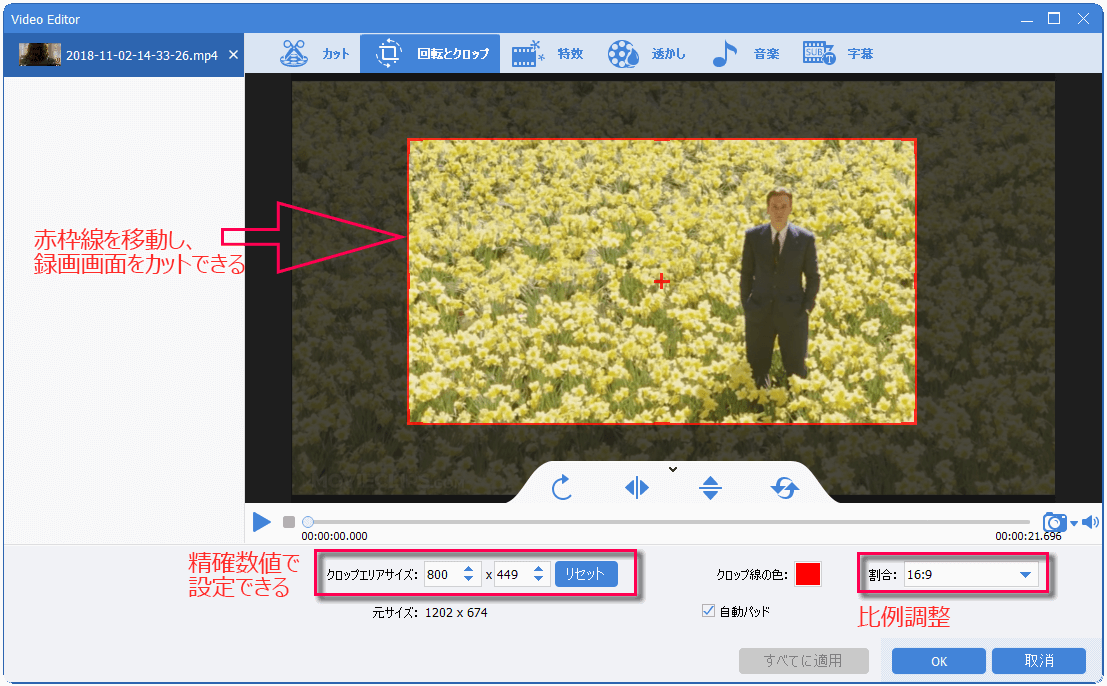
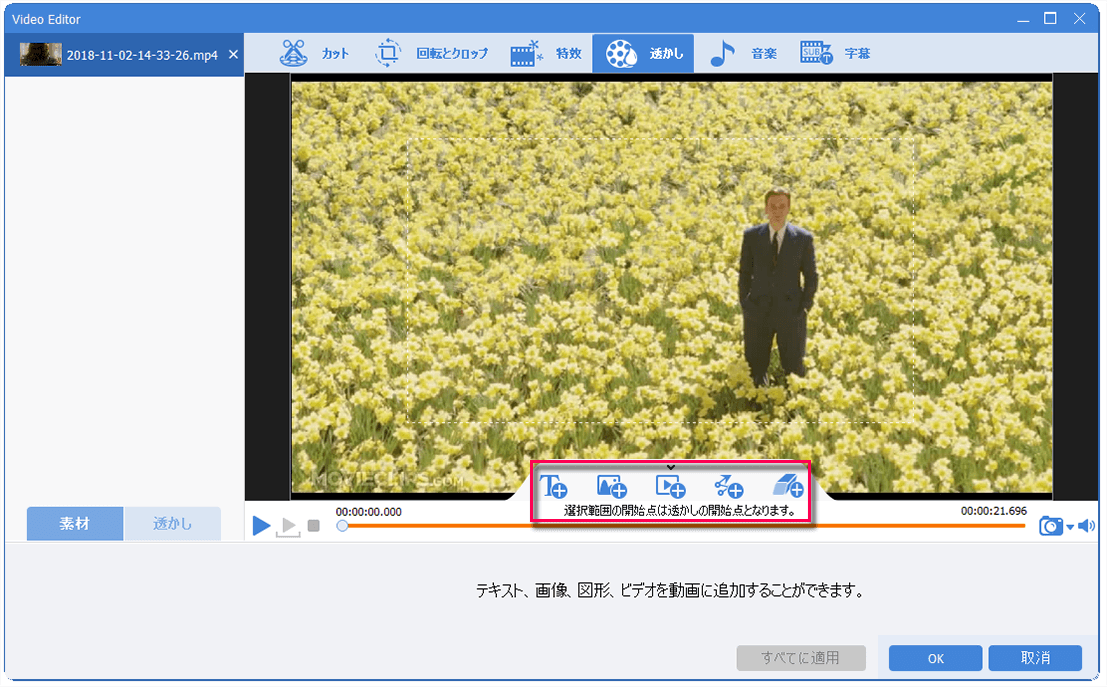
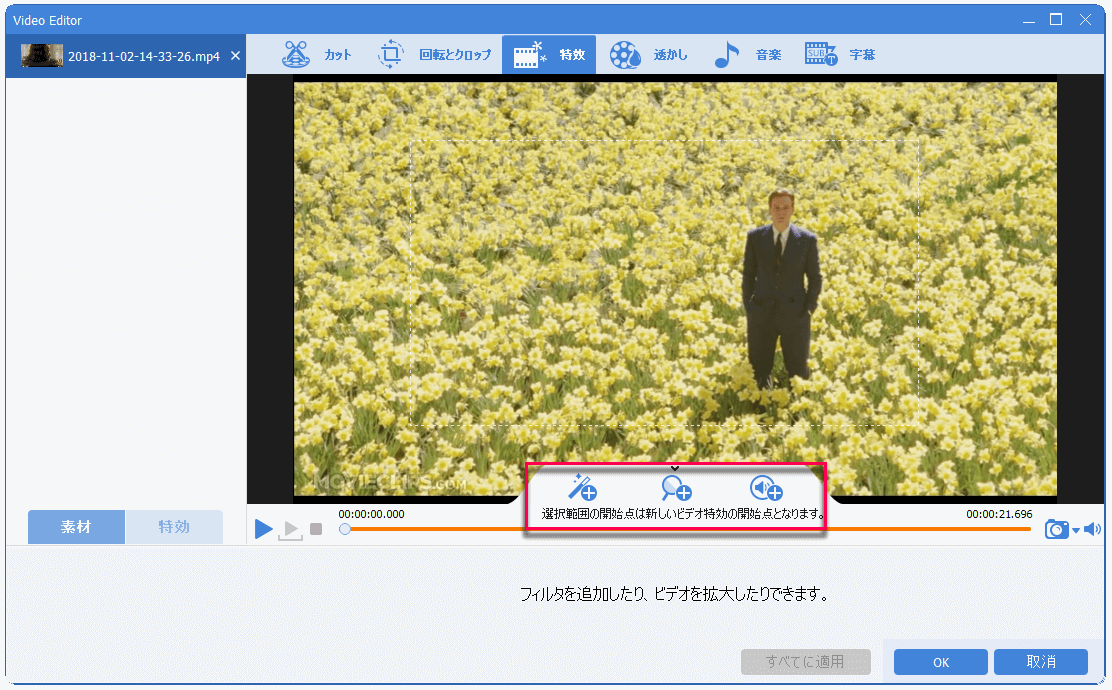
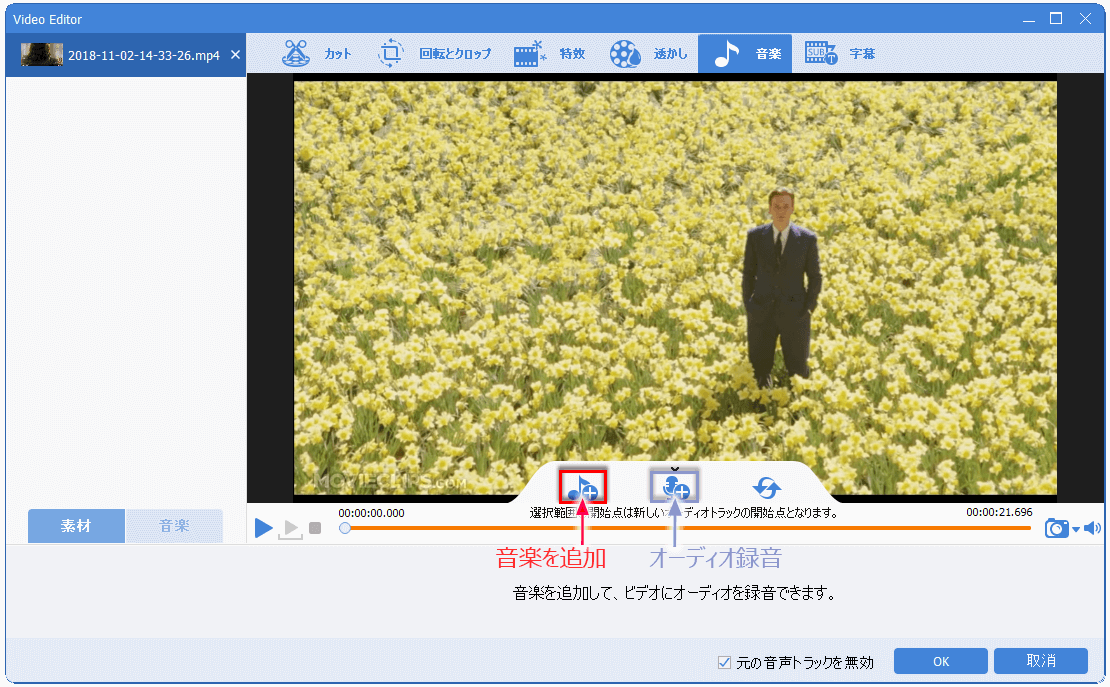
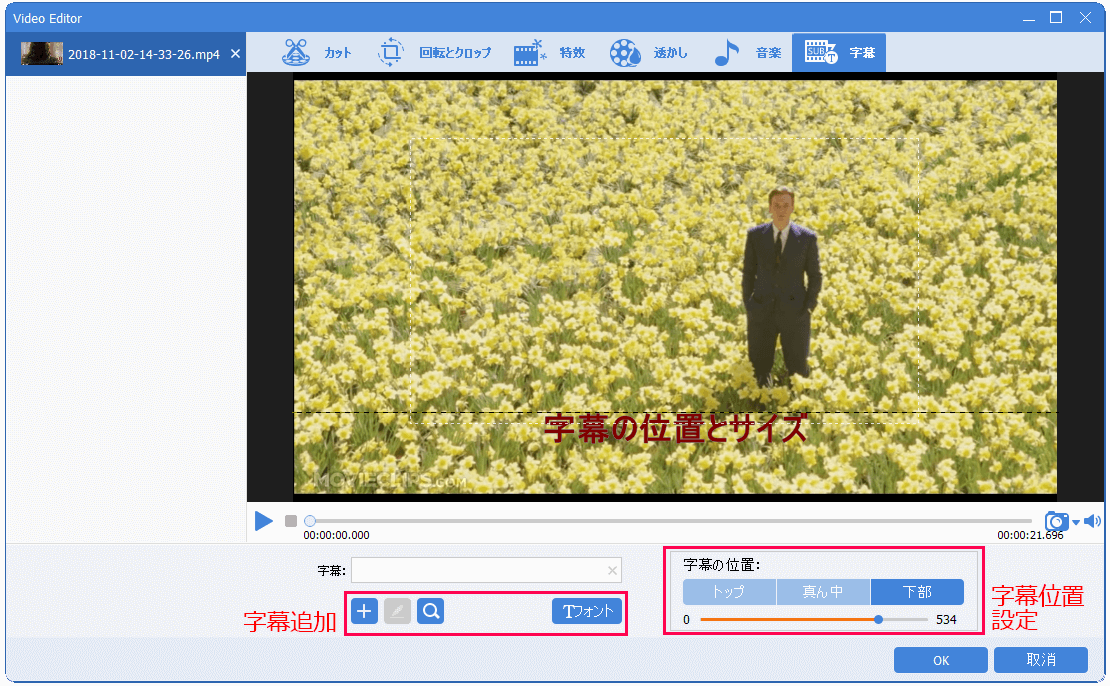
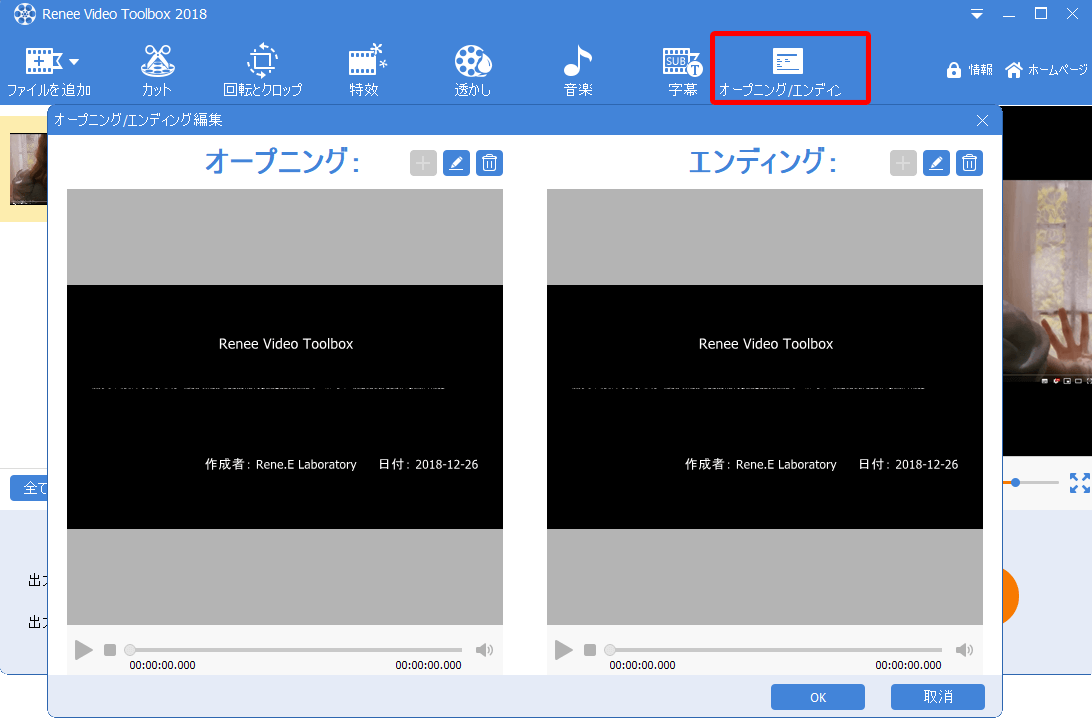
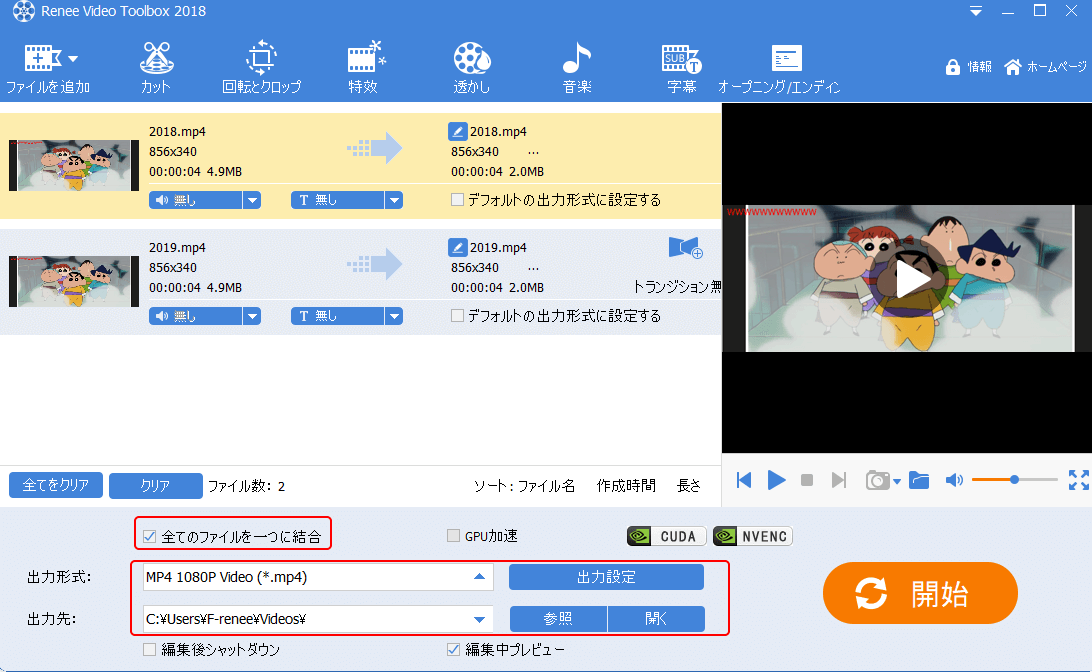
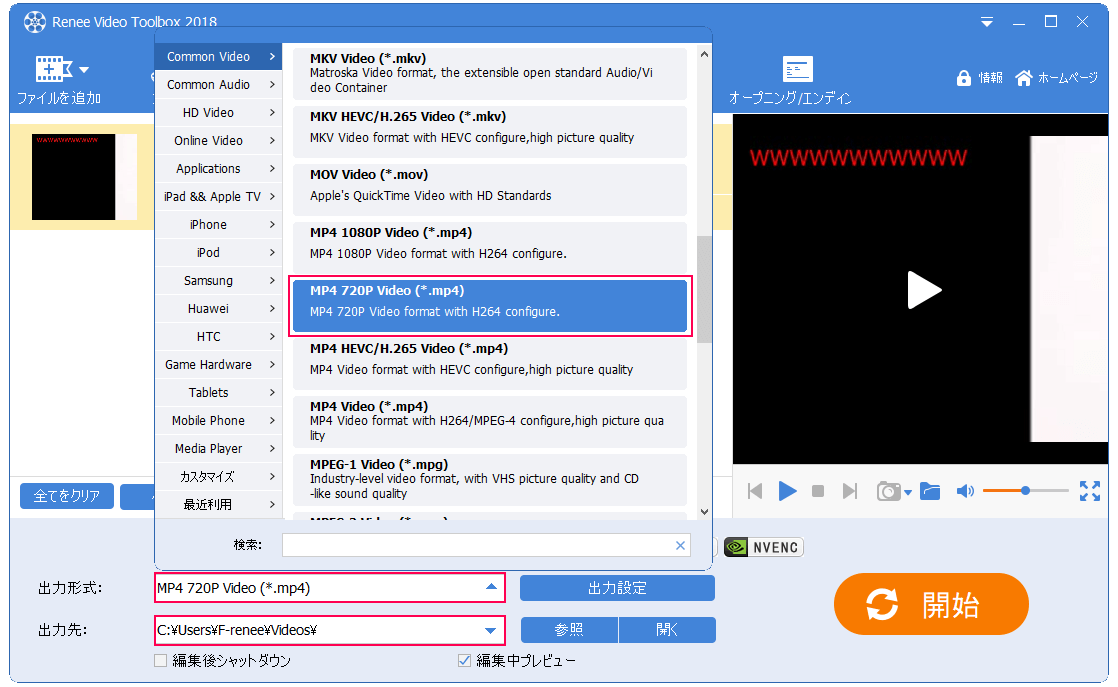
関連記事 :
2020-02-16
Ayu : ビデオを録画すると、通常は音声が付いています。動画の音声を分離し消去し、BGMを追加したい時、どうすればいいのですか?この記事は...
2020-02-16
Yuki : 動画サイズが大きいと、再生速度と転送速度が遅くなり、動画共有サイトでのサイズ標準でアップロードできないこともあります。この記事は...
2020-02-16
Satoshi : 動画の特定の部分を拡大・縮小したい場合は、動画にズーム効果を加える必要があります。 WindowsとMac OSで動画をどのよう...
2020-02-16
Imori : Vlogをご存知ですか?video + blog からできた造語らしい。こんな素敵なVlog、自分には絶対できないだろうと思う方...
何かご不明な点がございますか?




