高速・便利な動画編集サイトのまとめ
- ホーム
- サポート
- 動画キャプチャ・編集
- 高速・便利な動画編集サイトのまとめ
概要
簡単な動画編集作業を短時間で済ませたい場合は、ネットワークに接続されたデバイスでオンライン動画編集サイトを利用すると、ソフトウェアをインストールせずに操作できます。この記事は 5 つの非常に便利なオンライン動画編集サイトを紹介します。

Kapwing動画編集サイトにアクセスし、[Get started] ボタンをクリックして、編集する動画を編集します。ファイルが Web サーバーにインポートされると、動画のカット、画面のトリミング、音楽の追加、動画パラメータの調整など、動画編集機能を選択できます。動画を編集した後、[Export Video] ボタンをクリックし、編集処理が完了したら、[Download] ボタンをクリックしてファイルをローカルに保存するか、[SHARE] の共有ボタンを使用して動画をFacebook、Twitter などのソーシャル プラットフォーム共有します。
編集した動画の右下にデフォルトの透かしが追加されます。透かしを削除したい場合は、処理する前に登録してログインする必要があります。
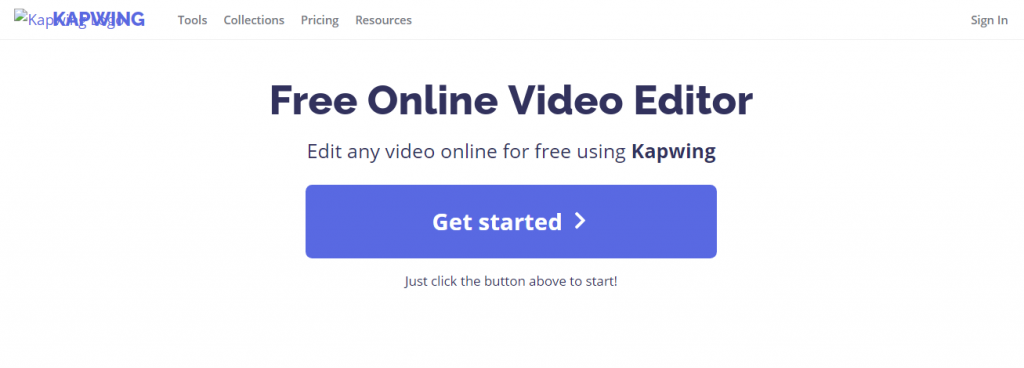
Canva動画編集サイトにアクセスし、[Make a Video] ボタンを使用して、動画ファイルをインポートします。その後、動画テンプレートを選択して動画を編集するか、切り抜き、音楽やフィルターの追加、テキストの挿入など、Canva が提供するその他の動画編集機能を使用して、動画に対してパーソナライズされた編集操作を実行できます。編集完了後、[Download] ボタンを使用して動画ファイルをローカルに保存したり、ソーシャルプラットフォームに共有したりできます。
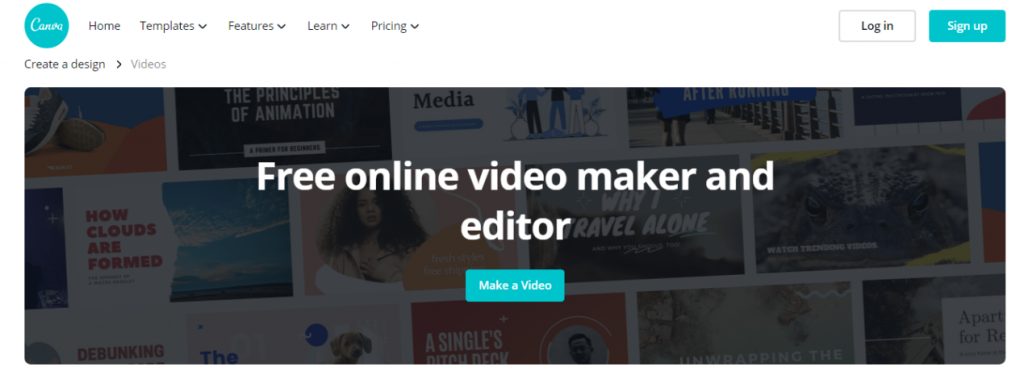
Biteableサイトにアクセスし、編集機能を選択すると、登録・ログインページが表示されますので、登録・ログイン後、必要な動画ファイルをアップロードしてください。次に、ページの機能プロンプトに従って操作します。これは非常に高速です。複数の機能を同時に使用して比較的完成度の高い動画作品を完成させる必要がある場合は、この記事で紹介した他のいくつかのオンライン編集ツールを優先したほうが便利です。
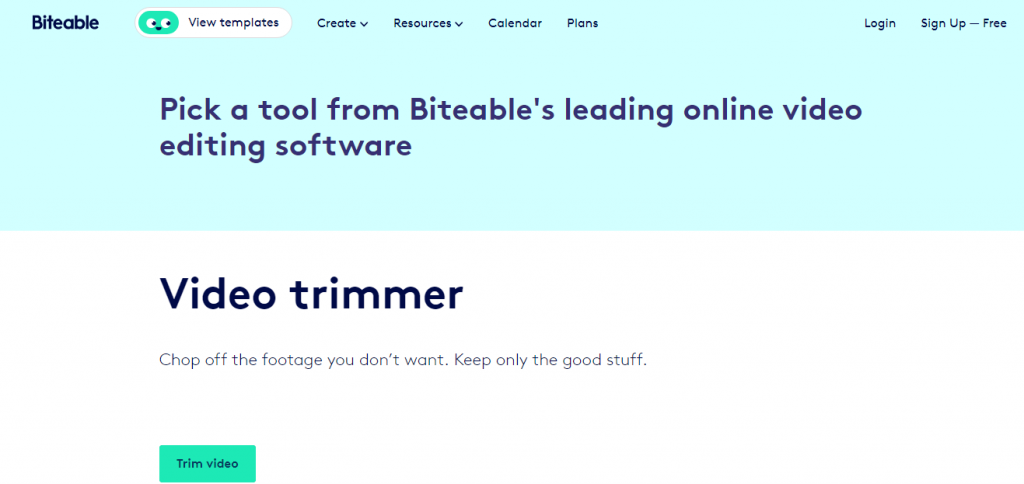
PicsArtサイトにアクセスし、ページに用意されている編集機能を使用して、動画を編集および制作できます。動画を編集した後、編集した動画を Facebook、YouTube、Instagram などのさまざまなソーシャルメディアプラットフォームに共有したり、ローカルコンピューターに動画を保存したりできます。これは非常に便利です。
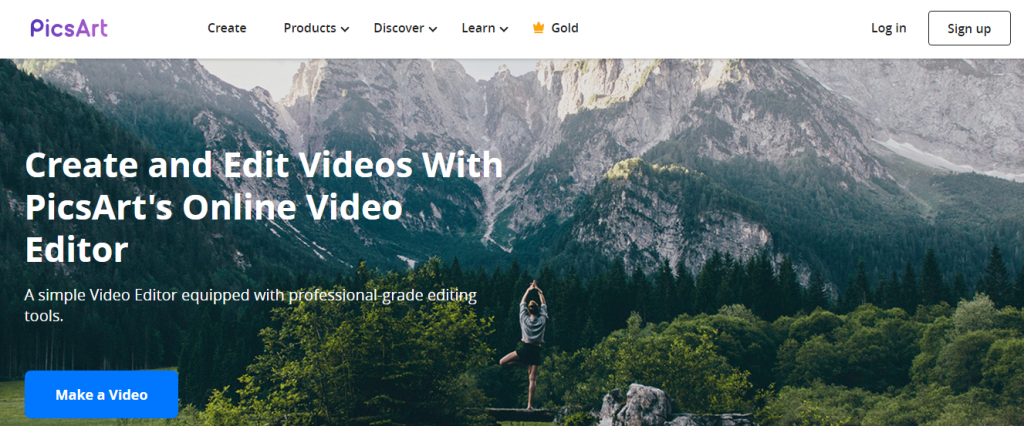
Apowersoftサイトにアクセスし、編集インターフェースで音楽の追加など編集機能を選択します。次に、[Upload]ボタンをクリックして、動画ファイルを編集用Webサーバーにインポートします。操作が完了したら、編集した動画を指定の場所に保存します。
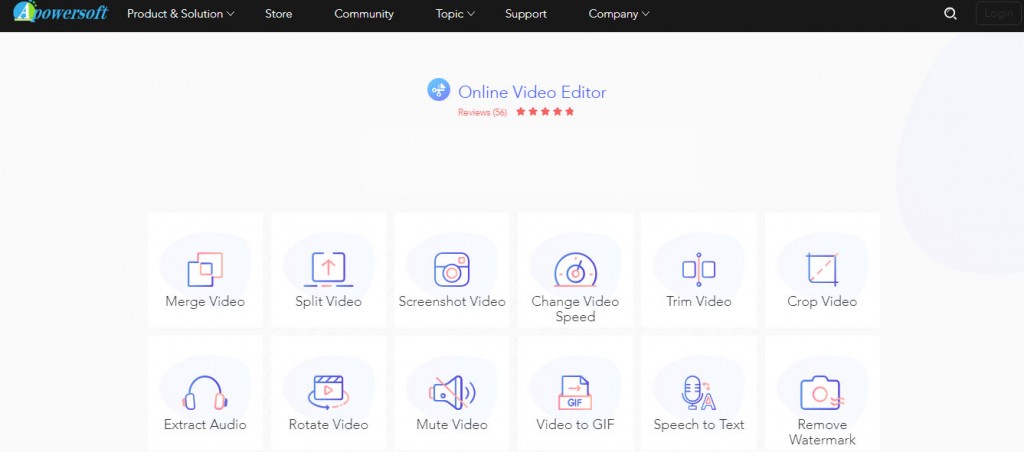
以上はおすすめの5つの動画編集サイトです。これらを使用して、動画ファイルのさまざまな基本的な編集操作をより迅速に完了することができます。また、比較的安定したネットワーク環境があれば、いつでもどこでもこれらのオンライン編集ツールを利用できますが、ネットワーク環境が不安定な場合、動画編集操作ができないなど、オンラインで動画を編集することの欠点も明らかです。 Web サーバーにファイルをアップロードするプロセスは、情報漏洩につながる可能性があります。さらに、ほとんどのオンライン動画編集ツールには、アップロードされるファイルサイズに一定の制限があります。これらの問題は、オンラインの動画編集サイトを使用すれば避けられません。
しかし、心配しないでください。別の動画編集ツールをすべての人に推奨します。Renee Video Editor Proはローカルコンピューターにソフトウェアをダウンロードする必要がありますが、ソフトウェアはストレージ スペースをあまり占有せず、オフライン操作にも対応しているため、使用中にネットワーク環境の影響を受けることを心配する必要はありません。次にRenee Video Editor Proで動画ファイルを編集する方法を紹介します。
さらに、このソフトウェアは、動画のカットまたは結合、動画フレームのトリミング、の回転または反転、さまざまなタイプのオープニング/エンディングの追加、トランジション効果の追加、さまざまなフィルタースタイルの切り替え、動画の吹き替え、音楽の追加またはオリジナルの効果音の削除、カスタム字幕のインポートまたは作成などができます。動画編集が完了したら、動画を必要なさまざまな形式に変換できます。ソフトウェアは、MXF、MTS、AVI、MKV、MP4、MOV、M2TS、M4V、AAC、AC3 などのほとんどの動画およびオーディオ形式をサポートします。動画フォーマット、およびオーディオフォーマット間の無料の変換をサポートします。

使いやすい初心者でも楽に使えます。
無料無料体験することができます。
日本語対応インターフェースは日本語化されている。
豊かな機能動画キャプチャ、動画カット、動画結合、透かし追加、音楽追加、字幕追加など、さまざまな機能が搭載。
強力MP4 、flv 、MOV 、 AVI 、 WMVなど各形式動画に対応。Windows 10 、8.1、8、7、Vista、XP等環境対応。
無料無料体験することができます。
豊かな機能動画キャプチャ、動画カット、結合、透かし追加、音楽追...
強力MP4 、flv 、MOV 、 AVI 、 WMVなど各形...
1.Renee Video Editor Proをインストールして実行し、[動画編集ボックス]を選択します。

2.「ファイルを追加」を選択して動画をインポートします。

3.ソフトが他の動画編集機能も提供しています。「カット」、「回転とクロップ」、「特効」、「透かし」、「音楽」、「字幕」、「オープンイング/エンディング」などの機能があります。

Renee Video Editor Proのトップメニュー編集機能の説明:
- カット:動画クリップをカットし、再生速度を調整します。
- 回転とクロップ:動画を時計回りに90/180/270度回転し、動画を水平または垂直に反転します。動画画面のサイズをトリミングします。
- 特効:フィルター効果、ズーム効果、またはボリューム効果をビデオに追加します。
- 透かし:テキスト、画像、動画、またはグラフィックのウォーターマークを動画ファイルに追加します。動画のウォーターマークを削除することもできます。
- 音楽:オーディオファイルを動画にインポートするか、コンピューターまたはマイクのサウンドを直接録音して動画にインポートすることができます。また、動画の元のサウンドを削除することもできます。
- 字幕:サブタイトルをムービーにインポートまたは作成し、サブタイトルの位置とフォントをカスタマイズできます。
- オープニング/エンディング:写真やビデオをオープニングまたはエンディングとして追加したり、オープニングとエンディングの継続時間とトランジション効果を設定したり、オープニングとエンディングにテキストを追加したり、テキストの色とフォントサイズの調整をサポートしたりできます。
4.「出力形式」で形式を選択します。「出力先」を指定します。「開始」ボタンをクリックして、保存し始めます。

関連記事 :
2022-08-10
Imori : 動画編集ソフトはたくさんあるが、この記事は、使いやすいWindows 10 用の動画編集ツールを5つ紹介します。
2022-08-14
Ayu : 動画作成無料アプリでも優れた動画コンテンツを制作できます。この記事は、機能が充実していて操作が便利な無料の動画作成アプリを4つ紹...
2022-08-09
Yuki : Windows ムービー メーカーを使用して動画を回転できるが、Microsoft は 2017 年 1 月 10 日にこのソフ...
2022-08-09
Satoshi : 動画を撮影するとき、最高の画像プレゼンテーション効果を得るためにさまざまな撮影角度を使用します。ポストプロダクションのためにビデ...


