【5分でわかる】MTSファイルとは?再生・変換・編集方法の詳解
- ホーム
- サポート
- 動画キャプチャ・編集
- 【5分でわかる】MTSファイルとは?再生・変換・編集方法の詳解
概要
SonyやPanasonicのビデオカメラを使っている方なら、MTSというファイルにはさぞ詳しいでしょう。次にMTSファイルの再生方法、ほかの動画形式に無劣化で変換・編集する方法などについて説明します。
一、MTSファイルとは?
1920*1080解像度のmtsファイルはHD映像時代に相応しいものです。1920×1080(フルハイビジョン画質 = フルHD)の動画は画面解像度が高く、画面のきめ細かさ感は得られます。
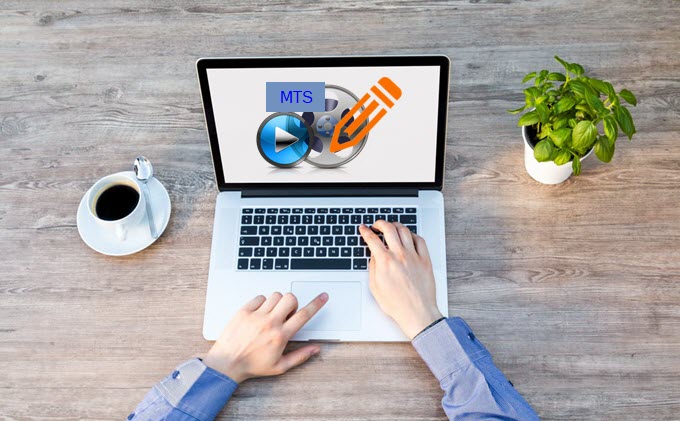
MTS ファイルの応用
- DVD および Blu-ray ディスクのオーサリング
DVD および Blu-ray ディスクのオーサリングは、MTS ファイルの一般的な応用です。オーサリングとは、メニュー デザイン、チャプター マーカー、特別な機能など、DVD または Blu-ray ディスクを作成するプロセスを指します。 MTS ファイルは、オーサリング ソフトウェアに簡単にインポートできる高品質のビデオ ファイルであるため、オーサリング プロセスでよく使用されます。 DVD または Blu-ray ディスクを作成する場合、MTS ファイルを使用して、プロの映画の品質に匹敵する高品質のビデオを作成できます。さらに、MTS ファイルを使用して、監督の解説、舞台裏の映像、別のエンディングなどの特別な機能を作成できます。全体として、MTS ファイルは DVD および Blu-ray ディスクのオーサリング プロセスにおいて重要な役割を果たし、映画製作者やビデオグラファーがさまざまな形式で高品質のプロ級コンテンツを作成できるようにします。 - 放送とストリーミング
MTS ファイルは、放送やストリーミングでも広く使用されています。 YouTube、Vimeo、Twitch などのオンライン ストリーミング プラットフォームの人気が高まるにつれて、高品質のビデオ フォーマットに対する需要が急増しています。 MTS ファイルは最小限の圧縮で高解像度の品質を提供するため、ライブ イベントのブロードキャストや映画やテレビ番組のストリーミングに最適です。さらに、MTS ファイルは放送局によってテレビ番組の録画とアーカイブにも使用されます。これは、MTS ファイルが品質を維持しながら大量のビデオ データを保存できるためです。この形式は、多くの一般的な編集ソフトウェア プログラムやストリーミング プラットフォームでもサポートされているため、アマチュア ユーザーとプロ ユーザーの両方に人気があります。結論として、ライブ イベントをブロードキャストする場合でも、ビデオ コンテンツをオンラインでストリーミングする場合でも、MTS ファイルは高品質の結果を確実に提供する信頼性の高い効率的な形式です。
MTS ファイルの利点
- 効率的な保存と転送可能性
TS ファイルは、優れたビデオおよびオーディオ品質を提供するだけでなく、効率的なストレージと転送性を提供します。これらのファイルは圧縮率が高いため、他のビデオ形式よりも占有スペースが少ないため、ビデオをデバイスに保存したり、他のデバイスやプラットフォームに転送したりするのに最適です。さらに、MTS ファイルは品質を損なうことなくデバイス間で簡単に転送できるため、ユーザーは外出先でお気に入りのビデオを楽しむことができます。さらに、クラウド ストレージ サービスを利用できるため、MTS ファイルをアップロードしてどこからでもアクセスできるため、友人や家族とビデオを共有するための優れたオプションになります。多くのビデオ編集アプリケーションは MTS ファイルもサポートしているため、ユーザーは高品質を維持しながらビデオを簡単に編集および変更できます。最後に、MTS ファイルの効率的なストレージと転送可能性により、大量のデータを迅速かつ簡単に転送および保存する必要があるプロのビデオ制作に理想的な選択肢となります。全体として、MTS ファイルの利点により、高品質のビデオ コンテンツを保存または共有しようとしている人にとって、MTS ファイルは用途が広く実用的な選択肢となります。
MTS ファイルの欠点
- サイズが大きい
MTS ファイルの主な欠点の 1 つは、サイズが大きいことです。 MTS ファイルは高解像度のビデオ品質で知られていますが、ファイル サイズが大きくなります。 MTS ファイルはファイル サイズが大きいため、管理、保存、および編集が困難になる場合があります。また、ハード ドライブの多くのストレージ スペースを占有する可能性もあります。これは、コンピューターのストレージが限られている場合に問題になる可能性があります。MTS ファイルを操作する場合、高速プロセッサと大量の RAM を備えた強力なコンピュータを用意することも重要です。これは、MTS ファイル編集および再生するために多くの処理能力を必要とするためです。強力なコンピューターを持っていない場合、MTS ファイルの編集はイライラすることがあります。さらに、大きな MTS ファイルのアップロードとダウンロードには時間がかかる場合があり、ファイルをすばやく共有または転送する必要がある場合は大きな問題になる可能性があります。 - サポートされているデバイスの範囲が限られている
MTS ファイルのもう 1 つの重大な欠点は、サポートされるデバイスの範囲が限られていることです。 MTS ファイルは主に、Sony、Panasonic、Canon などの高解像度ビデオカメラで使用するために設計されています。 MTS ファイルは優れた画質を提供しますが、他のビデオ ファイル形式ほど用途が広くありません。たとえば、MTS ファイルは、一般的なメディア プレーヤー、スマートフォン、タブレットなど、多くのデバイスやアプリケーションでは再生できません。ビデオを他の人と共有したり、撮影に使用したデバイスとは別のデバイスでビデオを見たりする場合、これは重大な問題になる可能性があります。さらに、MTS ファイルを他の形式に変換するのは、時間のかかる複雑なプロセスであり、ビデオの品質が低下する可能性があります。全体として、サポートされているフォーマットの範囲が限られていることは、MTS ファイルの大きな欠点であり、他のビデオ フォーマットよりも便利でアクセスしにくいものになっています。一部の目的には適しているかもしれませんが、MTS ファイルは誰にとっても最良の選択ではありません。
二、MTSファイルを再生するには?
さらに、MTS ファイルをサポートする一部のソフトウェアは高価な場合があり、ユーザーが必要なツールにアクセスするのが難しくなります。さらに、特に高解像度ビデオ ファイルをデコードできないデバイスでは、MTS ファイルの再生も難しい場合があります。これにより、長いバッファリング時間や途切れ途切れの再生など、イライラするユーザー エクスペリエンスが発生する可能性があります。
mtsファイルは特に変換しなくても一部のメディアプレーヤーで再生ができますが、ファイルをMP4などのよく利用される動画形式に変換すると、一般的なプレーヤーもMTSファイルを再生できます。次にMTS再生できるプレーヤーと初心者でも使いやすいMTS編集・変換ソフトを紹介します。
方法一:MTSファイルを再生できるプレーヤーを利用する
MTSファイルに対応するメディアプレーヤー:
MTSに対応するメディアプレーヤー | |
|---|---|
| Windows システム | Microsoft Windows Media Player |
| GRETECH GOM | |
| Roxio Creator NXT Pro 6 | |
| Corel VideoStudio Pro X10 通常版 | |
| VideoLAN VLC | |
| Mac | Blender |
| Roxio Toast 16 | |
| Roxio Popcorn | |
| Apple Final Cut Pro X | |
| VideoLAN VLC | |
| Linux | OpenShot |
| VideoLAN VLC | |
| Blender | |
| MPlayer | Web | Google ドライブ |
方法二:MTSをスマホに再生できる形式に変換する
MTS ファイル形式の人気にもかかわらず、さまざまなオペレーティング システムやソフトウェアとの互換性の問題はよくあることです。この形式はソニーによって開発され、主にソニー、パナソニック、およびキャノンのカメラで使用されています。ただし、他の多くのデバイスやソフトウェアはフォーマットをサポートしていない可能性があるため、変換せずに MTS ファイルを再生または編集することは困難です。さらに、ユーザーは、異なるオペレーティング システムで MTS ファイルを開こうとすると、互換性の問題に直面することがよくあります。たとえば、MacOS または Linux システム、スマホで MTS ファイルを開こうとすると、互換性の問題が発生する場合があります。
これらの課題を克服するために、ユーザーは MTS ファイルを、ほとんどのシステムやソフトウェアと互換性のある MP4 や AVI などの他の形式に変換することがよくあります。品質を損なうことなく MTS ファイルを他の形式に変換できるビデオ変換ツールが多数あります。Renee Video Editor Proは、編集プロセスを簡素化する直感的なインターフェイスを提供し、ユーザーがエフェクトを追加したり、オーディオ レベルを調整したり、トランジションを簡単に挿入したりできるようにします。さらに、このツールの直感的で使いやすいインターフェイスは、初心者から専門家まで幅広いスキル レベルを持つ人々が使用でき、視聴者のニーズを満たすユニークで魅力的なコンテンツを作成できます。
次にはMTS形式ファイルからMP4形式ファイルへの変換方法を紹介します。Renee Video Editor Pro は無料で使える、簡単便利な動画変換ソフトです。

使いやすい初心者でも楽に使えます。
無料無料体験することができます。
日本語対応インターフェースは日本語化されている。
豊かな機能動画キャプチャ、動画カット、動画結合、透かし追加、音楽追加、字幕追加など、さまざまな機能が搭載。
強力MP4 、flv 、MOV 、 AVI 、 WMVなど各形式動画に対応。Windows 10 、8.1、8、7、Vista、XP等環境対応。
無料無料体験することができます。
豊かな機能動画キャプチャ、動画カット、結合、透かし追加、音楽追...
強力MP4 、flv 、MOV 、 AVI 、 WMVなど各形...


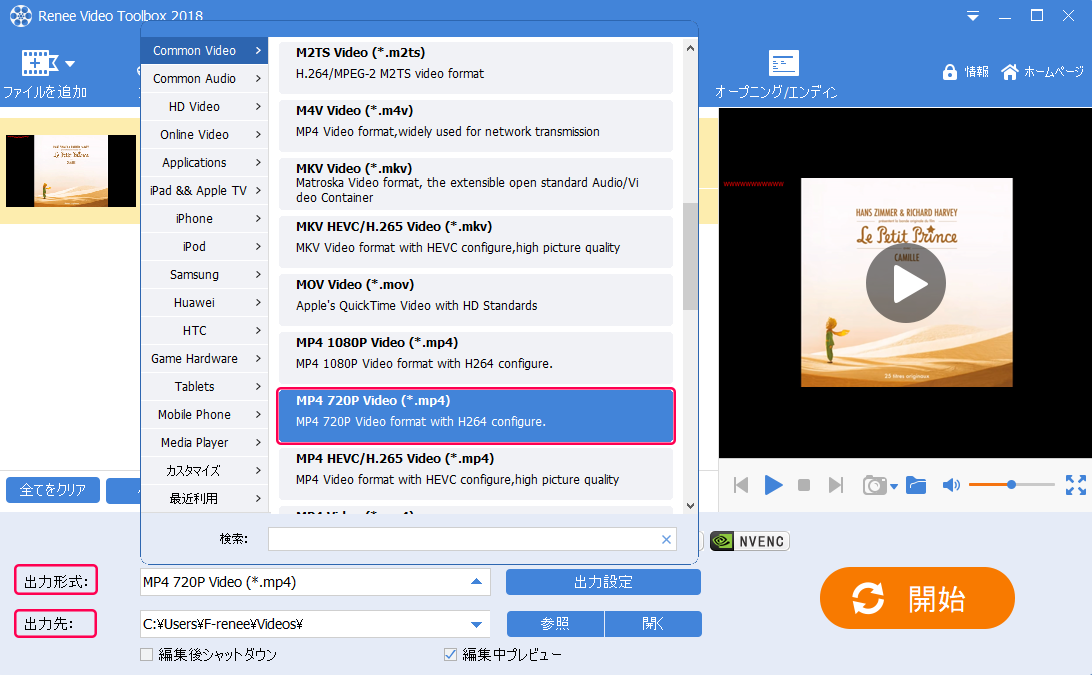
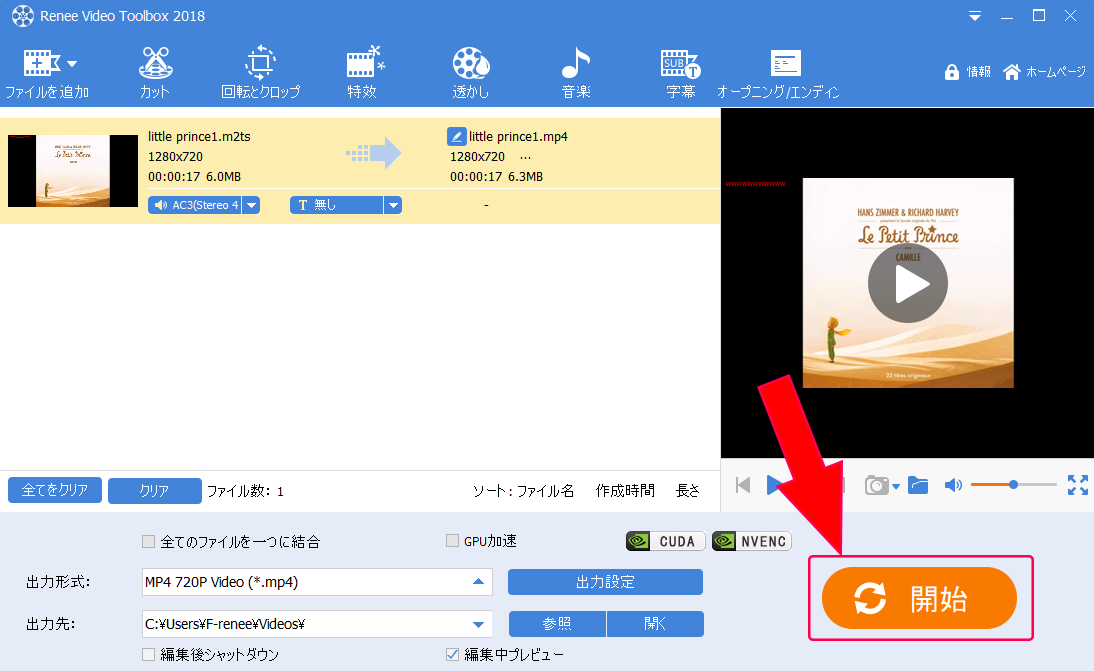
三、MTSファイルを編集するには?
1、動画を結合する
① Renee Video Editor Proをダウンロードしてインストールし、ソフトを起動し[動画編集ボックス]を選択します。

②「ファイルを追加」をクリックし結合させたい動画ファイルを追加して「すべてのファイルを一つに結合」にチェックを入れます。
動画クリップの間トランジション効果を追加することもできます。
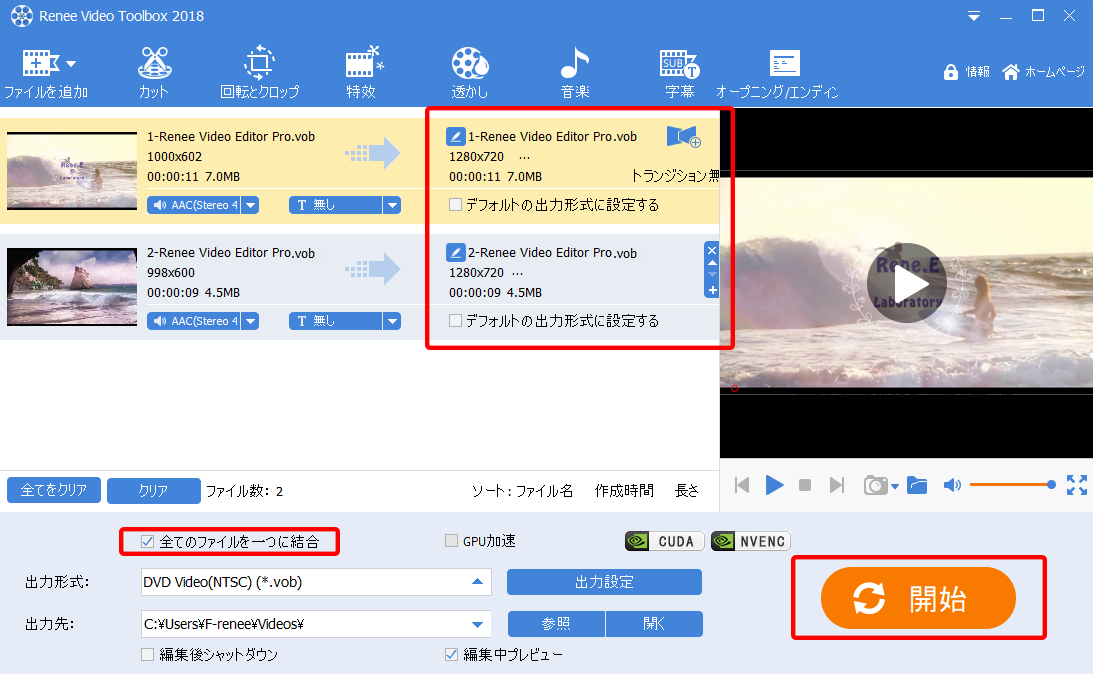
③ 操作が完了したら、出力形式、出力先を選択し、[開始]ボタンをクリックして保存してください。
2、動画の回転とクロップ
① Renee Video Editor Proをダウンロードし、[動画編集ボックス]を選択します。
② 動画編集インターフェースに入った後、[ファイルを追加]をクリックして動画ファイルをインポートします。
③ [回転とクロップ]をクリックし、動画の下にある[右に90度回転]、[左右反転]、[垂直反転]を選択できます。動画トリミング領域のサイズを手動で調整することもできます。
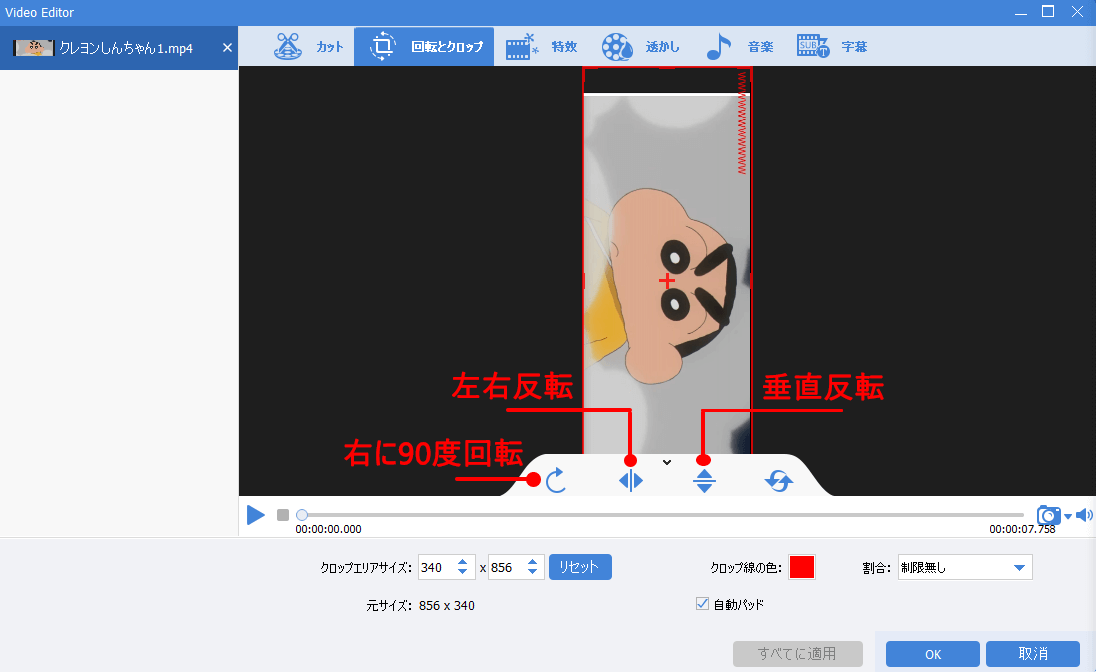
3、動画にエフェクトを追加する
① Renee Video Editor Proをダウンロードして起動し、[動画編集ボックス]を選択します。
② 動画編集インターフェースに入った後、[ファイルを追加]をクリックして動画ファイルをインポートします。
③ [特効]をクリックし、フィルタ効果、ズームイン/アウト効果、エフェクト効果を追加できます。

4、動画に透かしを追加する
動画の盗用予防をする為に、動画に透かしを追加する必要がある場合があります。
① Renee Video Editor Proをダウンロードしてインストールし、ソフトを起動し[動画編集ボックス]を選択します。
② 動画編集インターフェースに入った後、[ファイルを追加]をクリックして動画ファイルをインポートします。
③ [透かし]編集ページに入った後、動画に文字を追加したり、画像・動画・文字の透かしを追加したり、透かし消去したりすることができます。

5、動画に音楽を追加する
① Renee Video Editor Proをダウンロードして起動し、[動画編集ボックス]を選択します。
② 動画編集インターフェースに入った後、[ファイルを追加]をクリックして動画ファイルをインポートします。
③ [音楽]をクリックし、編集インターフェースに入った後、[ビデオにオーディオを追加]を選択してオーディオファイルをインポートするか、[ビデオに音声を追加]を選択してビデオをダビングします。追加されたオーディオまたはサウンドに満足できない場合は、 [リセット]をクリックできます。 音声の追加や吹き替えに加えて、右下の[元の音声トラックを無効]をチェックして動画をミュートすることもできます。

6、動画に字幕を追加する
① Renee Video Editor Proをダウンロードし、[動画編集ボックス]を選択します。
② 動画編集インターフェースに入った後、[ファイルを追加]をクリックして動画ファイルをインポートします。
③ [字幕]をクリックし、字幕の位置を選択して、左下の[+]をクリックします。 動画に対応する字幕ファイルがある場合は[字幕ファイルを読み込む]を選択し、対応する字幕ファイルがない場合は[字幕ファイルの作成]を選択してください。
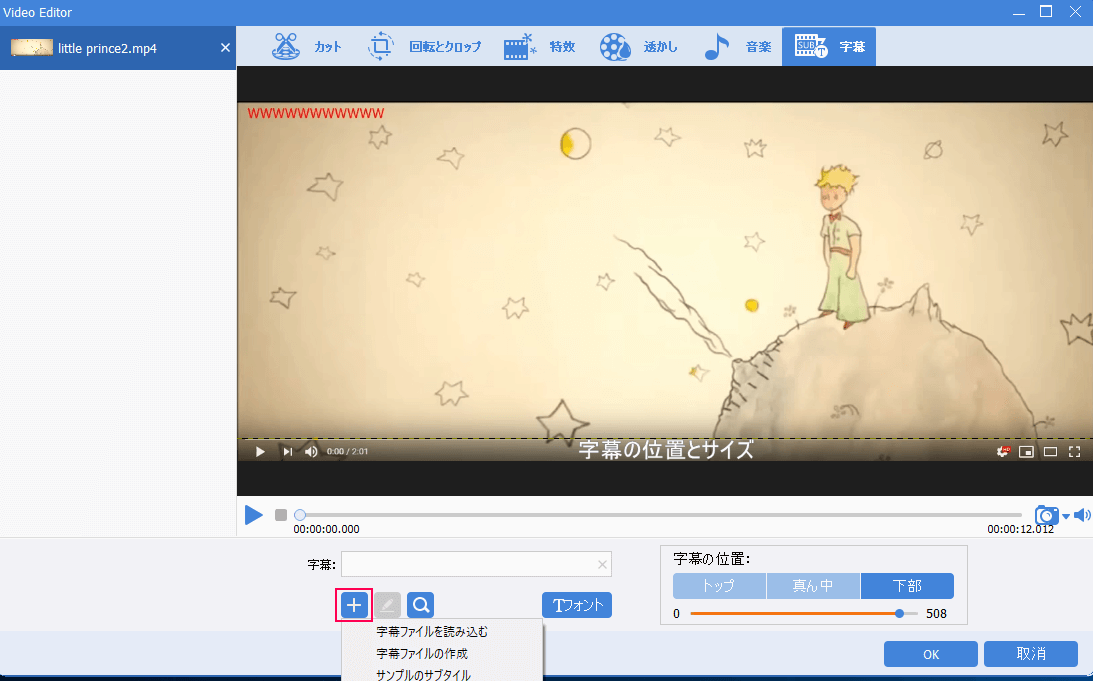
④ 字幕ファイルを作成したら、「メモ帳」で字幕を編集できます。字幕の表示時間はビデオ時間に対応します。時間を調整するだけで、下の英語字幕を削除して字幕に置き換えることができます。字幕を追加したら、適切な字幕の色、フォント、効果を選択し、[OK]をクリックして設定を保存します。上記の操作が完了したら、メイン編集インターフェースの出力形式、出力先を選択し、[開始]ボタンをクリックして動画をエクスポートします。
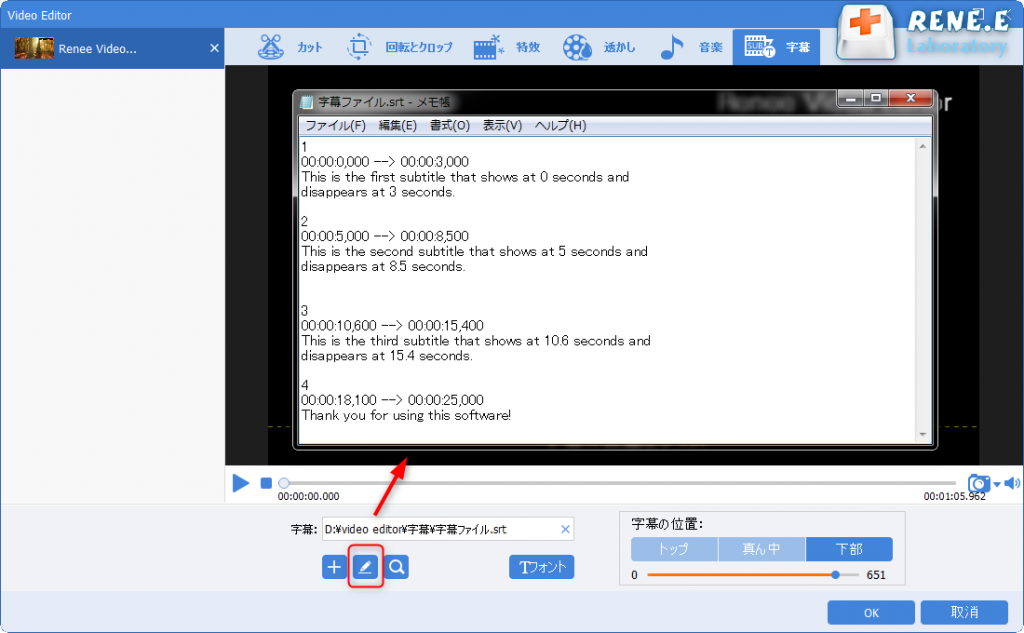
関連記事 :
2023-03-14
Imori : MTS は、カムコーダーやその他のデジタル ビデオ デバイスで使用されるビデオ ファイル形式です。 MP4 は、スマートフォンや...
2023-03-13
Ayu : M2TS は Blu-ray ディスクのファイル形式です。 M2TS ファイルは高品質で高精細です。 HDTV や Blu-ra...
AVCHD/MTS/M2TS を MP4 に変換する方法のまとめ
2023-03-13
Yuki : AVCHD/MTS/M2TS動画をMP4に変換したら、より多くのデバイスで再生できるようになります。この記事は、AVCHD/MT...
簡単にAVCHD/AVCREC動画をMP4形式に変換する方法
2023-03-10
Satoshi : AVCHD/AVCREC 動画を MP4 形式に変換する方法をお探しですか?この作業に役立つフリー ソフトウェア プログラムがい...
何かご不明な点がございますか?




