【最新】Windows10で動画を回転する方法4つ
- ホーム
- サポート
- 動画キャプチャ・編集
- 【最新】Windows10で動画を回転する方法4つ
概要
Windows ムービー メーカーを使用して動画を回転できるが、Microsoft は 2017 年 1 月 10 日にこのソフトウェアのサポートを正式に停止しました。この記事は、最新のWindows 10で動画を回転させる方法を4つ紹介します。
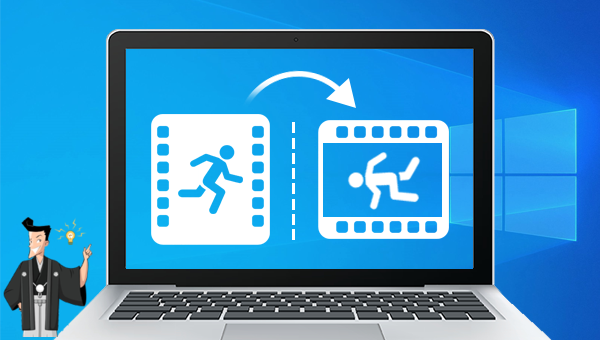
Renee Video Editor Proは、PC画面の録画、動画のポストプロダクション、およびフォーマット変換機能を統合した動画キャプチャ・編集ツールです。PC画面録画機能は、録画領域と画面サイズを設定でき、オンライン映画、ビデオ会議の録画、またはゲーム画面の録画に役立ちます。
さらに、このソフトウェアは、動画のカットまたはマージ、動画フレームのトリミング、動画の回転または反転、さまざまなタイプのオープニング/エンディングの追加、トランジション効果の追加、さまざまなフィルタースタイルの切り替え、動画の吹き替え、音楽の追加またはオリジナルの効果音の削除、独自の字幕のインポートまたは作成などの機能があります。動画編集が完了したら、動画を必要なさまざまな形式に変換できます。ソフトウェアは、MXF、AVI、MKV、MP4、MOV、M2TS、M4V、AAC、AC3 などのほとんどの動画およびオーディオ形式をサポートします。動画フォーマット、およびオーディオフォーマット間の無料の変換をサポートしています。

使いやすい初心者でも楽に使えます。
無料無料体験することができます。
日本語対応インターフェースは日本語化されている。
豊かな機能動画キャプチャ、動画カット、動画結合、透かし追加、音楽追加、字幕追加など、さまざまな機能が搭載。
強力MP4 、flv 、MOV 、 AVI 、 WMVなど各形式動画に対応。Windows 10 、8.1、8、7、Vista、XP等環境対応。
無料無料体験することができます。
豊かな機能動画キャプチャ、動画カット、結合、透かし追加、音楽追...
強力MP4 、flv 、MOV 、 AVI 、 WMVなど各形...
1.ソフトを起動し、「動画編集ボックス」機能を選択します。

2.「ファイルを追加」ボタンをクリックし、動画ファイルを選択します。

3.「回転とクロップ」を選択し、右に90度回転・左右反転・垂直反転などの機能で編集できます。
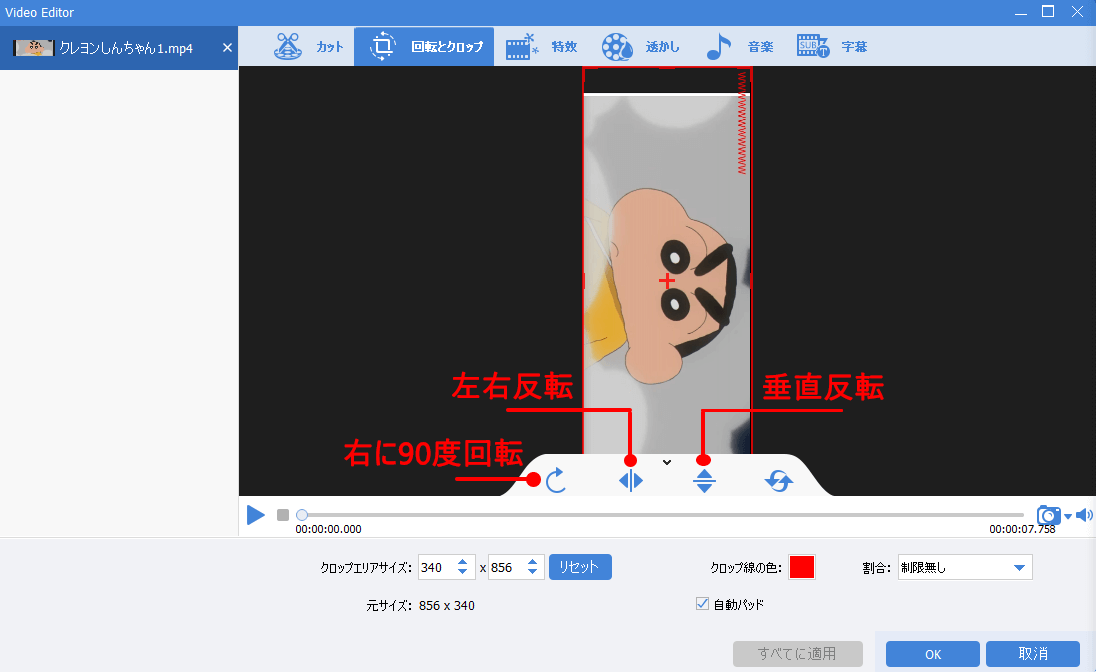
4.「出力形式」で形式を選択します。「出力先」を指定します。「開始」ボタンをクリックして、保存し始めます。

Renee Video Editor Pro は動画のカット、結合、動画のトリミング、透かし/字幕/音楽の追加、オープニング/エンディング追加などの機能もあります。
① 動画のカット機能で、動画の一部のクリップを保持したり、プログレスバーをドラッグしてカットしたり、動画の開始時間と終了時間を直接設定したりできます。また動画の再生速度の調整もサポートしています。
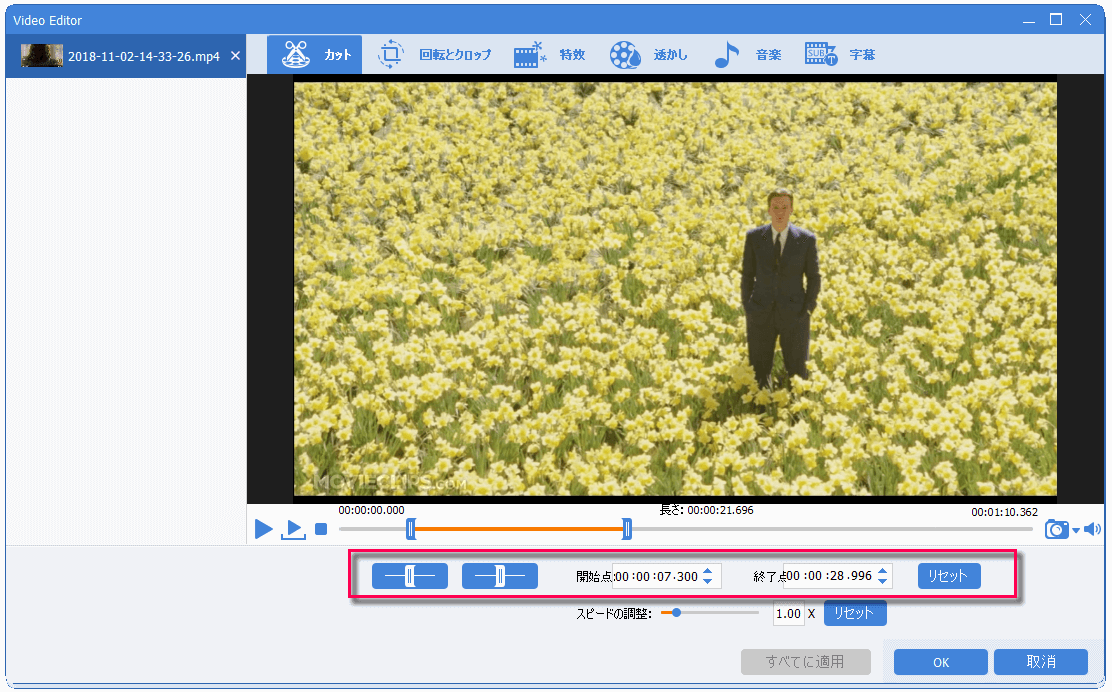
② 特効機能で、フィルタ効果、ズーム効果、ボリュームエフェクトを追加できます。フィルタ効果はビデオの彩度、コントラスト、明るさを調整でき、モザイク、白黒、古い映画などのフィルターを動画に追加できます。ズーム効果は動画の一部を拡大できます。ズーム効果の期間も設定可能です。ボリュームエフェクトは動画ボリュームを調整でき、最小は0%、最大は500%です。

③ 透かし機能は、動画に透かしを追加または削除するために使用します。 テキスト、画像、ビデオ、グラフィックの透かしを動画に追加することをサポートします。透かしの長さと透明度を調整することもできます。テキスト透かしはテキストフォントを選択できます。

④ 音楽機能で、バックグラウンドミュージックを追加することができ、動画がもっと面白くなります。動画にバックグラウンドミュージックを追加したり、動画の元のオーディオを削除したりできます。 左側の[ビデオにオーディオを追加]をクリックして、動画にコンピューターのオーディオファイルを直接インポートできます。真ん中の[ビデオに音声を追加]は、コンピューターまたはマイクのサウンドを録音して動画に追加できます。オーディオの開始時間と終了時間を設定したり、音量を調整したりできます。 また、右下の[元の音声トラックを無効]にチェックを入れて、動画の元の音声を削除できます。

⑤ 字幕機能で動画に字幕を追加できます。動画に字幕ファイルを追加したり、新しい字幕を作成したりして、字幕の位置、フォント、色を調整することができます。
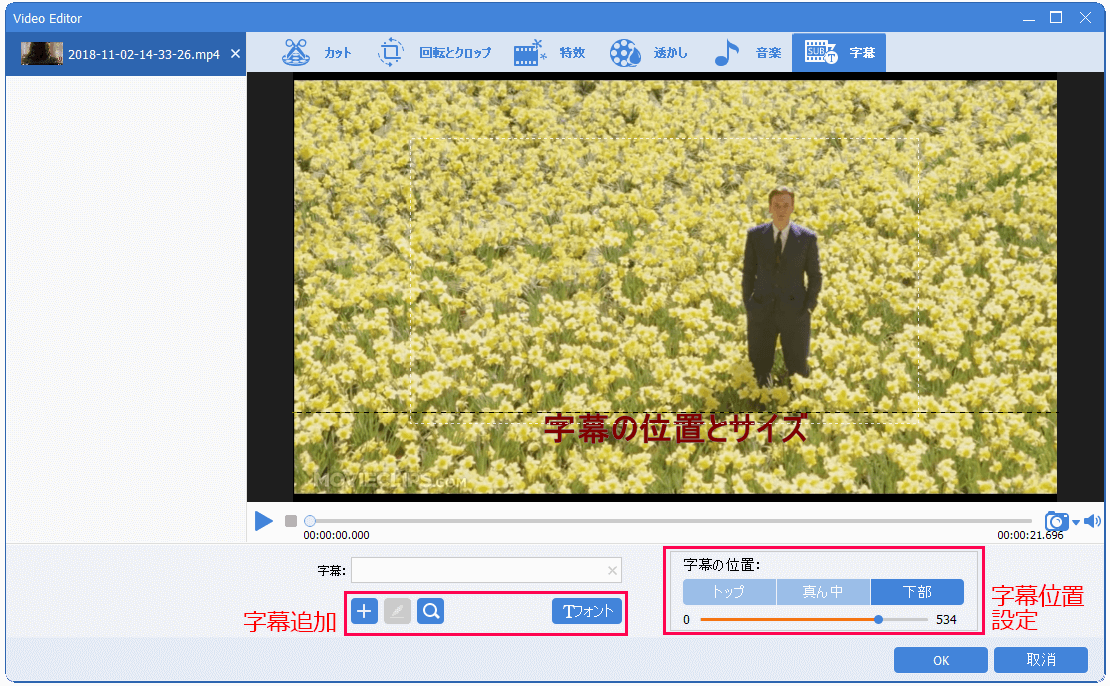
⑥「オープニング/エンディング」をクリックし、動画に動画や画像形式のオープニングとエンディングを追加できます。
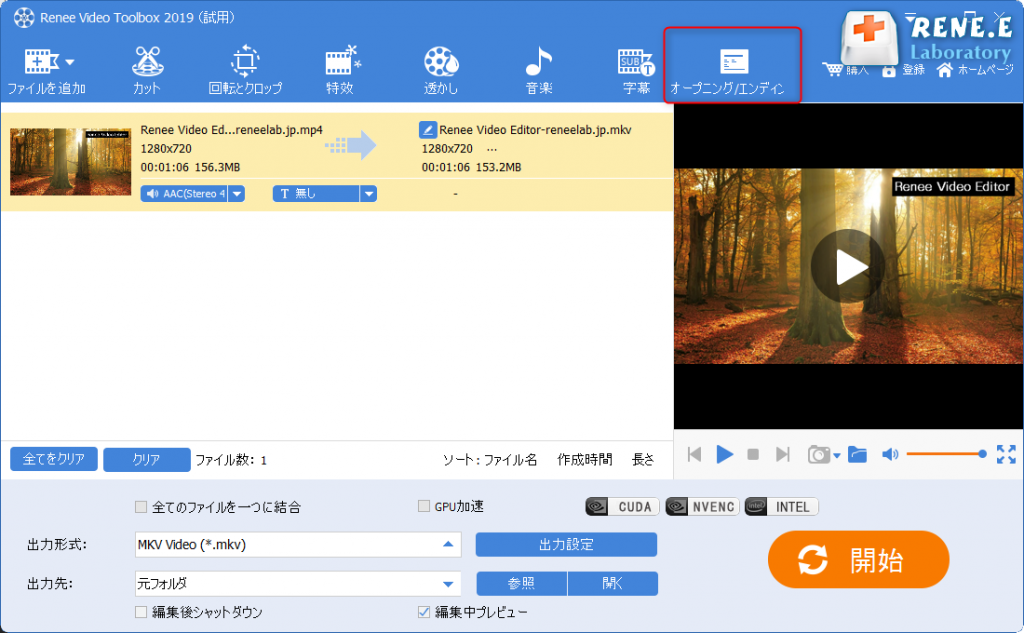
1.Windows 10 システムを実行し、左下の検索ボックスで [フォト] を検索します (または、デスクトップの [スタート] ボタンをクリックして [フォト] プログラムを見つけ出します)。
2. [フォト] プログラムを実行し、上部の機能メニュー バーで [ビデオ エディター] オプションを選択します。
3.[新しいビデオ プロジェクト] オプションを使用して、回転する必要があるビデオ ファイルをアプリケーションに追加できます。
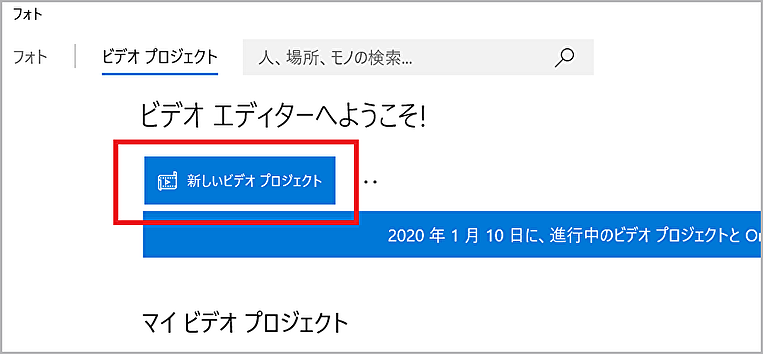
4.動画ファイルが正常にインポートされたら、提供された回転ボタンを使用して、動画を回転させることができます。
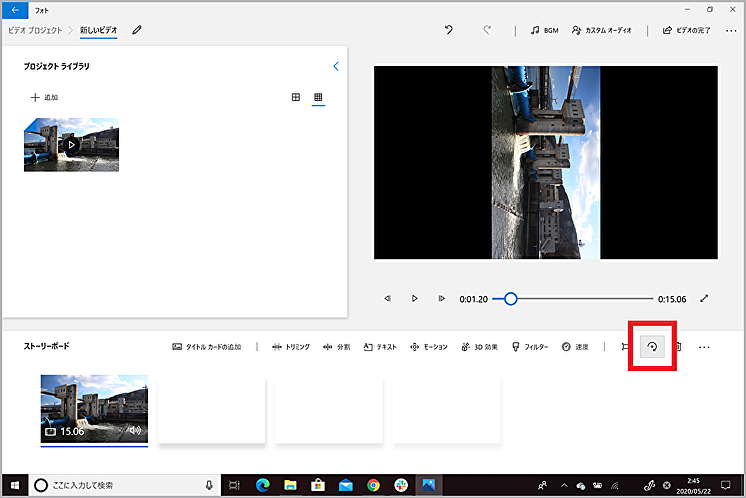
5.編集設定が完了したら、上部の機能メニュー バーで [ビデオの完了] をクリックし、出力するビデオ品質を選択し、[エクスポート] をクリックします。
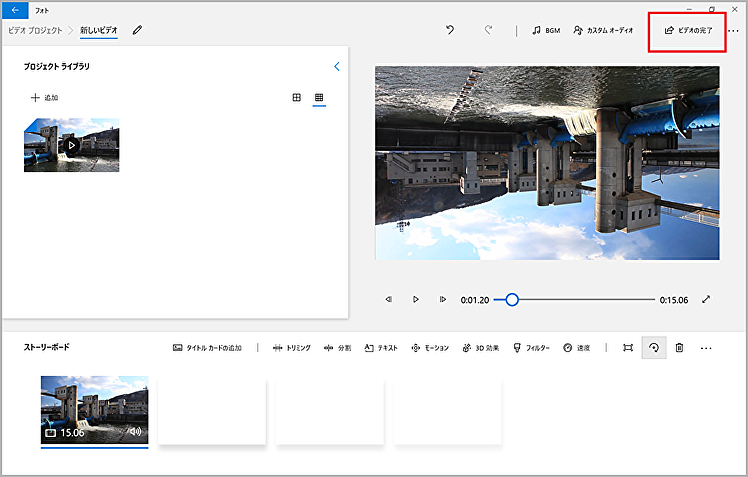
さらに、Joyoshare Media Cutter は、HD MP4、MPEG、WMV、FLV、MOV、AVI などのさまざまなファイル形式のエクスポートもサポートしています。このソフトウェアを使用して動画を回転させることも非常に簡単です。具体的な操作手順は次のとおりです。
Joyoshare Media Cutter ソフトウェアをダウンロード、インストール、実行し、[Open] ボタンをクリックし、動画ファイルをソフトウェアに追加します。次に、右下の編集設定ボタンから動画編集インターフェイスに切り替えると、左下に左に90度ボタンと右に90度ボタンが表示されます。実際のニーズに応じて使用することを選択できます。設定が完了したら、右下の[OK]ボタンをクリックして、回転した動画ファイルを指定の場所に保存します。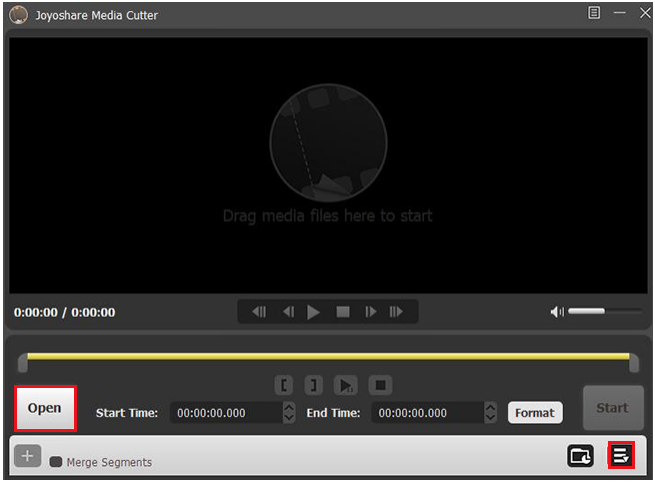
オンライン動画編集ツール clideo のサイトにアクセスし、[Choose file]ボタンで、回転する動画ファイルを Web サーバーにインポートします。 動画がアップロードされるたら、右側の回転ボタンで回転させたい角度を選択し、操作が完了したら[Rotate]ボタンをクリックして、動画の回転を開始します。
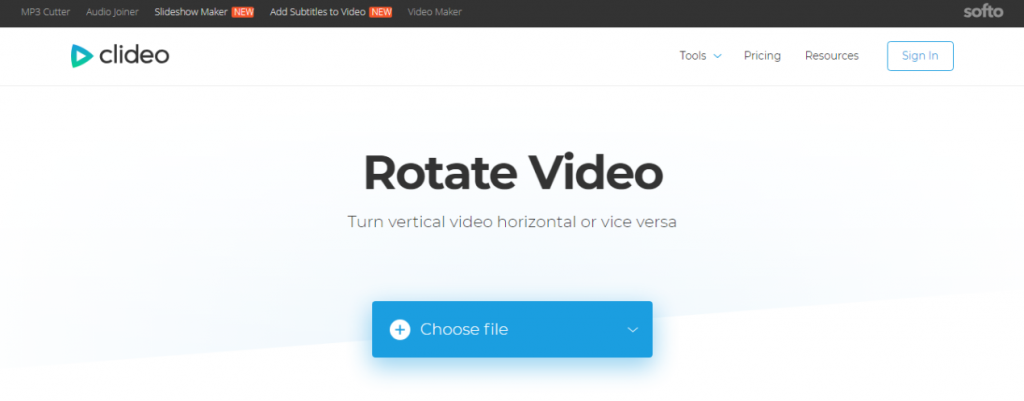
オンライン動画編集ツールclideoとフォトアプリを使えば、他のソフトをダウンロードすることなく直接操作できるので、比較的シンプルな操作方法です。ただし、オンライン動画編集ツール clideo を使用する場合、ネットワーク環境が悪いと動画の回転に失敗する、動画ファイルを Web サーバーにアップロードするとセキュリティ上のリスクが大きい、さらにほとんどのオンライン動画編集ツールはアップロードされるファイルのサイズには制限があります。上の問題について懸念がある場合は、他の3つの動画編集ツールをすすめます。
Windows に組み込まれているフォトプログラムも非常に便利ですが、単純な動画編集機能しかサポートしておらず、複数の動画形式のエクスポートはサポートしていません。より多くの編集機能を使用したい場合は、Renee Video Editor Pro と Joyoshare Media Cutter をすすめます。
Renee Video Editor ProとJoyoshare Media Cutterを比較すると、Renee Video Editor Proは操作インターフェースがシンプルで、Joyoshare Media CutterにはないPC画面録画機能もあり、より充実した編集機能を備えています。出力形式に関しては、Renee Video Editor Proは、さまざまなデバイスに対応する動画形式も提供し、動画をエクスポートするのをより便利にします。要約すると、Renee Video Editor Pro は、ソフトウェアの機能構成、またはセキュリティと操作性を考慮した上で、一番適切な選択です。
関連記事 :
2022-08-09
Satoshi : 動画を撮影するとき、最高の画像プレゼンテーション効果を得るためにさまざまな撮影角度を使用します。ポストプロダクションのためにビデ...
2022-08-09
Imori : YouTube は、優れた動画コンテンツを数多く提供しています。YouTube の動画を模倣してフィットネス/ダンスなどの練習を...
2022-08-07
Yuki : 動画のポストプロダクションにおいて、動画の色調補正はよくある操作です。プロの動画編集ツールを使用して動画の色調を補正できます。 ...


