PC/iPhone/Androidで埋め込み動画を保存・ダウンロードする方法
- ホーム
- サポート
- 動画キャプチャ・編集
- PC/iPhone/Androidで埋め込み動画を保存・ダウンロードする方法
概要
ページの埋め込み動画を保存・ダウンロードしたいのですが、どうしたらいいでしょうか?この記事は、PC パソコン側と iPhone/Android スマホ側のさまざまなデバイスから埋め込み動画を保存・ダウンロードする方法について説明します。
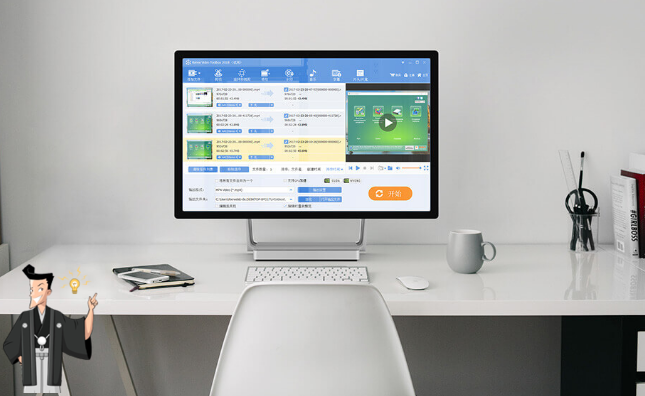
Renee Video Editor Proとは?
Renee Video Editor Proは、PC画面の録画、動画編集、および変換を統合したオールインワンの動画キャプチャー・編集ツールです。 PC 画面、再生中のビデオ、音源などのマルチメディアを記録し、動画のさらなる編集の可能性をさらに広げます。動画に透かしを追加、さまざまな種類のトランジション効果を追加したり、さまざまなフィルター スタイルを自由に切り替えたり、字幕を付けたりするなど、動画のコンテンツがさらに改善および最適化できます。

使いやすい初心者でも楽に使えます。
無料無料体験することができます。
日本語対応インターフェースは日本語化されている。
豊かな機能動画キャプチャ、動画カット、動画結合、透かし追加、音楽追加、字幕追加など、さまざまな機能が搭載。
強力MP4 、flv 、MOV 、 AVI 、 WMVなど各形式動画に対応。Windows 10 、8.1、8、7、Vista、XP等環境対応。
無料無料体験することができます。
豊かな機能動画キャプチャ、動画カット、結合、透かし追加、音楽追...
強力MP4 、flv 、MOV 、 AVI 、 WMVなど各形...
① ソフトを起動し、「動画キャプチャー」機能を選択します。

② 録画前に、右下にある「設定」ボタンをクリックします。「形式」「品質」「解像度」「FPS」「ファルダ」を設定できます。

インターフェイス設定機能の説明:
- 録画範囲:録画範囲でフルスクリーン(スクリーン1 +スクリーン2)、フルスクリーン(スクリーン1)、フルスクリーン(スクリーン2)、カスタマイズが選択可能です。
- 録音:録音元を指します。コンピューターサウンド、マイクサウンド、および録音しないモードをサポートします。
- 出力先:録画したファイルの保存場所を選択します。

③ 「録画範囲」、「録音タイプ」、「出力先」を指定して、「開始」ボタンをクリックします。

④ 保存したい動画を再生し、「録画」ボタンをクリックします。

⑤ 録画範囲はカスタマイズできます。「録画」ボタンをクリックし、録画を始めます。「■」停止ボタンをクリックし、録画が終了し、動画は指定された場所に保存されます。

1.動画を右クリックし、[アクセシビリティプロパティを調査] を選択します。
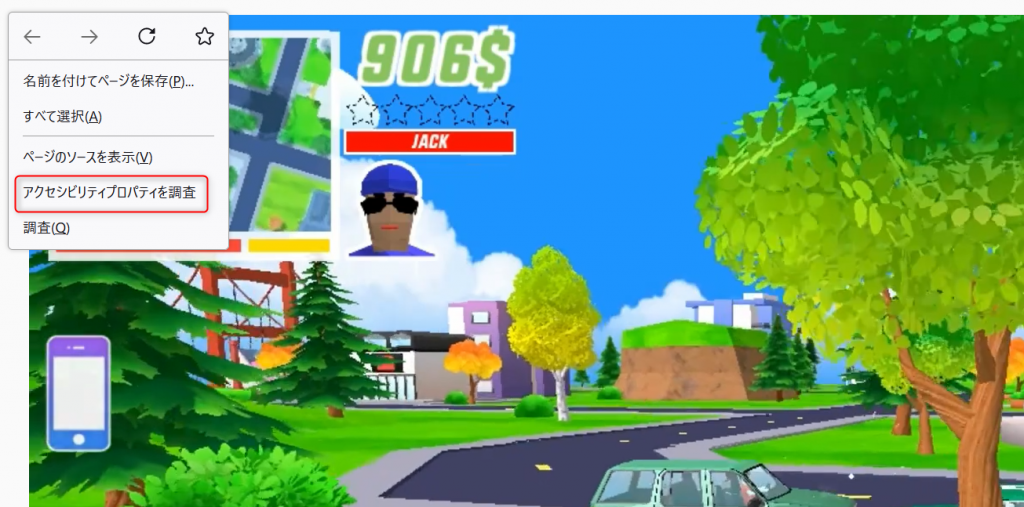
2.ページが開いたら、ショートカット キー「Ctrl + F」を同時に押します。すべての検索結果でダウンロードしたい動画を検索します。
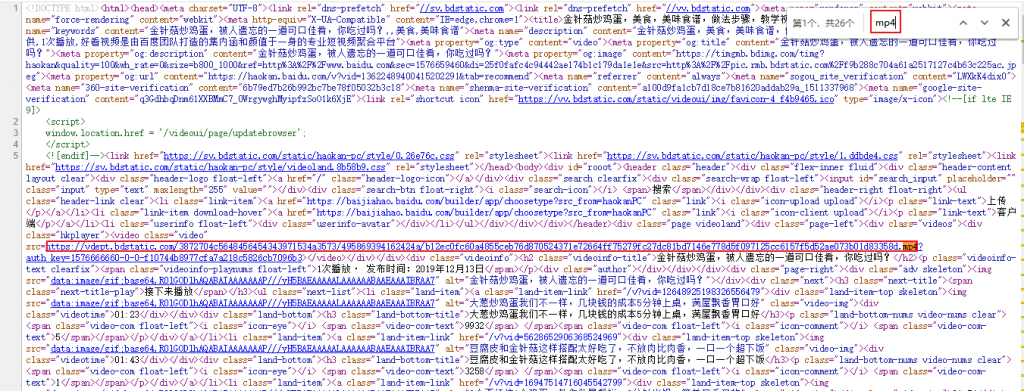
3.選択した動画のリンクをクリックすると、動画ページにジャンプします。右下にあるダウンロードボタンをクリックして動画をダウンロードします。

1.FonePaw Video Converter Ultimateをダウンロードしてインストールします。 ダウンロードする埋め込み動画のリンクを貼り付け、「Analyze」をクリックしてリンクを分析します。 解析した動画を選択し「OK」をクリックします。
2.ページがソフトウェアのホームページにジャンプし、[Convert] ボタンをクリックして動画をローカルにダウンロードします。
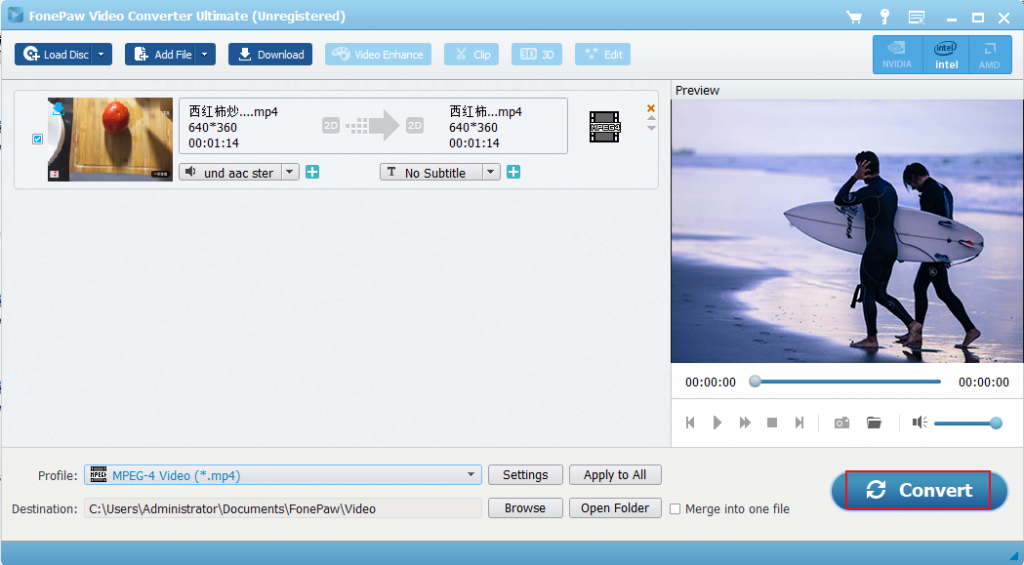
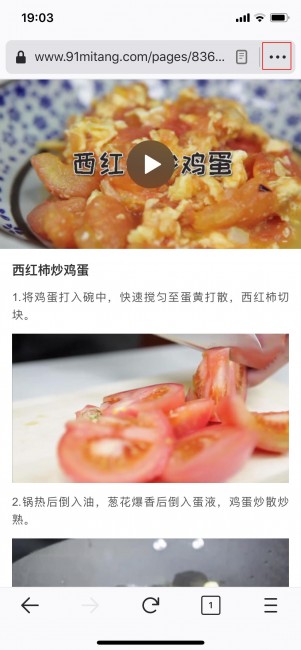
2.「リンクをコピー」ボタンをタップします。
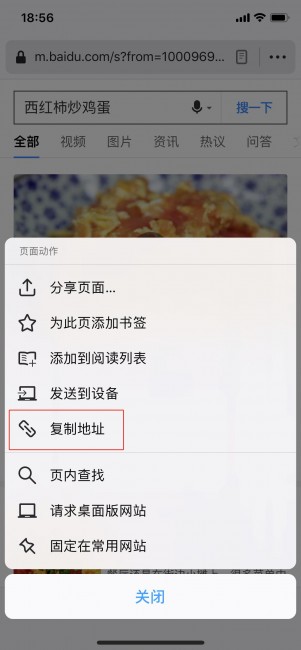
3.アプリ ストアから「Video Saver」というアプリをダウンロードします。 「ダイレクト URL」オプションをタップします。
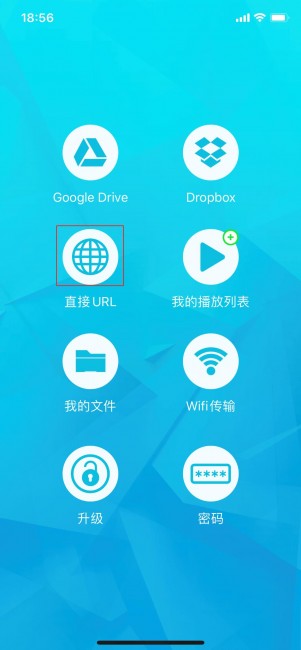
4.コピーしたリンクを貼り付け、左下にあるダウンロード ボタンをタップして、動画をスマホに保存します。
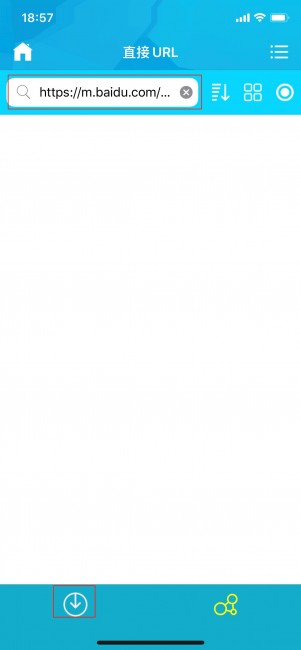
1.コントロール センターから録画ボタンをタップします。コントロールセンターで機能が有効になっていない場合は、[設定] – [コントロールセンター] – [コントロールをカスタマイズ] に移動して追加することもできます。
iOS 12 以降の場合: 画面の右上から下にスワイプして、コントロールセンターを呼び出します。
iPhone 8 以前および iOS 11 以前の場合: 画面の下端から上にスワイプして、コントロールセンターを呼び出します。
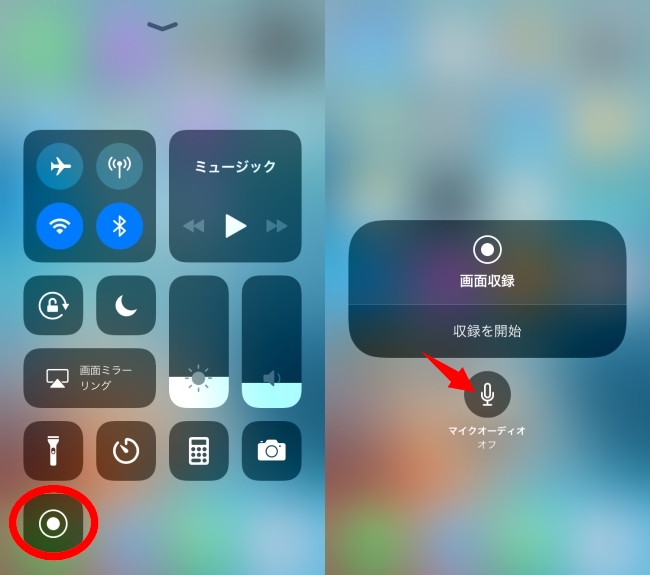
2.埋め込み動画を再生し、「録画ボタン」をタップします。3 秒間の準備時間があります。動画ページに戻り、再生をクリックして録画します。録画後、動画は自動的にフォト アルバムに保存されます。
また、Androidスマホ向けのダウンロードソフトとして、Clipbox、Murakumo-Video Downloader、Download Tube、AnyTrans for Androidなどがあります。使い方は似ており、個人のニーズに合わせて選ぶことができます。または、スマホに付属の画面録画アプリを直接使用するか、アプリストアから画面録画アプリをダウンロードして、デバイスの画面を録画し、埋め込ま見動画を保存することもできます。
関連記事 :
2022-10-13
Imori : クロマキー合成を使用して動画を編集するにはどうすればよいでしょうか。クロマキー合成ソフトで実現する必要があります。クロマキーとは...
PC・iPhone・AndroidでのYouTube動画録画ソフトの推薦
2022-10-18
Ayu : YouTube は、無数の動画リソースを備えた世界最大の動画サイトの 1 つです。動画をダウンロードしたいのですが、方法がわかり...
2022-10-13
Yuki : スマートフォンやデジタル カメラを使用して動画を撮影するときに、動画効果が理想的でない主な理由の 1 つは、手ぶれです。手ぶれを...
2022-10-10
Satoshi : YouTube、hulu、Bilibili など、国内外の主流の動画 サイトには多くの Flash 動画があります。素敵な Fl...


