SWFとは?SWFを再生・変換・編集する方法のまとめ
- ホーム
- サポート
- 動画キャプチャ・編集
- SWFとは?SWFを再生・変換・編集する方法のまとめ
概要
SWFとは何ですか?SWF動画を再生、変換、編集する方法は?この記事はSWFについて紹介します。

SWFファイルは、2000年代と2010年代にアニメーション、動画、オーディオをインターネットに提供するためによく使用され、主にWebゲームで人気があります。ただし、Webテクノロジの向上に伴い、Flashの欠点がますます明らかになり、パフォーマンスとセキュリティの問題が発生しています。 したがって、SWFファイルは徐々に使わなくなりました。AdobeはShockwave Flashの使用を正式に停止し、Shockwave Flashの開発とサポートが終了しました。今は、HTML5動画やCSS3アニメーションなどがSWFの代わりに使っています。
FLVとSWFはいずれもAdobe Flash Flashで使用されるファイル形式ですが、次の違いがあります。
- SWFは元々、ベクターグラフィックを小さいサイズで表示するように設計されていました。一方、FLVはFlash Videoの略で、インターネットでのビデオストリーミングに使用されます。
- SWFファイルはActionscriptでスクリプト化して相互作用を提供し、Webゲームで使用できますが、FLVでは使用できません。
- FLVは不可逆圧縮を使用しますが、SWFは可逆圧縮を使用しています。SWFはロスレス圧縮を使用して、アニメーションやインタラクティブアプレットで使用される画像の品質を維持するため、ファイルが大きくなります。
- SWFファイルは特定の数のビデオフレームしか保存できないため、非常に長い動画をSWFファイルに保存することはできません。FLVは長くて高品質の動画を保存できます。
| SWF対応のアプリ | |
| Windows | Adobe Flash Player |
| Adobe Flash Professional CC | |
| Adobe Dreamweaver | |
| GRETECH GOMプレーヤー | |
| Flashプラグインを備えたブラウザ | |
| Mac | Adobe Flash Player |
| Adobe Flash Professional CC | |
| Adobe Dreamweaver | |
| Eltima Elmediaプレーヤー | |
| Flashプラグインを備えたブラウザ | |
| Linux | Adobe Flash Player |
| Flashプラグインを備えたブラウザ |

使いやすい初心者でも楽に使えます。
無料無料体験することができます。
日本語対応インターフェースは日本語化されている。
豊かな機能動画キャプチャ、動画カット、動画結合、透かし追加、音楽追加、字幕追加など、さまざまな機能が搭載。
強力MP4 、flv 、MOV 、 AVI 、 WMVなど各形式動画に対応。Windows 10 、8.1、8、7、Vista、XP等環境対応。
無料無料体験することができます。
豊かな機能動画キャプチャ、動画カット、結合、透かし追加、音楽追...
強力MP4 、flv 、MOV 、 AVI 、 WMVなど各形...
無料体験無料体験 88625名のユーザー様に体験をしていただきました!
② 「ファイルを追加」ボタンをクリックし、変換させたい動画ファイルを選択します。

③ 「出力形式」を選択します。「出力先」を指定します。「開始」ボタンをクリックして、保存し始めます。

FFmpegは無料のオープンソースマルチメディア変換ソフト。ほとんどの動画・オーディオ形式を対応します。コマンドラインで形式変換するので、この操作を慣れていないユーザーにはこの方法をすすめません。上の方法を利用してください。
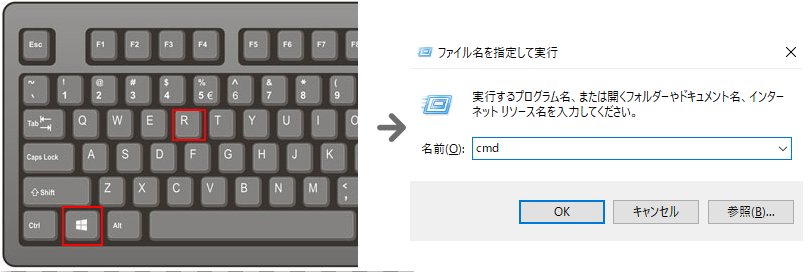
② コマンドプロンプトボックスを開き、コマンド[C:\Windows\System32\ffmpeg.exe –i D:0003.mts D:0003.mp4]を入力し、Enterキーを押して実行します。
注意:「D:0003.mts」は変換する必要のあるファイルの場所と名前、「D:0003.mp4」は出力ファイルパス、名前、および形式です。
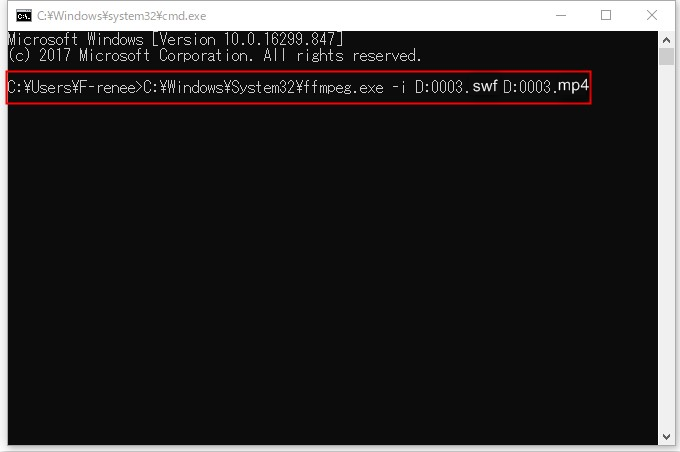
Renee Video Editor Proを利用すると、形式変換の他、動画をカットしたり、回転したり、エフェクトを追加したり、字幕を追加したり、様々な編集操作もできます。
1、動画をカットする

②「ファイルを追加」をクリックして動画をインポートします。
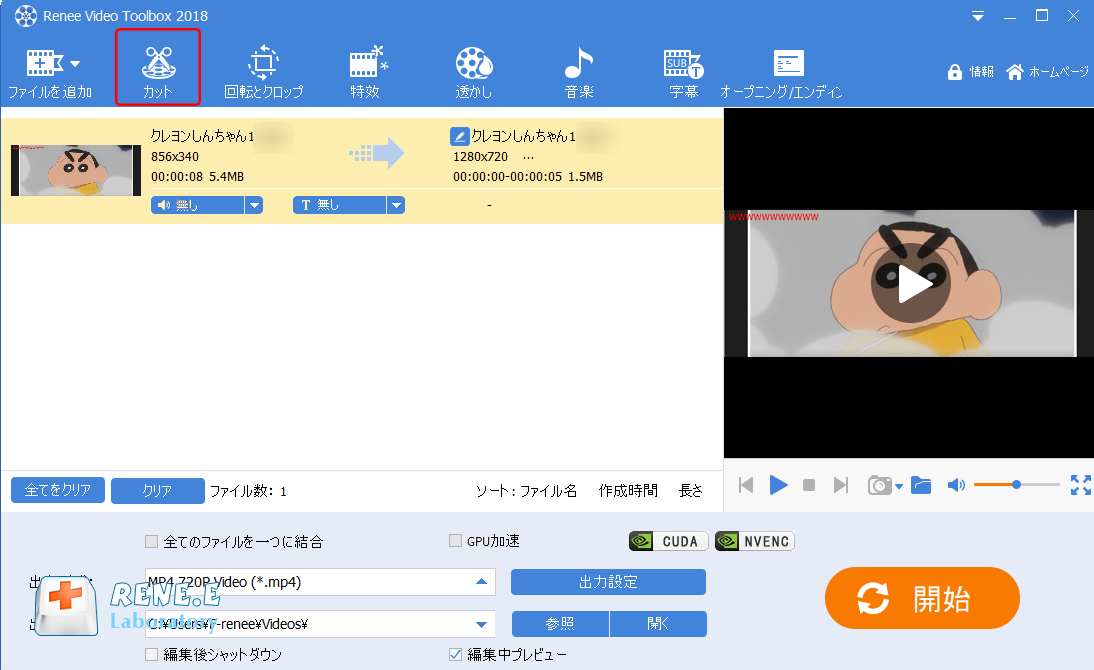
③ 開始点と終了点をを指定し、カット範囲を決めます。

2、動画を結合する
② ファイルを追加し、「全てのファイルを一つに結合」にチェックを入れます。トランジションを追加したい場合、動画右側の「トランジション無し」をクリックします。
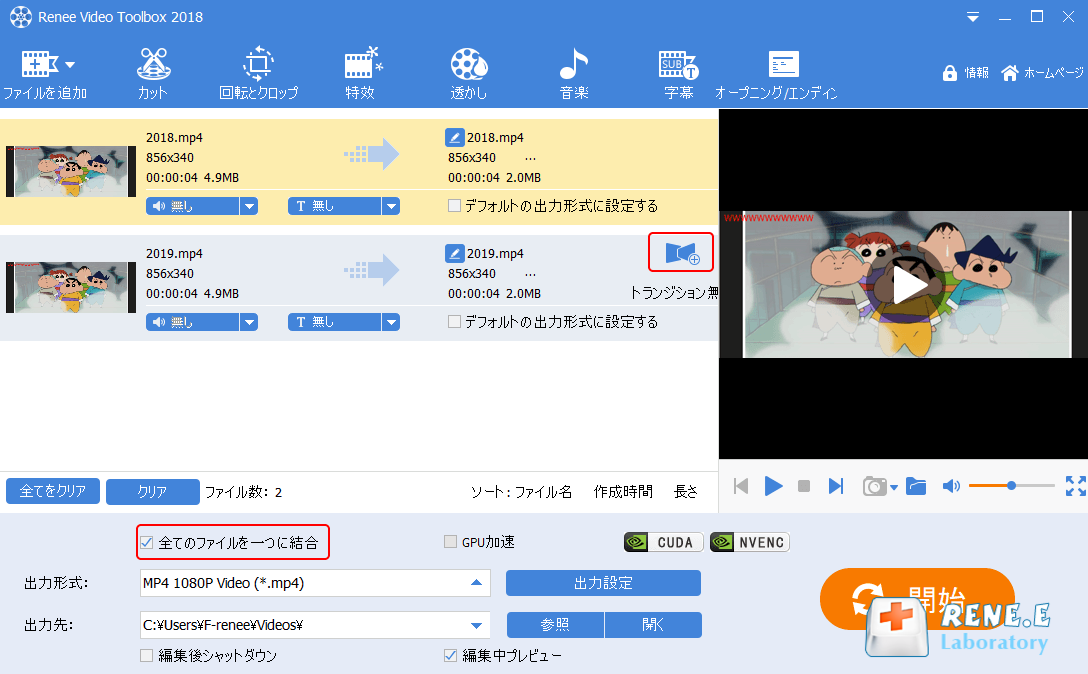
③ トランジション効果(切り替え効果)を指定し、継続時間を指定し、「OK」ボタンをクリックします。
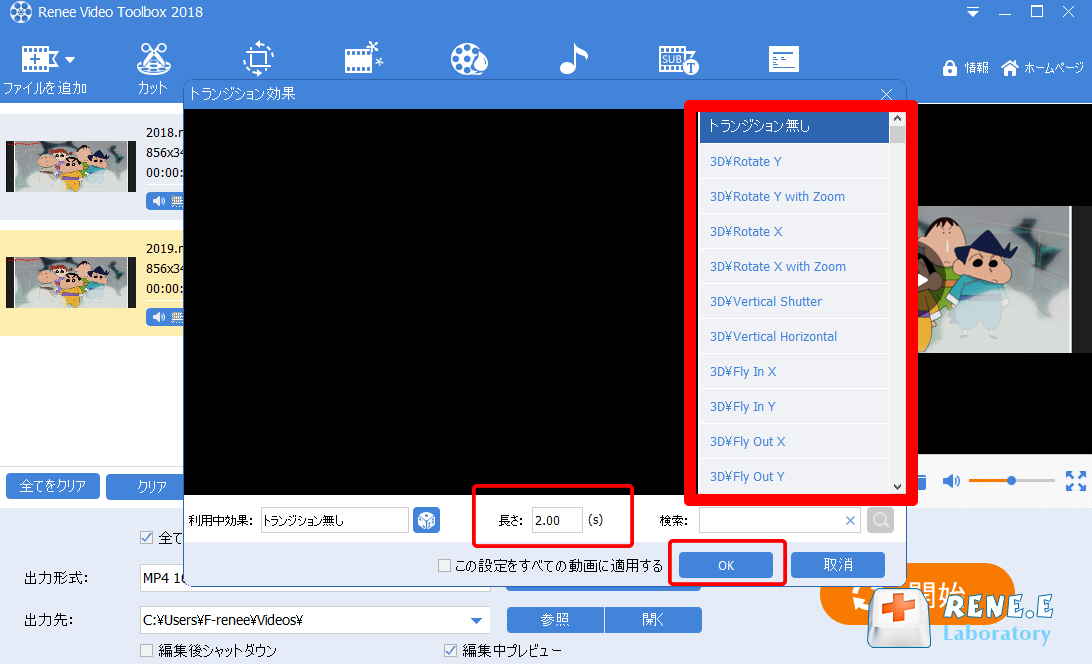
④ 出力形式と出力先を指定し、「開始」ボタンをクリックすると、編集後動画が保存されます。
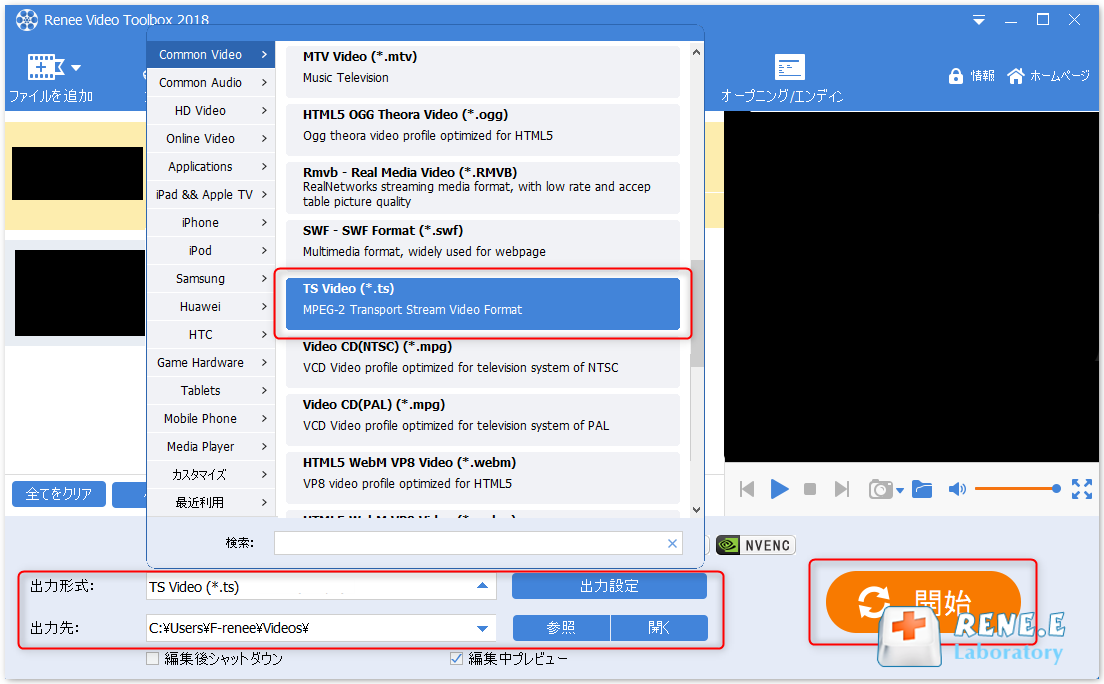
3、動画をクロップ/回転する
②「ファイルを追加」をクリックし、動画を追加します。
③「回転とクロップ」をクリックし、「右に90度回転」、「左右反転」、「垂直反転」を選択できます。 さらに、動画クロップ領域のサイズを手動で調整できます。
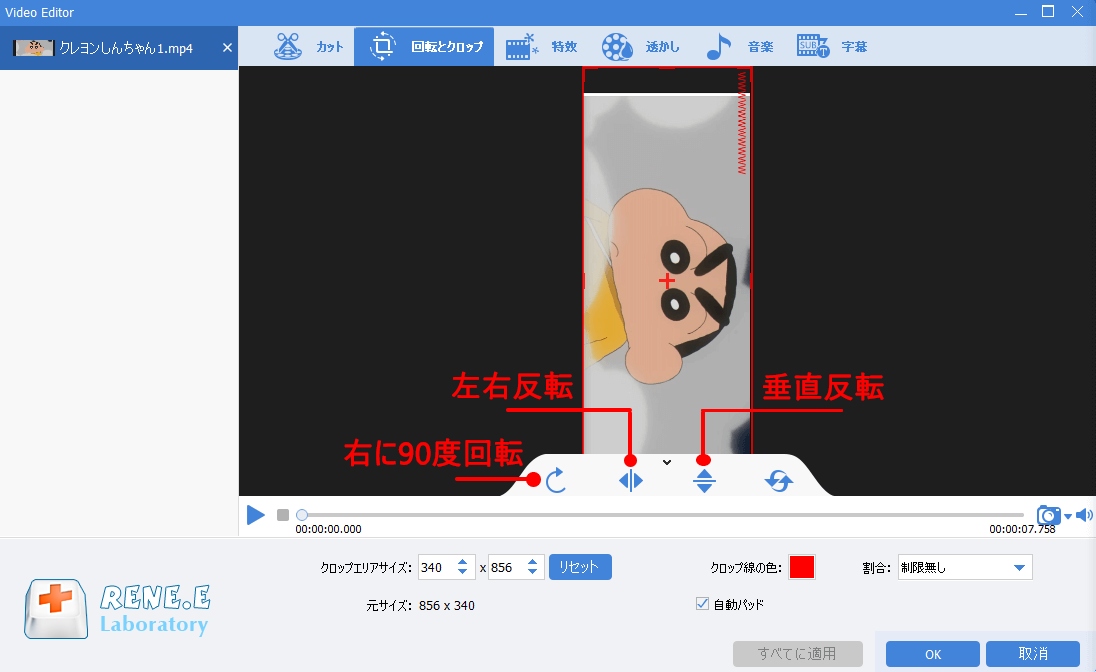
4、動画に特効を追加する
②「ファイルを追加」をクリックし、動画を追加します。
③ 動画にフィルタ効果を追加したり、ズームイン、ズームアウトなどの効果を追加したりすることが可能。
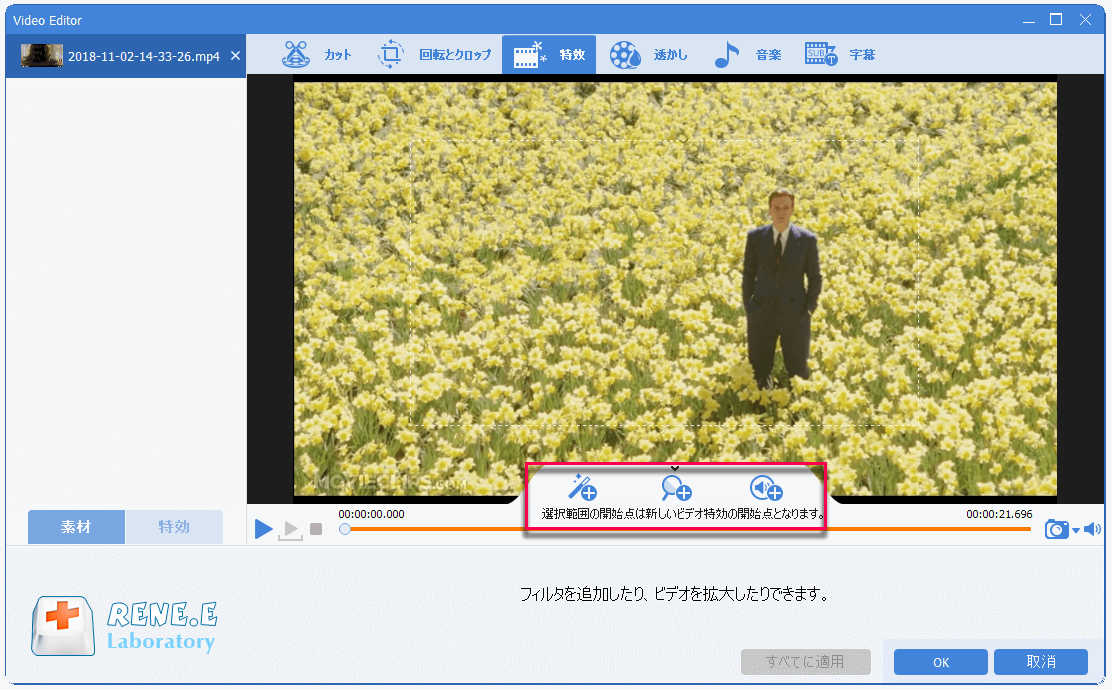
5、動画に透かしを追加する
②「ファイルを追加」をクリックし、動画を追加します。
③「透かし」ページに入ったら、テキスト透かし、写真透かし、ビデオ透かしの追加、グラフィック透かしの追加、透かしの削除ができます。
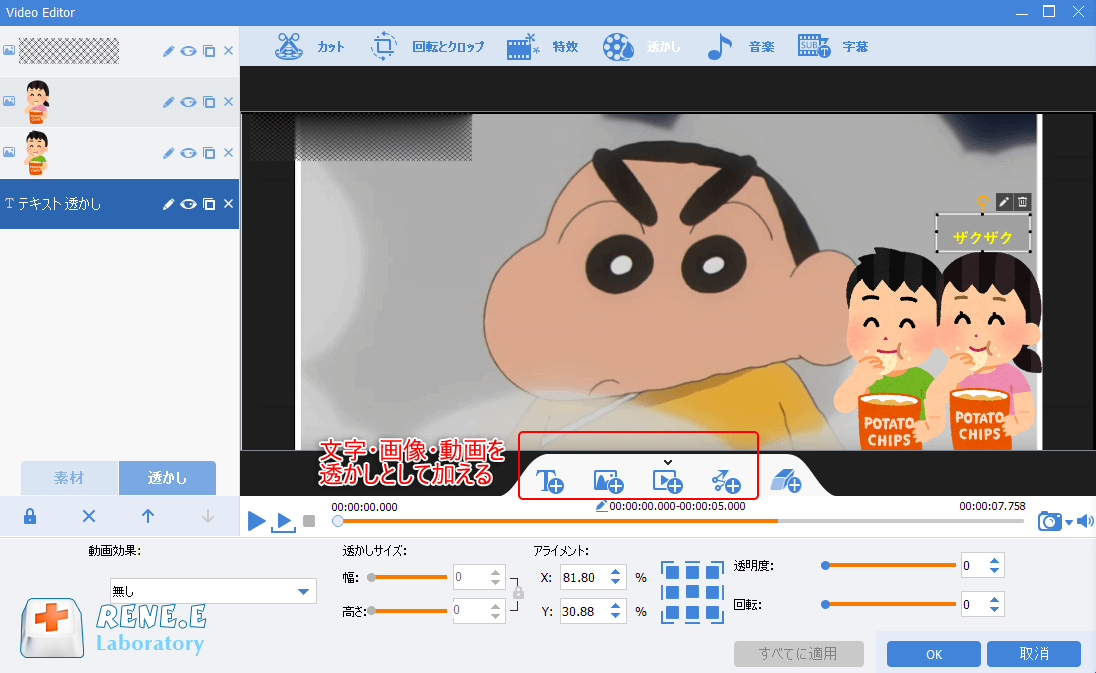
6、動画に音楽を追加する
②「ファイルを追加」をクリックし、動画を追加します。
③「音楽」をクリックし、動画の音声を消したり、新しいバックグラウンドミュージックを追加したりすることができます。
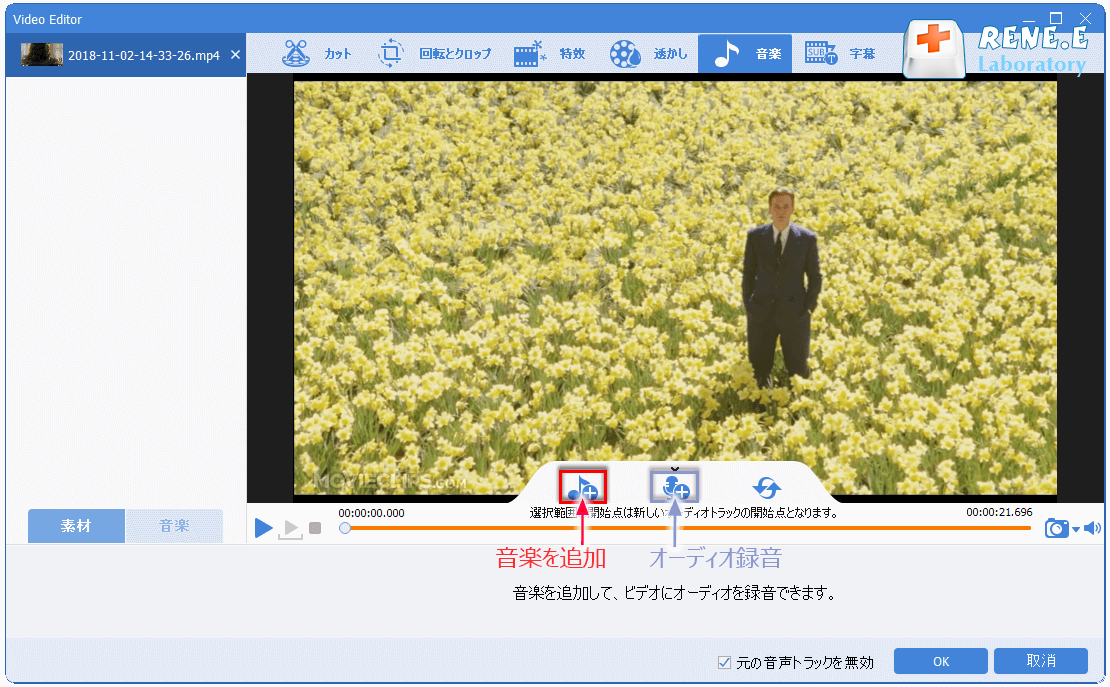
7、動画に字幕を追加する
②「ファイルを追加」をクリックし、動画を追加します。
③「字幕」をクリックし、動画に任意の位置で字幕を追加することができます。
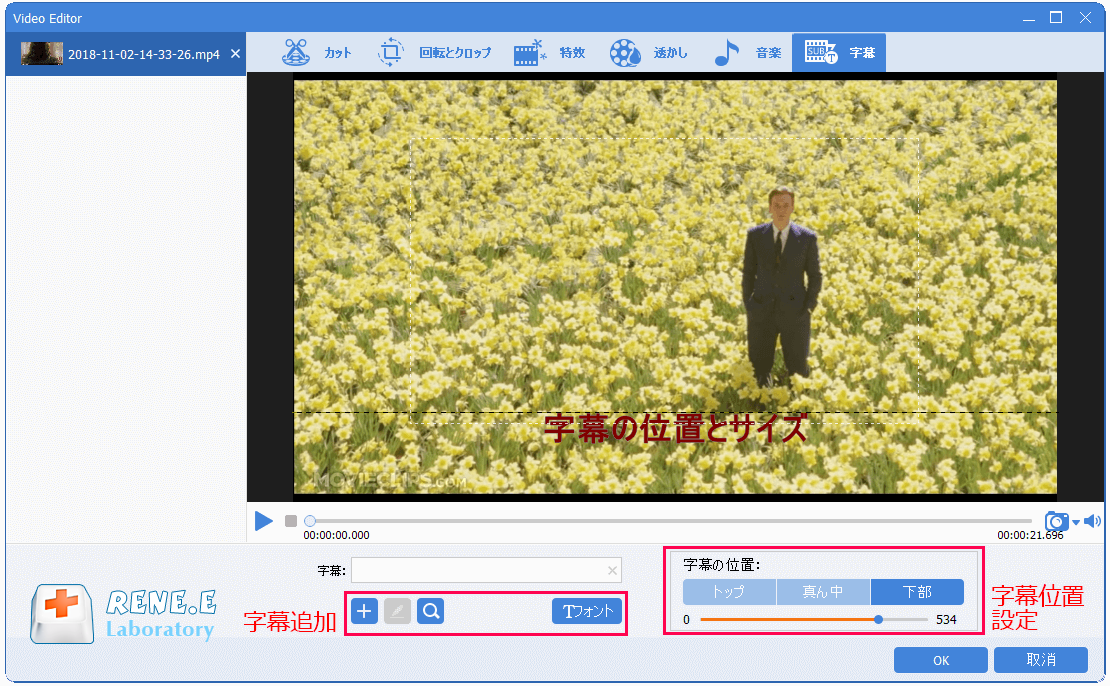
関連記事 :
2022-06-14
Ayu : SonyまたはPanasonicで撮影すると、.mtsの動画ファイルが生成されます。この記事は、MTSについて詳しく説明し、MT...
2022-06-14
Yuki : Webカメラでビデオ通話したり、録画したりできます。この記事は、Webカメラで録画する方法と、録画した動画を編集する方法を紹介し...
2022-06-14
Satoshi : 好きなドラマを保存して、いつでも楽しめるようにしたいが、動画サイトからドラマをダウンロードできません。この記事は、6つの動画サイ...
2022-06-14
Imori : ブルーレイディスクの動画をパソコンやスマホでも見れるように、ブルーレイをリッピングする必要があります。この記事は、ブルーレイをリ...
何かご不明な点がございますか?




