MP4動画をJPG形式の画像に変換する方法
- ホーム
- サポート
- 動画キャプチャ・編集
- MP4動画をJPG形式の画像に変換する方法
概要
動画の素晴らしいショットに魅了されることがよくあります。スクリーンショットを使用して素晴らしいショットを保存することがよくあります。実際、MP4動画をJPG画像に変換する便利な方法があります。次の記事は、MP4動画を jpg 形式の画像に変換する方法を紹介します。

1. ソフトウェアをダウンロードしてインストールし、ソフトウェアを起動します。
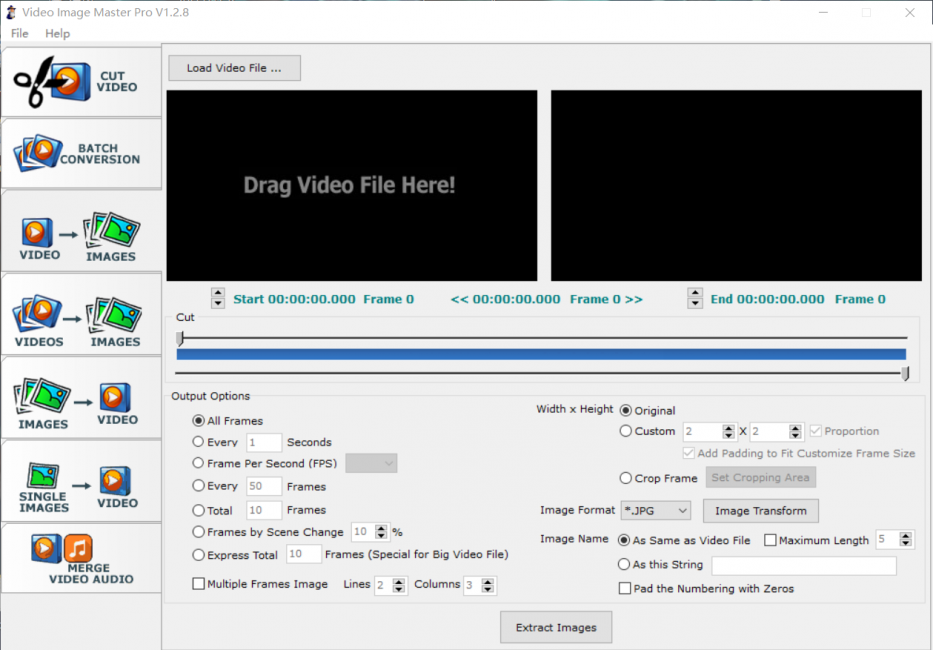
2. ソフトウェアインターフェイスの左側で、[Video to Picture Function] を選択します。
![[Video to Picture Function] を選択](https://multimedia.reneelab.jp/wp-content/uploads/sites/15/2022/11/e9HlWxEjAw-933x650.png)
3.「Load Video File」ボタンをクリックして、画像に変換する必要がある動画ファイルを読み込みます。
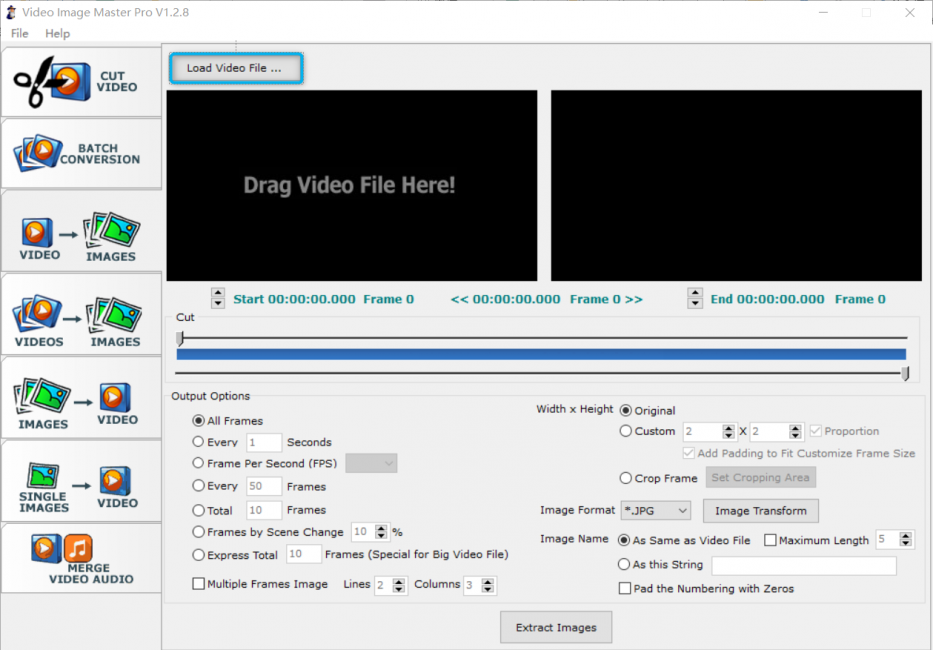
4. 画像に変換する必要がある部分を選択します。
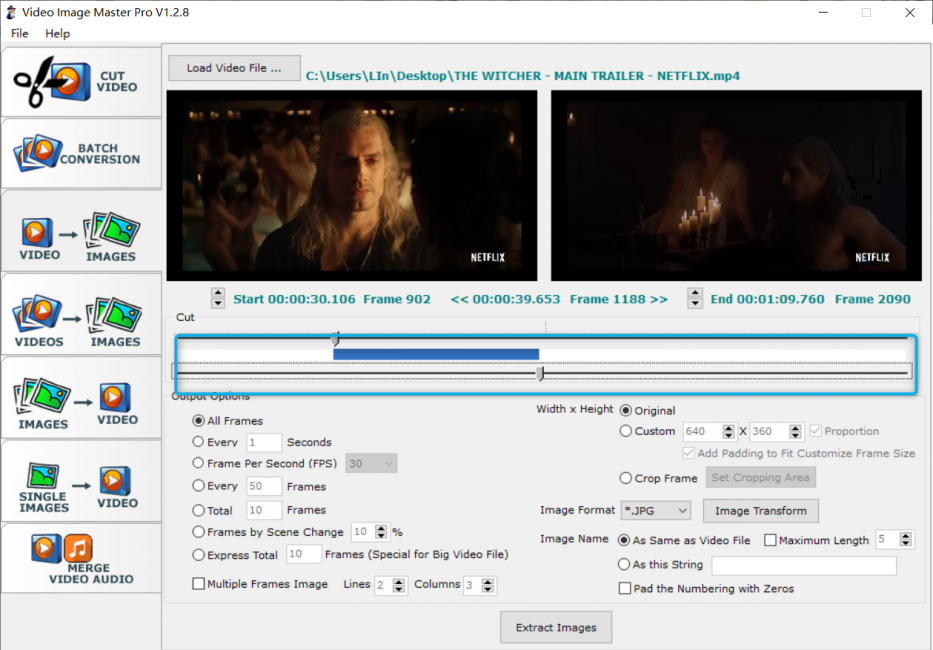
5. 出力形式 (.jpg 形式) と出力画像のサイズを選択できます。
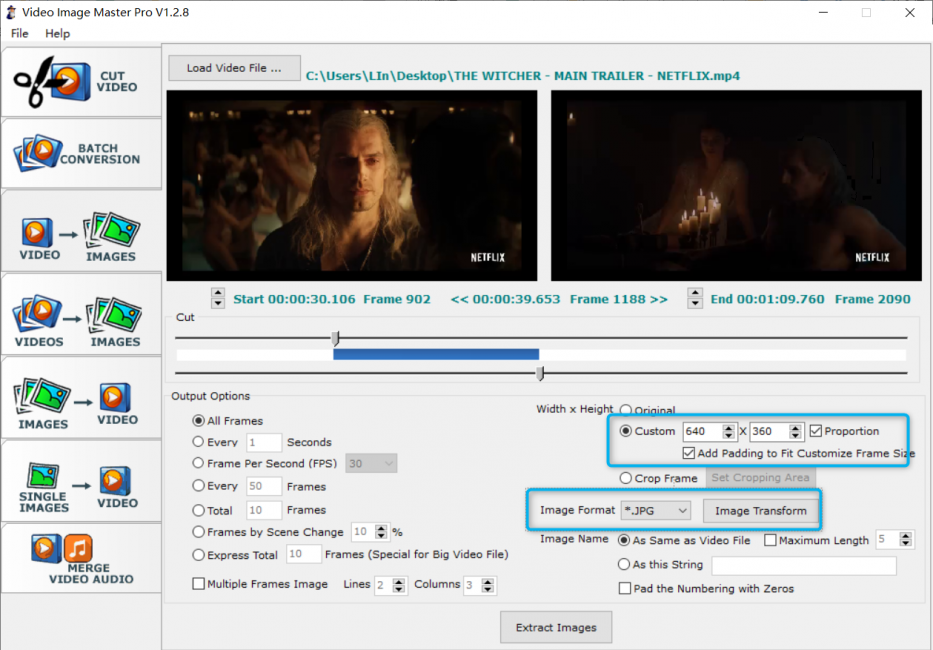
6.「Extract Images」をクリックして画像を出力し、保存する場所を選択します。
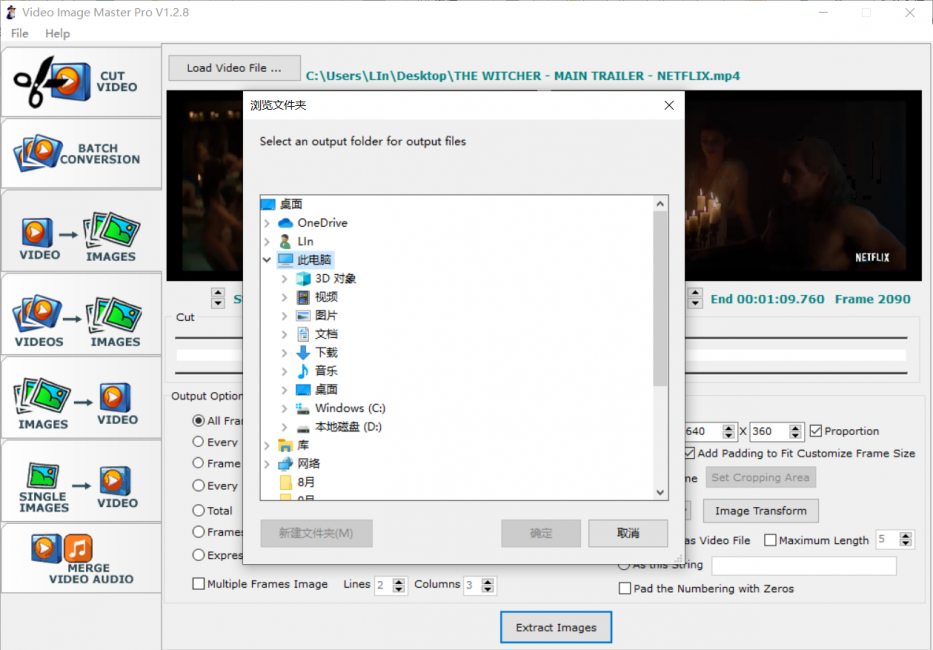
1. aconvertサイトにアクセスします。
2. Web サイトに入ったら、[Convert] をクリックし、[ファイル選択] をクリックして、MP4動画をアップロードします。
3.出力形式をJPGとして選択し、画像サイズを調整することもできます。
4. 「Convert Now」クリックして変換を開始し、変換を完了します。変換が完了するまで待ってから、イメージ ファイルをローカルにダウンロードします。
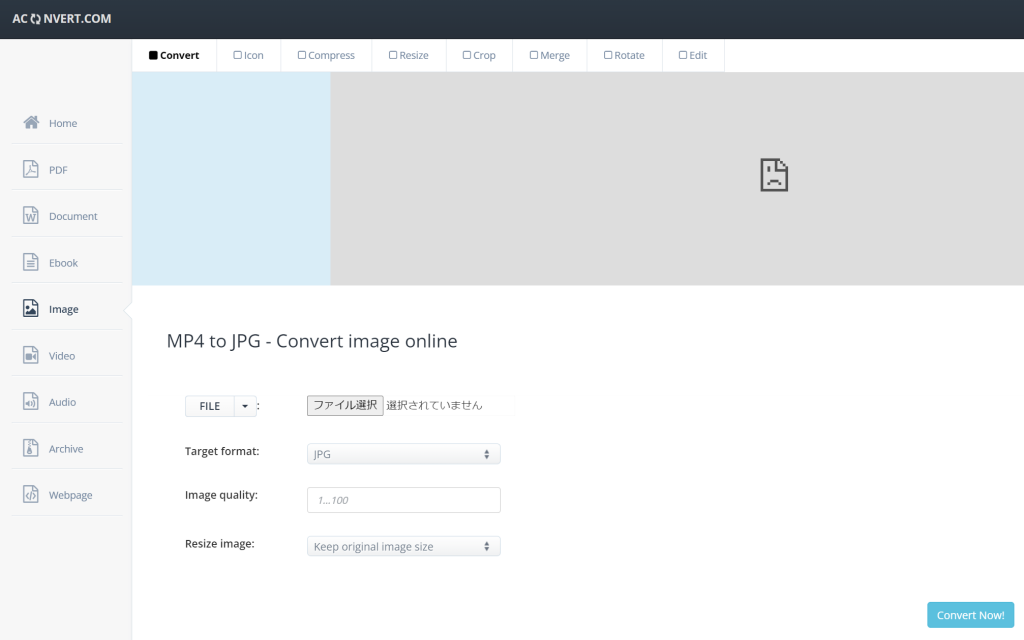
Renee Video Editor Pro は、ユーザー評価の高いプロの動画編集ソフトウェアです。ソフトウェアには完全な機能があります。このソフトウェアを使用して、動画に透かしを追加したり、テキストの字幕を追加したり、 明るさを変更したり、 透明度を変更したりなどができます。

使いやすい初心者でも楽に使えます。
無料無料体験することができます。
日本語対応インターフェースは日本語化されている。
豊かな機能動画キャプチャ、動画カット、動画結合、透かし追加、音楽追加、字幕追加など、さまざまな機能が搭載。
強力MP4 、flv 、MOV 、 AVI 、 WMVなど各形式動画に対応。Windows 10 、8.1、8、7、Vista、XP等環境対応。
無料無料体験することができます。
豊かな機能動画キャプチャ、動画カット、結合、透かし追加、音楽追...
強力MP4 、flv 、MOV 、 AVI 、 WMVなど各形...

2.「ファイルを追加」ボタンをクリックし、動画ファイルを選択します。

3.ソフトウェアの編集インターフェイスで「特効」、「フィルタ効果を追加」をクリックします。
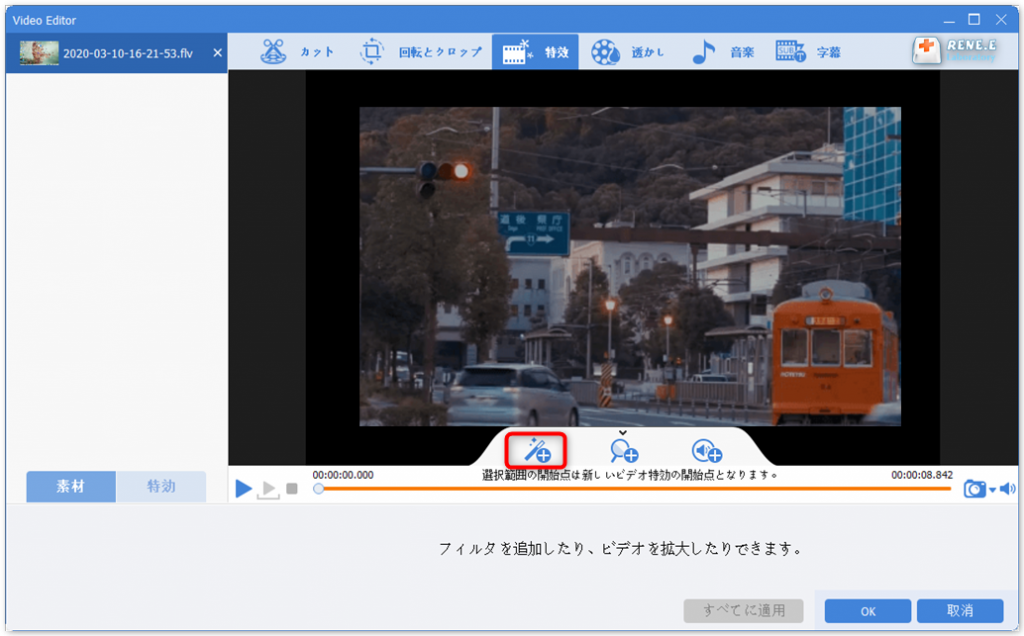
4.必要に応じて、「コントラスト」、「明るさ」、「彩度」を調整できます。
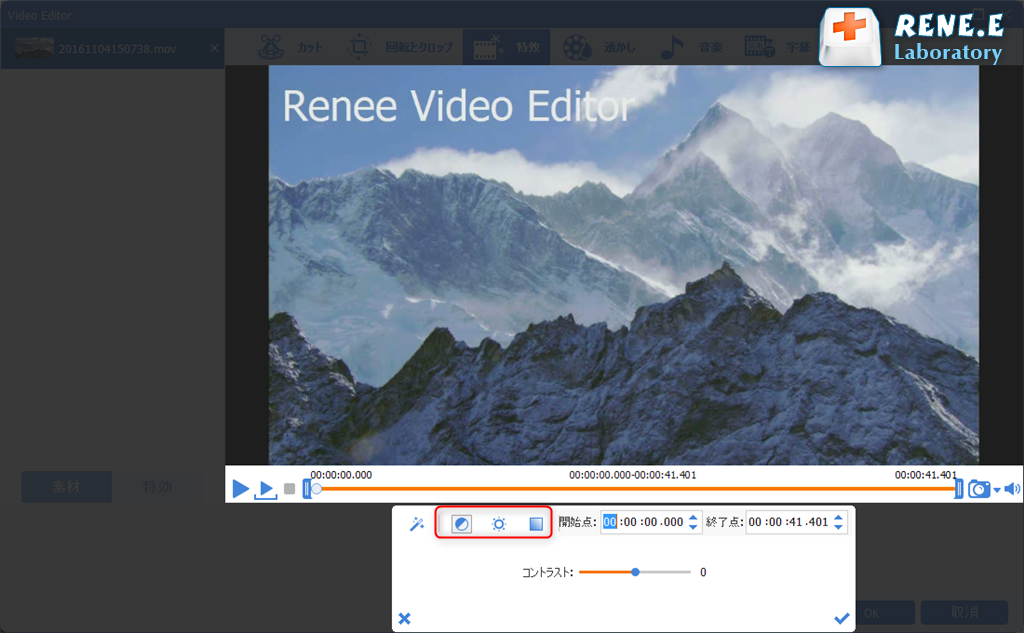
5.パラメータの変更に加えて、このソフトを使用して動画にフィルターを追加することもできます。フィルタ効果で、「シャープ」を選択してシャープネスを調整し、動画の鮮明さを向上させることができます。
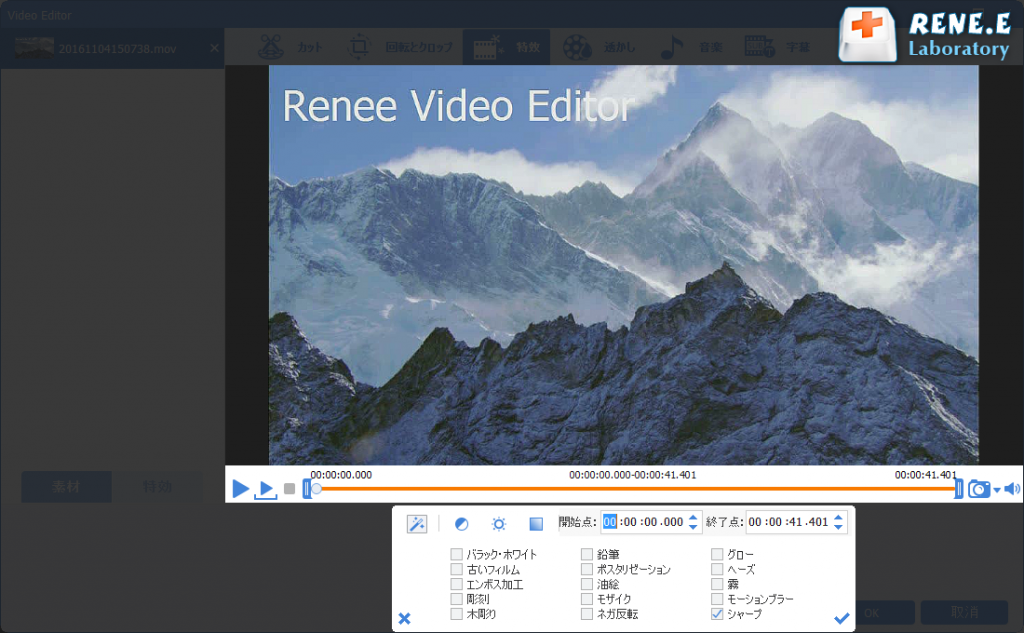
6.インターフェース上部の[透かし]ボタンをクリックして透かし編集インターフェースに入り、テキスト透かし、画像透かし、ビデオ透かし、グラフィック透かしを動画に追加することを選択できます。 さらに、透かしの位置、サイズ、透明度、および期間を設定でき、動画の元の透かしを削除することもできます。
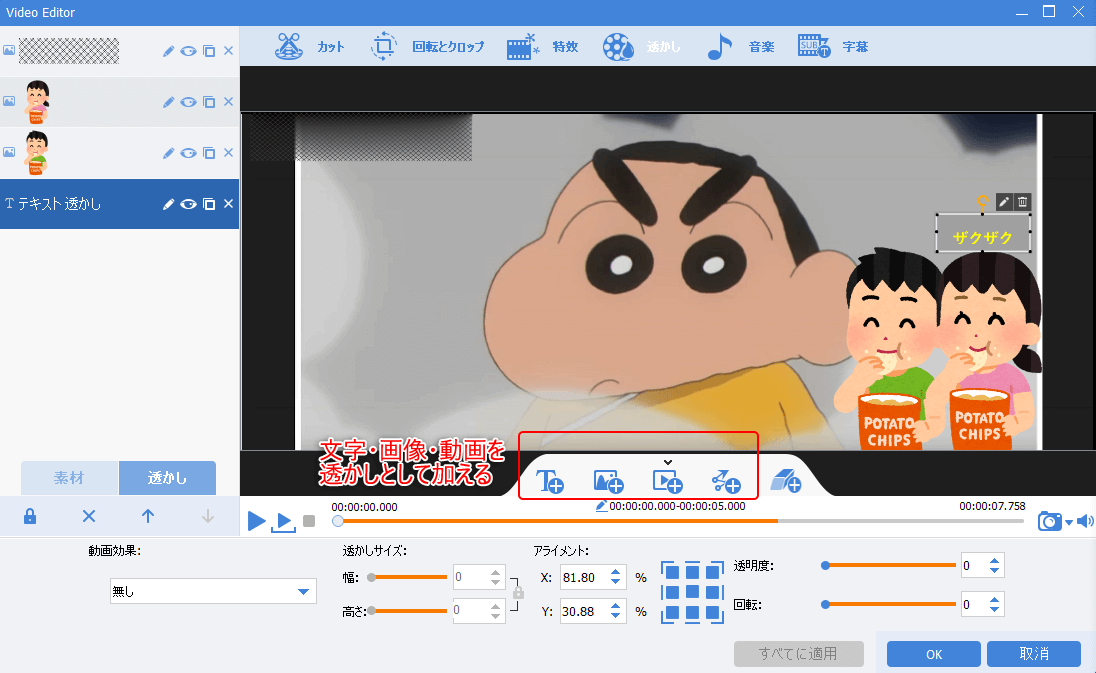
7.ソフトのメインページに戻り、出力形式、出力場所を指定し、「開始」ボタンをクリックします。
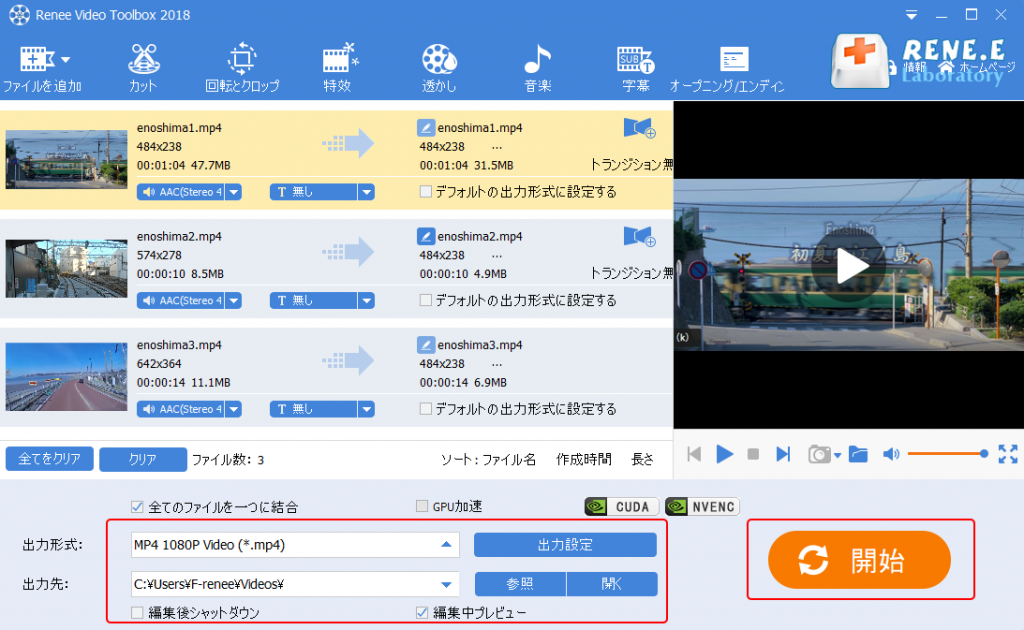
関連記事 :
2022-11-15
Satoshi : 字幕は、動画を説明するためのテキストの説明で、ほとんどの動画には画面の下部に字幕が表示されます。srt字幕についてあまり知らない...
VLC Media Playerで動画形式をMP4に変換する方法
2022-11-14
Imori : 多くの高解像度動画は、MP4形式ではないことがよくあります。しかし、これらの動画をスマホや一部のポータブル動画再生デバイスに入れ...
2022-11-14
Yuki : テレビ を見たりするときは、基本的に 1 つの動画を再生します。しかし、2 つの動画を同時に再生したい場合、つまりピクチャーイン...


