簡単に動画をピクチャーインピクチャー効果にする方法
- ホーム
- サポート
- 動画キャプチャ・編集
- 簡単に動画をピクチャーインピクチャー効果にする方法
概要
テレビ を見たりするときは、基本的に 1 つの動画を再生します。しかし、2 つの動画を同時に再生したい場合、つまりピクチャーインピクチャー効果にしたい場合はどうすればよいでしょうか。次の記事は、2 つの動画ファイルをピクチャーインピクチャー効果にする方法を紹介します。


使いやすい初心者でも楽に使えます。
無料無料体験することができます。
日本語対応インターフェースは日本語化されている。
豊かな機能動画キャプチャ、動画カット、動画結合、透かし追加、音楽追加、字幕追加など、さまざまな機能が搭載。
強力MP4 、flv 、MOV 、 AVI 、 WMVなど各形式動画に対応。Windows 10 、8.1、8、7、Vista、XP等環境対応。
無料無料体験することができます。
豊かな機能動画キャプチャ、動画カット、結合、透かし追加、音楽追...
強力MP4 、flv 、MOV 、 AVI 、 WMVなど各形...

2.「ファイルを追加」ボタンをクリックし、動画ファイルを選択します。

3.「透かし」をクリックし、「動画の透かしを追加」を選択して動画を透かしとして追加します。(複数動画を追加することが可能)
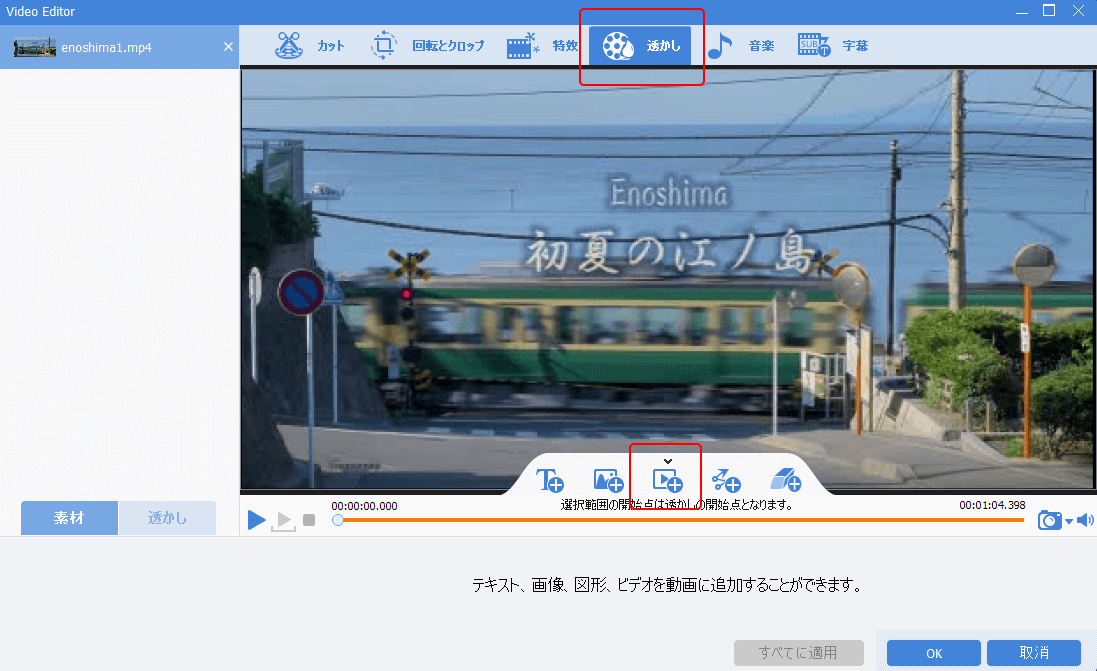
4.動画追加して移動できます。「編集」アイコンをクリックし、追加された動画のカット・透明度調整・特効追加・開始/終了点調整などができます。
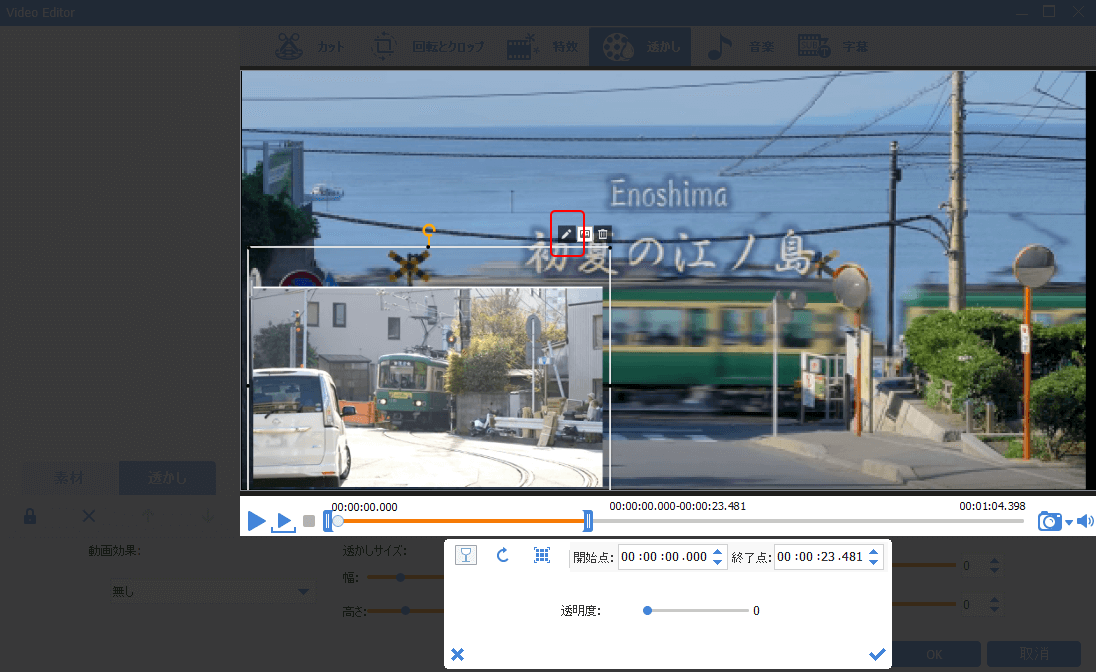
5.出力形式・出力先を指定し、「開始」ボタンをクリックします。


使いやすい初心者でも楽に使えます。
無料無料体験することができます。
日本語対応インターフェースは日本語化されている。
豊かな機能動画キャプチャ、動画カット、動画結合、透かし追加、音楽追加、字幕追加など、さまざまな機能が搭載。
強力MP4 、flv 、MOV 、 AVI 、 WMVなど各形式動画に対応。Windows 10 、8.1、8、7、Vista、XP等環境対応。
無料無料体験することができます。
豊かな機能動画キャプチャ、動画カット、結合、透かし追加、音楽追...
強力MP4 、flv 、MOV 、 AVI 、 WMVなど各形...

2.「ファイルを追加」ボタンをクリックし、動画ファイルを選択します。

3.「カット」をクリックし、開始点と終了点をを指定し、カット範囲を決めます。スピードの調整もできます。

4.動画をカット完了後、メイン画面に戻り、「全てのファイルを一つに結合」にチェックを入れます。動画右側の「トランジション無し」をクリックして、トランジションを選択できます。最後、「開始」ボタンをクリックします。
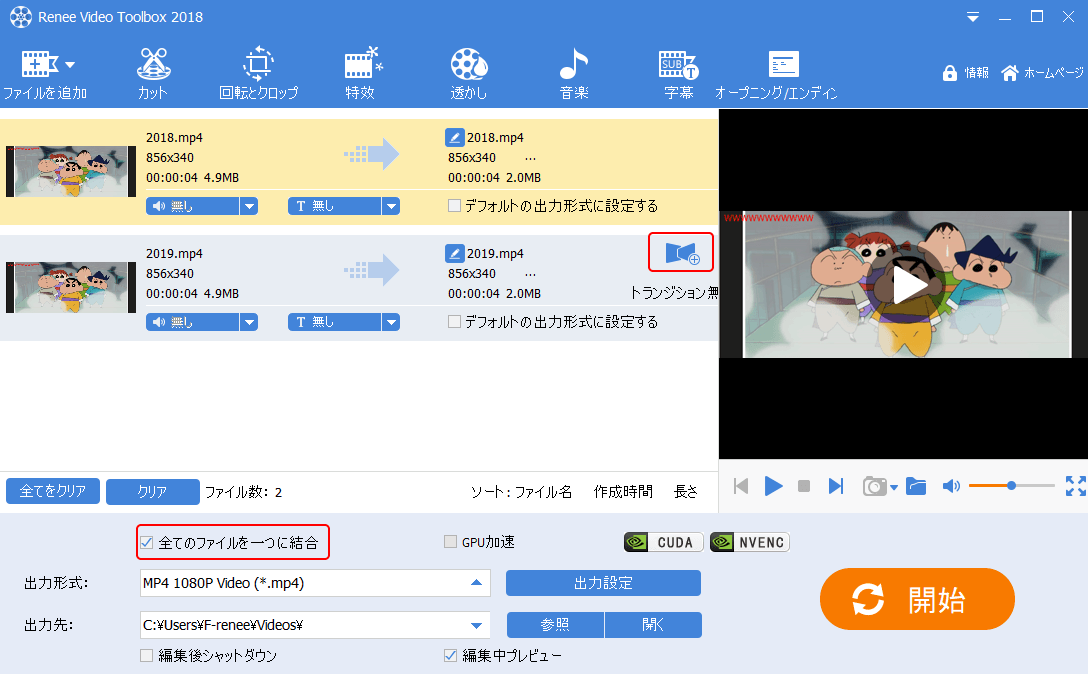
注意:上の手順は、カットと結合の操作です。動画をカットする必要がない場合は、動画を読み込んだ後に「全てのファイルを一つに結合」にチェックを入れ、「開始」をクリックしてファイルが結合されます。

2.「ファイルを追加」ボタンをクリックし、動画ファイルを選択します。

3.「特効」をクリックして、フィルタ効果、ズーム効果、ボリュームエフェクトを追加できます。フィルタ効果はビデオの彩度、コントラスト、明るさを調整でき、モザイク、白黒、古い映画などのフィルターを動画に追加できます。ズーム効果は動画の一部を拡大できます。ズーム効果の期間も設定可能です。ボリュームエフェクトは動画ボリュームを調整でき、最小は0%、最大は500%です。

4.ソフトのメインページに戻り、出力形式、出力場所を指定し、「開始」ボタンをクリックします。
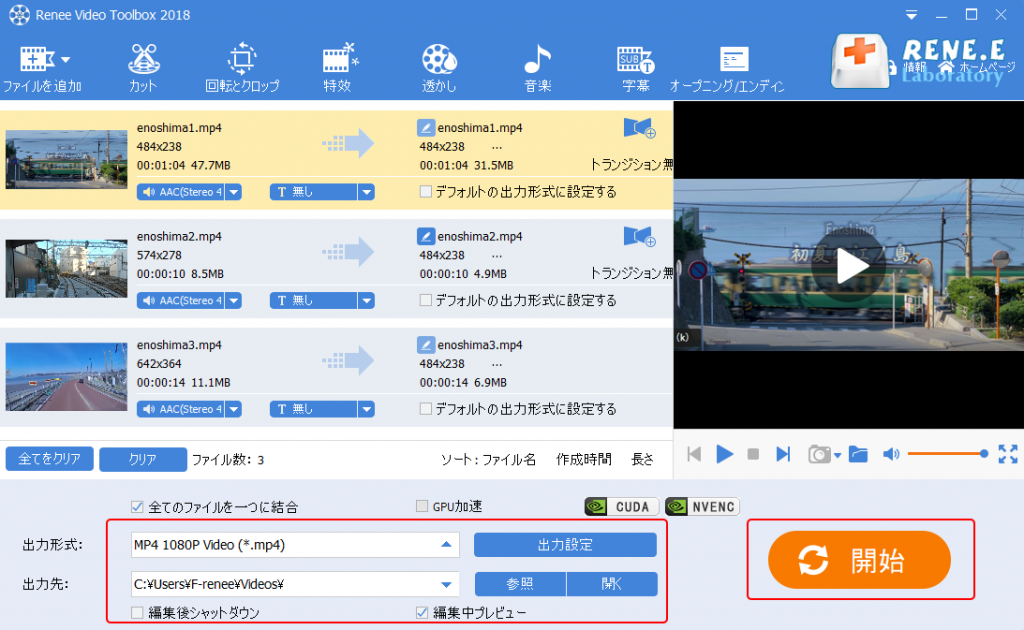
関連記事 :
初心者におすすめ!Adobe After Effectの代替ソフト3つ
2022-11-13
Satoshi : 多くの動画編集者にとって、Adobe After Effects はおなじみのはずです。ただし、このソフトは、価格が高い、操作手...
2022-11-11
Imori : インターネットの発達により、暇つぶしに最適な動画プログラムも数多く提供されています。 非常に多くの高品質の動画があるため、Web...
2022-11-10
Ayu : オリジナルの動画をシェアする前に、字幕を追加したほうが完全な動画作品になり、分かりやすいです。動画編集の最も基本的な機能の 1 ...
2022-11-09
Yuki : MP4形式のファイルとは何ですか? MP4形式のファイルを開くには? 次の記事は、MP4 ファイルの詳細な紹介を行い、動画をMP...


