VLC Media Playerで動画形式をMP4に変換する方法
- ホーム
- サポート
- 動画キャプチャ・編集
- VLC Media Playerで動画形式をMP4に変換する方法
概要
多くの高解像度動画は、MP4形式ではないことがよくあります。しかし、これらの動画をスマホや一部のポータブル動画再生デバイスに入れたい時、動画形式を MP4 形式に変換する必要があります。次の記事は、VLC を使用して動画形式をmp4に変換する方法を紹介します。

1.VLC media player をダウンロードし、ソフトを開きます。左上の「メディア」をクリックし、「変換/保存」をクリックします。
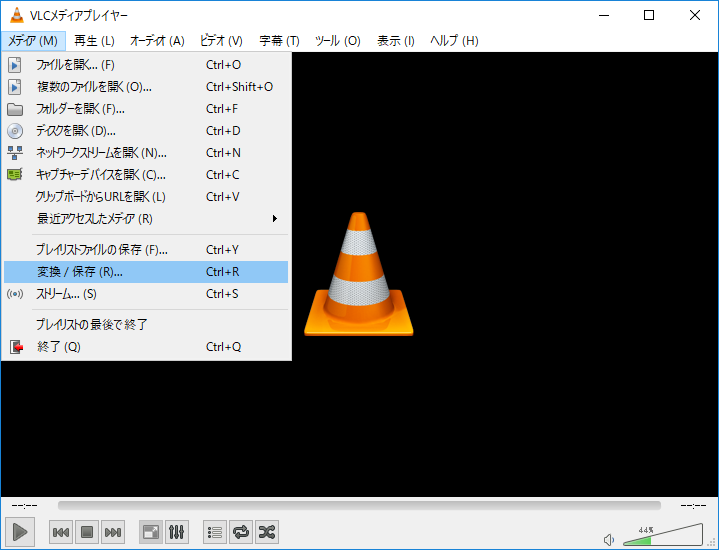
2.「追加」ボタンをクリックし、変換したいMKV動画ファイルを追加し、「変換 / 保存」ボタンをクリックします。
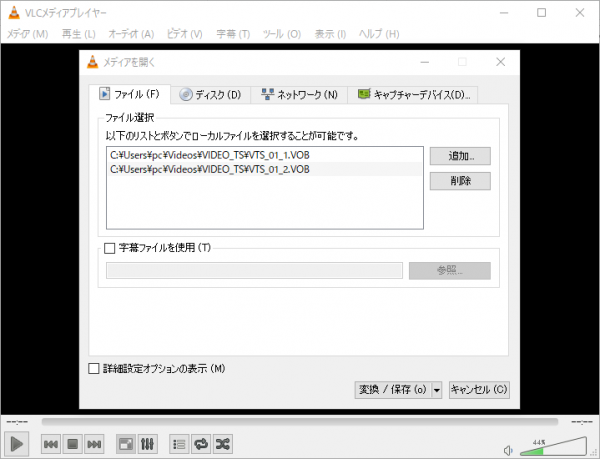
3.「プロファイル」に「MP4」を選択し、「出力ファイル」に保存先を指定し、「開始」ボタンをクリックします。すると、ファイルが変換されます。
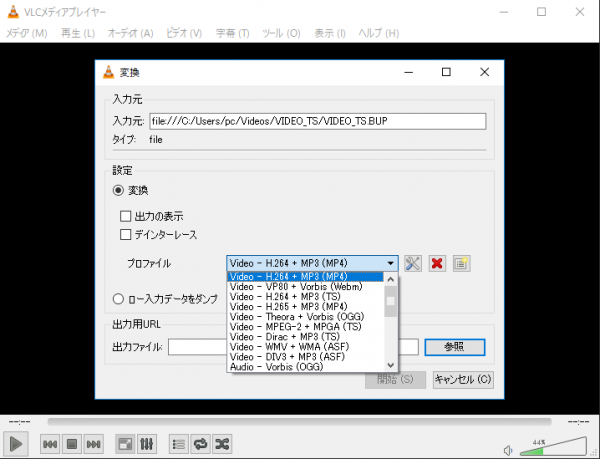
Renee Video Editor Pro は、ユーザーから高く評価されているプロフェッショナルな動画編集ソフトウェアです。このソフトウェアは完全な機能を備えています。このソフトウェアを使用して、動画フォーマットをすばやく変換できます。フォーマット変換に加えて、動画の結合、動画へのエフェクトの追加などの機能もあります。

使いやすい初心者でも楽に使えます。
無料無料体験することができます。
日本語対応インターフェースは日本語化されている。
豊かな機能動画キャプチャ、動画カット、動画結合、透かし追加、音楽追加、字幕追加など、さまざまな機能が搭載。
強力MP4 、flv 、MOV 、 AVI 、 WMVなど各形式動画に対応。Windows 10 、8.1、8、7、Vista、XP等環境対応。
無料無料体験することができます。
豊かな機能動画キャプチャ、動画カット、結合、透かし追加、音楽追...
強力MP4 、flv 、MOV 、 AVI 、 WMVなど各形...

② 「ファイルを追加」ボタンをクリックし、変換させたい動画ファイルを選択します。

③「出力形式」でMP4などの形式を選択します。「出力先」を指定します。「開始」ボタンをクリックして、保存し始めます。


使いやすい初心者でも楽に使えます。
無料無料体験することができます。
日本語対応インターフェースは日本語化されている。
豊かな機能動画キャプチャ、動画カット、動画結合、透かし追加、音楽追加、字幕追加など、さまざまな機能が搭載。
強力MP4 、flv 、MOV 、 AVI 、 WMVなど各形式動画に対応。Windows 10 、8.1、8、7、Vista、XP等環境対応。
無料無料体験することができます。
豊かな機能動画キャプチャ、動画カット、結合、透かし追加、音楽追...
強力MP4 、flv 、MOV 、 AVI 、 WMVなど各形...

2.「ファイルを追加」ボタンをクリックし、動画ファイルを選択します。

3.「カット」をクリックし、開始点と終了点をを指定し、カット範囲を決めます。スピードの調整もできます。

4.カット完了後、「特効」をクリックして、フィルタ効果、ズーム効果、ボリュームエフェクトを追加できます。フィルタ効果はビデオの彩度、コントラスト、明るさを調整でき、モザイク、白黒、古い映画などのフィルターを動画に追加できます。ズーム効果は動画の一部を拡大できます。ズーム効果の期間も設定可能です。ボリュームエフェクトは動画ボリュームを調整でき、最小は0%、最大は500%です。

5.ソフトのメインページに戻り、出力形式、出力場所を指定し、「開始」ボタンをクリックします。
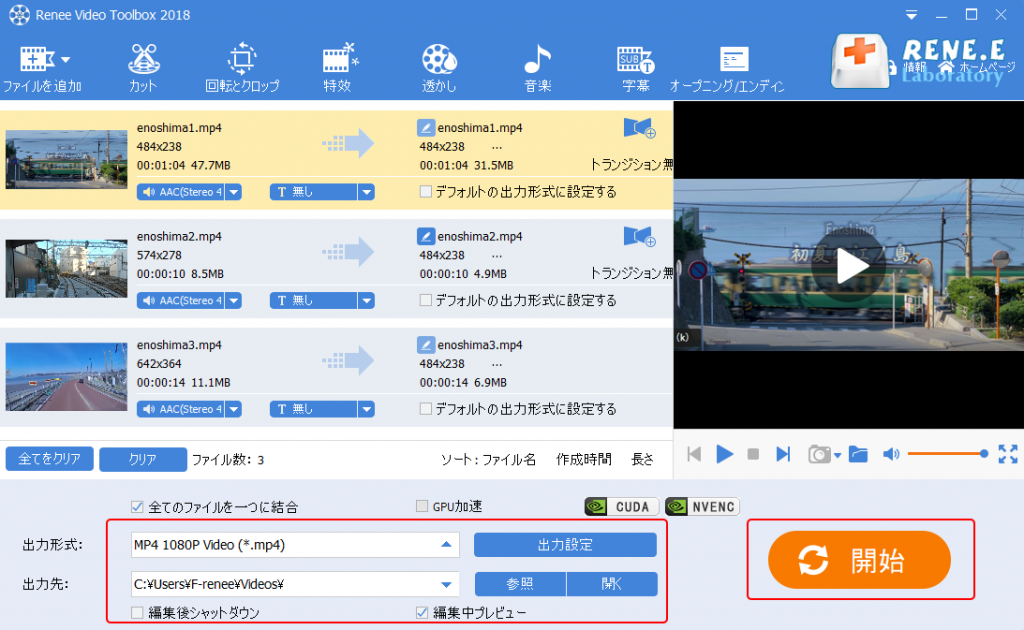
関連記事 :
2022-11-14
Yuki : テレビ を見たりするときは、基本的に 1 つの動画を再生します。しかし、2 つの動画を同時に再生したい場合、つまりピクチャーイン...
初心者におすすめ!Adobe After Effectの代替ソフト3つ
2022-11-13
Satoshi : 多くの動画編集者にとって、Adobe After Effects はおなじみのはずです。ただし、このソフトは、価格が高い、操作手...
2022-11-11
Imori : インターネットの発達により、暇つぶしに最適な動画プログラムも数多く提供されています。 非常に多くの高品質の動画があるため、Web...


