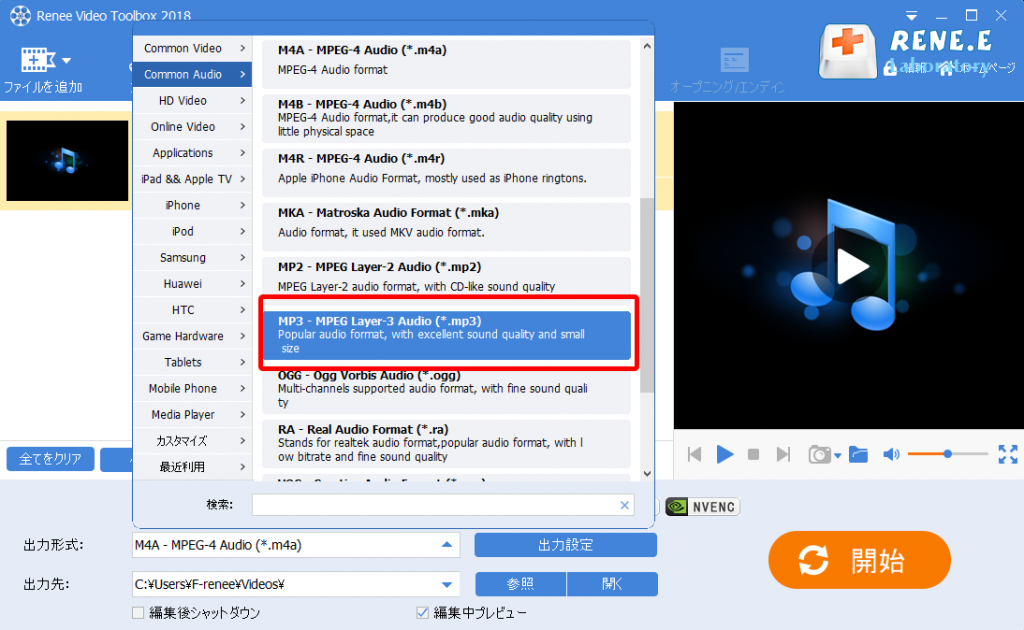概要
MP3、WMV、WMA等音楽ファイルの形式はたくさんあります。MP3は一番よく利用されるオーディオ形式です。全てのデバイスでも再生できるように、MP3に変換する必要があります。この記事は、厳選のMP3変換フリーソフト6つとその変換方法を紹介します。
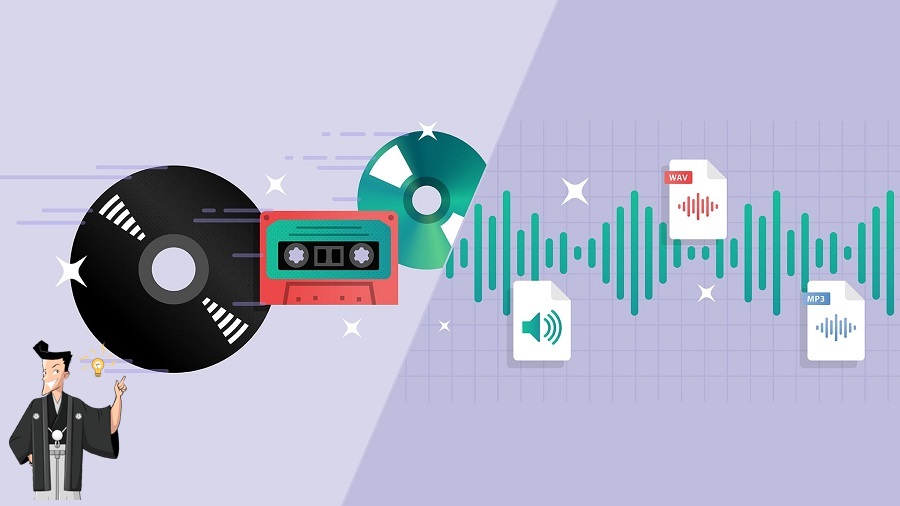
MP3
MP3は、MPEG-2 Audio Layer IIIの圧縮方式で保存されたファイルタイプであり、簡単にエンコードとデコードできる利点があります。MP3は高い圧縮率で保存するため、ファイルサイズが小さいという利点があります。圧縮率が高いが、ソースオーディオとほぼ同じ音質を維持することができます。また、MP3ファイルの適用範囲は非常に広く、すべてのパソコン、スマートフォン、タブレットもMP3ファイルを対応し再生できます。ただし、より高い音質を求めるする場合、MP3は最適な音楽形式ではありません。
FLAC
FLAC(Free Lossless Audio Codec)は、オープンフォーマットの可逆圧縮音声ファイルフォーマットです。独自のオーディオ圧縮コーデックを使用しています。最大の特徴は、可逆圧縮であるため、元の音声データからの音質の劣化が無いことです。 FLAC形式は、劣化なく元のサイズの最大60%までファイルを圧縮できます。 MP3と比較して、FLACはより良い音質をもたらすことができます。さらに、FLACのエンコーディングはオープンソースであるため、一般的なプレーヤーはFLACをサポートしています。
WAV
WAVは、Windowsプラットフォームにオーディオ情報を保存するために、Microsoftによって開発されたオーディオ形式です。Windowsプラットフォームとアプリケーションで広くサポートされています。 WAVファイルは通常、PCM非圧縮エンコーディングを使用するオーディオファイルであり、より高い音質があるため、音楽作成に適した形式の1つです。 WAV形式は、さまざまなオーディオビット、サンプリング周波数、およびサウンドチャネルをサポートしているため、ファイルサイズが大きく、ポータブルオーディオプレーヤーでの使用には適していません。
WMA
WMA(Windows Media Audio)は、米マイクロソフト(Microsoft)社が開発した音声データの圧縮符号化方式。WMAには、WMA Pro(多チャンネル高解像度に対応した不可逆コーデック)、可逆圧縮のロスレスコーデックであるWMALosslessなどの多くのサブフォーマットがあります。 WMAは、高い音質を維持しながら音楽ファイルを小さなサイズに圧縮でき、低いサンプリング周波数でも良い音質を生成できます。 Windowsを利用している場合は、WMA音楽ファイルダブルクリックして開くことができます。ただし、他のオペレーティングシステムを使用している場合、直接開くことができない可能性があり、WMAの互換性はMP3形式ほど良くありません。
AAC
AAC(Advanced Audio Coding)は不可逆圧縮オーディオ形式で、圧縮方法はMP3形式に似ています。同じビットレートでは、AACの音質はMP3より優れて、ファイルサイズは小さくなります。 AACでエンコードされたオーディオファイルには、.aac、.m4p、.m4aなどのさまざまな拡張子が利用できます。その中、.m4pは保護されたAACファイル拡張子であり、通常、Apple iTunesで購入した曲にはDRM(デジタル著作権管理)が使用されます。.m4aは保護されていないAACファイルのオーディオ拡張子です。 AACオーディオ形式は、iTunes Apple Musicのダウンロードした音楽でよく利用されます。
| オーディオファイル | MP3 | FLAC | WAV | WMA | AAC |
|---|---|---|---|---|---|
| 圧縮 | 不可逆圧縮 | 可逆圧縮 | 圧縮なし | 不可逆圧縮/可逆圧縮 | 不可逆圧縮 |
| 拡張子 | .mp3 | .flc | .wav、.wave | .wma、.wmv | .aac、.m4a、.3gp、.m4r |
| 圧縮率 | 90% | 60% | 圧縮なし | 60% | 90% |
| 互換性 | 高 | 中 | 中 | 高 | 高 |
互換性の問題を解決するため、一番簡単な方法は音楽ファイルをMP3形式に変換することです。MP3のファイルサイズが小さいため、転送や共有には便利です。次にMP3変換フリーソフトと使い方を紹介します。
- 入力形式:MP3,AAC,AC3,AIFF,AMR,AU,FLAC,M4A,M4R,AVI,MKV,MP4,MOV,M2TS,M4V等。
- 出力形式:MP3,AAC,AC3,AIFF,AMR,AU,FLAC,M4A,M4B,M4R,MKA,MP2,OGG,RA,VOC,WAV,WMA。

多機能 トリミング、カット、録音、結合、形式変換、動画から音声抽出、ID3タグ編集、iTunesに転送、CDの音楽取出し、CDに焼く、特効追加等機能ある。
無料 フリーで全機能利用可能!(非商用のみ)
強力 MP3 , M4A , WAV , ACC 等各形式音声ファイル対応。Windows 10 , 8.1 , 8 , 7 , Vista , XP対応。
操作容易 操作が直感的にわかりやすい。初心者も簡単に利用可能。
日本語対応 インターフェースは日本語化されている。
多機能 音声録音・編集可能。
無料で強力 多数形式対応。
操作容易 初心者も簡単に利用可能。
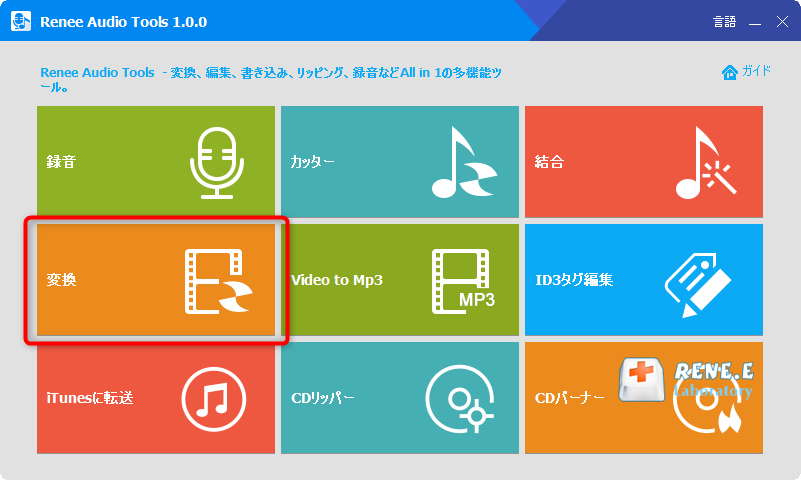
②「ファイルを追加」をクリックし、音楽を追加し、出力形式にMP3を選択し、「開始」ボタンをクリックします。
MP3、WMA、m4a、AAC、AC3、FLAC、WAV、MP2等複数の出力形式を指定可能です。品質、出力先も自由に指定できます。
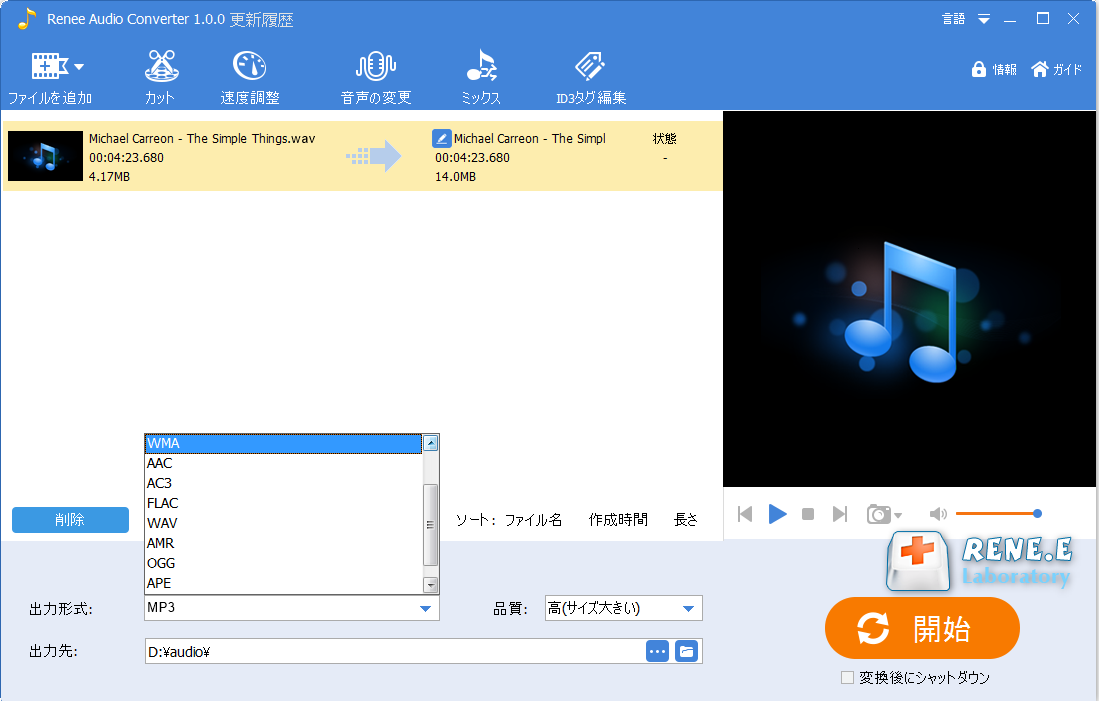
Renee Video Editor Proは多機能の動画編集ソフト。動画/音楽ファイルを高速にMP3に変換できます。MP3、WAV、WMV、AAC、FLAC等形式も対応し、一括処理も可能です。
- 入力形式:MP3,AAC,AC3, AIFF,AMR,AU,FLAC, M4A, M4R, AVI,MKV,MP4,MOV,M2TS,M4V等。
- 出力形式:MP3,AAC,AC3,AIFF,AMR,AU,FLAC,M4A,M4B,M4R,MKA,MP2,OGG,RA,VOC,WAV,WMA。
iTunesはApple Inc.によって開発されたマルチメディアプレーヤー。音楽再生以外、形式変換も可能です。Windows、Macでも利用できます。iTunesで曲をMP3形式に変換した後、元の音楽ファイルを保持することもできます。iTunesに保存された音楽を簡単にMP3形式に変換できます。
- 入力形式: MP3、AIFF、WAV、MPEG-4、AAC、Apple Lossless
- 出力形式:MP3、AIFF、WAV、AAC、Apple Lossless
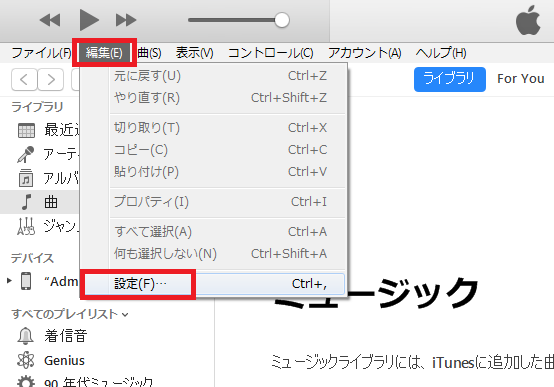
②「一般」タブの「インポート設定」ボタン(Windows)、または「読み込み設定」ボタン(Mac)をクリックし、表示された画面の「インポート方法」に「MP3エンコード」をクリックします。
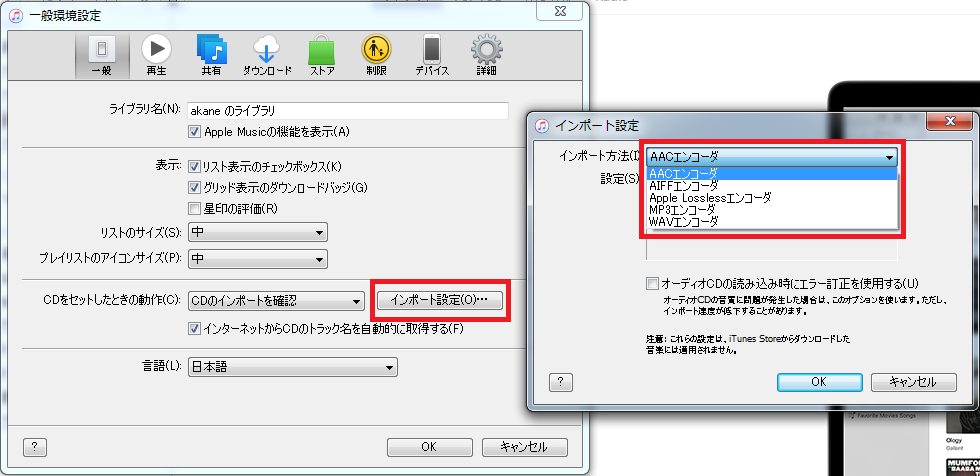
③ キーボードの「Shift」キー(Windows)または「option」キー(Mac)を押しながら、「ファイル」-「変換」-「MP3バージョンを作成」をクリックし、変換したい曲を選択します。
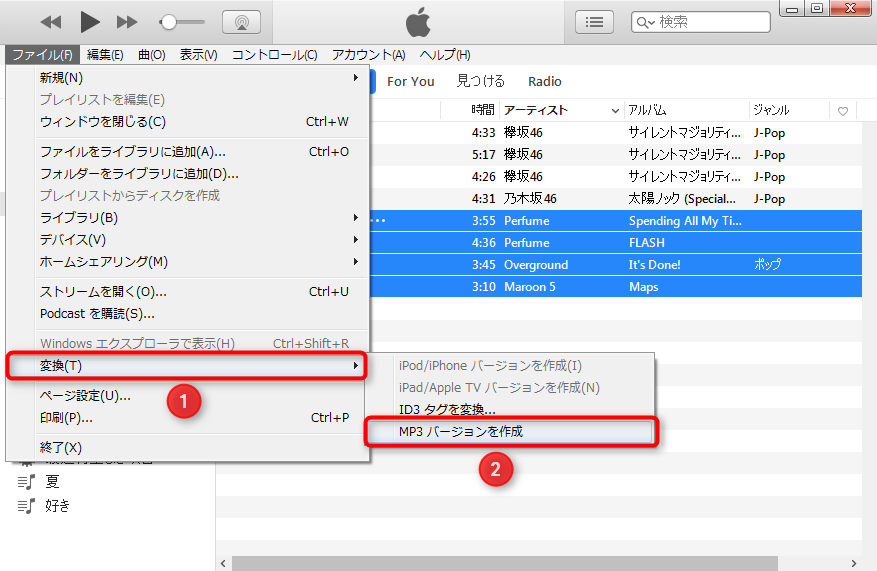
- 入力形式:MP4、Webm、TS、OGG、ASF、MP3、FLAC、CD。
- 出力形式:Vorbis(OGG)、MP3、FLAC、CD。
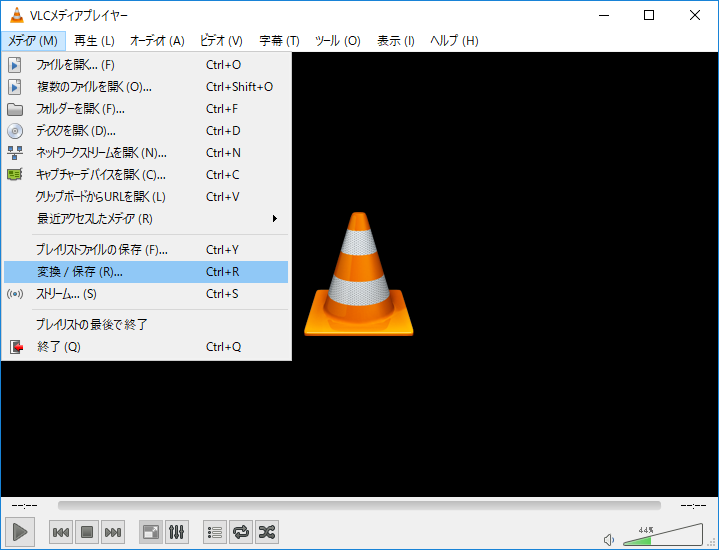
② 「追加」ボタンをクリックし、変換したいMP3ファイルを追加し、「変換 / 保存」ボタンをクリックします。
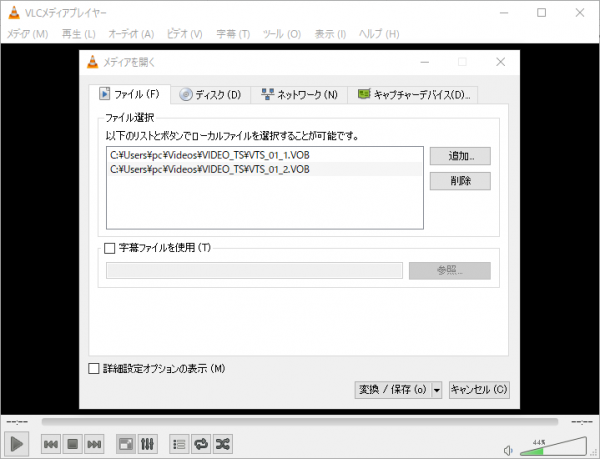
③ 「プロファイル」に形式を選択し、「出力ファイル」に保存先を指定し、「開始」ボタンをクリックします。すると、ファイルが変換されます。
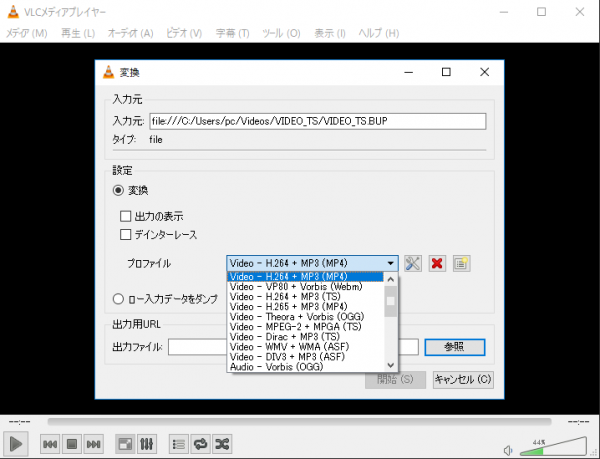
オンライン変換ツールConvertioを利用すると、高速にファイル形式を変換できます。ソフトをインストールせずに使用できます。全てのシステムを対応し、ブラウザーで利用できます。パソコン、Dropbox、Googleドライブ、URLからファイルをアップロードできます。300以上種類のファイルを対応します。フリーで利用できるが、ファイルサイズが100MB以内のである必要があります。
- 入力形式: AIF,AIFC,AAC,M4A,MP3,MPEG,WAV,WMA,OGG,VOX等
- 出力形式: APE,CDA,FLAC,MOV,MP2,MP3,OGG,RAW,VOX,WPL,WMA,WAV等
② 出力形式に「MP3」を選択します。[変換]ボタンをクリックします。変換が完了したら、ファイルをローカルコンピューターに直接保存するか、Google DriveまたはDropboxに直接保存することができます。
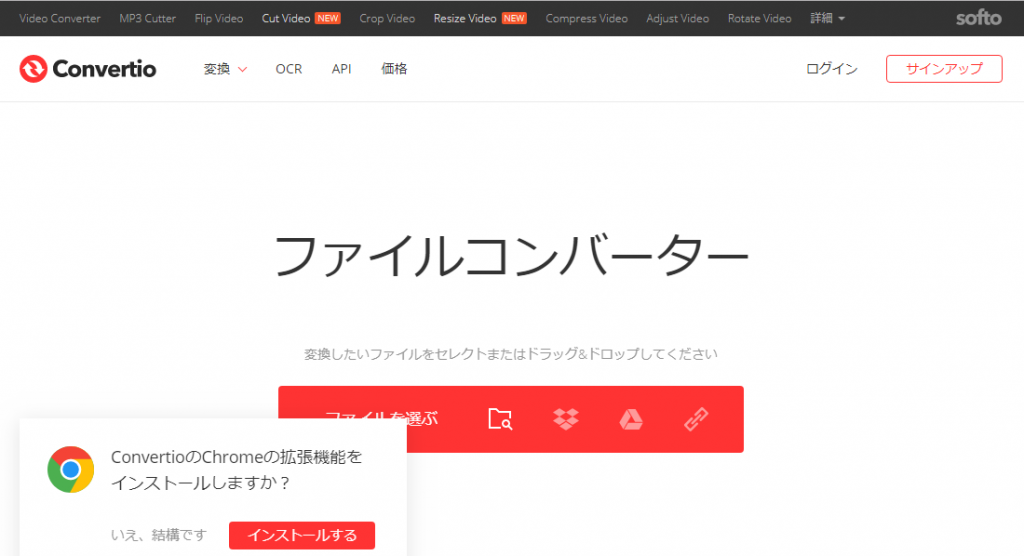
Aconvertはオンライン変換ツールです。Aconvertの機能はConvertioと似っていて、Dropbox、Googleドライブ、URLからファイルをアップロードできます。200MB以内のファイルを変換でき、一括変換処理も対応します。変換する前に、ビットレートとサンプルレートを設定できます。Aconvertのユニークな機能があります。ダウンロードページにQRコードを生成して、タブレットやスマートフォンからすばやくアクセスできます。
- 入力形式: MP2,MP3,OGG,RM,WAV,WMA,FLAC等
- 出力形式: WAV,WMA,OPUS,AMR,MKA,M4A,FLAC,AU,AAC,OGG等
② 出力形式にMP3を指定し、変換します。完了したら、ファイルをダウンロードします。
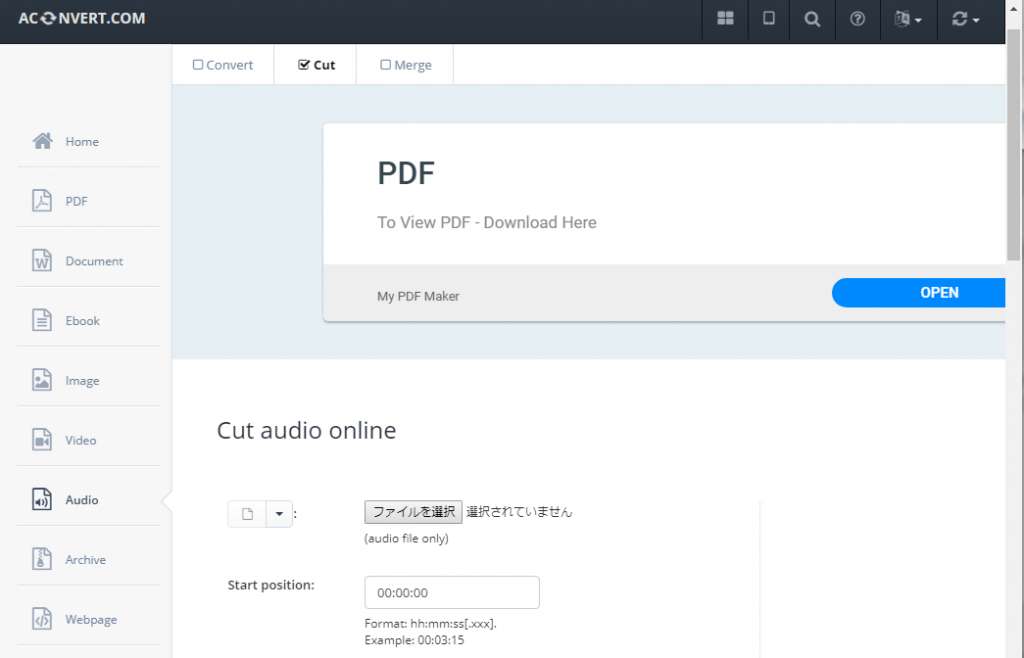
Renee Audio Toolsは形式変換の他、CD書き込み、音楽カットなど複数の実用的な編集機能があります。フリーソフトですが、本格的な音楽編集ソフトです。

多機能 トリミング、カット、録音、結合、形式変換、動画から音声抽出、ID3タグ編集、iTunesに転送、CDの音楽取出し、CDに焼く、特効追加等機能ある。
無料 フリーで全機能利用可能!(非商用のみ)
強力 MP3 , M4A , WAV , ACC 等各形式音声ファイル対応。Windows 10 , 8.1 , 8 , 7 , Vista , XP対応。
操作容易 操作が直感的にわかりやすい。初心者も簡単に利用可能。
日本語対応 インターフェースは日本語化されている。
多機能 音声録音・編集可能。
無料で強力 多数形式対応。
操作容易 初心者も簡単に利用可能。
「カット」をクリックし、表示された画面でカット・トリミングしたい部分を選択します。
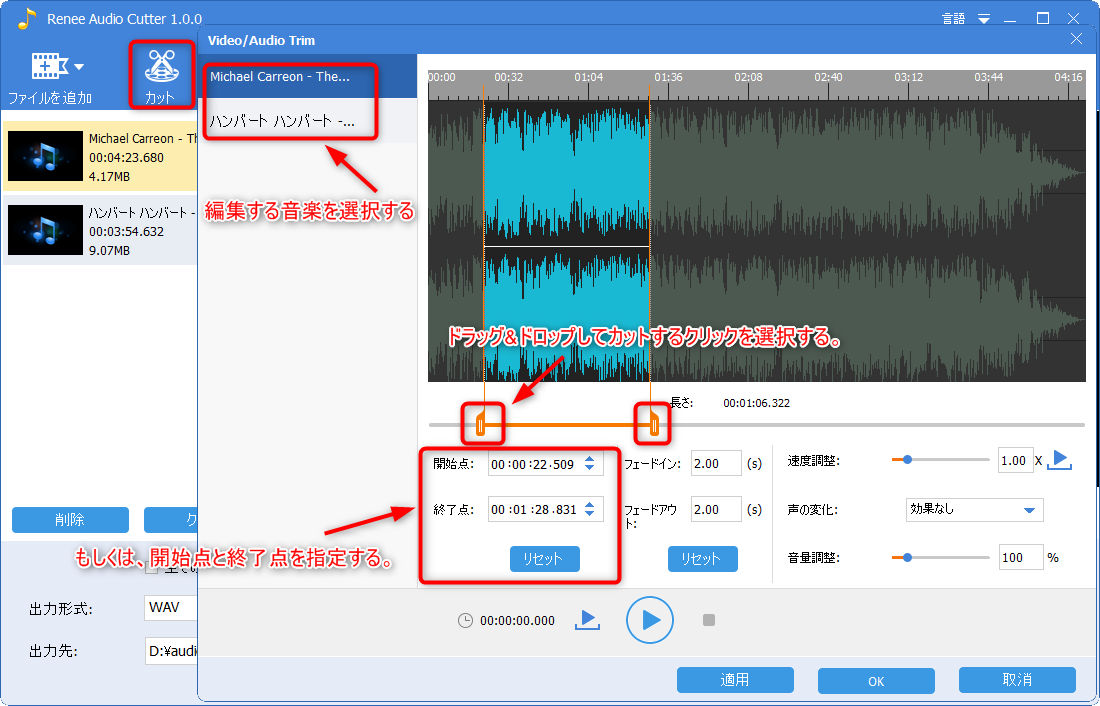
2、音楽をミックス
「音楽を読み込む」ボタンをクリックし、ミックスしたい音楽を追加します。 音楽の音量調整、長さの調整、フェードイン、フェードアウトなどの効果も追加可能。編集完了後、「OK」ボタンをクリックします。
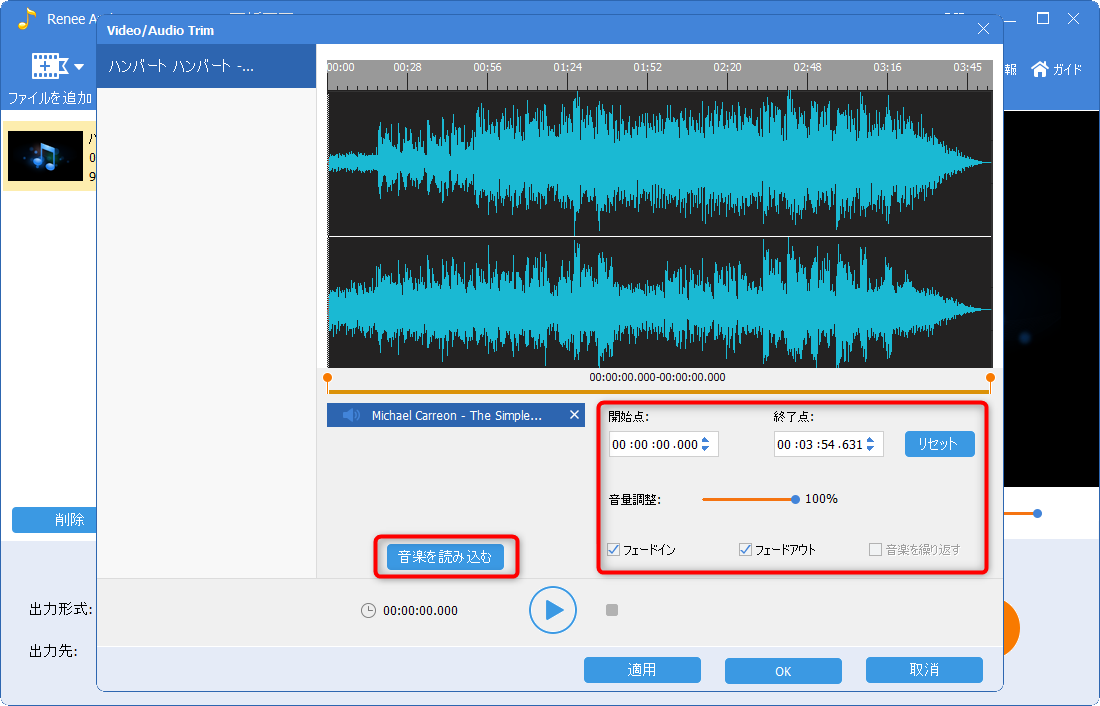
3、オーディオ速度調整
再生速度を調整できます。1は正常な速度で、大きくすると、再生速度が速くなり、小さくすると、遅くなります。
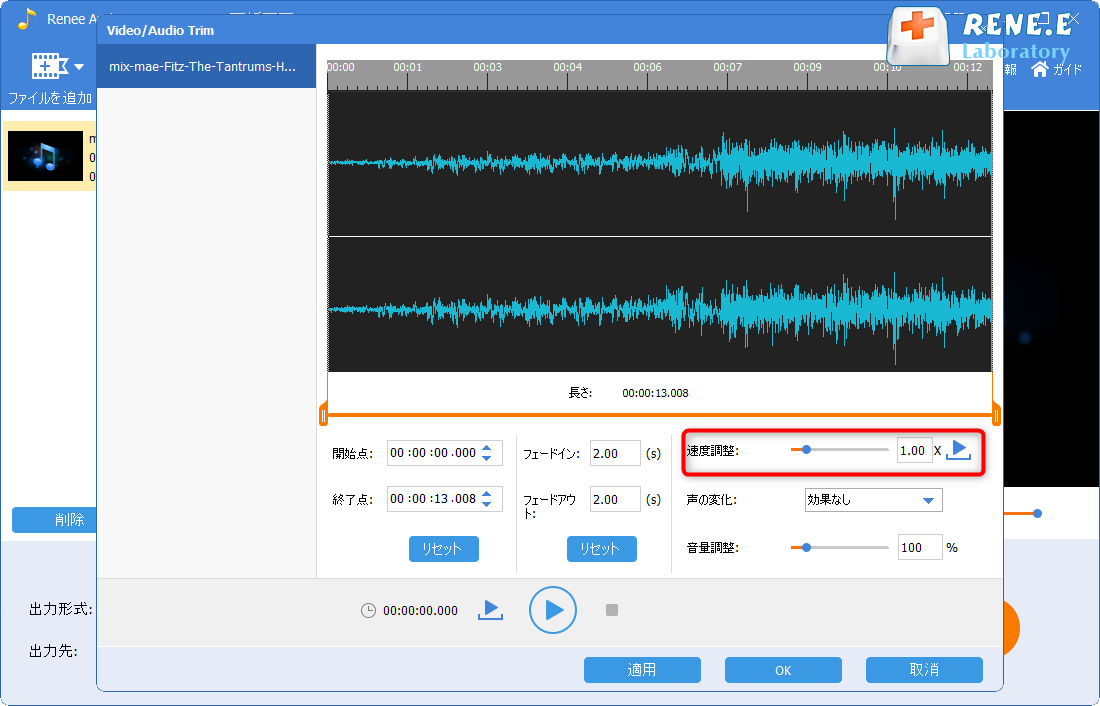
4、オーディオ音量調整
ミキシングとオーディオ制作中のサウンドの調和を確保するには、各オーディオの音量を調整して、音量が大きすぎたり小さすぎたりする状況を回避する必要があります。
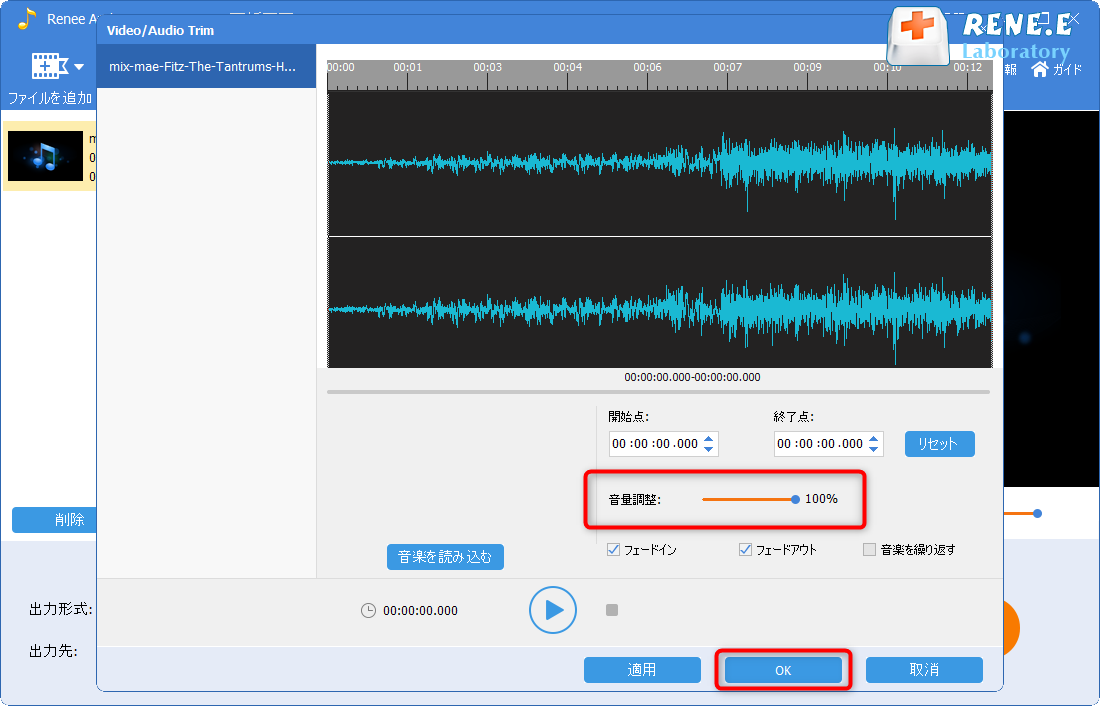
関連記事 :
2022-06-14
Ayu : 音楽好きな方は音楽プレーヤーが欠かせません。この記事は、Windows、Mac、Android、iOS用の使いやすいプレーヤーを...
2022-06-14
Yuki : この記事はOGGをMP3に変換する方法4つを紹介します。変換ソフトとオンライン変換ツールを利用しています。OGG、MP3ファイル...
2022-06-14
Satoshi : 録音の音質を向上させるために、プロの録音ソフトの利用をすすめます。この記事は、Windows、Macで使いやすい録音フリーソフト...
【簡単・便利】YoutubeをMP2に変換する方法・MP2編集方法
2022-06-14
Imori : Youtubeの動画や音楽をMP2に変換したい場合、どうすれば良いでしょうか?この記事は、YoutubeからMP2への変換方法と...
何かご不明な点がございますか?