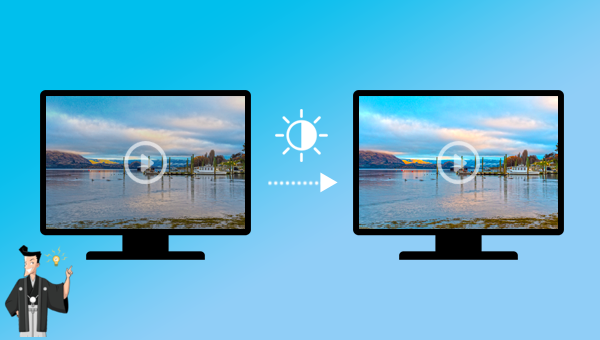概要
動画を見たり作ったりしていると、動画の明るさが足りないために動画が不鮮明に見えたり、動画の明るさが高すぎてユーザーの視聴効果が低下したりすることがあります。プロのソフトウェアを使用して動画の明るさを調整できます。この記事は、Windowsで動画の明るさを調整編集する方法を紹介します。
Renee Video Editorとは何ですか?
Renee Video Editorは、プロの動画編集ソフトウェアの1つです。このソフトウェアの操作インターフェイスはシンプルで、操作も非常に簡単ですが、動画をカット/結合/サウンド追加/分割/映画圧縮/ GIF制作/字幕と透かしの追加/フィルターの追加/速度調整など完全な動画編集機能を備えています。さらに、このソフトウェアは、ほとんどのファイル形式(MP4 / AVI / M4A / FLV / WMAおよびその他の形式)の編集もサポートしています。

操作簡単 直感的に操作できるインターフェースを持ち、シンプルで初心者向きな操作性。
無料 無料で利用可能。
日本語対応 インターフェースは日本語化されている。
機能豊富 動画分割、動画カット、クロップ、特効、動画字幕、透かし、動画結合、動画カット、回転、音楽追加などの機能ある。
強力 MP4 、flv 、MOV 、 AVI 、 WMVなど各形式動画に対応。Windows 10 、8.1、8、7、Vista、XP等環境対応。
無料無料体験することができます。
豊かな機能動画キャプチャ、動画カット、結合、透かし追加、音楽追...
操作簡単 シンプルで初心者向きな操作性。
1.Renee Video Editorをダウンロードしてインストールします。インストール時に、必要に応じてソフトウェアの言語を選択できます。
2.インストールが完了したら、ソフトウェアを実行し、ソフトウェアの初期インターフェイスで[フィルタ]ボタンをクリックします。
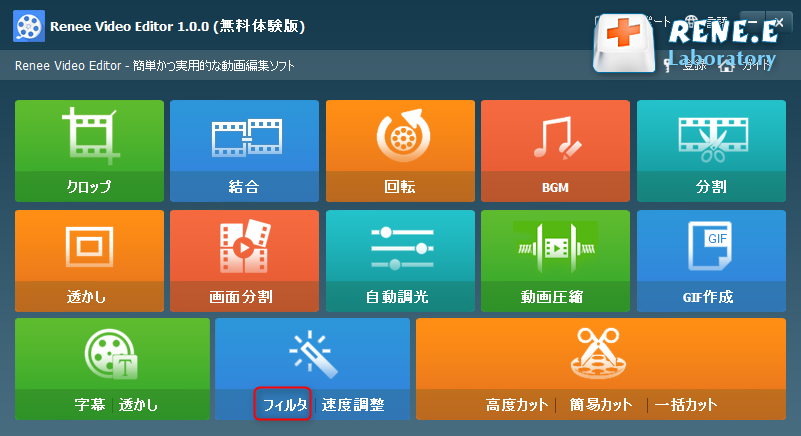
3.[ファイルを追加]ボタンをクリックして、明るさを調整する必要のある動画ファイルを追加します。
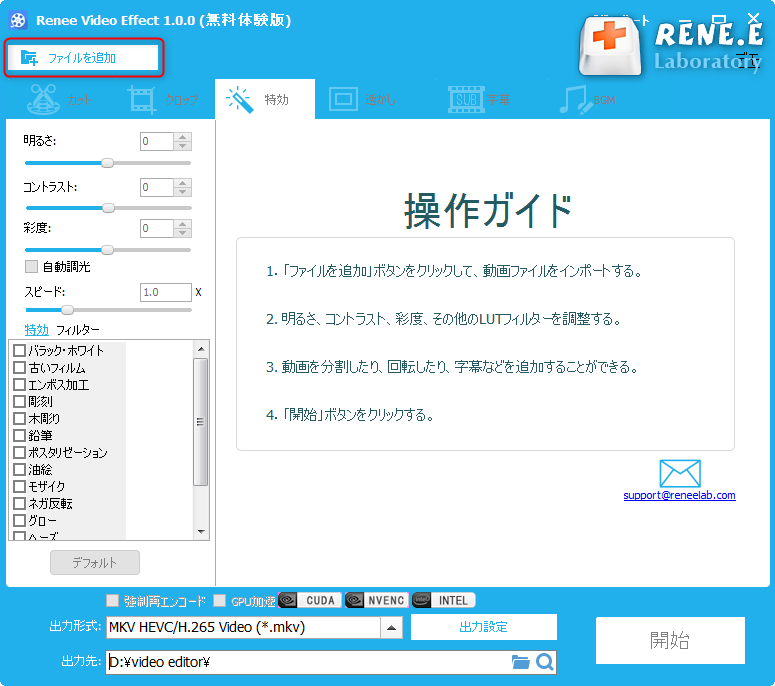
4.ファイルを読み込んだら、動画の明るさを調整します。動画の明るさが高すぎる場合は、動画の明るさを下げることができます。元の動画の明るさが暗すぎる場合は、適切に上げることができます。このインターフェースでは、動画の明るさを調整するだけでなく、コントラスト、彩度、再生スピードを調整したり、動画に特殊効果を追加したりすることもできます。
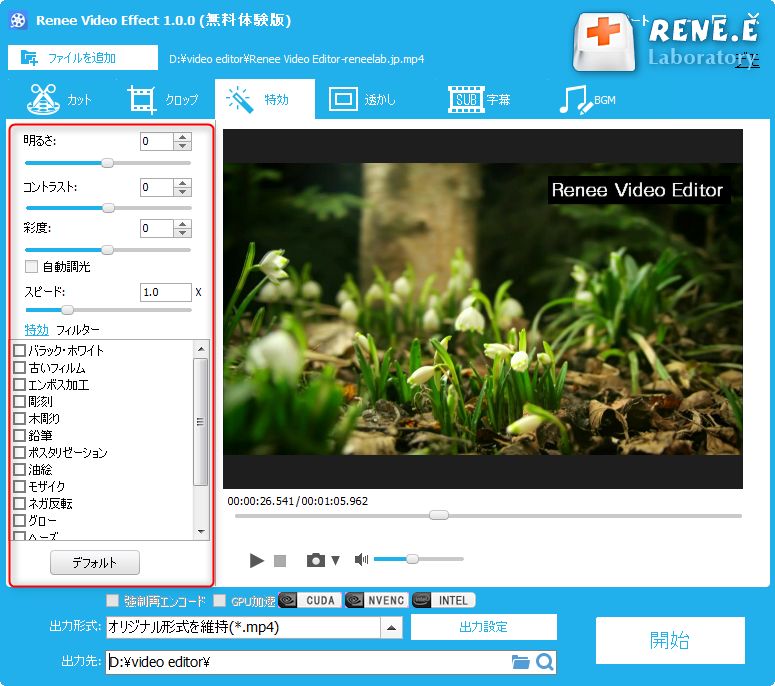
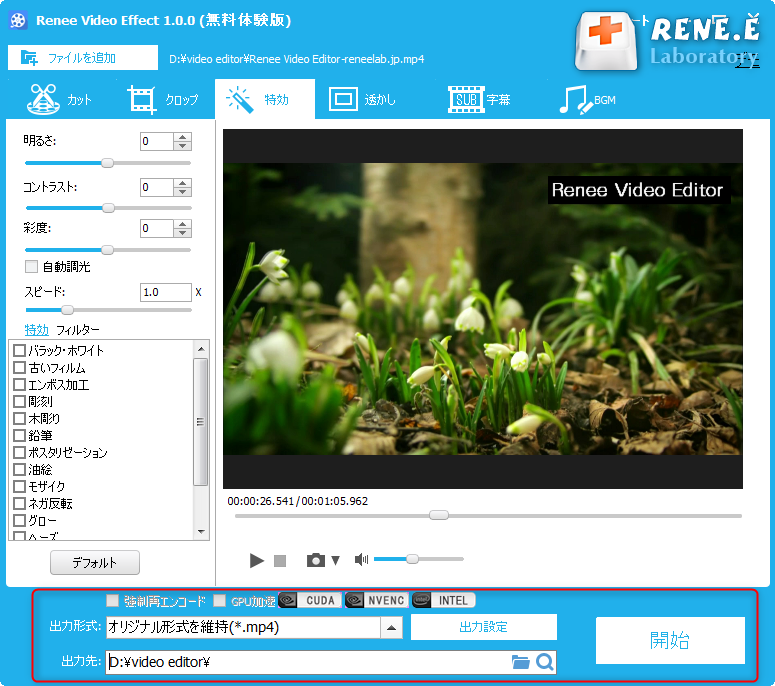
最後に、明るさを調整する前後の画像を示します(左が元の画像、右が調整された効果です)。
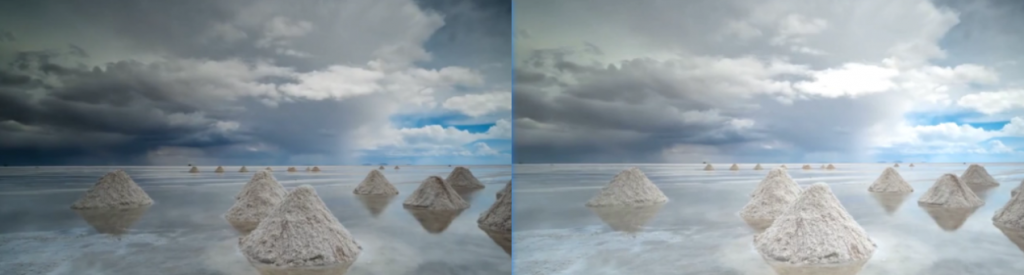
①カット機能:動画の一部を残したり削除したりすることができます。ハサミをドラッグして選択、または編集する動画の開始時刻と終了時刻を直接設定できます。
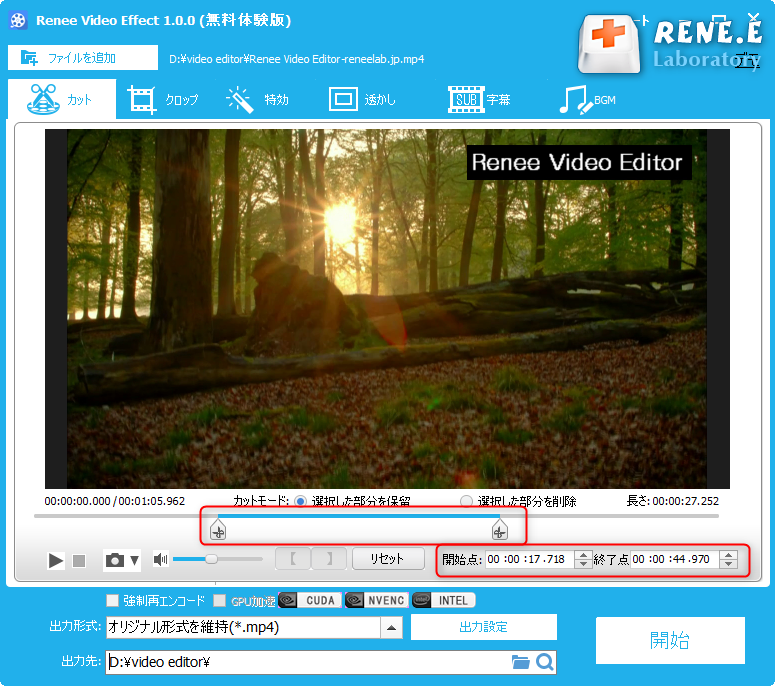
②クロップ機能:動画インターフェースのサイズを調整するために使用します。 [元サイズ]と[クロップエリア位置]でトリミングのサイズと位置を設定するか、ビデオ画面の周りに手動でトリミングフレームをドラッグしてトリミングします。
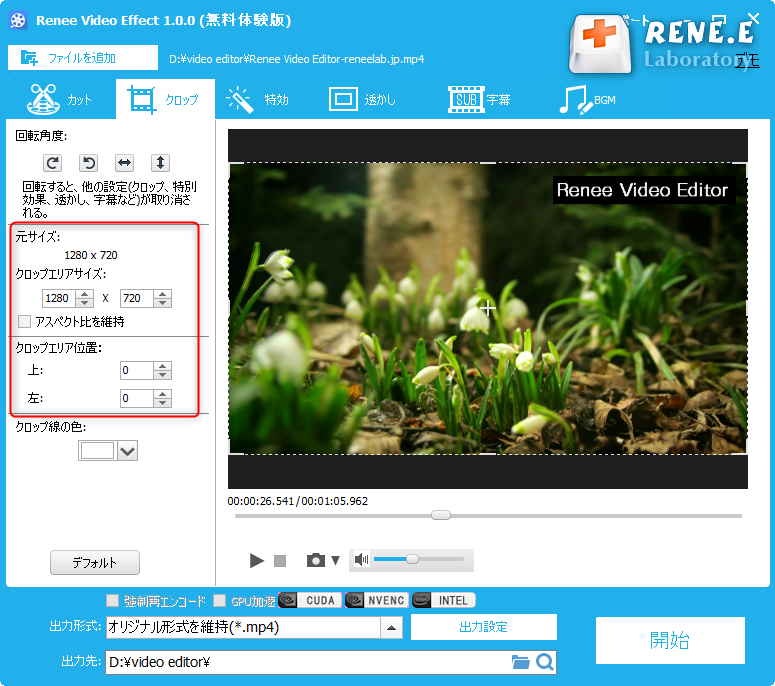
③透かし機能:動画にウォーターマークを追加するために使用します。左側の透かし編集ツールバーでは、テキスト、画像、ビデオの透かしを追加したり、透かしの長さや透明度を調整したりできます。テキスト透かしでは、テキストフォントを選択できます。
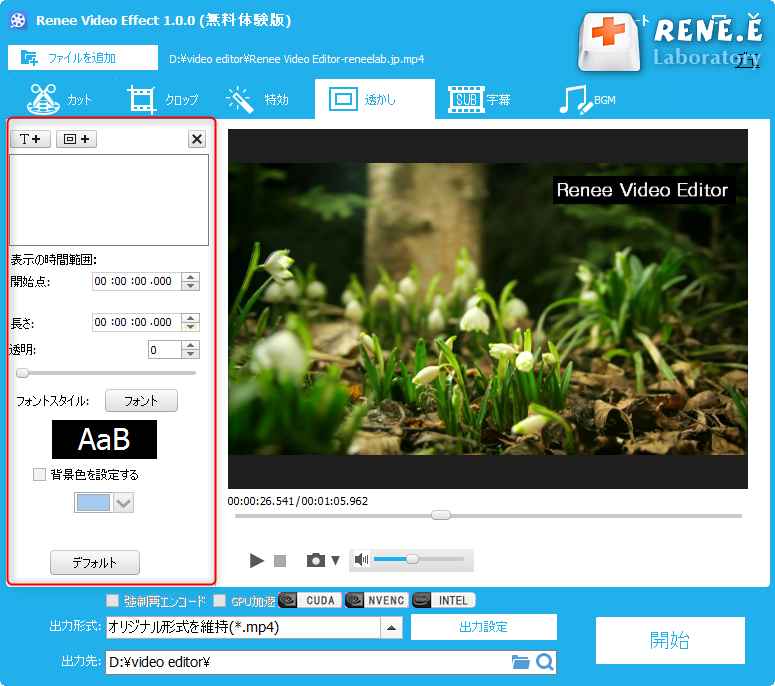
④字幕機能:テキストでビデオクリップの内容を説明し、[字幕]オプションボックスでビデオに対応する字幕を選択して追加し、字幕の位置、フォント、色を調整します。
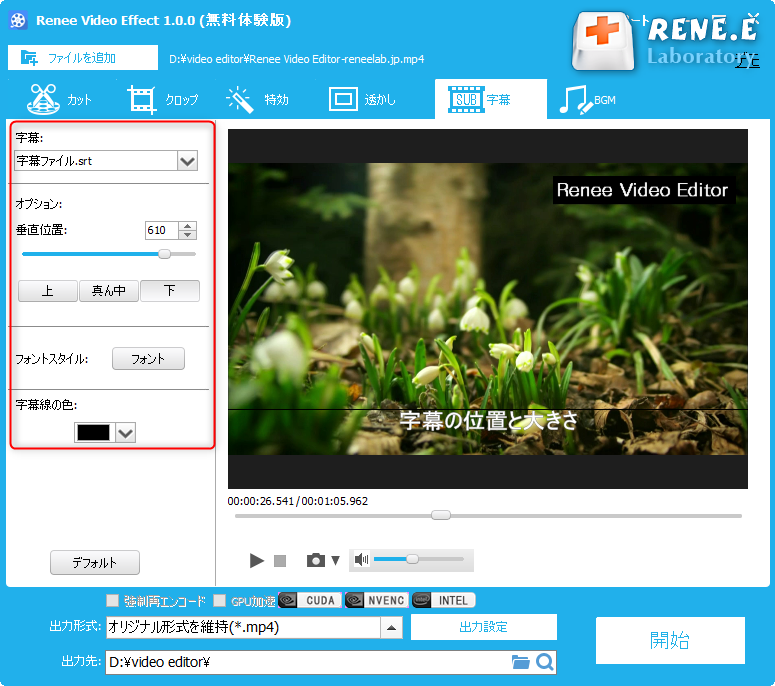
⑤BGM機能:動画に背景音楽を追加したり、動画の元のオーディオを削除したりできます。 [音楽を追加]をクリックして音楽を選択して追加すると、音楽の開始時間と終了時間の設定、音量の調整などができます。
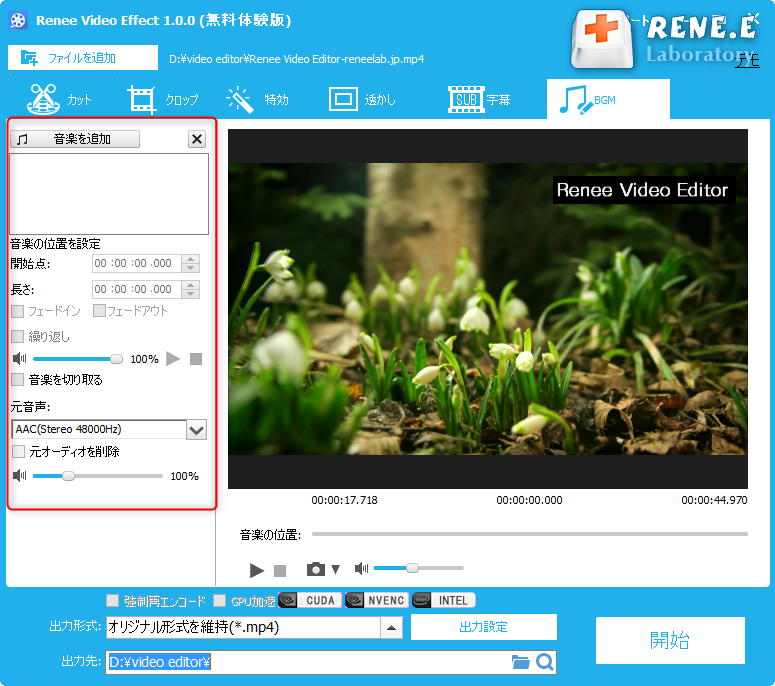
以上は、Renee Video Editorソフトウェアの編集機能の一部です。動画の分割、動画の結合、GIFの作成などが必要な場合は、このソフトウェアも役立ちます。さらに楽しい動画編集機能があなたの探索を待っています。
関連記事 :
2022-09-24
Satoshi : MP4動画ファイルをDVDデータに変換したい場合は、オンラインフォーマット変換ツールと動画形式変換ソフトを使用して操作することが...
2022-06-15
Imori : 複数のMOVファイルを結合したことがありますか? 動画結合以外、動画カット、動画トリミング、透かし、背景音楽の追加など、さまざま...
2022-06-15
Ayu : 今スマートフォンの急速な発展に伴い、MP4形式の動画もスマホで自由に再生できるようになりました。動画をより普及しやすくするために...
2022-06-15
Yuki : WindowsシステムでMP4形式のファイルを3GP形式に変換する方法は? 一部のユーザーは動画フォーマットを変換する方法を知ら...
何かご不明な点がございますか?