簡単にiOS12で画面録画する方法
- ホーム
- サポート
- 動画キャプチャ・編集
- 簡単にiOS12で画面録画する方法
概要
iOS12システムを搭載したiPhoneを使用している場合、画面録画機能を試したことがありますか? ゲームや友達とのビデオチャット、ビデオチュートリアルの作成など、iOS12の画面収録機能を利用できます。この記事は、iOS12の画面録画の操作方法を紹介します。
1. [設定] – [コントロール センター] – [コントロールをカスタマイズ] に移動し、[画面収録] をタップして追加します。
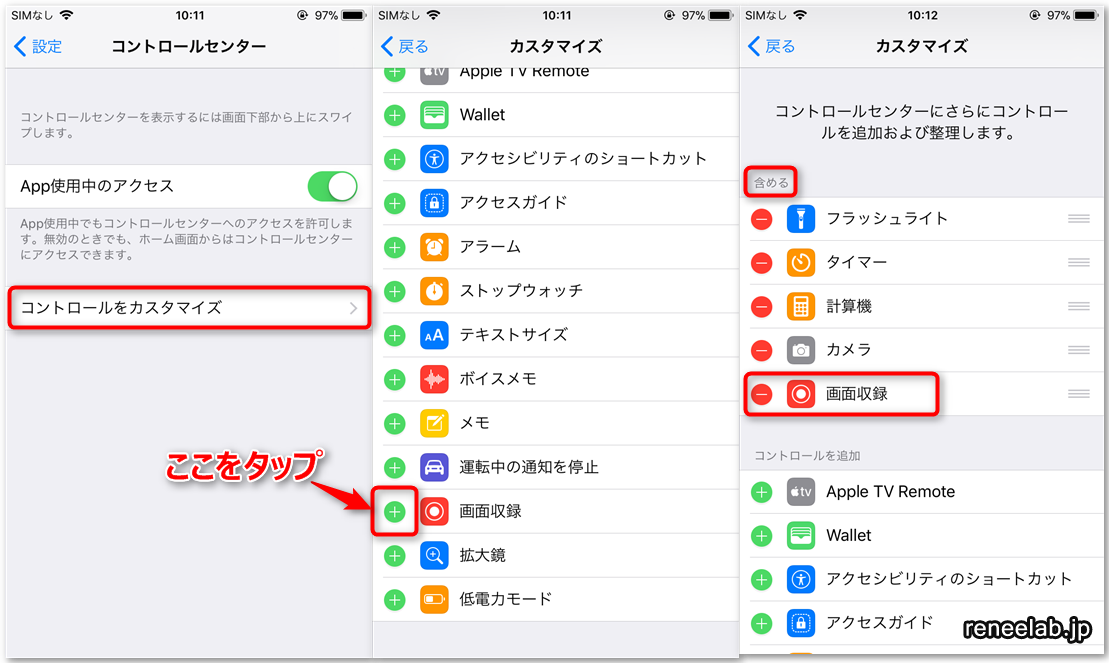
2. iPhone の下部から上にスワイプしてメニューを表示すると、画面録画ボタンが表示されます。 画面録画ボタンをタップして録画を開始し、もう一度タップして録画を停止すると、録画された動画がアルバムに保存されます。
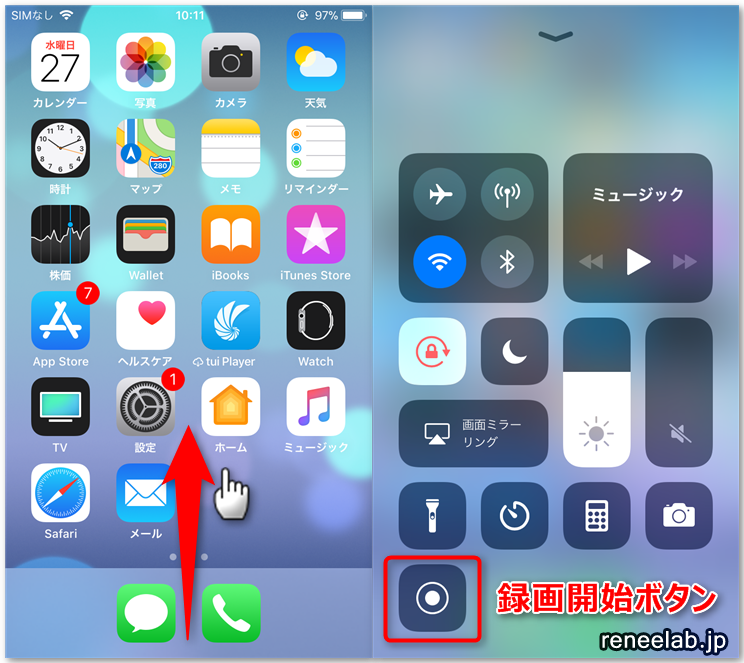
Renee Video Editor Proは、プロフェッショナルな動画キャプチャー・編集ソフトウェアです。透かし、マウス追跡などの機能があり、解説や授業などの動画作成に便利です。同時に、Renee Video Editor Proには動画編集機能も統合されており、録画、編集、動画の最適化は 1 つのソフトウェアで完了できます。

使いやすい初心者でも楽に使えます。
無料無料体験することができます。
日本語対応インターフェースは日本語化されている。
豊かな機能動画キャプチャ、動画カット、動画結合、透かし追加、音楽追加、字幕追加など、さまざまな機能が搭載。
強力MP4 、flv 、MOV 、 AVI 、 WMVなど各形式動画に対応。Windows 10 、8.1、8、7、Vista、XP等環境対応。
無料無料体験することができます。
豊かな機能動画キャプチャ、動画カット、結合、透かし追加、音楽追...
強力MP4 、flv 、MOV 、 AVI 、 WMVなど各形...
1.ソフトを起動し、「動画キャプチャー」機能を選択します。

2.録画前に、右下にある「設定」ボタンをクリックします。「形式」「品質」「解像度」「FPS」「ファルダ」を設定できます。

3.録画する前に、録画範囲、保存先、録音元を指定できます。「録画画範囲」、「録音タイプ」、「出力先」を指定して、保存したい動画を再生し、「開始」ボタンをクリックします。
- 録画範囲:録画範囲でフルスクリーン(スクリーン1 +スクリーン2)、フルスクリーン(スクリーン1)、フルスクリーン(スクリーン2)、カスタマイズが選択可能です。
- 録音:録音元を指します。コンピューターサウンド、マイクサウンド、および録音しないモードをサポートします。
- 出力先:録画したファイルの保存場所を選択します。

高度な録画機能の紹介
Renee Video Editor Proは録画機能以外、高度な機能も提供しております。
1.フォーカスズーム機能
マウスを焦点としてズームする必要がある場合、ソフトで対応できます。機能は1.5~4倍のズーム率をサポートします。この機能のデフォルトの呼び出すキーは F7 です。
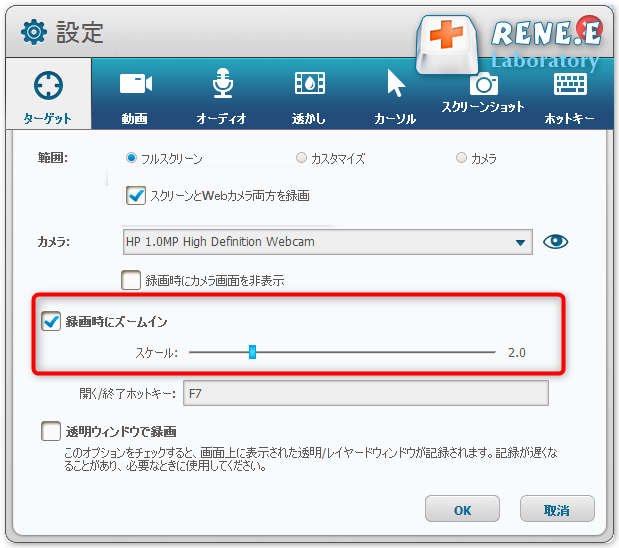
2.透かし機能
動画に透かしを追加する機能も実行できます。ソフトウェアはテキストの透かしと画像の透かしをサポートしています。左下の「+」ボタンをクリックして透かしを追加した後、テキストの透かしの透明度、回転角度、位置を調整できます。画像の透かしの選択は多様で、画像をカスタマイズすることもできます。
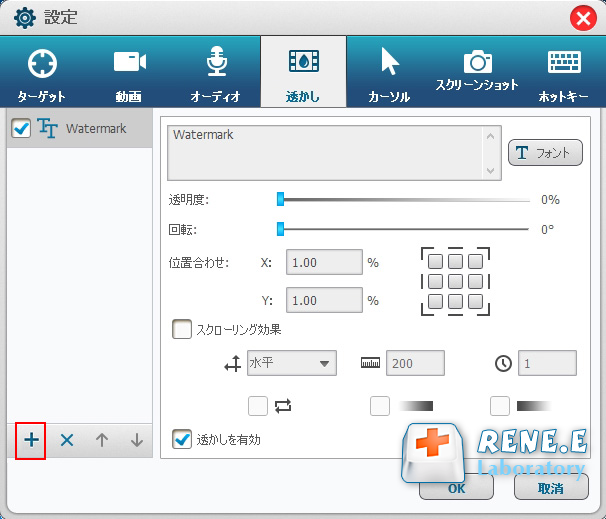
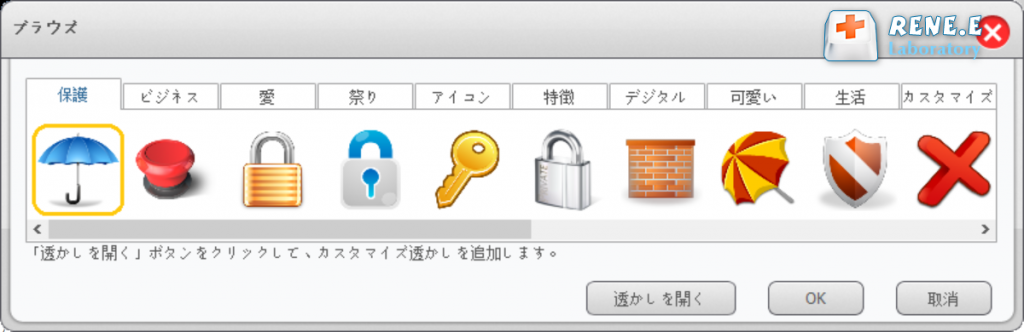
3.マウスの追跡機能
マウス追跡機能は、記録プロセス中にマウスの動きを記録できます。カーソルの移動軌跡を選択的に記録できるだけでなく、マウスのクリック/ダブルクリックなども自動的に表示し記録できます。視聴者に説明する必要があるニーズを記録するときに、非常に便利です。
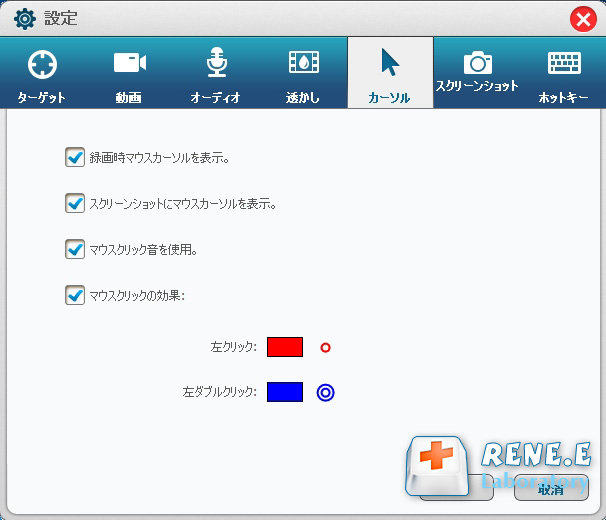
4.スクリーンショット機能
動画の再生中にスクリーンショットを撮る必要がある場合は、ソフトも役立ちます。動画が記録されているかどうかに関係なく、ソフトウェアはスクリーンショットを撮ることができます (デフォルトのショートカット キーは CTRL + ALT + F4) 。ユーザーは出力画像形式(PNG、 BMP、 JPG)を設定できます。スクリーンショットのサイズは、動画録画領域のサイズと一致しています。
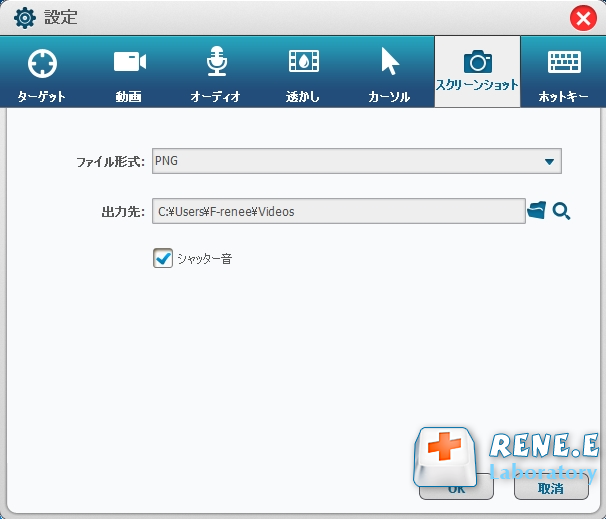
録画が終了した後、動画のカット、字幕の追加、特殊効果の設定など、録画した動画を編集する場合は、Renee Video Editor Pro を介して直接行うことができます。
1.Renee Video Editor Proをインストールして実行し、[動画編集ボックス]を選択します。

2.「ファイルを追加」を選択して動画をインポートします。ソフトが他の動画編集機能も提供しています。「カット」、「回転とクロップ」、「特効」、「透かし」、「音楽」、「字幕」、「オープンイング/エンディング」などの機能があります。

- カット:動画クリップをカットし、再生速度を調整します。
- 回転とクロップ:動画を時計回りに90/180/270度回転し、動画を水平または垂直に反転します。動画画面のサイズをトリミングします。
- 特効:フィルター効果、ズーム効果、またはボリューム効果をビデオに追加します。
- 透かし:テキスト、画像、動画、またはグラフィックのウォーターマークを動画ファイルに追加します。動画のウォーターマークを削除することもできます。
- 音楽:オーディオファイルを動画にインポートするか、コンピューターまたはマイクのサウンドを直接録音して動画にインポートすることができます。また、動画の元のサウンドを削除することもできます。
- 字幕:サブタイトルをムービーにインポートまたは作成し、サブタイトルの位置とフォントをカスタマイズできます。
- オープニング/エンディング:写真やビデオをオープニングまたはエンディングとして追加したり、オープニングとエンディングの継続時間とトランジション効果を設定したり、オープニングとエンディングにテキストを追加したり、テキストの色とフォントサイズの調整をサポートしたりできます。
3.「出力形式」で形式を選択します。「出力先」を指定します。「開始」ボタンをクリックして、保存し始めます。

関連記事 :
2022-10-18
Imori : 素敵なゲーム画面や大切なテレビ会議など、どれも映像の保存が必要です。この記事は、10個のパソコン画面録画ソフトのメリット・デメリ...
2022-10-17
Ayu : 結婚式ムービーは結婚式当日のより重要な部分として、特別な制作会社を見つけるか、自作するかにかかわらず、制作の全プロセスを理解する...
2022-10-14
Yuki : MP4 ファイルは高解像度、高品質、汎用性を備えているため、広く使用されています。ただし、ファイル自体が比較的大きいため、ファイ...
PC/iPhone/Androidで埋め込み動画を保存・ダウンロードする方法
2022-11-01
Satoshi : ページの埋め込み動画を保存・ダウンロードしたいのですが、どうしたらいいでしょうか?この記事は、PC パソコン側と iPhone/...


