無劣化でMP4動画を圧縮する方法3つ
- ホーム
- サポート
- 動画キャプチャ・編集
- 無劣化でMP4動画を圧縮する方法3つ
概要
MP4 ファイルは高解像度、高品質、汎用性を備えているため、広く使用されています。ただし、ファイル自体が比較的大きいため、ファイルを MP4 形式で圧縮する必要があります。適切な圧縮方法を使用すると、適切な画質を維持しながら MP4 動画のサイズを大幅に縮小できます。この記事は、そのMP4圧縮方法を紹介します。
したがって、MP4 形式のファイルを MOV、MPEG、RMVB、RM、FLV などの形式のファイルに変換すると、動画圧縮の効果を得ることができます。
- 解像度: 解像度が高いほど、画質が向上し、対応する動画サイズが大きくなります。 したがって、動画を圧縮する目的は、動画の解像度を下げることで達成できます。
- ビットレート: ビットレートが高いほど、1 秒あたりのデータ転送量が多くなり、画質が鮮明になります。
- フレームレート: フレームレートが高いほど、画像はより滑らかでリアルになります。
したがって、ビットレートとフレームレートが高いほど動画サイズは大きくなり、両方を下げれば動画を圧縮することもできますが、解像度と同じで、値を下げれば下げるほど画質が良くなくなるため、これらのパラメータを変更する場合は注意してください。

使いやすい初心者でも楽に使えます。
無料無料体験することができます。
日本語対応インターフェースは日本語化されている。
豊かな機能動画キャプチャ、動画カット、動画結合、透かし追加、音楽追加、字幕追加など、さまざまな機能が搭載。
強力MP4 、flv 、MOV 、 AVI 、 WMVなど各形式動画に対応。Windows 10 、8.1、8、7、Vista、XP等環境対応。
無料無料体験することができます。
豊かな機能動画キャプチャ、動画カット、結合、透かし追加、音楽追...
強力MP4 、flv 、MOV 、 AVI 、 WMVなど各形...

② 「ファイルを追加」ボタンをクリックし、変換させたい動画ファイルを選択します。

③「出力形式」でMPEGなどの形式を選択します。「出力先」を指定します。「開始」ボタンをクリックして、保存し始めます。


② 「ファイルを追加」ボタンをクリックし、動画ファイルを選択します。

③「出力設定」ボタンをクリックし、「サイズ」を選択して動画の解像度を変更します。 さらに、このページでは、動画を圧縮する目的を達成するために「出力形式」を変更することもできます。
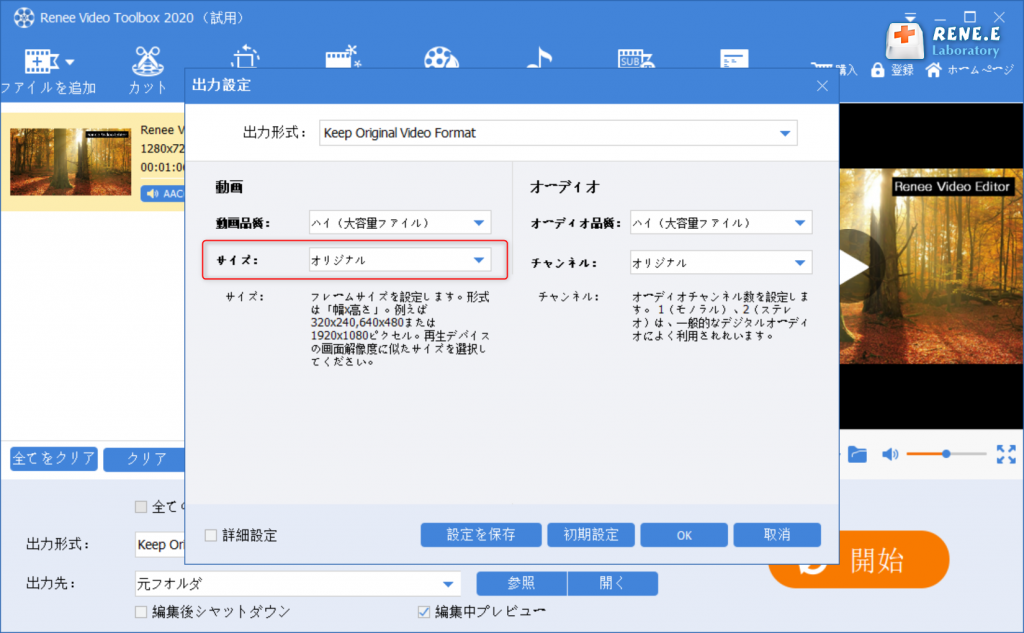
動画の圧縮は、動画の解像度を変更するだけでなく、ビットレートとフレームレートを変更することによっても実現できます。これら2つのパラメータを変更する場合は、左下にある [詳細設定] をチェックして、表示されたインターフェイスでビットレートとフレームレートのパラメータを調整します。
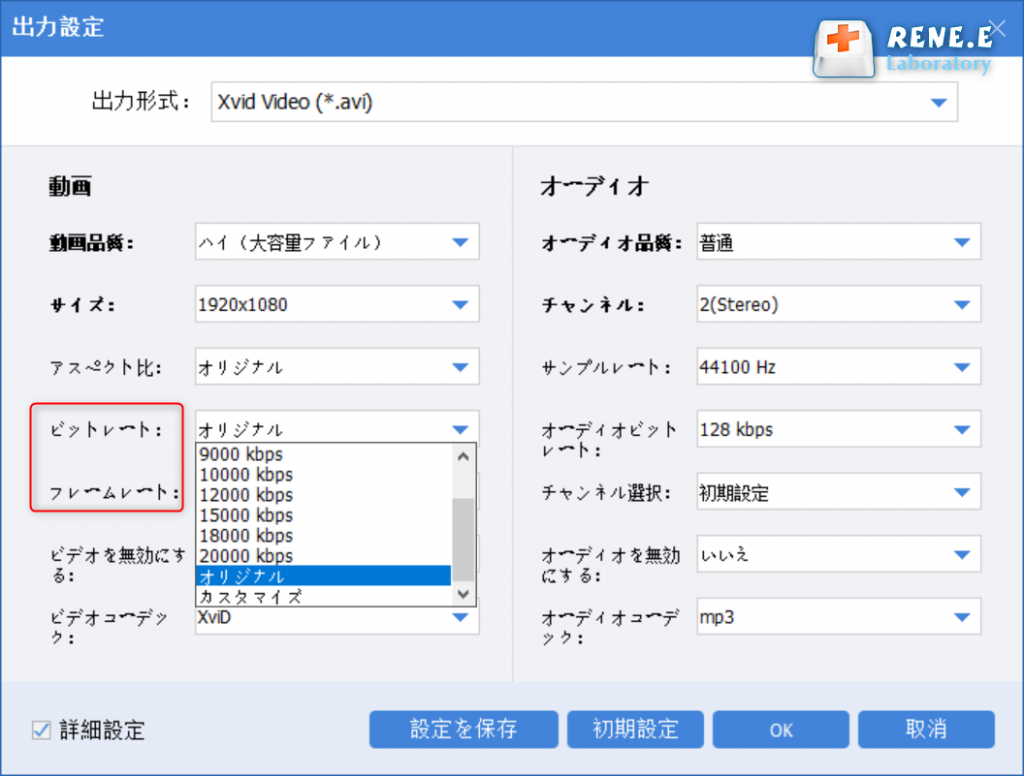
④ 変更完了後、「開始」ボタンをクリックします。
①ソフトを起動し、「動画編集ボックス」機能を選択します。

②「ファイルを追加」ボタンをクリックし、動画ファイルを選択します。

③ カットをクリックし、開始点と終了点をを指定し、動画カット範囲指定します。

④ 「出力形式」で形式を選択します。「出力先」を指定します。「開始」ボタンをクリックして、保存し始めます。
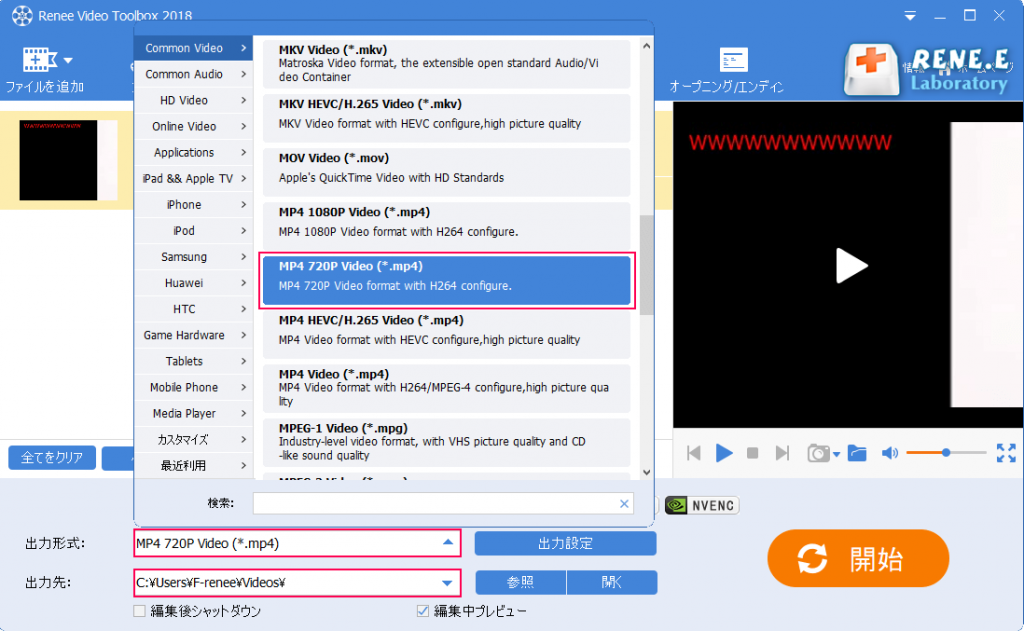
関連記事 :
PC/iPhone/Androidで埋め込み動画を保存・ダウンロードする方法
2022-11-01
Satoshi : ページの埋め込み動画を保存・ダウンロードしたいのですが、どうしたらいいでしょうか?この記事は、PC パソコン側と iPhone/...
2022-10-13
Imori : クロマキー合成を使用して動画を編集するにはどうすればよいでしょうか。クロマキー合成ソフトで実現する必要があります。クロマキーとは...
PC・iPhone・AndroidでのYouTube動画録画ソフトの推薦
2022-10-18
Ayu : YouTube は、無数の動画リソースを備えた世界最大の動画サイトの 1 つです。動画をダウンロードしたいのですが、方法がわかり...
2022-10-13
Yuki : スマートフォンやデジタル カメラを使用して動画を撮影するときに、動画効果が理想的でない主な理由の 1 つは、手ぶれです。手ぶれを...


