グリーンスクリーンの活用!動画で特殊効果を追加する方法
You are here:
- ホーム
- サポート
- 動画キャプチャ・編集
- グリーンスクリーンの活用!動画で特殊効果を追加する方法
Ayu サポートマネージャー 2023-5-30
2024-5-8にさくらが更新しました
概要
グリーンスクリーン技術を使って、動画をより魅力的にする方法を解説します。
グリーン スクリーンに使用される蛍光緑色は、コンピューター システムの前景から分離しやすく、緑色がより明るく、黒いエッジが発生しにくく、「切り抜き」が容易であるため、グリーン スクリーンは一般的なフィルムになりました。そしてテレビの特殊効果技術。実際に使用されるグリーン スクリーンは、特殊効果ショットを撮影するための背景カーテンです。俳優はカメラで撮影されたグリーン スクリーンの前で演技します。画像はコンピュータで処理され、背景の緑色が切り取られます。 、スクリプトで必要なシーンの関連する背景が置き換えられます。グリーンスクリーン技術を活用することで、従来の撮影では実現が困難だった多くの特殊効果シーンを実現できます。
グリーンバック撮影には、リアルシーンとバーチャルシーンがあり、実際に撮影するシーンがリアルシーン、後処理で追加するバーチャルシーンがあり、『アベンジャーズ』や『トワイライト』などハリウッドの多くのシーンで使われています。グリーンスクリーンを使用する映画もあります。

もう一つの例は、「The Martian」における宇宙空間の空の一部の処理です。

背景に加えて、グリーン スクリーンでは、「ゲーム オブ スローンズ」の黒いドラゴンなど、いくつかの個別の画面も処理できます。
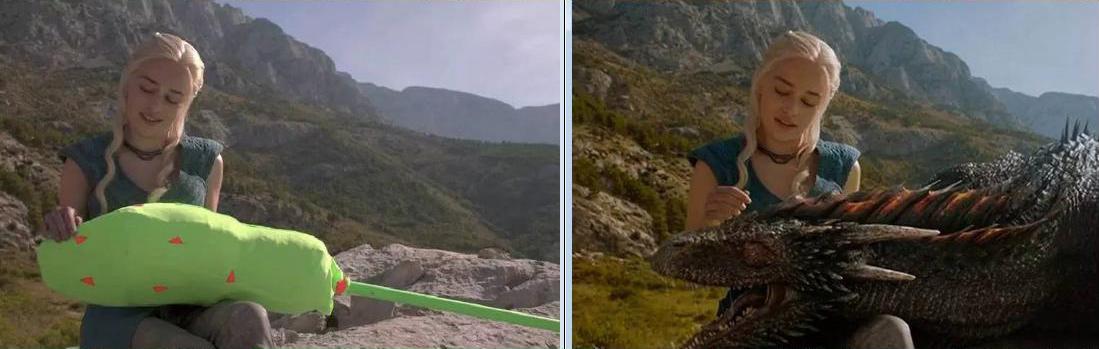
一般に、「不思議の国のアリス」などのシーンには、スケーリングなどの複合特殊効果も含まれています。

現在、ソーシャル ソフトウェアの普及により、誰もが自分の個人的な写真や小さなビデオをソーシャル ソフトウェアにアップロードし、個人紹介の写真やビデオが人々の最も重要な名刺となっています。あなた自身の小さなビデオのほうが面白く見えますか?たとえば、自宅の中庭で静かに座って、武道の達人のような効果をどのように生み出すことができるでしょうか?

Adobe Premiere は、Adobe が発売した一般的なビデオ編集ソフトウェアで、Adobe のさまざまなソフトウェアと互換性があり、現在さまざまなビデオ ポストプロダクションで広く使用されています。
1. ソフトウェアをインストールして開き、プロジェクトパネルをダブルクリックしてグリーンスクリーンビデオ素材と背景画像素材をインポートします。グリーンバックライオンを加工します。操作手順は、左上のプロジェクトパネル-「エフェクト」-「ビデオエフェクト」-「キーイング」-「カラーキー」-「カラーキー」の特殊効果をタイムライン2のグリーンバックビデオ素材にドラッグし、関連パラメータを設定します (下図を参照)。最終プレビューでは、ライオンの緑色の画面が正常に削除されました。
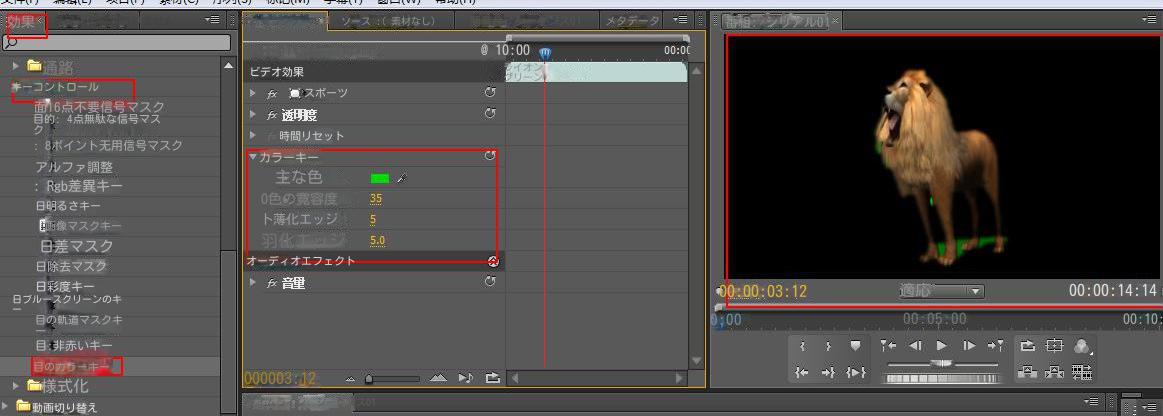
2.庭に座っている写真素材をタイムラインの「トラック1」にドラッグし、男性とライオンの相互の位置を調整します。 (右上隅)
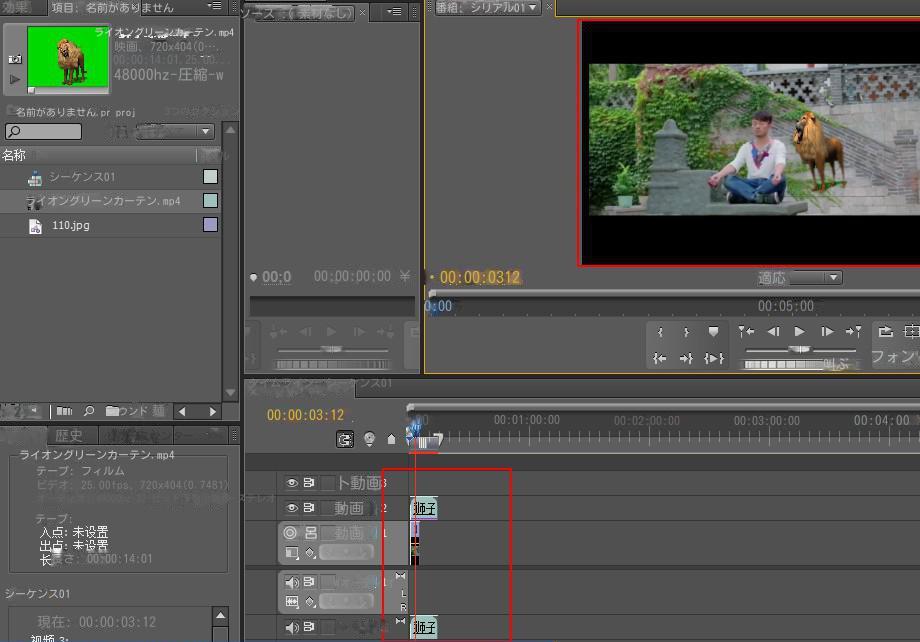
実行すると、人の後ろに「ライオン」の動画が現れるのですが、まるで「武道家」が「気功」をしているように見えますか?
もちろん、Adobe Premiere Pro が唯一のビデオ効果編集ソフトウェアではなく、Renee Video Editor Pro を使用して関連する特殊効果を実現することもできます。 Renee Video Editor Pro は、使いやすく、操作も簡単な画面録画・ビデオ編集ソフトウェアです。さまざまな特殊効果編集ツールが組み込まれており、ユーザーはそれを使用してクールな特殊効果ビデオを作成できます。
Renee Video Editor Pro - 動画キャプチャ・編集ソフト

無料 無料で利用できる。
操作簡単 ボタン一つで任意の動画を録画可能。
強力 MP4 、flv 、MOV 、 AVI 、 WMVなど各形式動画に対応。Windows 10 、8.1、8、7、Vista、XP等環境対応。
日本語対応 インターフェースは日本語化されている。
多機能 動画キャプチャ、予約録画、形式変換、動画回転、動画カット、トリミング、動画結合、動画クロップ、動画分割、BGM追加等様々な編集機能があります。
無料で利用できる
ボタン一つで任意の動画を録画可能。
強力で多機能
上の例では、Renee Video Editor Pro を使用するアイデアは次のとおりです。まず中庭に座っている写真をビデオに録画し、次に画面上の特殊効果によって写真の色を変更し、次に、達成される全体的な効果は次のとおりです: 「雲功」を瞑想し、「武林獅子カンフー」を表示します。具体的な操作方法は以下の通りです。
録画映像
1. まず、写真をビデオに記録します。 Renee Video Editor Proを開き、「画面録画ツール」を選択します。
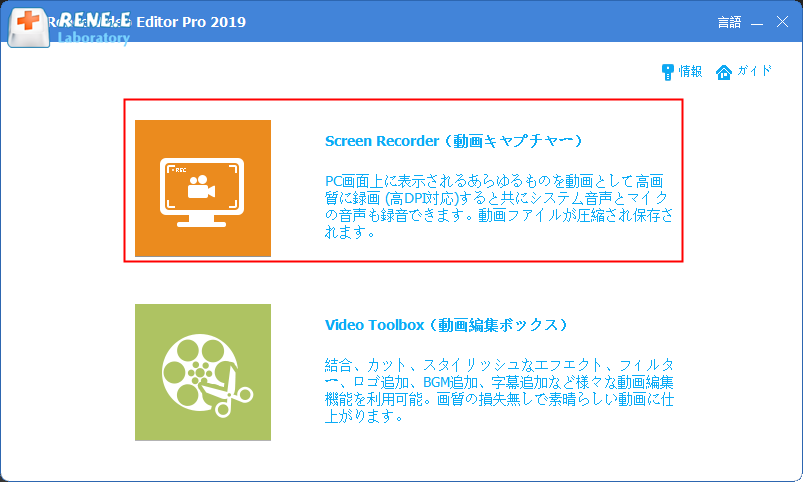
2. 録画前にパラメータを設定するには、庭にある座っている写真の画像範囲内に録画領域を集中させ、右下隅にある「設定」アイコンをクリックする必要があることが最も重要です。

3. 「ターゲット」列で「カスタム」を選択し、ビデオをクリックして「形式」、「品質」、「解像度」、「出力ディレクトリ」などのさまざまなパラメータを設定します。

4、然后选定録画映像的区域并开始录制。
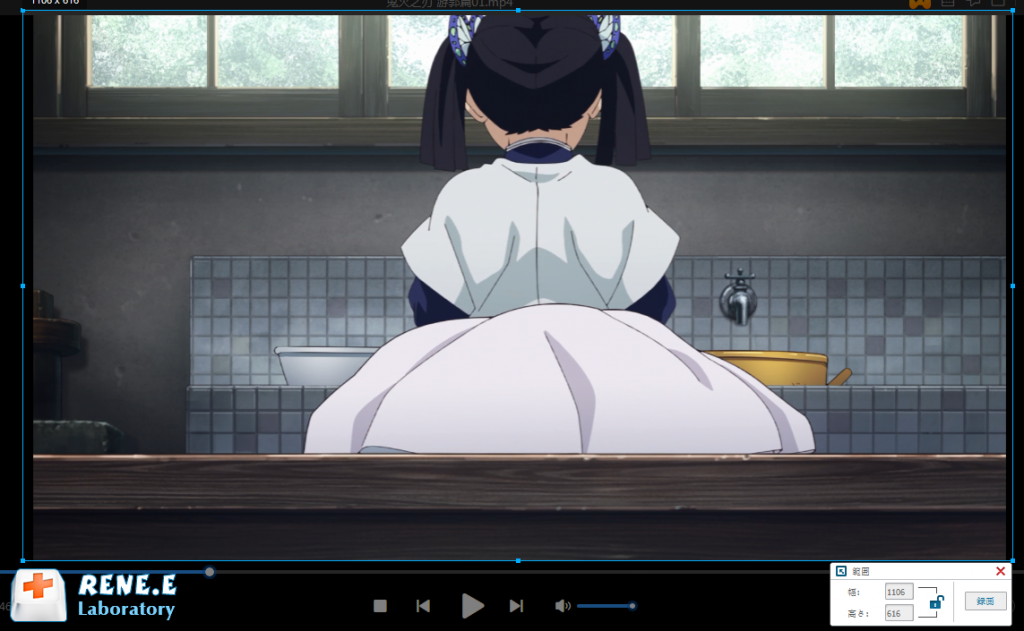
エフェクトを調整する
1. 録画が終了したら、ビデオ編集を開始し、Renee Video Editor Pro を再度開き、「ビデオ編集ツール」を選択します。

2. 「ファイルの追加」をクリックします。先ほど録画したすべての録画ビデオと、グリーン スクリーンのライオンのビデオをインポートします。
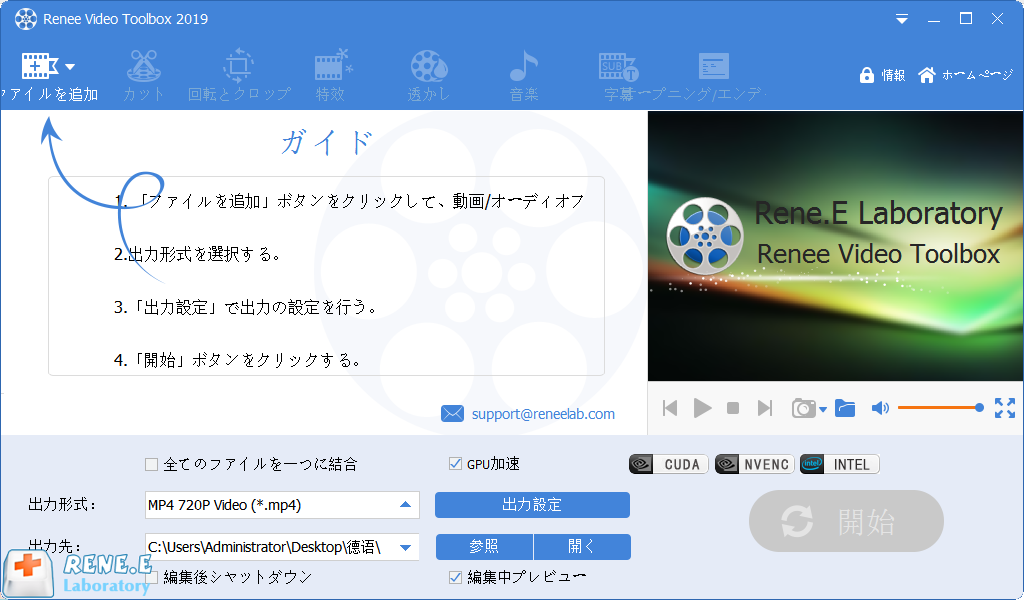
3. 左上隅にある「Yard Meditation」ビデオを選択し、「特殊効果」をクリックして、主人公のゴング後の特殊効果として、「フィルター」特殊効果の「ネガティブ」などの特殊効果を選択します。
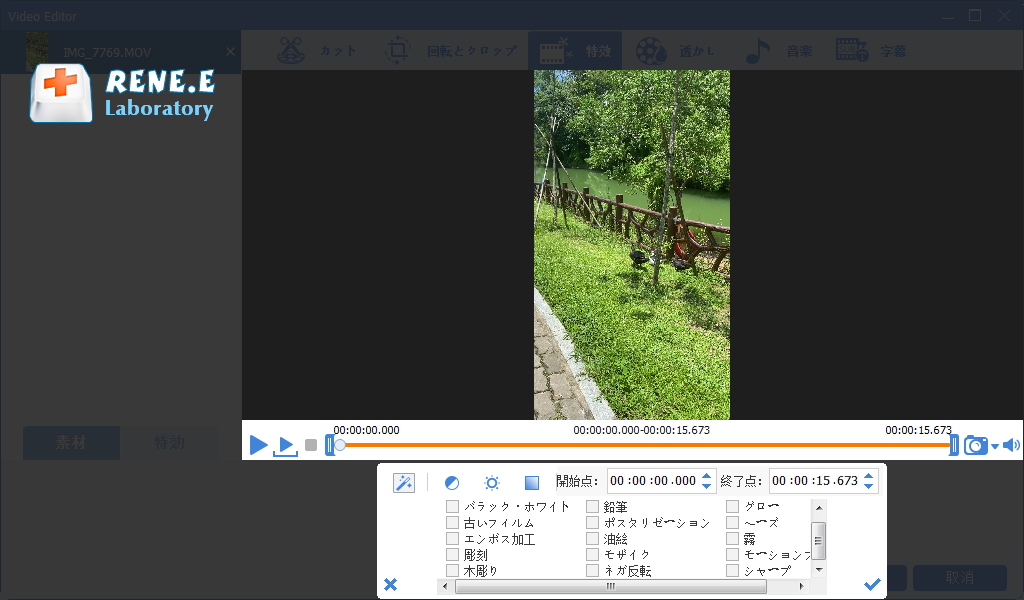
4.下部にある「すべてのファイルを1つに結合」をクリックし、パワー実行後の画像効果としてライオンの画像を使用します。
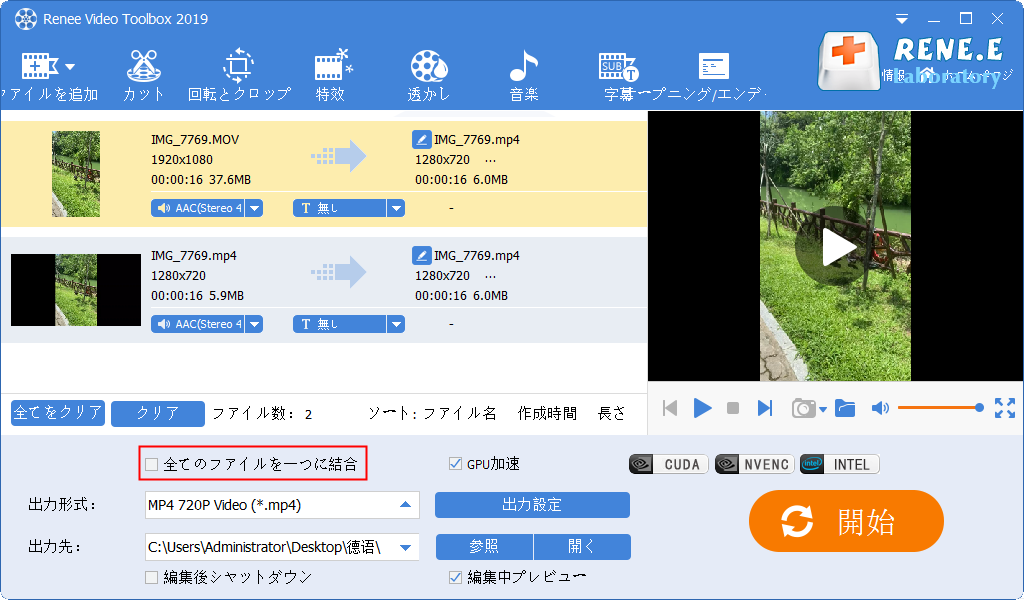
5. さらに、2 つのビデオ間に画面切り替え効果を追加できます。 「ヤード瞑想ビデオ」の横にある「トランジションなし」アイコンをクリックして設定を入力します。これは、選択した画面トランジション効果のプレビューです。
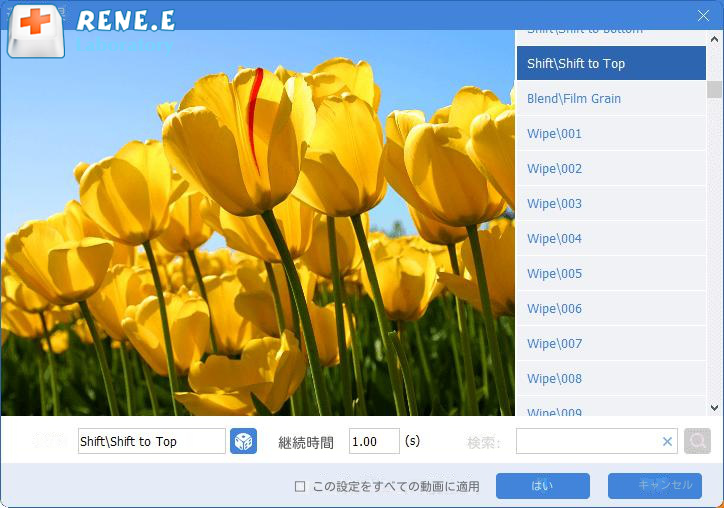
6.最後の電源解放後の画面切り替え効果に特定の切り替え効果が追加され、ビデオプレゼンテーションがより豊かになります。
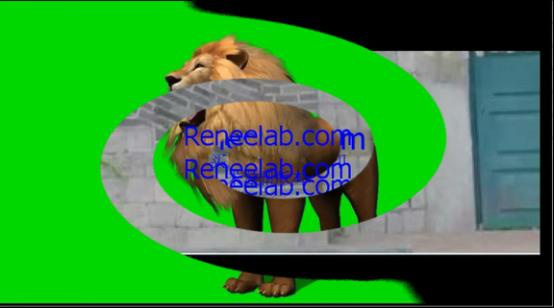
もちろん、Renee Video Editor Pro にはさらに多くの特殊効果を実現できるため、ユーザーはさらに深く掘り下げる必要があります。
関連記事 :
【Android / iPhone / PC】ツイッター(Twitter)のGIF保存術
2024-04-28
Yuki : ツイッター(Twitter)はGIFを直接保存することができないため、多くの人々が保存方法に苦慮しています。この記事ではAndr...
2024-04-27
Satoshi : MP4動画に字幕やテキスト説明を追加することは、視聴者に内容を理解してもらうためのおまけのようなものです。動画をより鮮明に。この...
2023-12-26
Ayu : この記事ではiPhoneでニコニコ動画をダウンロードする方法だけでなく、ダウンロードしたアニメ動画を編集する方法も紹介します。
2023-10-25
Imori : この記事では、モザイクとは何か、動画からモザイクを消す理由、および動画からモザイクを消すためのソフトウェアと使用する方法について...


