概要
WMV と AVI も一般的な動画フォーマットであり、異なる動画フォーマットには異なる特徴があります。この記事は、WMV 形式と AVI 形式を相互に変換する方法を紹介します。
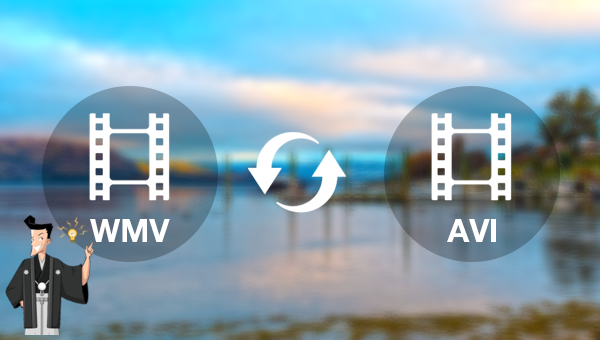
WMV は Windows Media Video の略で、Microsoft が開発した一連のビデオコーデックおよび関連するビデオ エンコーディングフォーマットの総称であり、Microsoft の Windows Media Framework の一部です。 そのファイル拡張子は .wmv で、この形式のビデオ サイズは比較的小さく、ネットワーク上で再生および送信するのに非常に適しているため、主にネットワーク メディアで使用されます。
そのため、フォーマット変換操作には、まず、プロフェッショナルで実用的な動画編集ソフトウェアである Renee Video Editor を使用することをすすめます。このソフトウェアは、オフライン操作をサポートし、フォーマット変換に加えて、多くの動画編集機能も提供します。以下は、このソフトウェアを介してWMV動画とAVI動画のフォーマットを交換する方法を説明します。
Renee Video Editor は、市場に出回っているプロフェッショナルな動画編集ソフトウェアの 1 つです。ソフトウェアのインターフェイスはシンプルで操作も非常に簡単ですが、その動画編集機能は非常に完全であり、クロップ/結合/スコアリング/分割/自動調光/ 動画の圧縮 / GIF制作 / 字幕や透かしの追加 / フィルターの追加 / 速度調整 / 編集などの操作が可能です。 さらに、このソフトウェアは、MP4/AVI/M4A/FLV/WMA などのさまざまなファイル形式の編集と変換もサポートしており、ほとんどのユーザーの日常的な使用を満たすことができます。

操作簡単 直感的に操作できるインターフェースを持ち、シンプルで初心者向きな操作性。
無料 無料で利用可能。
日本語対応 インターフェースは日本語化されている。
機能豊富 動画分割、動画カット、クロップ、特効、動画字幕、透かし、動画結合、動画カット、回転、音楽追加などの機能ある。
強力 MP4 、flv 、MOV 、 AVI 、 WMVなど各形式動画に対応。Windows 10 、8.1、8、7、Vista、XP等環境対応。
無料無料体験することができます。
豊かな機能動画キャプチャ、動画カット、結合、透かし追加、音楽追...
操作簡単 シンプルで初心者向きな操作性。
1.ダウンロードしてインストールした後、Renee Video Editorソフトウェアを実行し、ホームページの機能メニューバーで[クロップ] / [高度カット]/ [結合] / [回転]などのいずれかを使用します。

2.「ファイルを追加]ボタンをクリックして、形式変換する必要があるファイルを読み込みます。
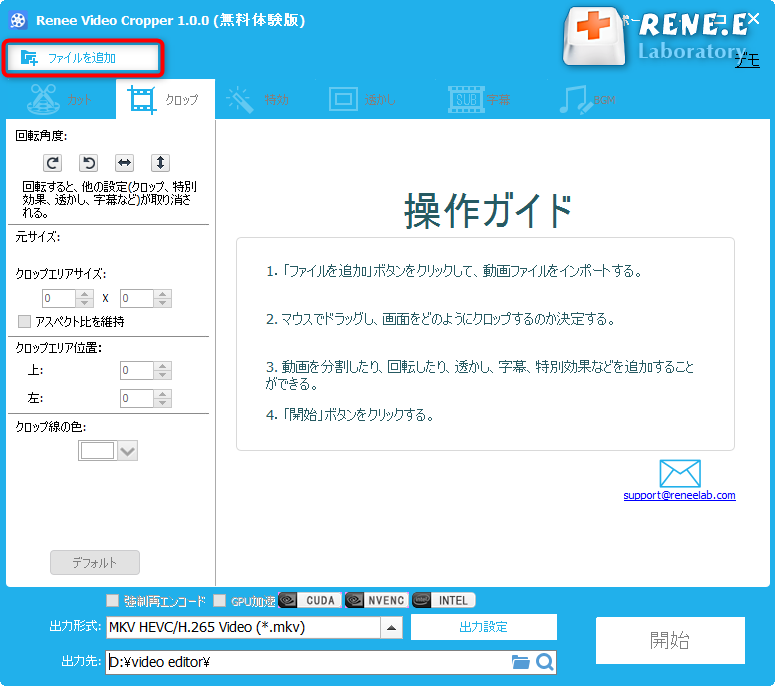
3.動画を読み込んだ後、「カット」、「クロップ」、「特効」、「透かし」、「字幕」、「BGM」等の機能を使って編集することもできます。編集完了後、「出力形式」で出力形式を選択し、「出力場所」で動画ファイルの保存場所を選択し、「開始」ボタンをクリックします。
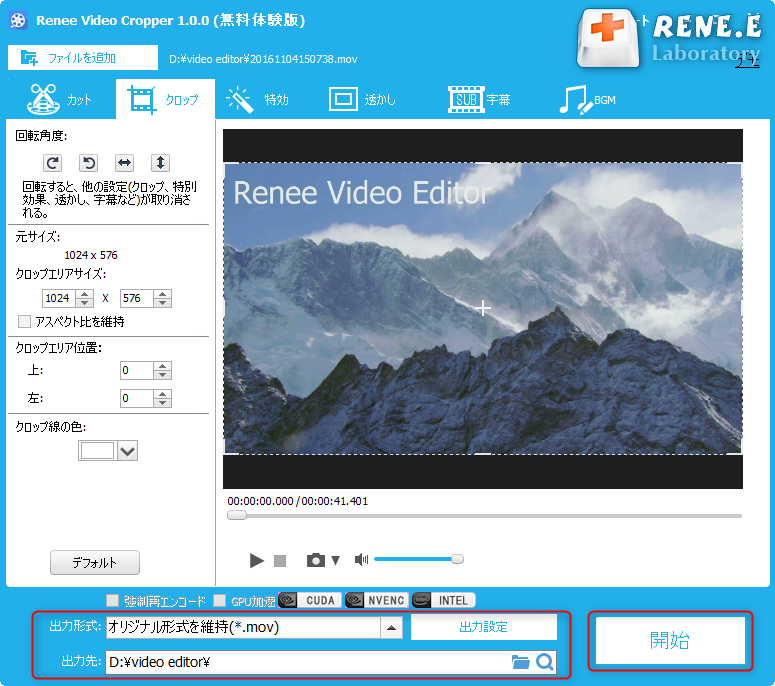
1.ソフトウェアをインストールして実行し、「高度カット」機能をクリックします。

2.「ファイルを追加」をクリックし、動画ファイルをインポートします。
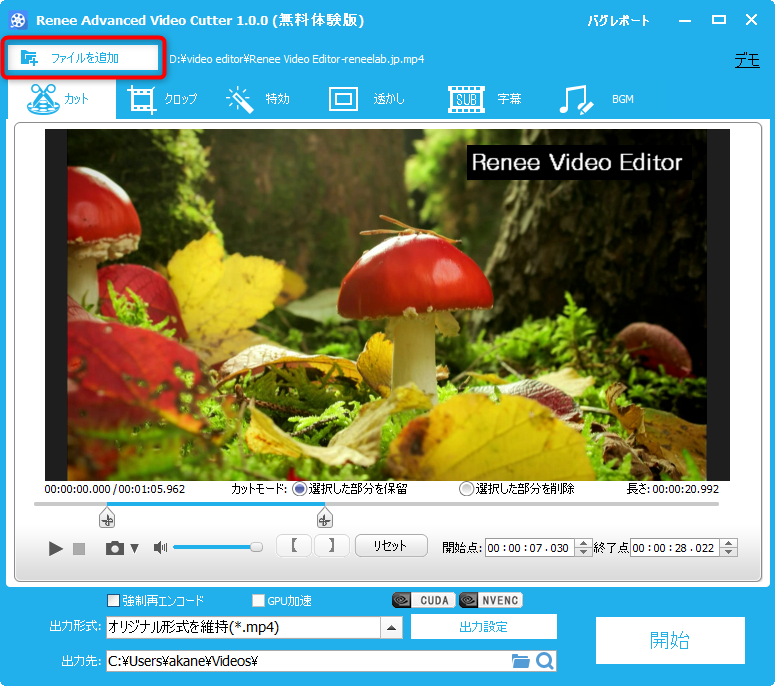
ファイルを読み込んだ後、ソフトウェアの編集機能を使用して動画を編集できます。
① カット機能:動画の一部のクリップを保持または削除し、ハサミボタンをドラッグするか、動画の開始時間と終了時間を直接設定して編集できます。
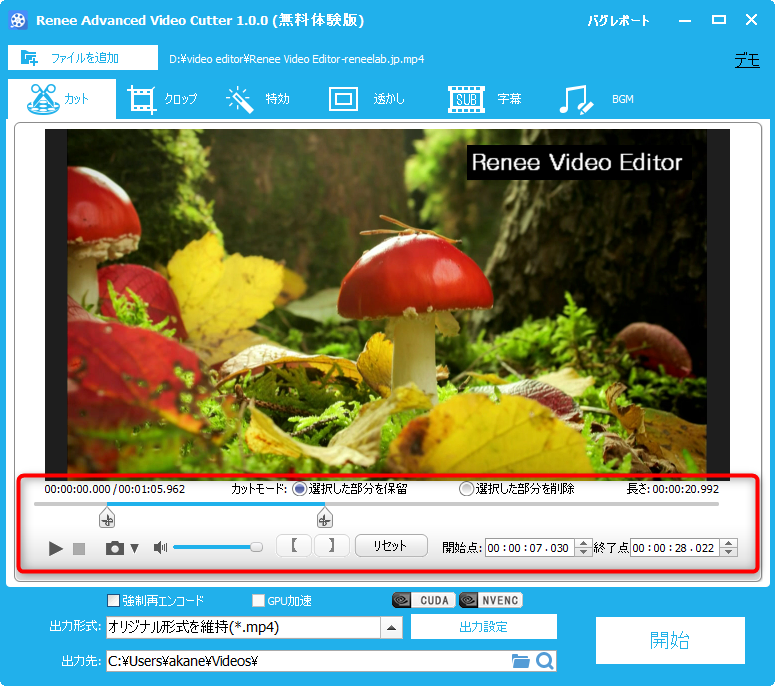
② クロップ機能:動画の画面サイズを調整するために使用されます。 [クロップエリアサイズ] と [クロップエリア位置] で切り抜きサイズと位置を設定するか、切り抜き枠を動画画面上で手動でドラッグして切り抜きます。
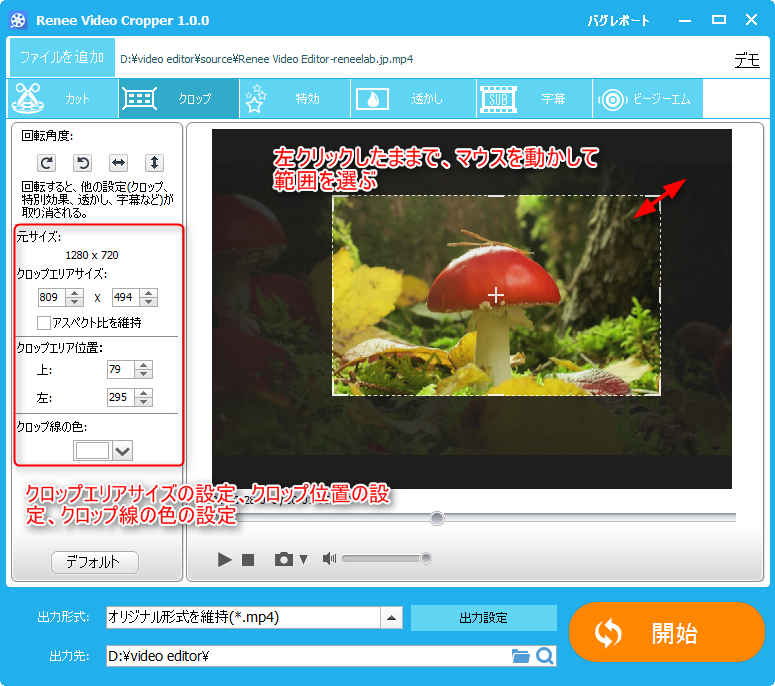
③ 特効機能: インターフェイス上部のツールバーにある [特効] をクリックして、動画の明るさ、コントラスト、彩度を調整します。ソフトウェアには [自動調光] 機能もあり、[自動調光] を選択すると、ソフトウェアは自動的にパラメータを調整します。さらに、動画の再生速度を調整したり、動画に特殊効果を追加したり、動画の表示を改善したりすることもできます。
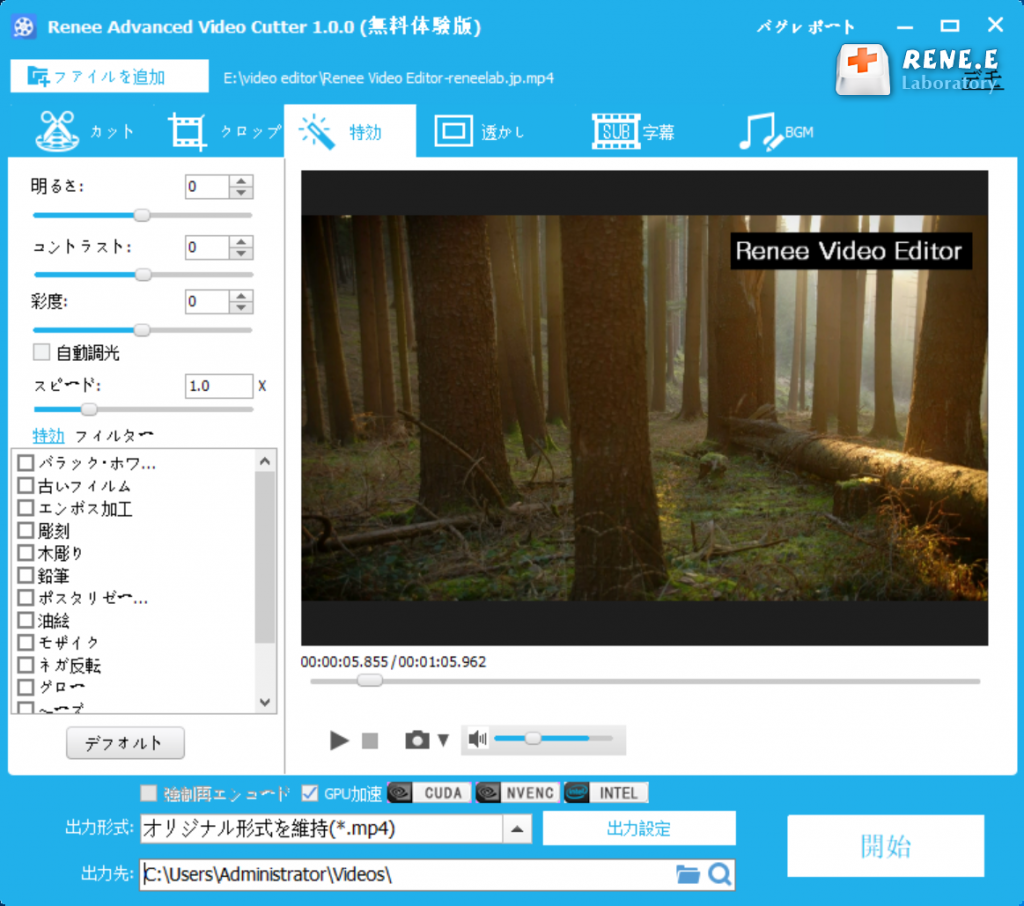
④ 透かし機能:動画に透かしを追加するために使用されます。左側の透かし編集ツールバーでは、テキスト、画像、およびビデオの透かしを追加したり、透かしの長さを調整したり、テキスト透かしのテキストフォントを選択したりできます。
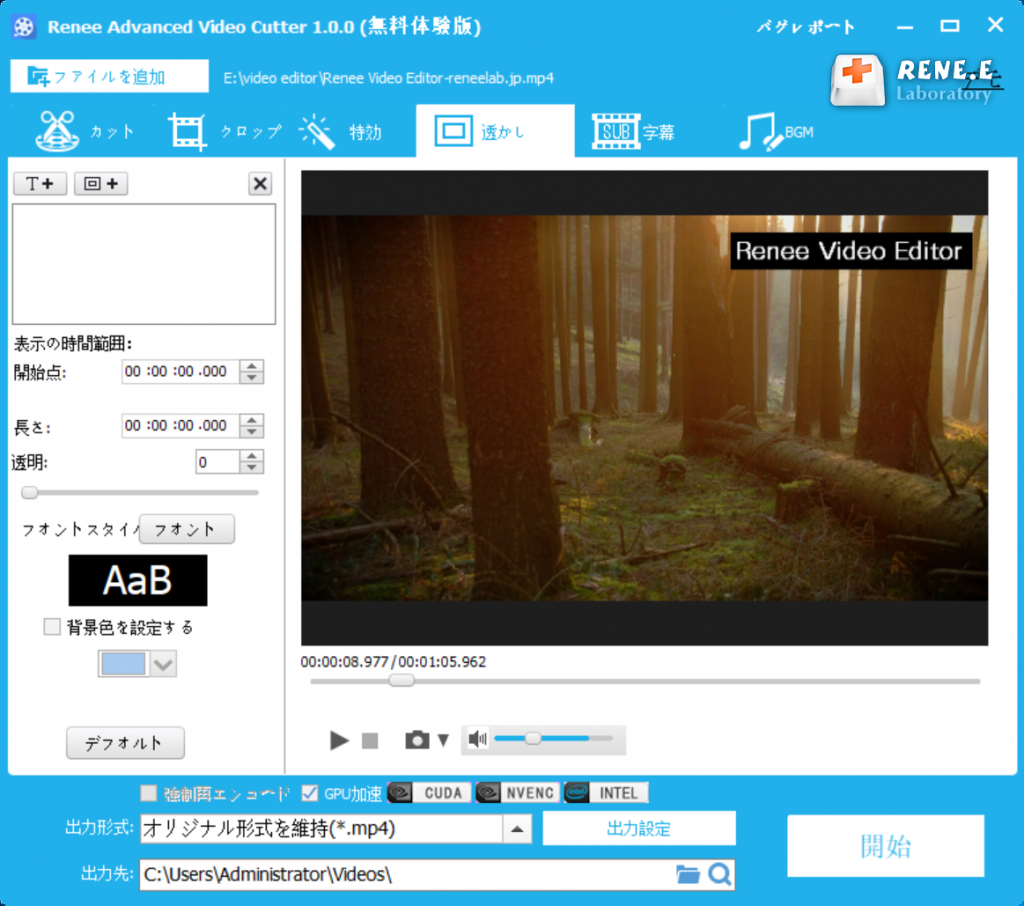
⑤ 字幕機能:動画に字幕ファイルを追加し、[字幕]オプションボックスで動画に対応する字幕を選択して追加し、字幕の位置、フォント、色を調整できます。
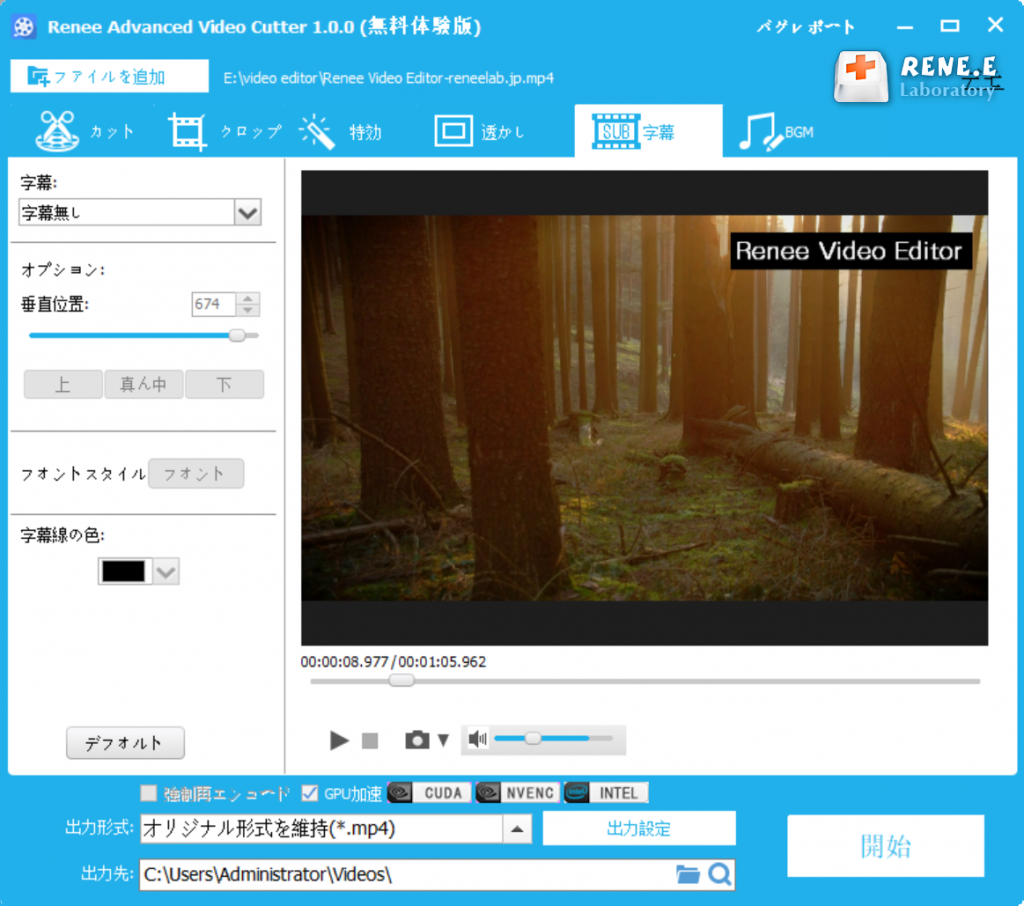
⑥ BGM機能:動画にバックグラウンドミュージックを追加したり、動画の元の音声を削除したりできます。 [音楽を追加] をクリックして音楽を選択して、音楽の開始時間と終了時間を設定したり、音量を調整したりできます。
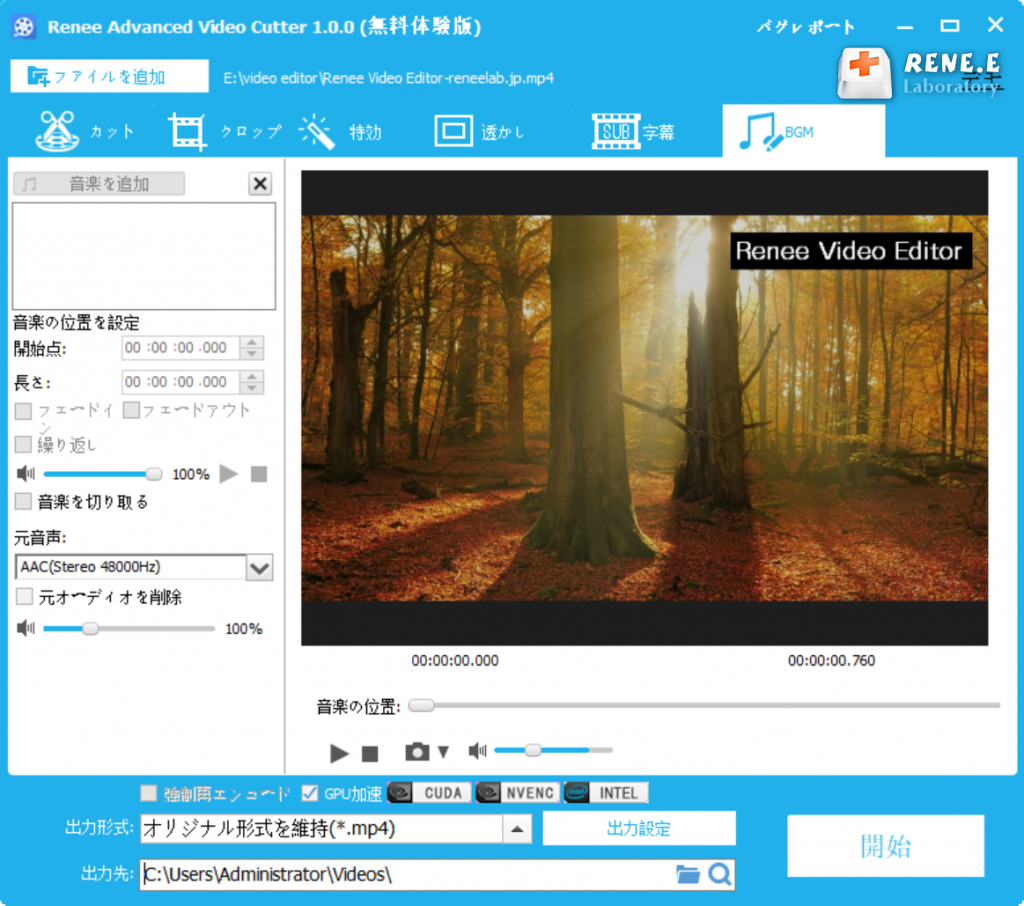
以上は Renee Video Editor ソフトウェアの編集機能の一部ですが、動画の分割、ビデオの結合、GIF の作成なども必要な場合は、このソフトウェアも役立ちます。
関連記事 :
2022-09-21
Ayu : Twitterには素晴らしい動画たくさんあります。Twitter の動画をローカルフォルダーに保存して GIF アニメーションに...
2022-09-20
Yuki : MP4 形式のファイルを WAV 形式に変換したい場合は、プロの形式変換ツールを使用して実現できます。専門的で実用的な形式変換ツ...
2022-09-20
Satoshi : MP4 形式はとても便利ですが、さまざまな端末デバイスに応じて最適なファイル形式を選択することをすすめます。たとえば、DVD プ...
MP4をDVDに変換する方法・オンライン変換サイトのおすすめ
2022-09-19
Imori : MP4形式のファイルを高速にDVDビデオに変換したい場合は、特別な形式変換ソフトウェアをインストールする必要がないため、オンライ...


