無劣化でFLV動画を編集するソフト・方法のおすすめ
- ホーム
- サポート
- 動画キャプチャ・編集
- 無劣化でFLV動画を編集するソフト・方法のおすすめ
概要
FLV は非常に一般的なネットワーク動画形式として、インターネット分野で広く使用されています。 多くの有名な動画サイトがこの動画形式を採用しています。この記事は、FLV形式の動画ファイルを無劣化で編集するソフトと編集方法を紹介します。
さらに、新しいストリーミング動画フォーマットとして、このフォーマットの動画ファイル品質はより優れており、オンライン動画Webサイトに非常に適しています。 たとえば、米国最大の動画共有プラットフォームである YouTube はFLV形式を使用しています。
FLV 形式動画を編集する必要がある場合は、次の部分の内容を確認できます。FLV動画を無劣化で編集する方法を紹介します。無劣化編集とは、動画ごとに再エンコードせずに直接編集することで、動画の画質や音質に影響を与えません。

さらに、このソフトウェアは、動画カットまたは結合、動画フレームのトリミング、動画の回転または反転、さまざまなタイプのオープニング/エンディングの追加、トランジション効果の追加、さまざまなフィルタースタイルの切り替え、動画の吹き替え、音楽の追加またはオリジナルの効果音の削除、カスタム字幕のインポートまたは作成などを行います。動画編集が完了したら、動画を必要なさまざまな形式に変換できます。ソフトウェアは、MXF、AVI、MKV、MP4、MOV、M2TS、M4V、AAC、AC3 などのほとんどの動画およびオーディオ形式をサポートします。動画フォーマット、およびオーディオフォーマット間の無料の変換をサポートしています。

使いやすい初心者でも楽に使えます。
無料無料体験することができます。
日本語対応インターフェースは日本語化されている。
豊かな機能動画キャプチャ、動画カット、動画結合、透かし追加、音楽追加、字幕追加など、さまざまな機能が搭載。
強力MP4 、flv 、MOV 、 AVI 、 WMVなど各形式動画に対応。Windows 10 、8.1、8、7、Vista、XP等環境対応。
無料無料体験することができます。
豊かな機能動画キャプチャ、動画カット、結合、透かし追加、音楽追...
強力MP4 、flv 、MOV 、 AVI 、 WMVなど各形...

2.「ファイルを追加」ボタンをクリックし、動画ファイルを選択します。

3.ソフトが多くの動画編集機能を提供しています。「カット」、「回転とクロップ」、「特効」、「透かし」、「音楽」、「字幕」、「オープニング/エンディング」などの機能があります。

次に各機能を詳しく紹介します。
① 動画のカット機能で、動画の一部のクリップを保持したり、プログレスバーをドラッグしてカットしたり、動画の開始時間と終了時間を直接設定したりできます。また動画の再生速度の調整もサポートしています。
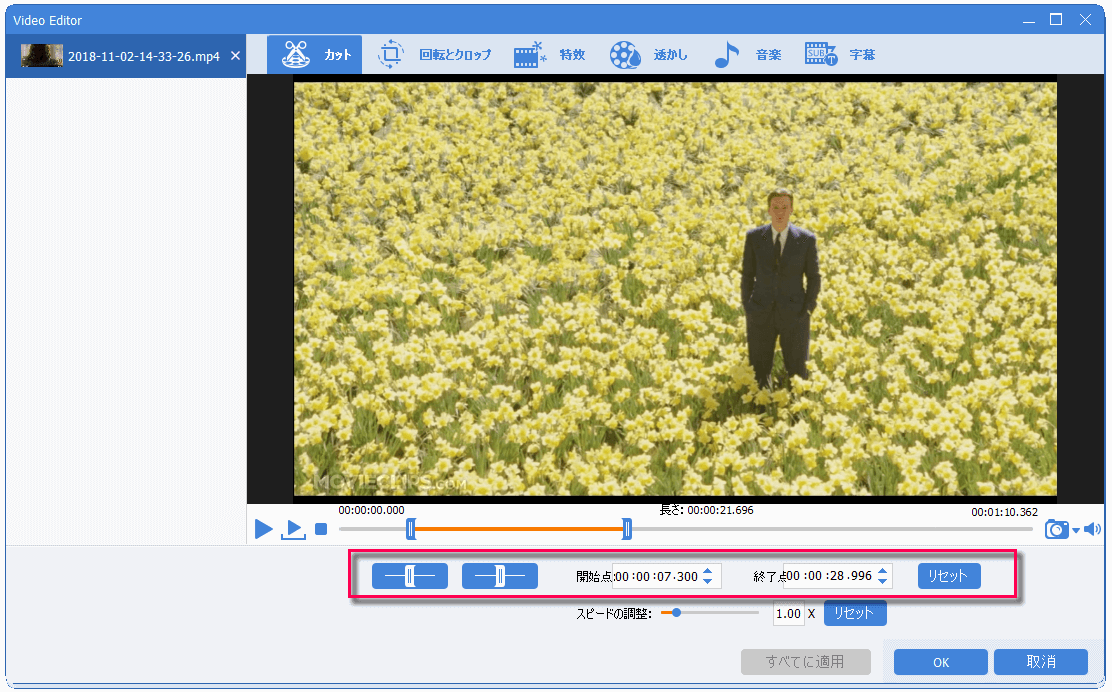
② 回転とクロップ機能で、動画画面のサイズをトリミングしたり、動画のアスペクト比を設定したりできます。さらに、動画を回転または反転することができます。
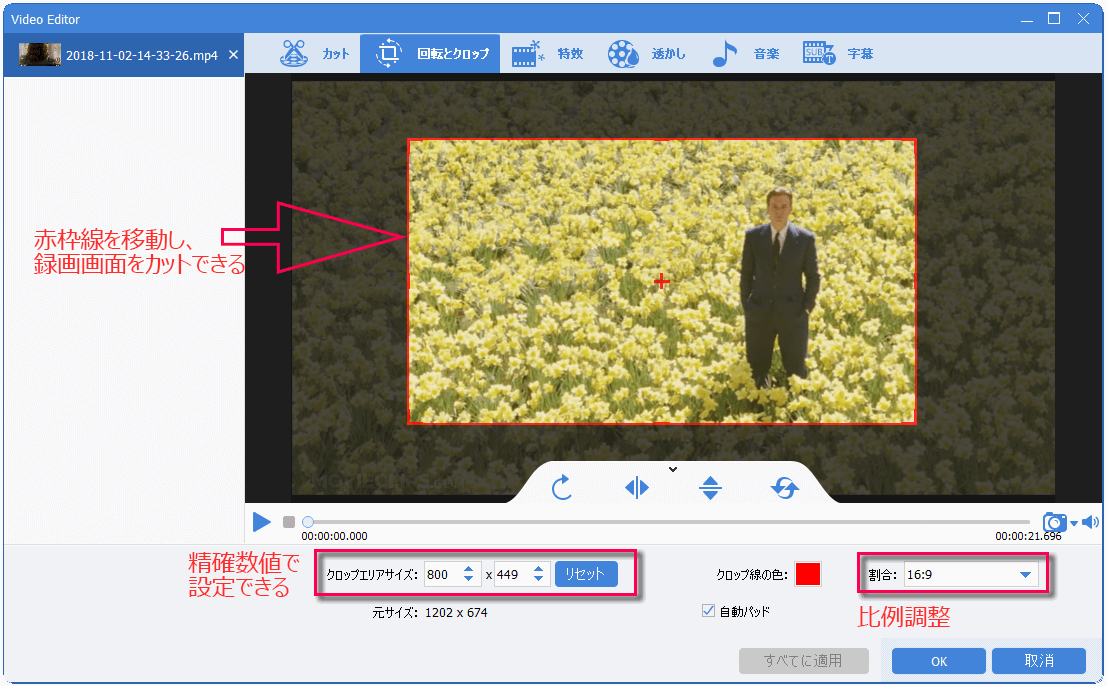
③ 特効機能で、フィルタ効果、ズーム効果、ボリュームエフェクトを追加できます。フィルタ効果はビデオの彩度、コントラスト、明るさを調整でき、モザイク、白黒、古い映画などのフィルターを動画に追加できます。ズーム効果は動画の一部を拡大できます。ズーム効果の期間も設定可能です。ボリュームエフェクトは動画ボリュームを調整でき、最小は0%、最大は500%です。

④ 透かし機能は、動画に透かしを追加または削除するために使用します。 テキスト、画像、ビデオ、グラフィックの透かしを動画に追加することをサポートします。透かしの長さと透明度を調整することもできます。テキスト透かしはテキストフォントを選択できます。

⑤ 音楽機能で、バックグラウンドミュージックを追加することができ、動画がもっと面白くなります。動画にバックグラウンドミュージックを追加したり、動画の元のオーディオを削除したりできます。 左側の[ビデオにオーディオを追加]をクリックして、動画にコンピューターのオーディオファイルを直接インポートできます。真ん中の[ビデオに音声を追加]は、コンピューターまたはマイクのサウンドを録音して動画に追加できます。オーディオの開始時間と終了時間を設定したり、音量を調整したりできます。 また、右下の[元の音声トラックを無効]にチェックを入れて、動画の元の音声を削除できます。

⑥ 字幕機能で動画に字幕を追加できます。動画に字幕ファイルを追加したり、新しい字幕を作成したりして、字幕の位置、フォント、色を調整することができます。
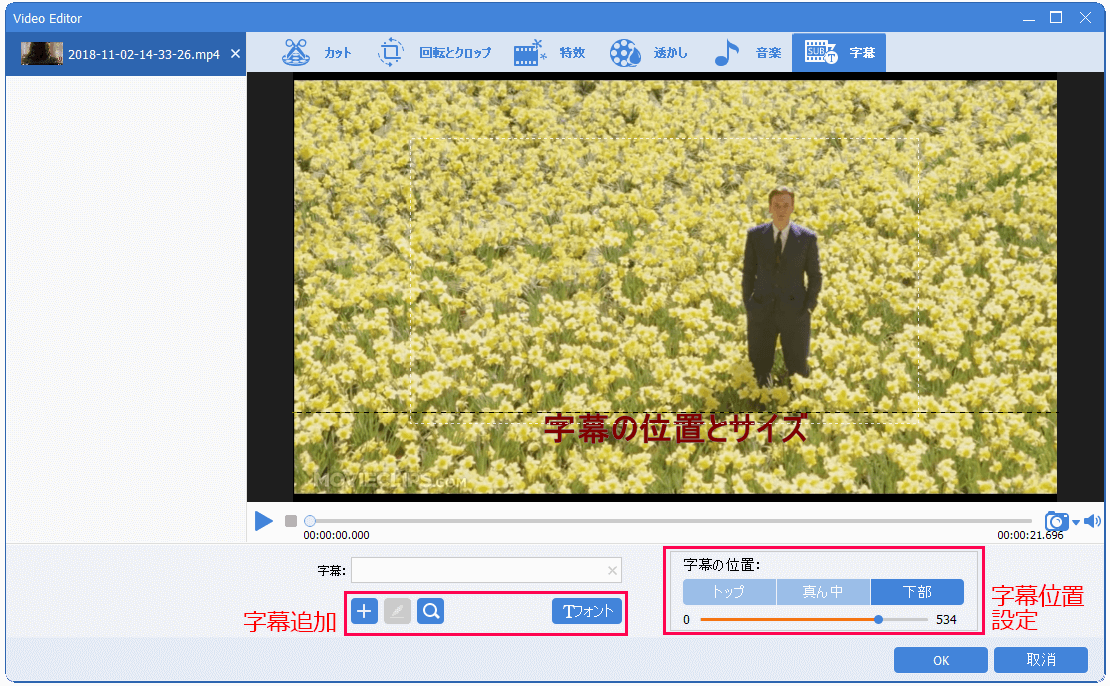
⑦「オープニング/エンディング」をクリックし、動画に動画や画像形式のオープニングとエンディングを追加できます。
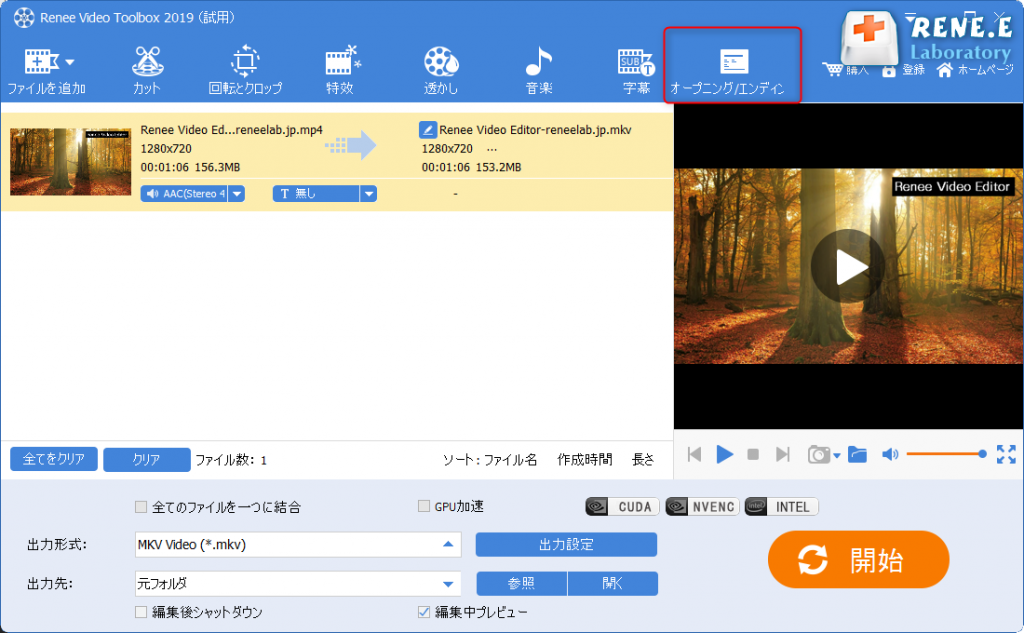
4.動画編集完了後、「出力形式」を選択し、「出力先」を指定します。「開始」ボタンをクリックして、保存し始めます。
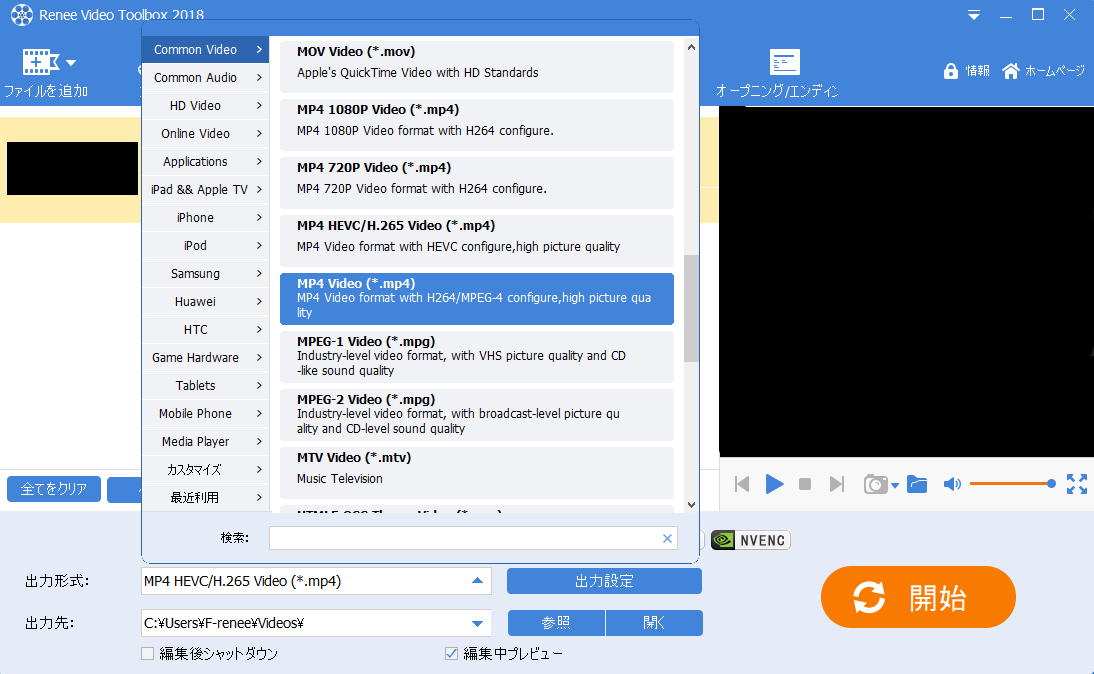
関連記事 :
2022-08-04
Ayu : AVI動画のファイル サイズは比較的大きいため、PCに保存すると、大量のメモリ スペースを占有し、送信するのが非常に面倒になりま...
2022-08-04
Yuki : MP4動画はより高い解像度と品質を備えています。MP4動画ファイルサイズが大きい場合は、圧縮できます。次に、MP4動画ファイルを...
2022-08-04
Satoshi : オンラインの動画編集ツールを使用してMP4動画を圧縮すると、ネットワークのある環境で簡単に操作でき、ソフトのダウンロード・インス...
2022-07-27
Imori : MP4動画をGIFに変換する必要がある場合があります。GIFは、サイズが小さく、読み込み時間が短い圧縮画像です。SNSでよく利用...


