概要
Youtubeで高品質の音声を見つける方法を知っていますか? 高品質の音声をダウンロード・ 保存方法は?どのオーディオフォーマットがこれらの高品質音声に適していますか? この記事は、これらの質問に一つずつ答えます。
一、YouTubeビデオの基本紹介
| 形式 | 紹介 |
|---|---|
| VP9 | VP9は、フリーでオープンソースであるだけでなく、現在コーディング効率最も高い映像コーデックの一つです。通信量を抑えながらより鮮明な画像を取得することが可能です。しかし、デコードにはコンピュータのある程度の処理能力が必要です。 |
| H.264 | H.264は、互換性の高い画像エンコード形式であるため、さまざまなシステムやアプリケーションでさまざまなビットレートや解像度で再生できます。画質はベストではないが、それでも視聴者に受け入れらる良いレベルです。 |
| Opus | Opusは、ネットワーク上での低遅延オーディオのリアルタイム伝送に適したオーディオエンコード形式で、出力オーディオのビットレートを自動的に調整でき、MP3やAACなどのエンコード形式と比較して、遅延時間が短く、サウンド圧縮率が高いです。 |
| AAC | AACは、MPEG-2非可逆圧縮に基づいて開発されたオーディオエンコード形式で、一般的なMP3エンコード形式と比べて、同じビットレートでMP3よりも音質が優れます。 |
二、YouTubeに優秀な映像、音楽リソースを見つける方法
高品質な音声リソースを発見する方法
実際、YOUTUBEビデオの音声のビットレートは動的に変化します。上記の方法をしてもYOUTUBEビデオの音声優劣を判断できない場合、www.h3xed.com/blogmedia/YouTube-info.php このサイトでビデオの音声を分析することができます。このURLを開き、YouTubeのビデオアドレスをダイアログにコピーして分析します。
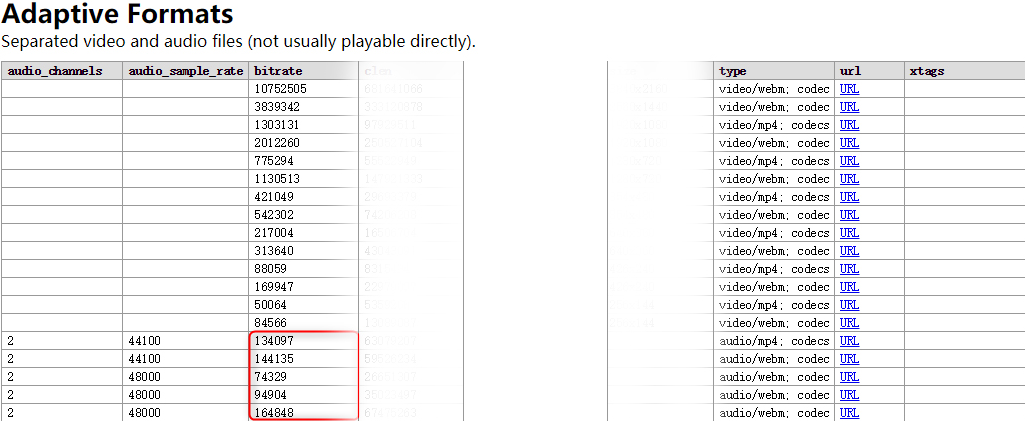
サイトの分析結果によって、このタイトルにLossleesがあるのビデオ例には、音声のビットレートは74kbpsから164kbpsまで動的に変化します。つまり、音声はおよそ128kbps AACの水準です。これも多くのYoutubeビデオの音声表現標準です。この分析サイトを通して、ユーザーが高品質音声を求めるとき、事前にビデオの音声を分析して最大限に低品質のを除くことができます。
公式なアーティストチャンネル
優秀な音楽チャンネルのオススメ
公式の音楽チャンネル(多言語、128kbps高品質)
YouTubeの公式音楽チャンネルは、プロ歌手の歌を中心とした最も推奨される高品質の音楽チャンネルです。ユーザーアカウントの設定エリアに応じて、その地域で人気のあるミュージックも自動的に推奨されます。
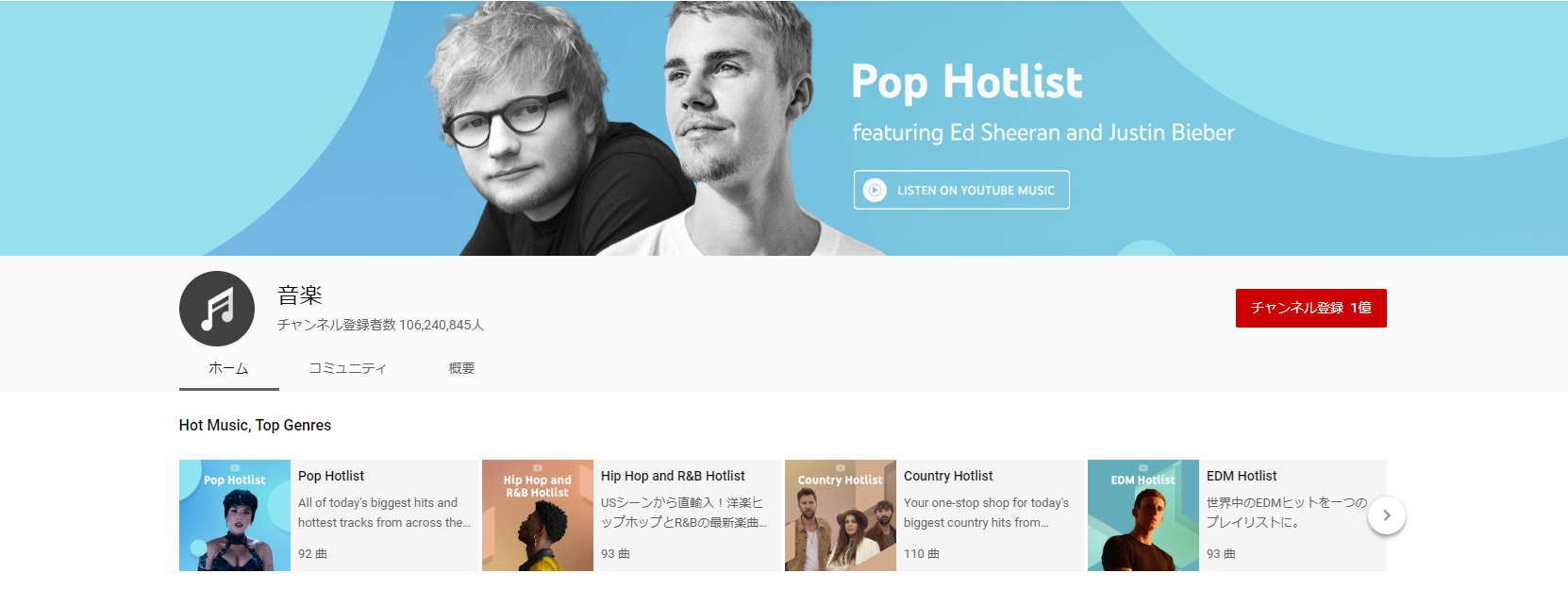
TopMusicMafia(英語、128kbps高品質)
ヨーロッパとアメリカの音楽をランキングの形式で紹介するチャンネルです、現在人気のあるヨーロッパとアメリカの音楽で見つけることができます。
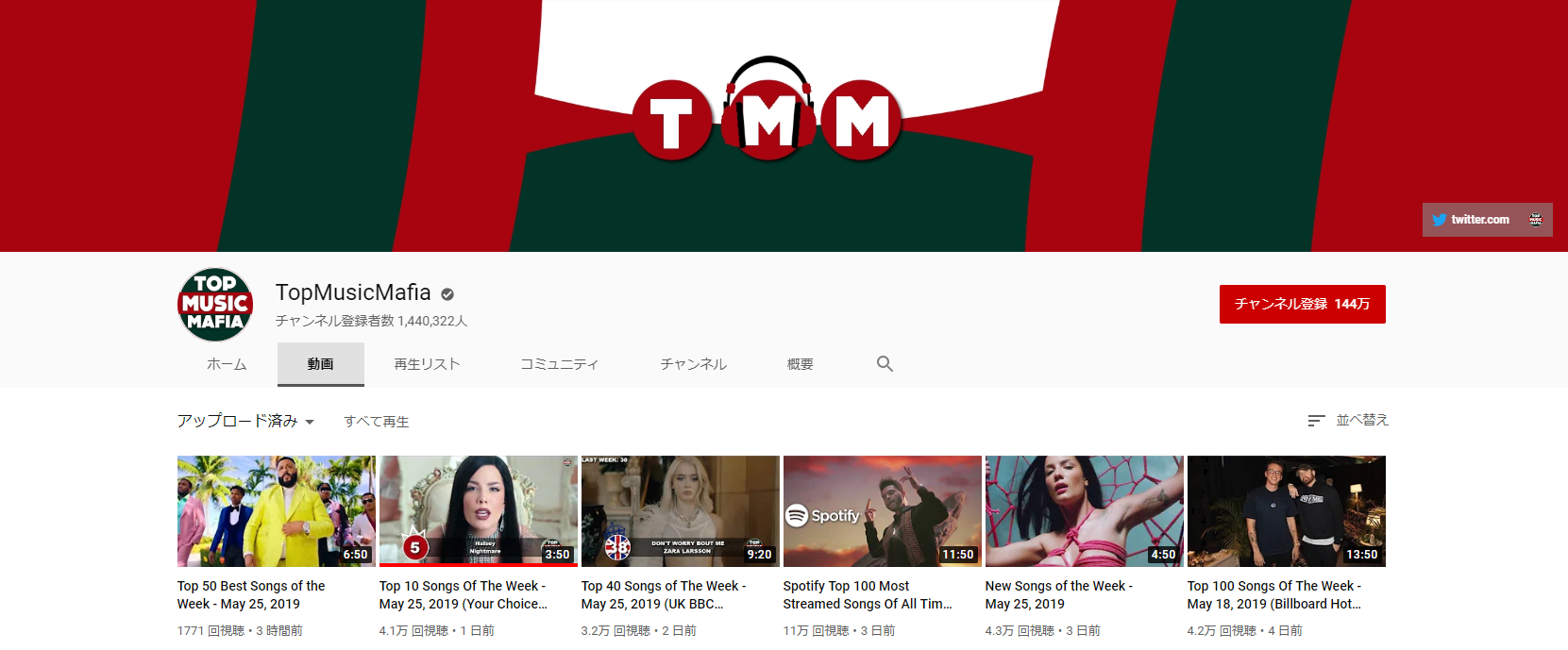
Goosehouse(日本語、128kbps高品質)
日本の若者音楽愛好家で構成された音楽グループで、主に自己歌唱のミュージックビデオを公開しており、日本では非常に人気があります。
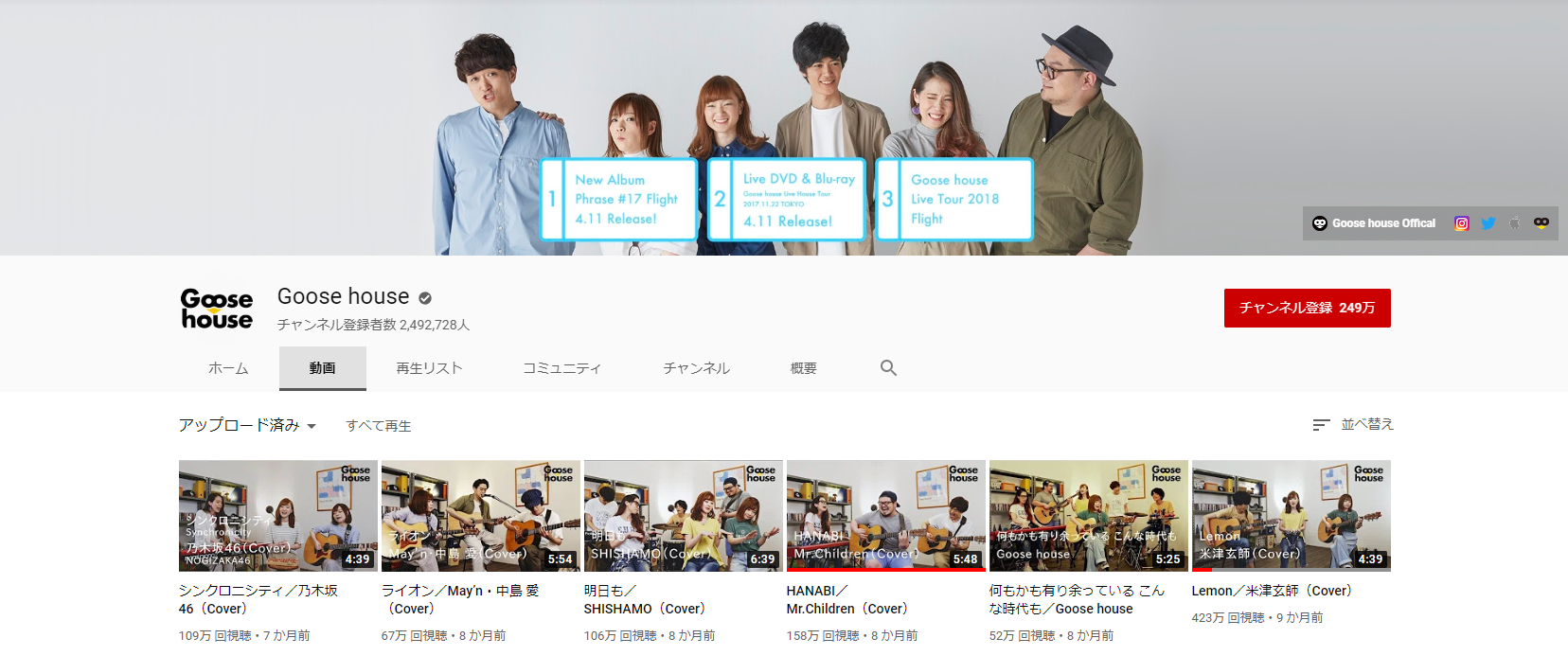
TAL(フランス語、128kbps高品質)
フランスの歌手TALの公式チャンネル、主に個人曲とカバー曲をアップロードします。
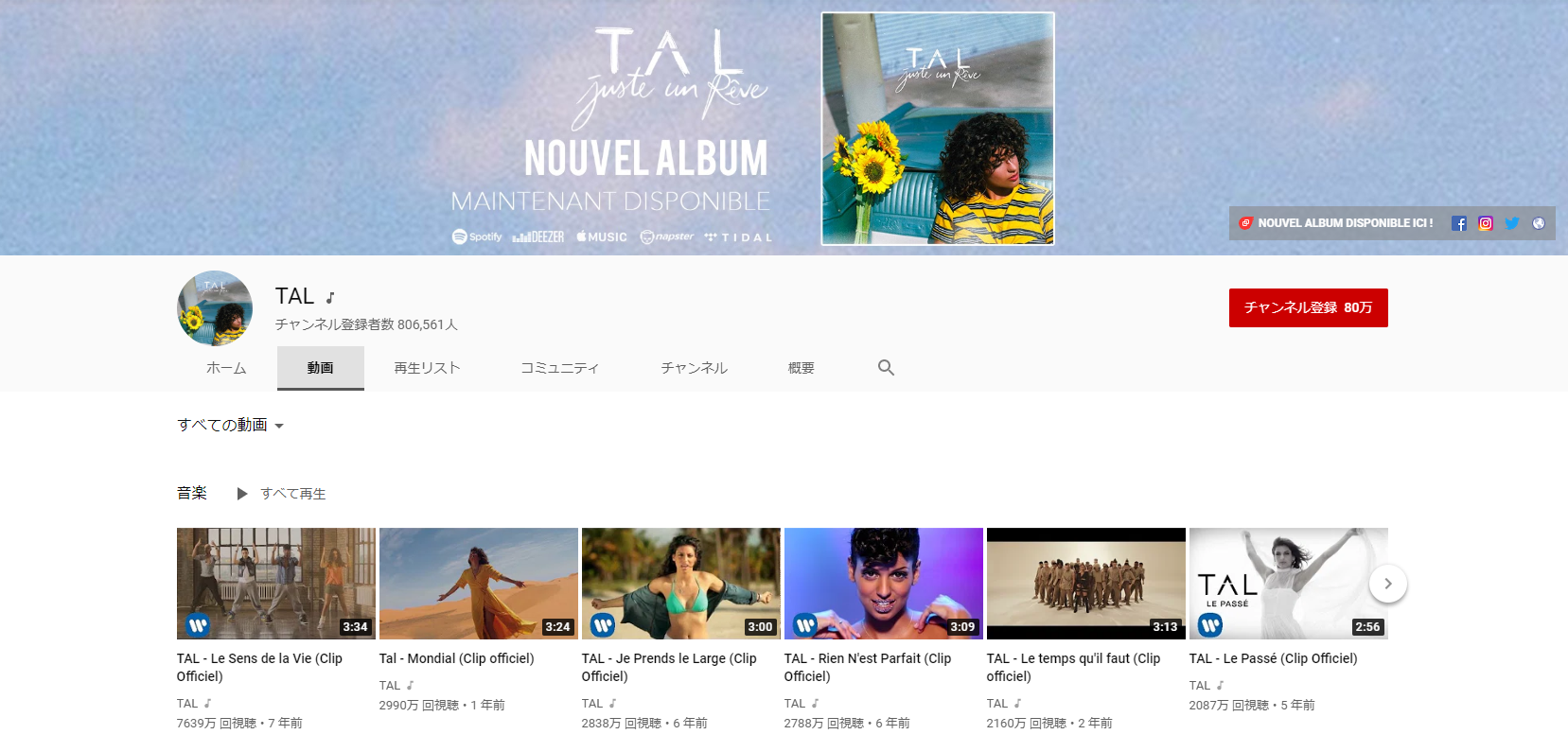
Cloudx Music(絶対音楽、128kbps高品質)
優秀な絶対音楽チャンネル、さまざまな絶対音楽を見つけることができます。
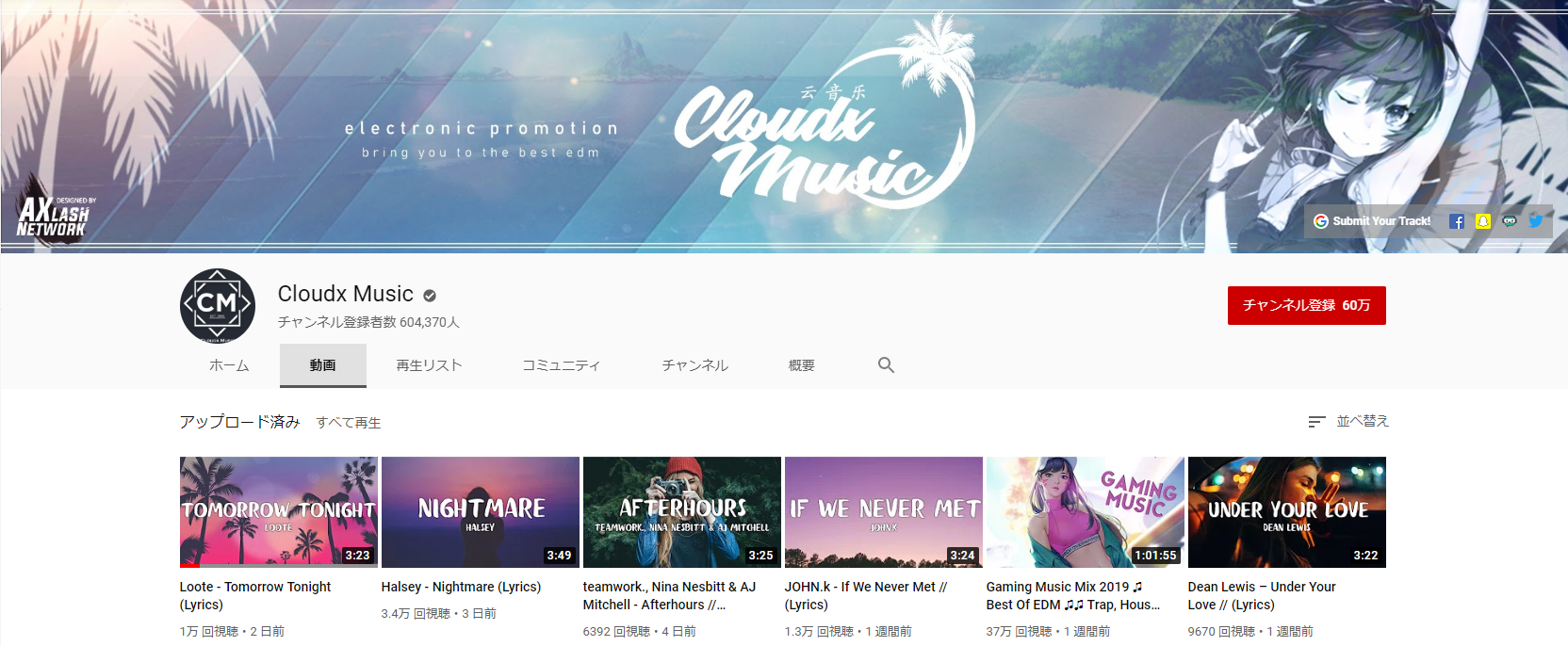
三、YouTubeの高品質音声を支持するベスト音声フォーマット
MP3
FLAC
APE
四、YouTube音楽を入手する方法
YouTube Musicアプリを使用
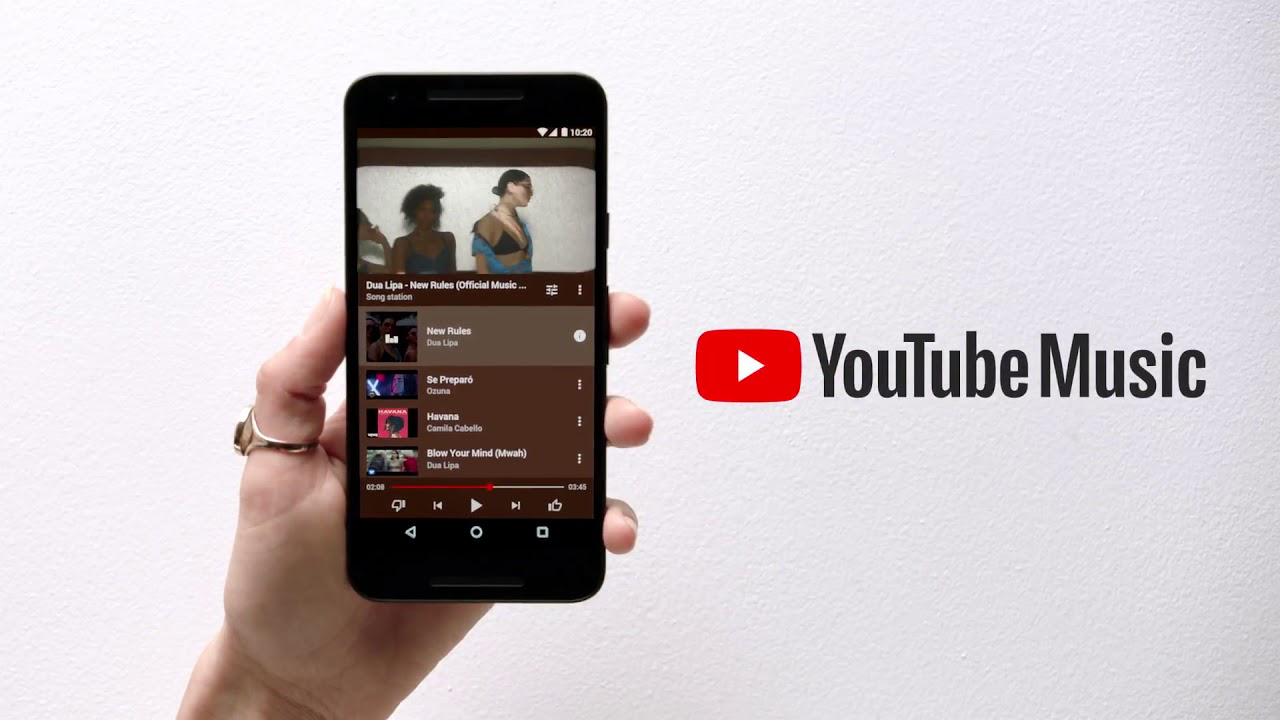
Renee Audio Recorder ProでYouTube音声を録音編集
① Renee Audio Recorder Proをダウンロードしてインストールします。 (無料体験可能)
② ダウンロードが成功したら、Renee Audio Recorder Proを開いて設定します。
現在聴いている音楽を録音したいなら、「コンピュータのサウンド」を選択して、出力形式・出力先を指定します。
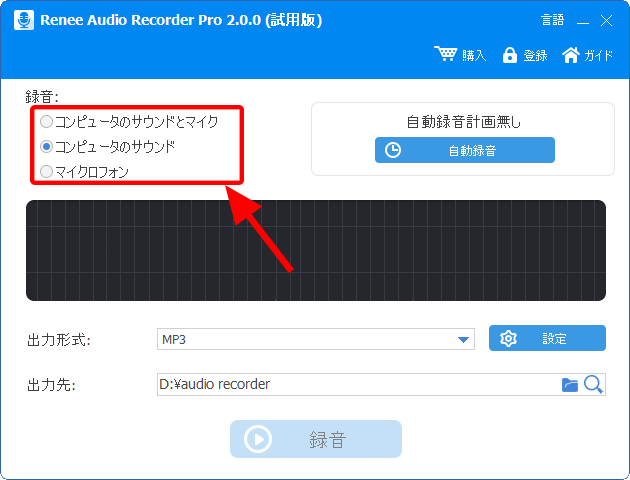
③「録音」ボタンで録音します。「中止」録音を一時停止します。「続ける」続けて録音を開始します。「停止」録音を完了し、ファイルを保存します。
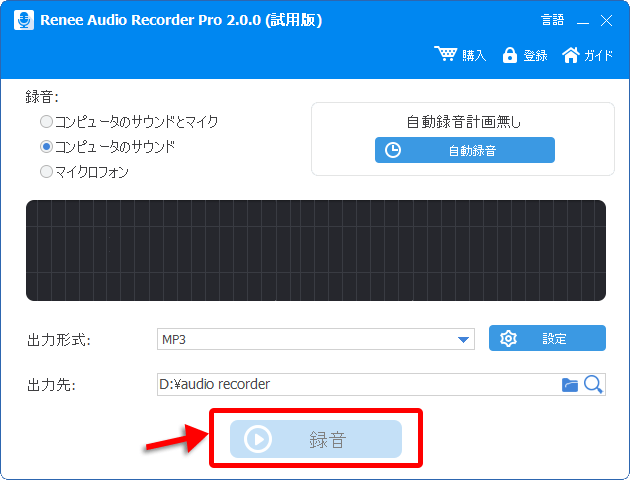
④ 録音が完了したら、出力先で録音したオーディオ情報を表示できます。

多機能 トリミング、カット、録音、結合、形式変換、動画から音声抽出、ID3タグ編集、iTunesに転送、CDの音楽取出し、CDに焼く、特効追加等機能ある。
無料 フリーで全機能利用可能!(非商用のみ)
強力 MP3 , M4A , WAV , ACC 等各形式音声ファイル対応。Windows 10 , 8.1 , 8 , 7 , Vista , XP対応。
操作容易 操作が直感的にわかりやすい。初心者も簡単に利用可能。
日本語対応 インターフェースは日本語化されている。
多機能 音声録音・編集可能。
無料で強力 多数形式対応。
操作容易 初心者も簡単に利用可能。
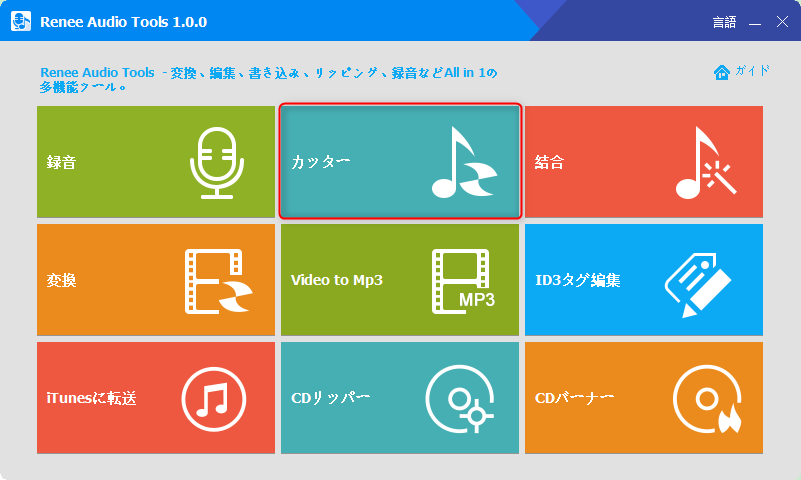
②「ファイルを追加」をクリックして、録音したオーディオファイルを追加します。
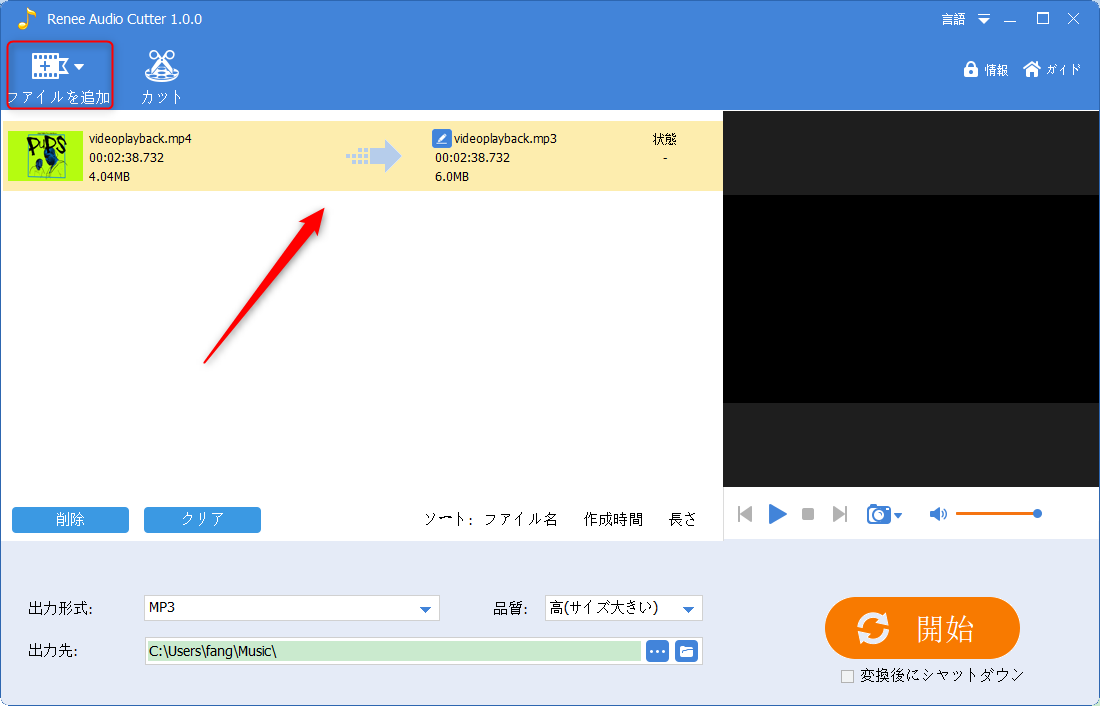
③ 「カット」をクリックし、時間設定でオーディオをカットして「OK」をクリックします。
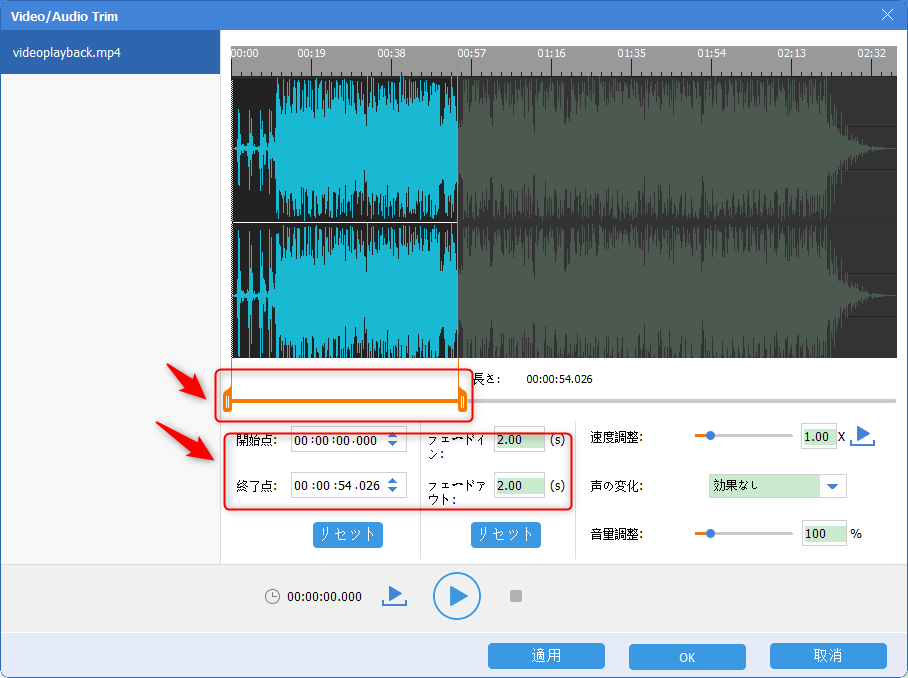
④ 出力音声ファイルの形式、出力質量と出力先を設定し、「開始」をクリックします。
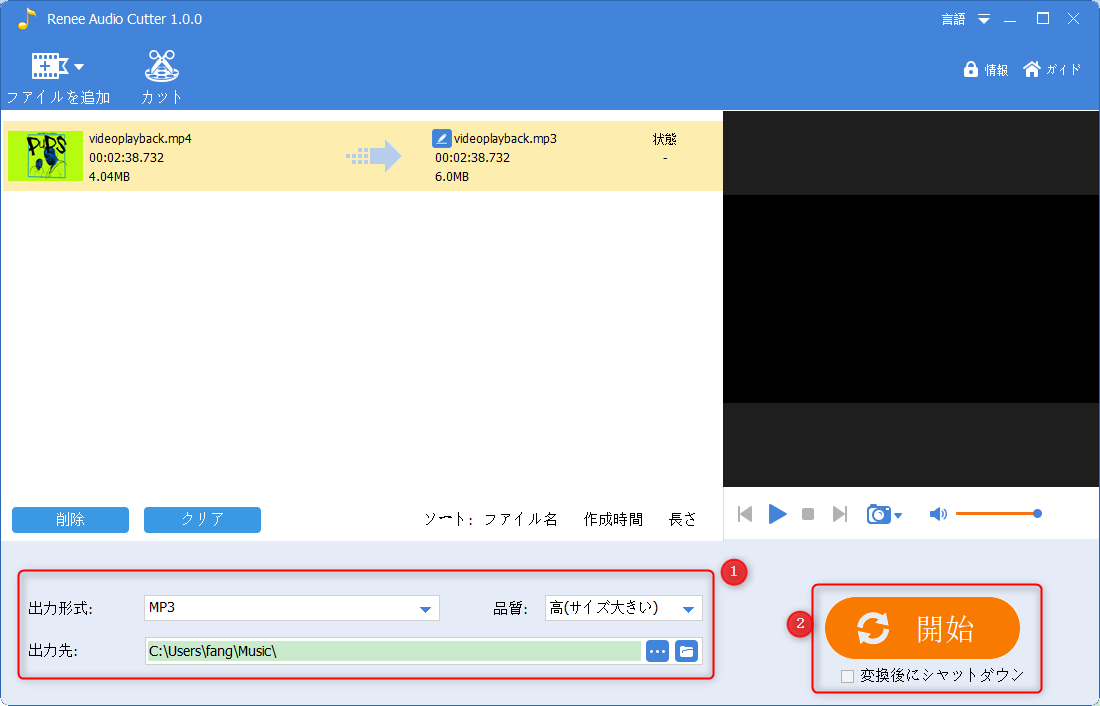
この方法で録音、編集して入手するYoutubeビデオの音楽ファイルが、コンピューターやスマホどっちのデバイスも再生でき、初心者でも楽に完成できます。さらに、Renee Audio Toolsは一クリックでビデオファイルをMP3に変換できます。
ダウンローダーGihosoftTubeGetを使用してYoutube音声ダウンロード
youtubeビデオのURLをコピーして、GihosoftTubeGetの中で「Paste URL」をクリックします。URLを解析した後、ニーズによって直接にビデオをダウンロードするあるいはMP3に変換します。
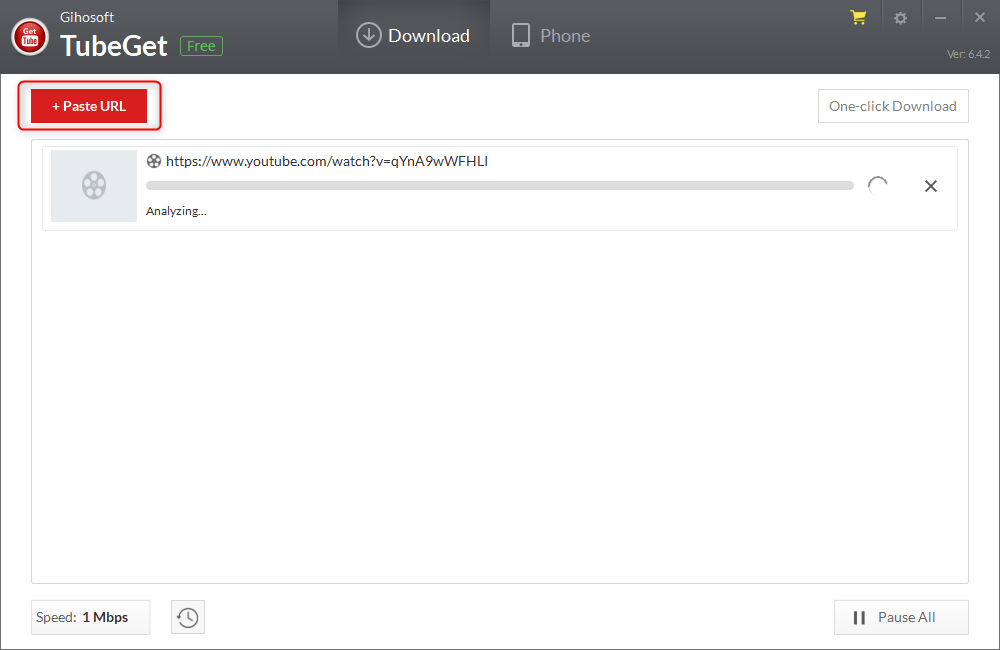
ダウンロードサイトhttps://en.savefrom.net/を使用してYoutube音声保存
①https://en.savefrom.net/を開き、YOUTUBEビデオのURLをWebページ内のダイアログにコピーして、緑色の矢印をクリックします。
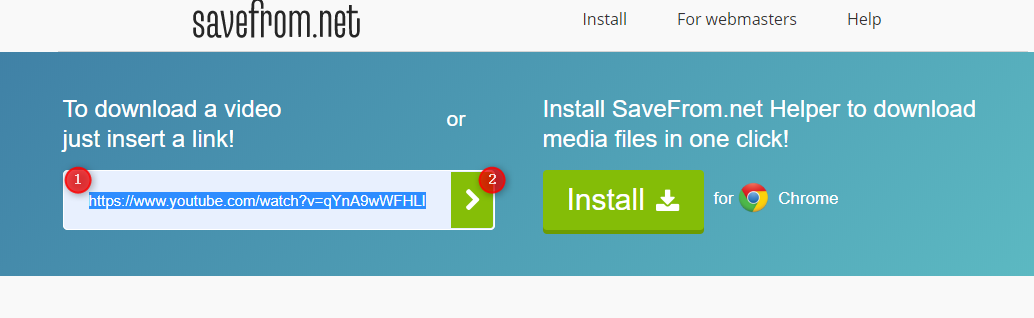
② 次の画面で、「download video in browser」をクリックします。
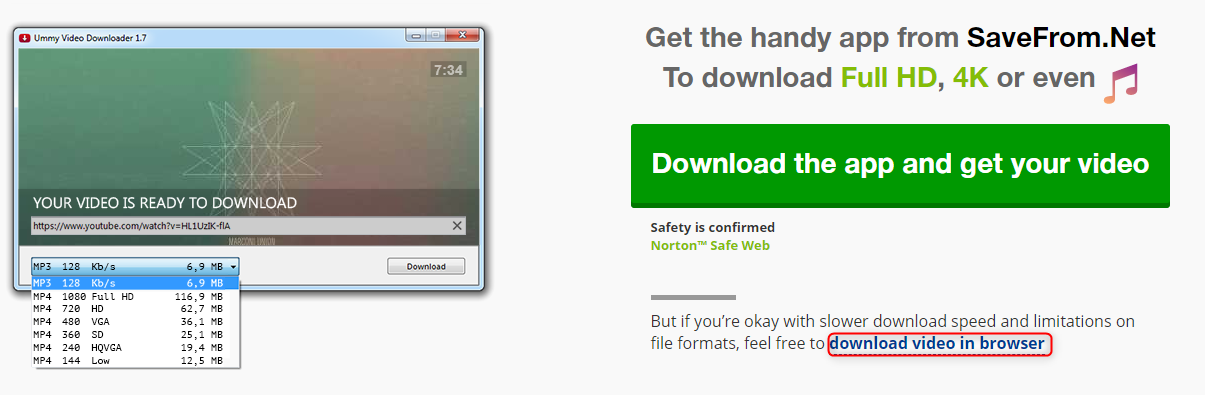
③次はビデオの解像度を選択(赤いスピーカーのアイコンは音声なしのです)して、「Download」をクリックしてダウンロードします。
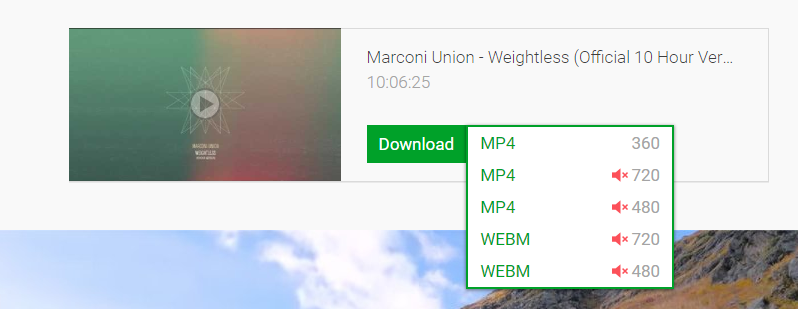
五、YouTubeから保存した音楽をappleのデバイスに転送するには?
音楽ファイルをappleデバイスに送信する場合、MP3、M4A、AAC、WAVなどの支持される形式に変換してください。この場合、Renee Audio Toolsも役に立ちます。変換した後、ファイルをこのツールでiTunesに送信することもできます。
① Renee Audio Toolをダウンロードします。
② Renee Audio Toolを開き、「変換」をクリックします。
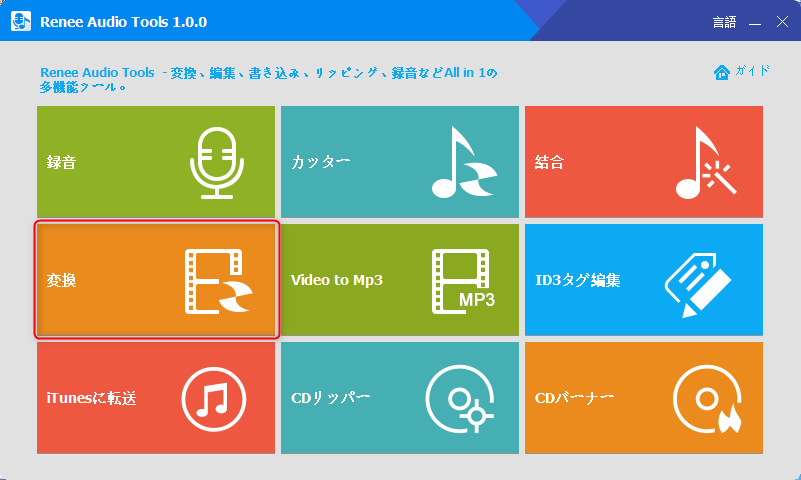
③ ビデオやオーディオファイルを追加し、出力形式をMP3、M4A、WAVに設定し、品質も設定して「開始」をクリックして転換を始めます。
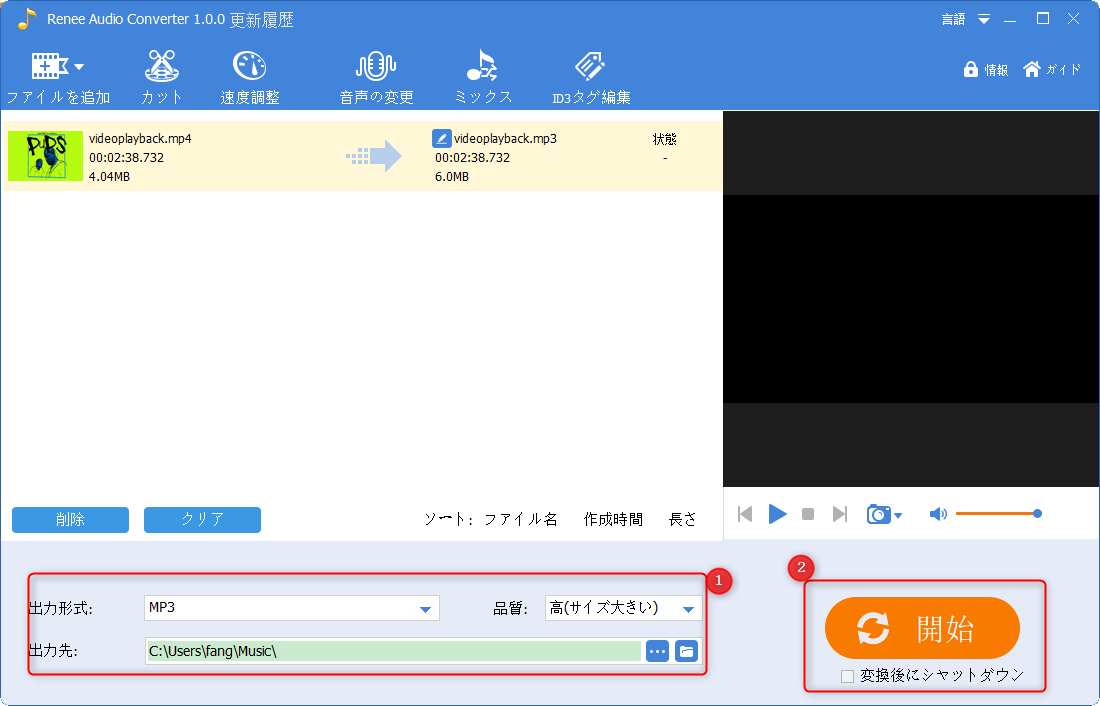
④ 変換完了すると、メインメニューに戻して「iTunesに転送」をクリックします。
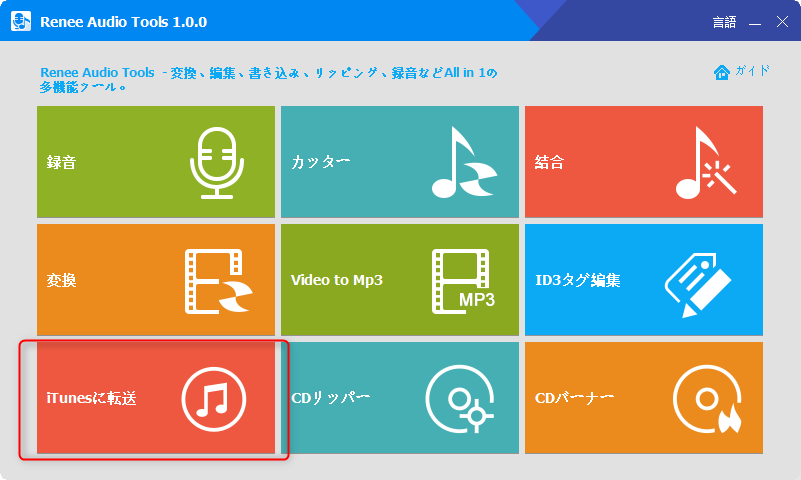
⑤ 変換完了のオーディオファイルを追加して、「iTunesに転送」をクリックすると、iTunesに送信されます。
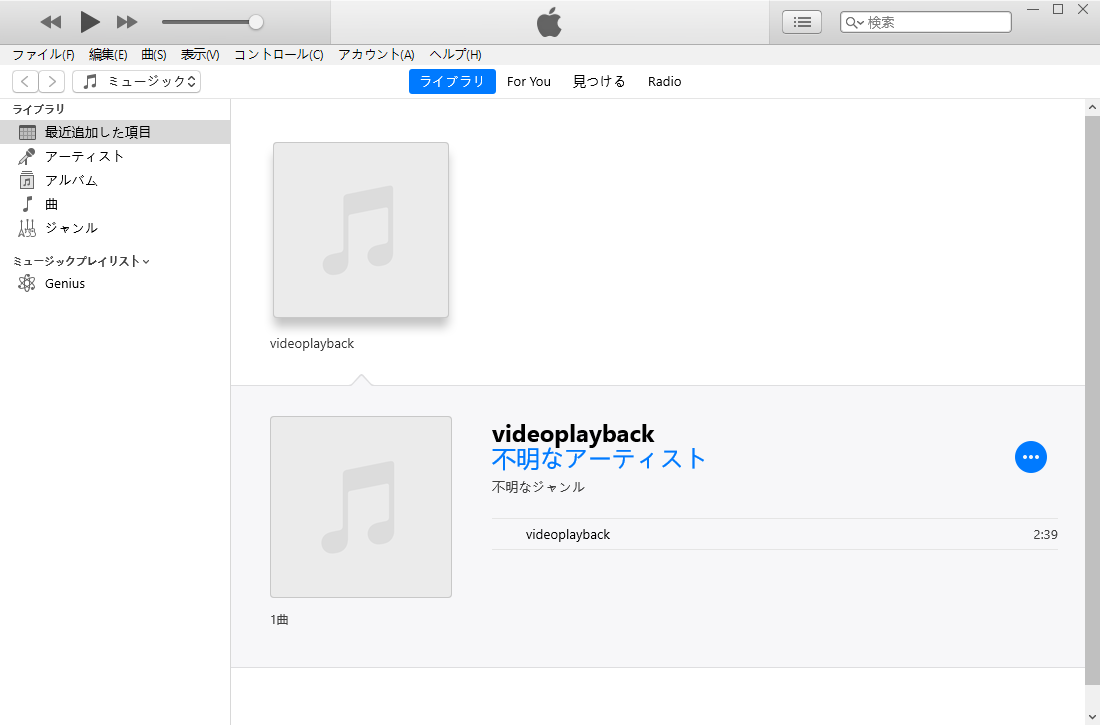
六、YouTubeの音楽リソースを入手する際に注意すべき著作権の問題
著作権とは?
所有者の著作権を侵害せずに著作権で保護されるYouTube作品を使用する方法
YouTubeによる著作権侵害への処理方法
Content IDを避ける方法
もし著作権で保護されるコンテンツを使用しなければならない、コンテンツIDによって検出されないようにする場合は、上記の方法を参考してビデオをローカルにダウンロードし、画像と音声をある程度の編集、さらに透かし追加、字幕追加などをすると、元ビデオのデータ特徴が変わられるので、Content IDに検出されることを避ける可能性が高いです。 ビデオ、オーディオを編集するとき、Renee Video Editor ProとRenee Audio Toolをお勧めします。

操作簡単 直感的に操作できるインターフェースを持ち、シンプルで初心者向きな操作性。
無料 無料で利用可能。
日本語対応 インターフェースは日本語化されている。
機能豊富 動画分割、動画カット、クロップ、特効、動画字幕、透かし、動画結合、動画カット、回転、音楽追加などの機能ある。
強力 MP4 、flv 、MOV 、 AVI 、 WMVなど各形式動画に対応。Windows 10 、8.1、8、7、Vista、XP等環境対応。
無料無料体験することができます。
豊かな機能動画キャプチャ、動画カット、結合、透かし追加、音楽追...
操作簡単 シンプルで初心者向きな操作性。
YouTubeの著作権フリーの無料音楽ライブラリYouTube Audio Libraryの紹介
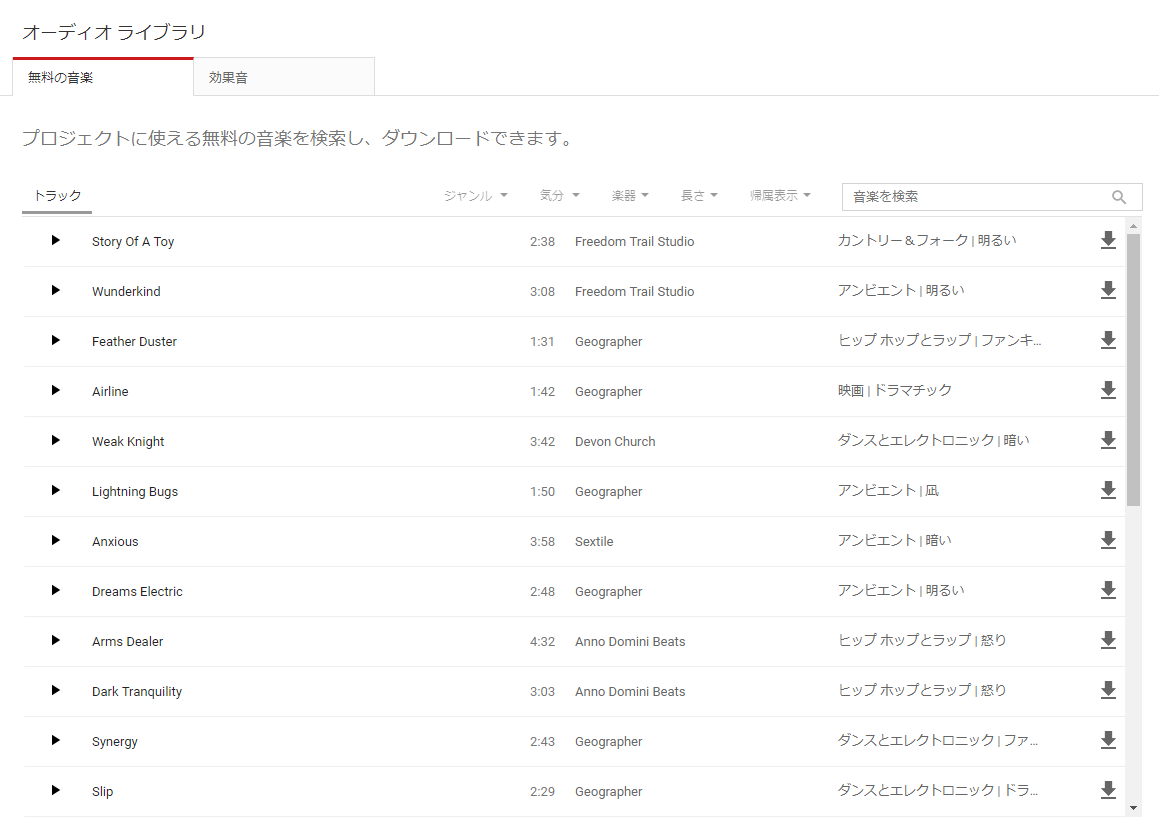
著作権に関するよくある誤解
誤解 1: 著作権者の情報を表示すれば、著作権で保護されているコンテンツを使用してもよい
著作権者の情報を表示しても、それで自動的に著作物を使用する権利が付与されることはありません。ですから、著作権のあるコンテンツを使用する前に、著作権者からの使用許可をもらってください。
誤解 2: 他の人が使用しているので、自分も使用してよい
自分のアップロードと似た動画が YouTube サイトにあるからといって、そのコンテンツをインターネットに投稿する権限が自分にもあるということにはなりません。著作権者が既に他方を許可しているかもしれません。
誤解 3: 自分が購入した iTunes、CD、DVD などのコンテンツは使ってもよい
コンテンツを購入しただけでは、インターネットにアップロードする権利を所有していることにはなりません。著作権者を明記して、購入したコンテンツを含む動画を掲載した場合でも、通常は著作権法違反となります。
誤解 4:自分で録画や録音したコンテンツは使ってもよい
自分で録画または録音したからといって、インターネットにアップロードする権利をすべて所有しているとは限りません。自分の録画または録音した動画に著作権で保護された他者のコンテンツが含まれる場合は、適切な著作権者から許可を得る必要があります。
誤解 5: 「著作権を侵害する意図はありません」と記載すればよい
「私は著作権を所有していません」といったフレーズや免責事項を記載しても、著作権者の許可を得たことにはなりません。
関連記事 :
2019-11-04
Satoshi : YouTubeの音楽をオフラインでも聴きたいが、その方法がわからない?この記事は、Youtube音楽のダウンロード方法を四つ紹介...
2022-05-22
Imori : 今ストリーミング配信の番組は人気があり、ストリーミング音楽を聴いたり、生放送を視聴することができます。言語学習する際ストリーミン...
【簡単・無料】ニコニコ動画をMP3でダウンロード保存する方法
2019-11-04
Ayu : ニコニコ動画サイトの動画リソースは非常に豊富で、アニメーションの他に、音楽、ライブ番組などもあります。 この記事では、ニコニコ動...
2020-08-13
Yuki : 音声を録音して記録したいとき、録音ソフトが必要です。 この記事は、Windows 10で使いやすい録音ソフト5つを紹介します。



