概要
ニコニコ動画サイトの動画リソースは非常に豊富で、アニメーションの他に、音楽、ライブ番組などもあります。 この記事では、ニコニコ動画から音楽をダウンロードしてMP3として保存する2つの方法を説明します。初心者向けの簡単操作なので、誰でも利用できます。
次にニコニコの動画から音声をダウンロード・保存する方法2つを紹介します。
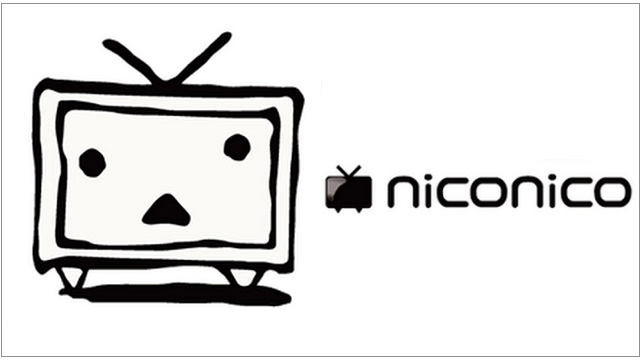
ニコニコ動画をダウンロードしMP3に変換する
Chrome ブラウザからニコニコ動画をダウンロードする
① まずChromeブラウザをダウンロードしてインストールする必要があります。 次に、Niconicoサイトを開き、ダウンロードしたい動画を再生します。右クリックしてメニューの「検証」を選択します。
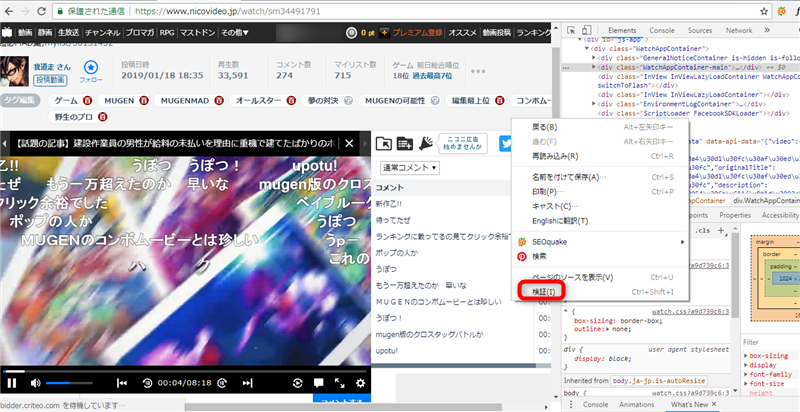
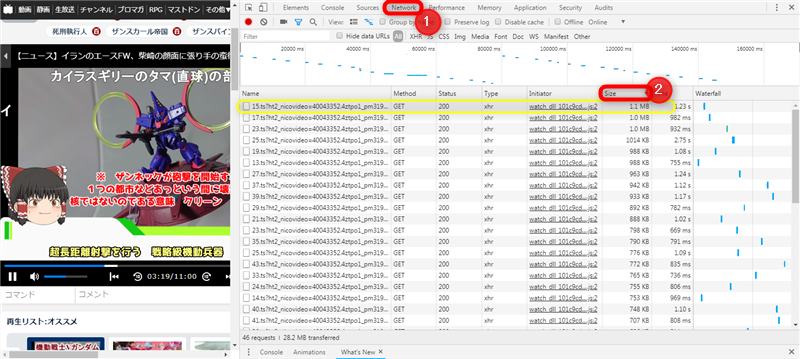
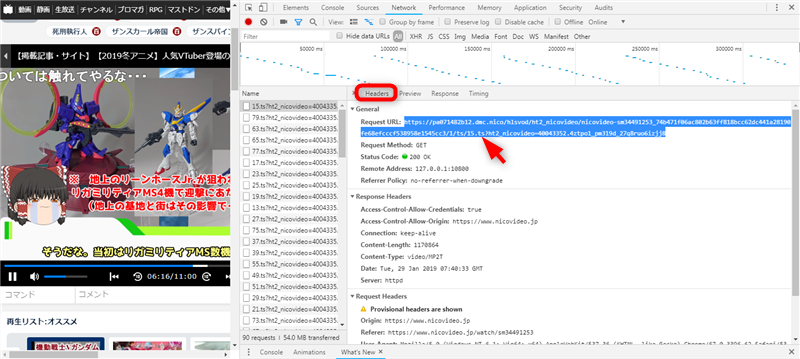
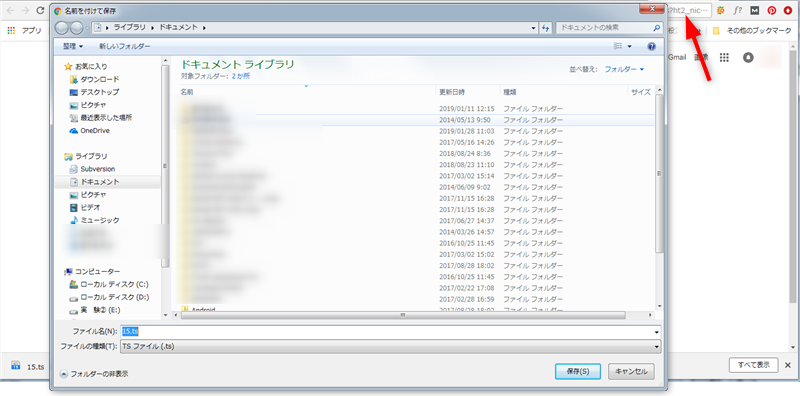
Renee Audio Recorder Proでニコニコ動画を録音しMP3として保存する
Renee Audio Recorder Proは便利な音声録音ソフト。パソコン、ウェーブサイト、ソフト及びマイクから音声を録音できます。ワンクリックですぐに録音し、MP3、VOC、WMA、WAVなど多様なフォーマットで保存できます。音質の設定、予約録音もできるので、簡単で便利に録音できます!もちろんニコニコ動画から音声・音楽を録音することは可能です。
Renee Audio Recorder Proでニコニコ動画を録音する手順
① 録音したい音源を選択します。
コンピュータの音とマイクの音、コンピュータの音、マイクの音を選択します。
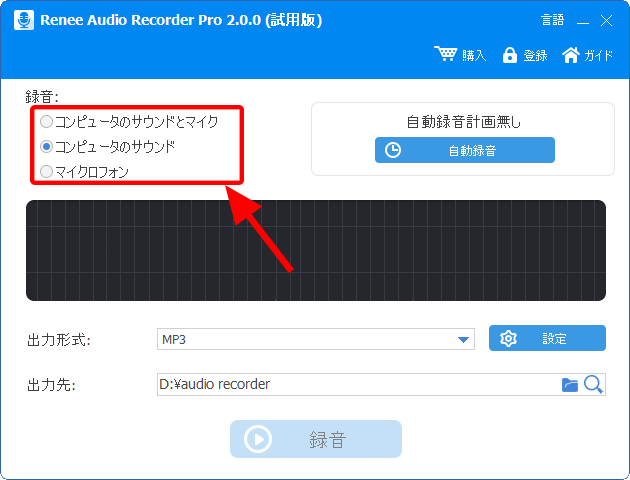
② 出力形式、出力先を指定します。
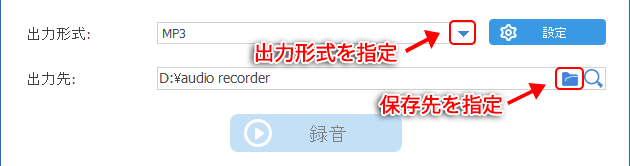
他の設定もできます。
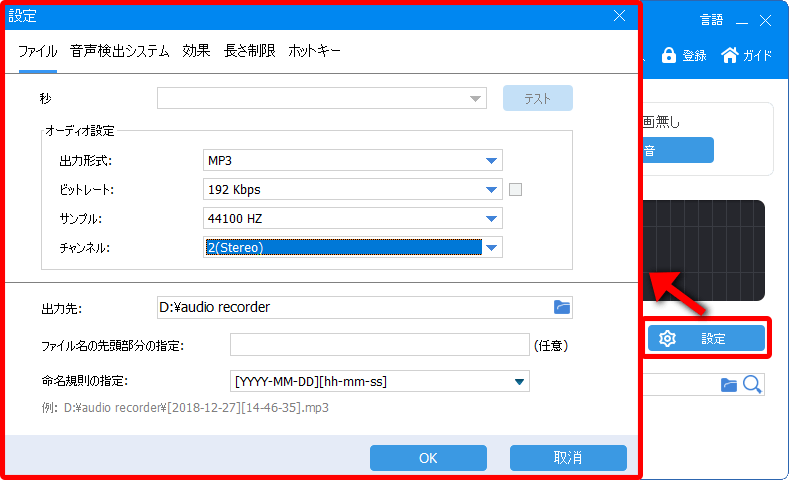
③ ニコニコの音楽を流し、「録音」ボタンで録音します。
- 中止:録音を一時停止します。
- 続ける:続けて録音を開始します。
- 停止:録音を完了し、ファイルを保存します。
![]()
このボタンをクリックすると、録音したファイルを確認できます。
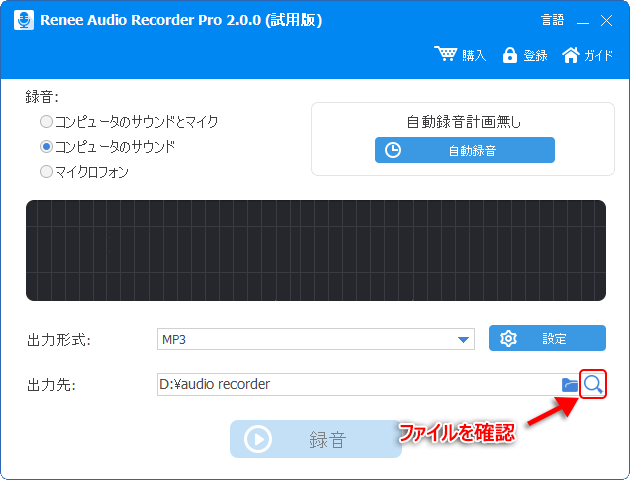
ライブ等の番組を録音したいが、見逃したくない番組の録り逃しを回避したいなら、予約録音は役立ちます。Renee Audio Recorder Proは開始時間と終了時間をカスタマイズし、設定した時間に自動的にWebページを開いて録音を開始・終了します。詳しくは次の手順を参照してください。
Renee Audio Recorder Proでニコニコ動画を予約録音する手順
① ソフトを開き、「自動録音」をクリックします。
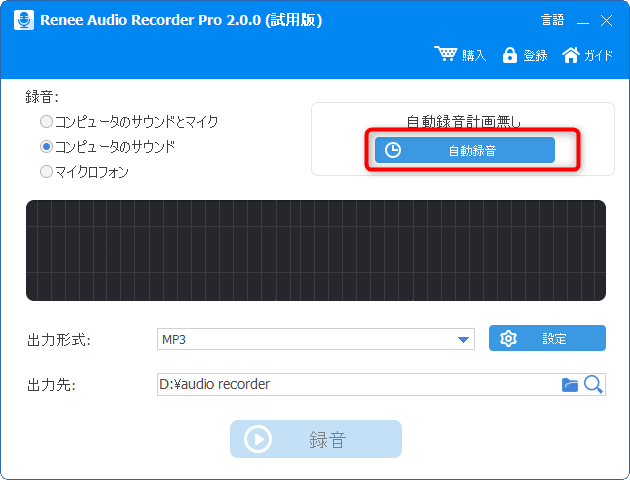
② 録音開始時間を設定します。自動録音前の操作の「URLを開く」にチェックを入れて、録音したいニコニコ動画のURLを入力します。
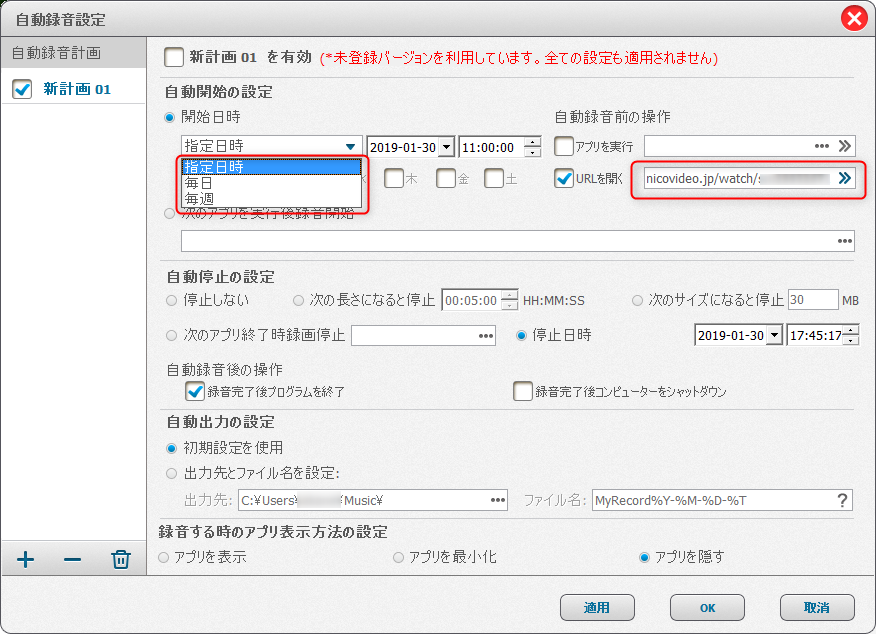
③ 録音停止時間、ファイル出力先等の設定を行います。
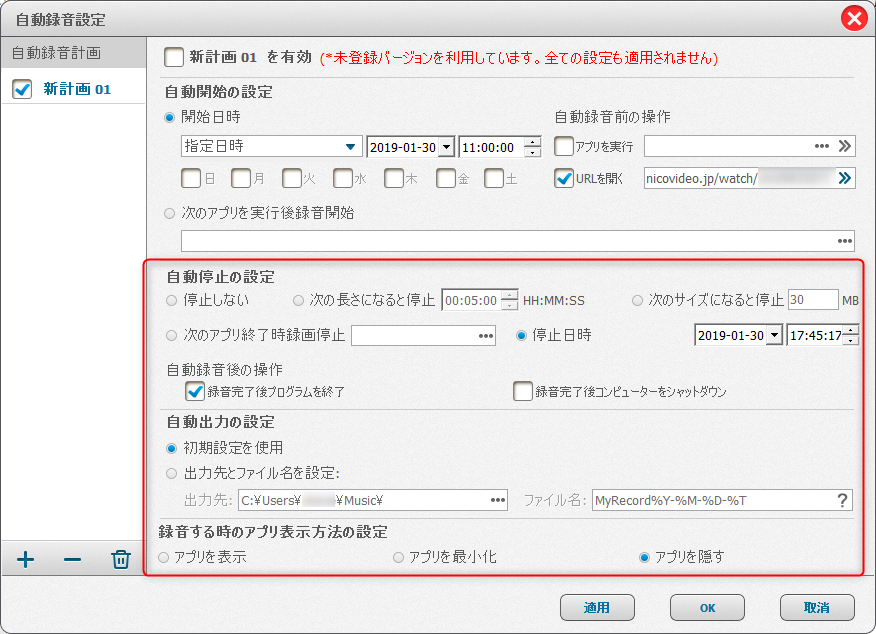
④ 「新計画01を有効」にチェックを入れ、「OK」ボタンをクリックすると、この計画が実行されます。もちろん複数の計画を作成できます。画面左下の「+」、「-」ボタンは計画を追加、削除できます。
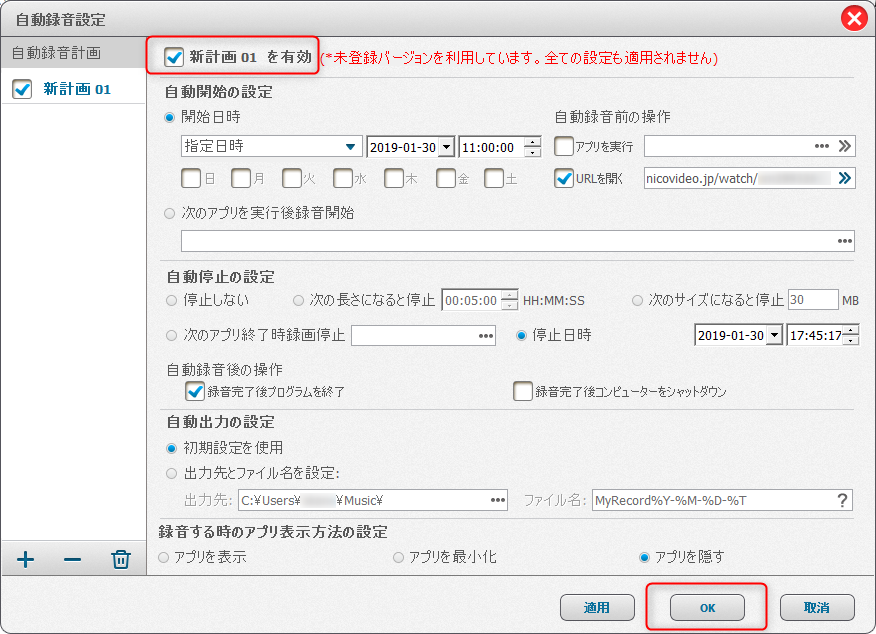
関連記事 :
2019-11-04
Satoshi : YouTubeの音楽をオフラインでも聴きたいが、その方法がわからない?この記事は、Youtube音楽のダウンロード方法を四つ紹介...
2022-05-22
Imori : 今ストリーミング配信の番組は人気があり、ストリーミング音楽を聴いたり、生放送を視聴することができます。言語学習する際ストリーミン...
2019-11-04
Ayu : Youtubeで高品質の音声を見つける方法を知っていますか? 高品質の音声をダウンロード・ 保存方法は?どのオーディオフォーマッ...
2020-08-13
Yuki : 音声を録音して記録したいとき、録音ソフトが必要です。 この記事は、Windows 10で使いやすい録音ソフト5つを紹介します。
何かご不明な点がございますか?





