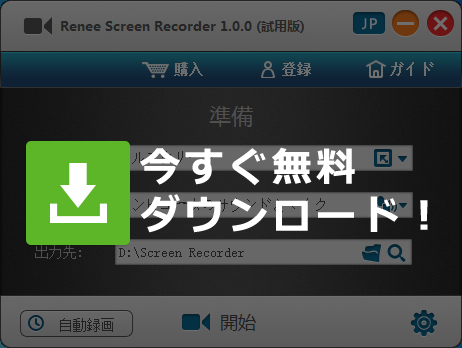概要
ソフトウェアの使用方法、パソコンの設定、Excelグラフ・図形の設定方法等の設定・操作方法を説明するときはある。講座やリモート教育、技術サポート等の場合、非常に説明にくいPC上の操作方法を録画して、動画でわかる説明方法を作成すると、一目瞭然の効果があり、馬鹿でも簡単に分かるだろう。 この記事はそんなバカでも簡単に分かる操作説明動画の作成方法をご案内したい。

無料スクリーン録画ソフトRenee Screen Recorder

初心者向けの設計 日本語インタフェースで、誰でも気軽に使えます。
高画質ダウンロード 動画解像度、動画品質など様々な項目をカスタマイズできます。
安全・安定 動画を録画という方法で、ウイルスが紛れ込んだものをダウンロードしてしまう危険から避けられます。
フリー・広告なし 通常のダウンロードサイトは広告がいっぱいで間違って怪しい外部リンクに飛ばされる心配もありません。
多形式対応 MP4、WMV、AVI、FLV等数多くの形式で動画保存できます。
操作簡単 日本語インタフェースで、誰でも気軽に使えます。
高画質ダウンロード 動画解像度、動画品質設定可能。
安全・安定 ウイルスが紛れ込んだもののダウンロードを回避。
操作簡単
パソコン画面をキャプチャ録画するフリーソフトRenee Screen Recorderの操作は非常に簡単。誰でも手軽にPC上の操作を録画可能。
音声録音
音声録音も一緒に記録できるので、説明しながら、操作方法を録画できます。ユーザーにわかりやすい説明動画を作成可能。
文字追加
動画に移動する文字の追加も対応します。文字が動く動画も簡単に作っちゃう。
Webカメラ録画
Webカメラからの映像も同時録画可能なので、自分の顔を動画に映ることも可能。
フリーソフト
フリーソフトなので、誰でも利用可能。
動画でわかる説明方法を作成するには?
ステップ1:ソフトを起動し、録画範囲を設定。
録画範囲にフルスクリーン、カスタマイズ、カメラを選択することができます。設定画面を開くと、スクリーンとWebカメラ両方も録画の指定もできます。
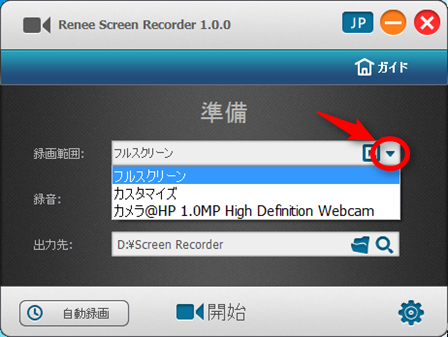
ステップ2:録音の設定を行います。
コンピュータとマイクの音、コンピュータの音、マイクの音、無しを選択できます。
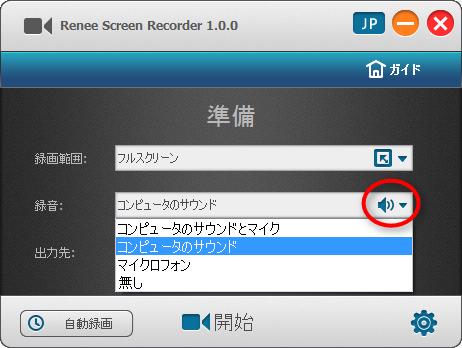
ステップ3:出力先を指定します。
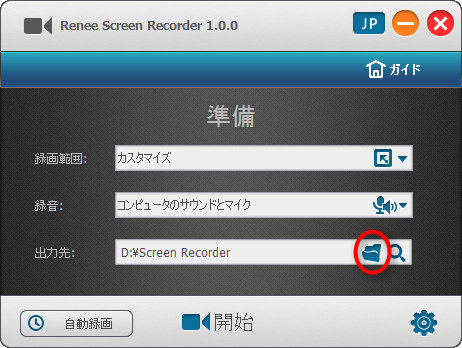
ステップ4:「開始」ボタンで録画します。
- 開始:【Ctrl + Alt + F1】キーで録画を開始します。
- 中止:【Ctrl + Alt + F2】キーで録画を一時停止します。
- 続ける:【Ctrl + Alt + F3】キーで続けて録画を開始します。
- 停止:【Ctrl + Alt + F4】キーで録画を完了し、ファイルを保存します。
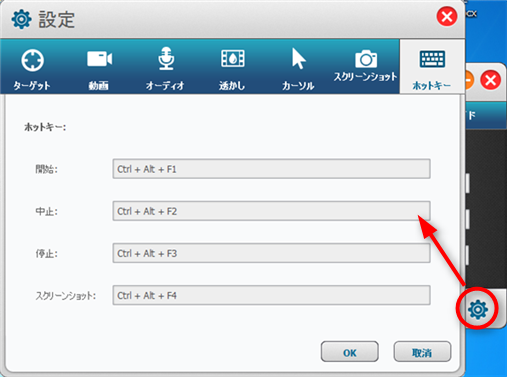
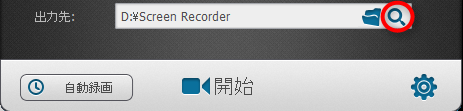
関連記事 :
無料簡単にYoutube動画を変換する2つの方法-MP3、MP4、AVI
2019-11-05
Ayu : YouTube動画をMP3、MP4、AVIなど様々な動画形式に変換する方法を紹介しています。しかも簡単、無料、高速!登録などの手...
2019-11-04
Imori : PCゲームのゲーム実況を記録したいですか?録画フリーソフトを利用すると、簡単にできます。この記事は、ゲーム記録ソフトRenee ...
【初心者向け】Windows7でスクリーンショットを撮る4つの方法
2020-08-12
Satoshi : Windows7でスクリーンショットを撮る時、どんな方法を利用していますか?この記事は、Windows 標準の「問題ステップ記録...
【フリーで高画質】初心者向きのYouTube動画を録画する方法3選
2020-07-08
Yuki : 好きな動画をダウンロードして保存したり、面白いとこだけピックアップして録画したり、ゲームで自己ベストの神業などをみんなに披露した...
製品に関するご意見・ご質問・ご要望はお気軽に こちらまでお問い合わせください。>>