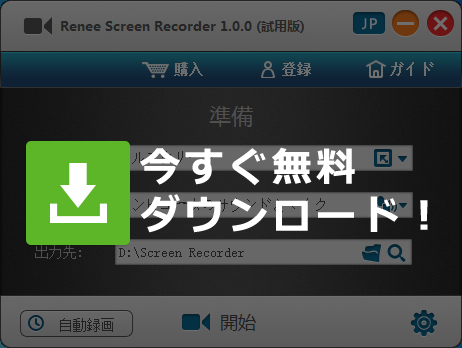概要
PCゲームのゲーム実況を記録したいですか?録画フリーソフトを利用すると、簡単にできます。この記事は、ゲーム記録ソフトRenee Screen Recorderについて詳しく説明し、録画の操作手順を紹介します。
何度もゲーム中の素晴らしい瞬間を録画したいですが、使いやすいソフトが分からないことに悩んでいますか?
...
では次に、録画フリーソフトRenee Screen Recorder及び操作手順を紹介します。

Renee Screen Recorderとは?

初心者向けの設計 日本語インタフェースで、誰でも気軽に使えます。
高画質ダウンロード 動画解像度、動画品質など様々な項目をカスタマイズできます。
安全・安定 動画を録画という方法で、ウイルスが紛れ込んだものをダウンロードしてしまう危険から避けられます。
フリー・広告なし 通常のダウンロードサイトは広告がいっぱいで間違って怪しい外部リンクに飛ばされる心配もありません。
多形式対応 MP4、WMV、AVI、FLV等数多くの形式で動画保存できます。
操作簡単 日本語インタフェースで、誰でも気軽に使えます。
高画質ダウンロード 動画解像度、動画品質設定可能。
安全・安定 ウイルスが紛れ込んだもののダウンロードを回避。
録画フリーソフトRenee Screen Recorderのメリット
フリー!機能や出力などに全然制限がありません。
簡単な設定3つで録画できます。
録画範囲調整可能。デュアルスクリーンキャプチャもできます。
コンピュータの使用には影響を与えません。
録画フリーソフトRenee Screen Recorderの機能説明
録画時にズームイン:
ビデオ録画中に、カーソルを中心に画面を1.5〜4倍に拡大可能。これで、ビデオのポイントを強調できます。(デフォルトホットキーは「F7」です。)
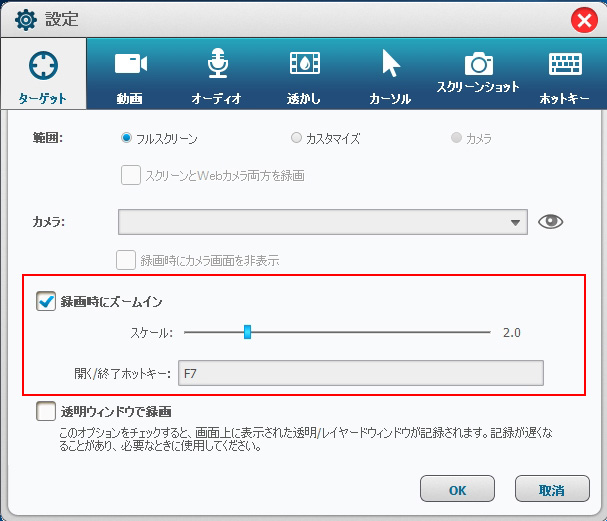
透かし:
ビデオにテキスト透かしと画像透かしを追加可能。左下の「+」ボタンをクリックしてから、透かしの透明度、回転、位置合わせを調整できます。また、スクローリング効果の追加も提供しています。
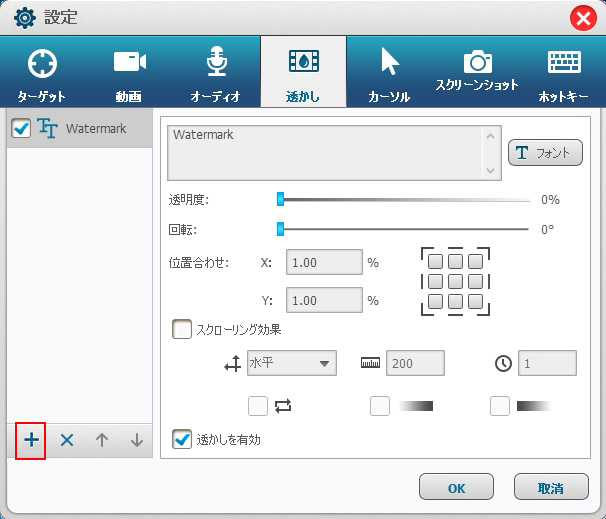
カーソル:
録画中にカーソルの動きをモニターします。録画中のカーソルの移動軌跡の表示やクリック/ダブルクリック効果の追加などの機能もあるので、簡単に操作方法説明動画のポイントを説明できます。
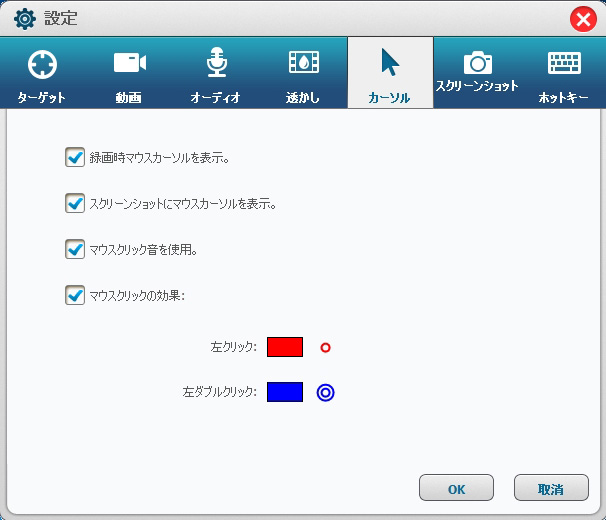
スクリーンショット:
ビデオの録画中でも、スクリーンショット操作(デフォルトホットキーは「CTRL」 + 「ALT」 +「 F4」)を実行できます。なお、出力画像のフォーマットも設定可能。
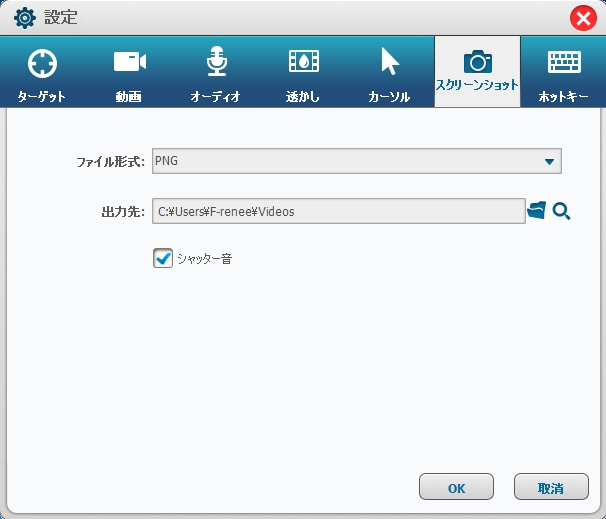
自動録画計画:
自動録画計画を設定可能。開始/停止時間と条件の設定によって、自動録画できます。例えば、ウェブ会議やテレビ番組の録画を予約したければ、このソフトはオススメです。
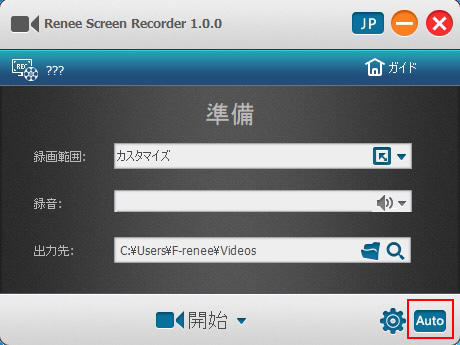
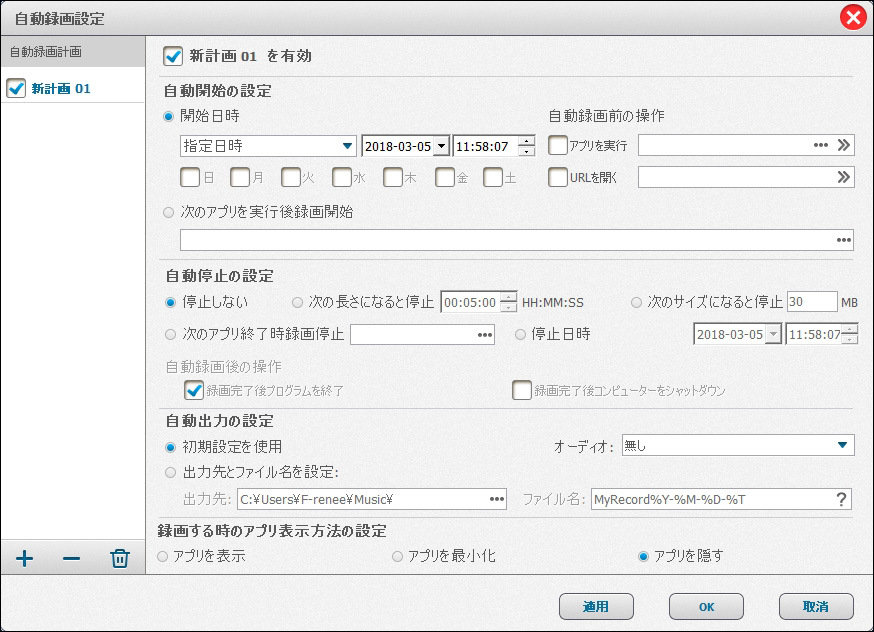
録画フリーソフトRenee Screen RecorderでPCゲームの録画方法
ステップ1:ソフトを起動し、録画範囲を設定。
- フルスクリーン:スクリーン全体を録画します。
- カスタマイズ:フレームを引くことで録画範囲を設定します。
- デュアルスクリーン録画:コンピュータに2つのスクリーンが接続されている場合は、スクリーン1、スクリーン2の録画またはスクリーン1 + 2同時録画を選択できます。スクリーン1 + 2同時録画を選択した場合、両方の画面解像度に比例し、二つの画面を一つのビデオに統合します。
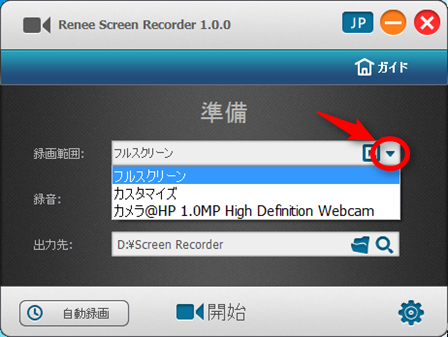
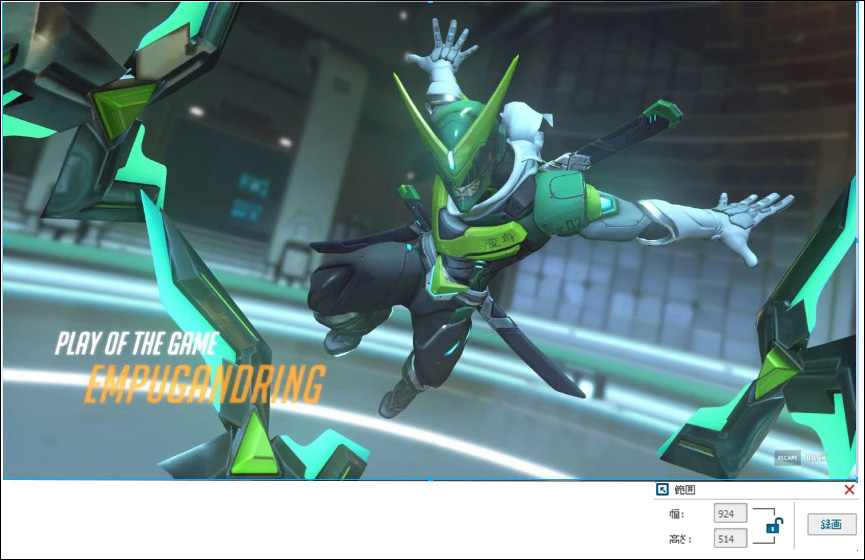
ステップ2:録音の設定を行います。
コンピュータとマイクの音、コンピュータの音、マイクの音、無しを選択できます。
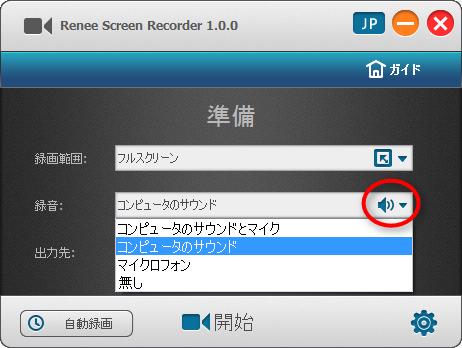
ステップ3:出力先を指定します。
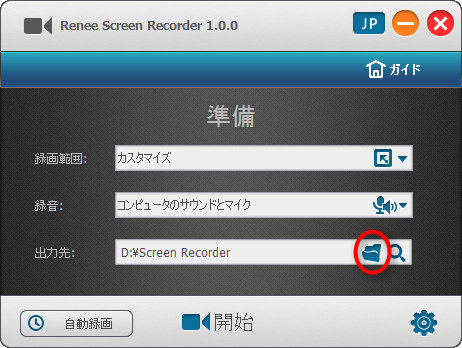
ステップ4:録画する前に、「設定」・「ビデオ」タブで録画ビデオの出力形式、品質、解像度、PFSを設定します。
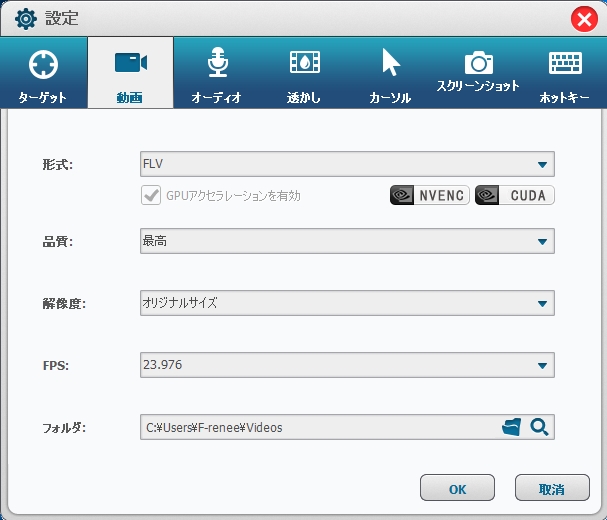
ステップ5:設定が完了した後、メイン画面に戻り、「開始」をクリックし、ゲームを録画します。
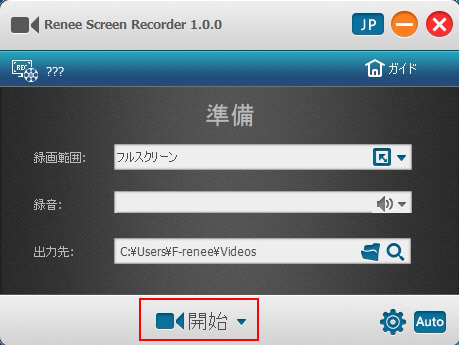
ステップ6:設定したホットキーまたはメインメニューにある「中止」/「停止」ボタンで録画を一時停止/停止します。
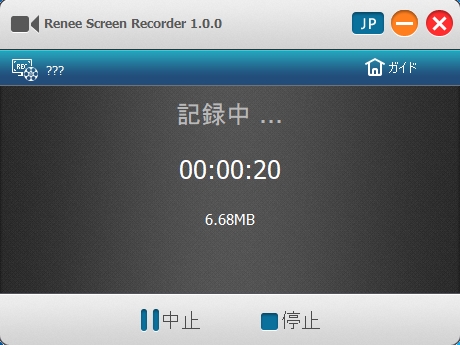
関連記事 :
【fc2ダウンロード】安全にfc2動画をダウンロードする方法
2019-11-04
Ayu : FC2動画をダウンロードしたいですか?どんなダウンローダーを利用していますか?よく知られているCraving Explorerは...
【初心者向け】Windows7でスクリーンショットを撮る4つの方法
2020-08-12
Satoshi : Windows7でスクリーンショットを撮る時、どんな方法を利用していますか?この記事は、Windows 標準の「問題ステップ記録...
【最新】Windows 10でスクリーンショットを撮る4つの方法
2023-07-06
Yuki : Windows10の更新に、非常に多くの実用的な機能を追加しました。その中によく利用されているスクリーンショットを撮る(画面をキ...
2019-11-04
Imori : fc2動画をMP4として保存するには、fc2動画ダウンロードソフトやfc2動画変換ソフト、ダウンロード機能付きのブラウザを使う方...
製品に関するご意見・ご質問・ご要望はお気軽に こちらまでお問い合わせください。>>