概要
好きな動画をダウンロードして保存したり、面白いとこだけピックアップして録画したり、ゲームで自己ベストの神業などをみんなに披露したり、難しい部分のコツを記録しておいたりする時、YouTube録画、画面録画すればいい。この記事はPC、iPhone、AndroidからYouTube録画、画面録画する方法を紹介します。
YouTubeで素敵な動画をダウロードする必要が上昇しているようです。ユーザーからこのようなお問い合わせがありました。画面録画ソフト(動画キャプチャー)を利用すると、画面(スクリーン)上の全ての操作も録画できます。もちろん再生している動画の録画も可能です。

この記事はPC、iPhoneやAndroidを使ってYouTube動画画面を録画する方法3つを紹介します。
1.【PC編】YouTube動画を録画するには?
ここで無料のPC画面録画ソフト Renee Screen Recorder を使用してPC画面を録画する方法を説明します。
このソフトはコンピューター画面上の任意の範囲を録画できます。音声を録音、録音しないことも設定可能な無料・便利なスクリーン録画ソフトです。このツールを使用してYouTube動画をキャプチャすることができます。
1-1.PC画面録画ソフトRenee Screen Recorderの特徴

初心者向けの設計 日本語インタフェースで、誰でも気軽に使えます。
高画質ダウンロード 動画解像度、動画品質など様々な項目をカスタマイズできます。
安全・安定 動画を録画という方法で、ウイルスが紛れ込んだものをダウンロードしてしまう危険から避けられます。
フリー・広告なし 通常のダウンロードサイトは広告がいっぱいで間違って怪しい外部リンクに飛ばされる心配もありません。
多形式対応 MP4、WMV、AVI、FLV等数多くの形式で動画保存できます。
操作簡単 日本語インタフェースで、誰でも気軽に使えます。
高画質ダウンロード 動画解像度、動画品質設定可能。
安全・安定 ウイルスが紛れ込んだもののダウンロードを回避。
ステップ2:ソフトを起動し、録画する前の設定を行います。
- 録画範囲を決めます。録画範囲にフルスクリーン、カスタマイズ、カメラを選択することができます。設定画面を開くと、スクリーンとWebカメラ両方も録画の指定もできます。
- 録音の設定をします。コンピュータとマイクの音、コンピュータの音、マイクの音、録音無しを選択できます。
- 出力先を指定します。出力した動画の保存場所を指定できます。
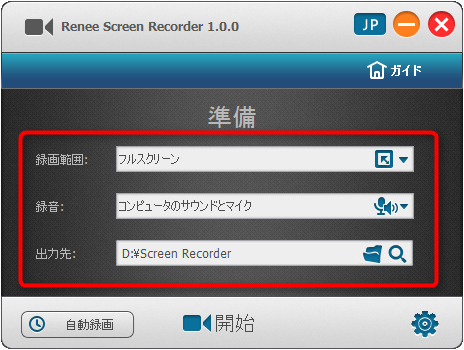
- 出力したい動画の形式(フォーマット)を選択します。
メイン画面の右下のボタンをクリックすると、詳細設定画面が表示されます。
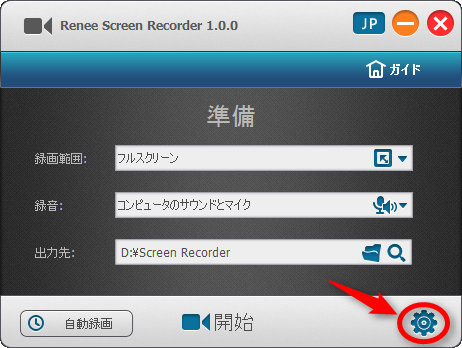
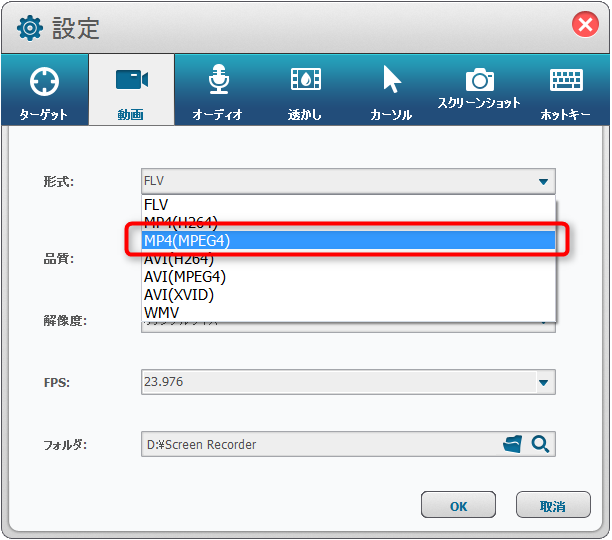
- その他の設定もできます。例えば透かし、ホットキー等の設定。
ステップ3:メイン画面に戻り、「開始」ボタンをクリックし、YouTube動画を録画し始めます。
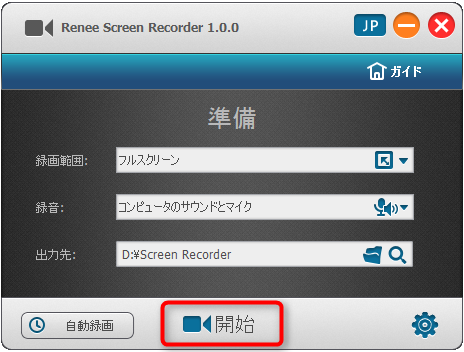
- 動画の一部のシーンをキャプチャしたくない場合、「中止」ボタンをクリックして録画を一時停止することができます。
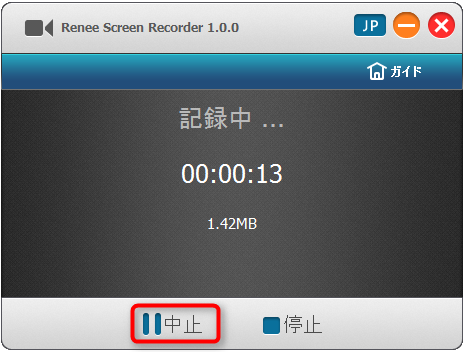
- 録画を再開するには、「継続」ボタンをクリックしてください。
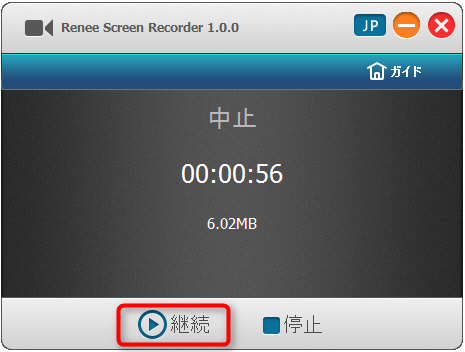
- 録画を完了するには、「停止」ボタンをクリックしてください。
- 録画の開始、中止、停止は、ホットキーで完了することもできます。ホットキーは自由に設定できます。
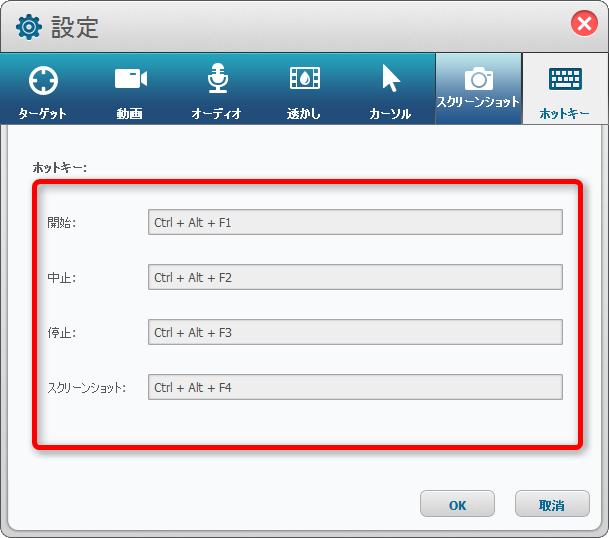
ステップ4:出力先を開くと、YouTubeから録画した動画を確認できます。
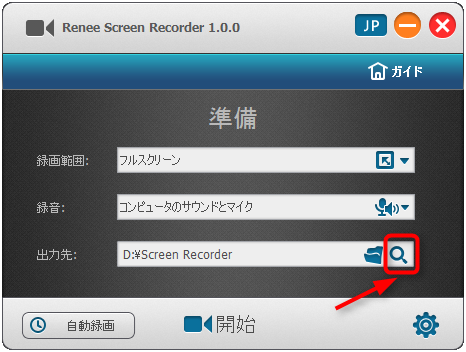
YouTubeから変換した動画を編集したい場合、例えば、分割、クロップ、BGM追加、回転、特殊効果を追加等の編集。無料動画編集ソフト Renee Video Editorを利用できます。
2.【iPhone編】YouTube動画を録画するには?
2-1.初めてこの機能を利用する時、画面録画ボタンを出せる設定が必要
ステップ1:「設定」-「コントロールセンター」をタップします。
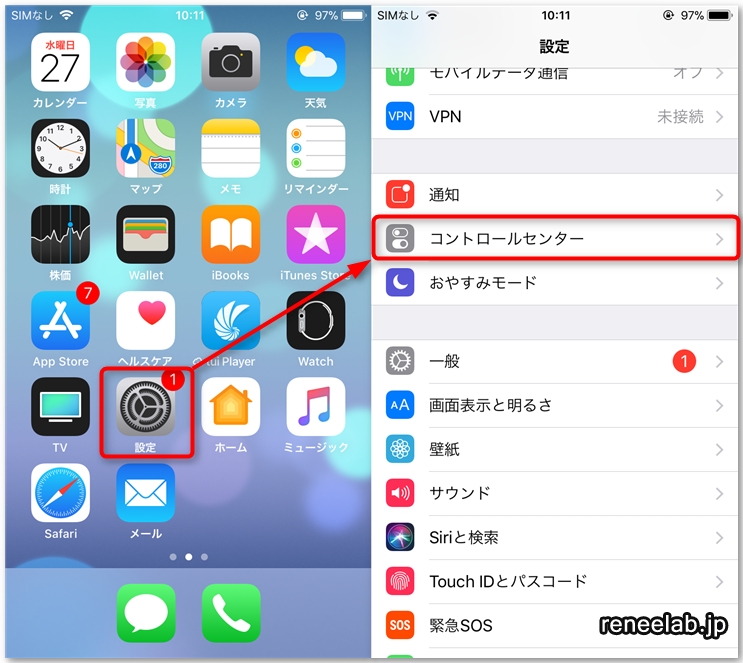
ステップ2:「コントロールセンター」-「画面収録」の前の+ボタンをタップします。
「含める」の方に「画面収録」が追加されます。ここの-ボタンをタップすると、コントロールセンターからこのボタンを削除できます。
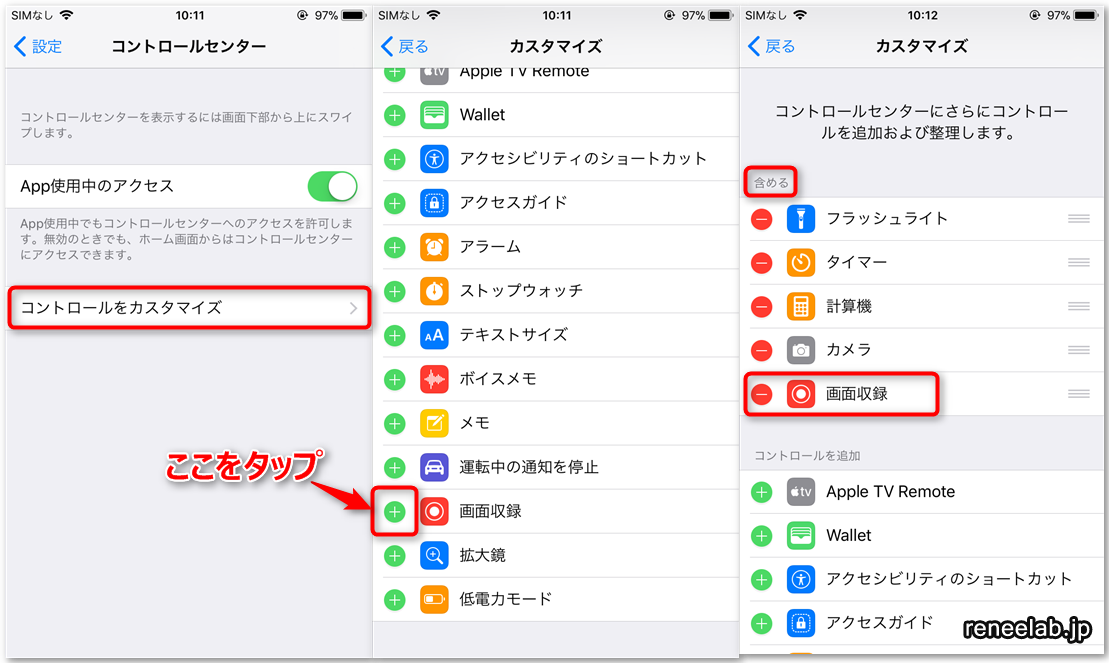
ステップ3:画面の下側から上にスワイプして、コントロールセンターの二重丸のボタンは画面収録機能の制御ボタンです。
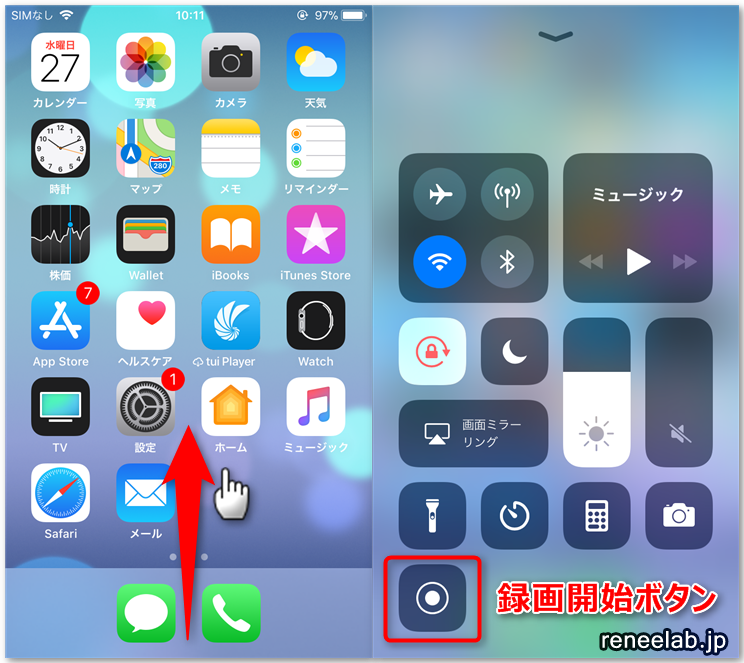
2-2.iPhone画面の録画・停止する手順
- ステップ1:コントロールセンターの二重丸ボタンをタップすると、録画が開始します。
ボタンは赤くなり、画面の上側は赤くなります。 - ステップ2:録画を停止するには、画面の上側の赤色のところをタップしてください。
もしくは、再度コントロールセンターの二重丸ボタンをタップしてください。 - ステップ3:画面収録を停止するかというメッセージが表示され、「停止」ボタンをタップします。
動画が停止され、保存されます。
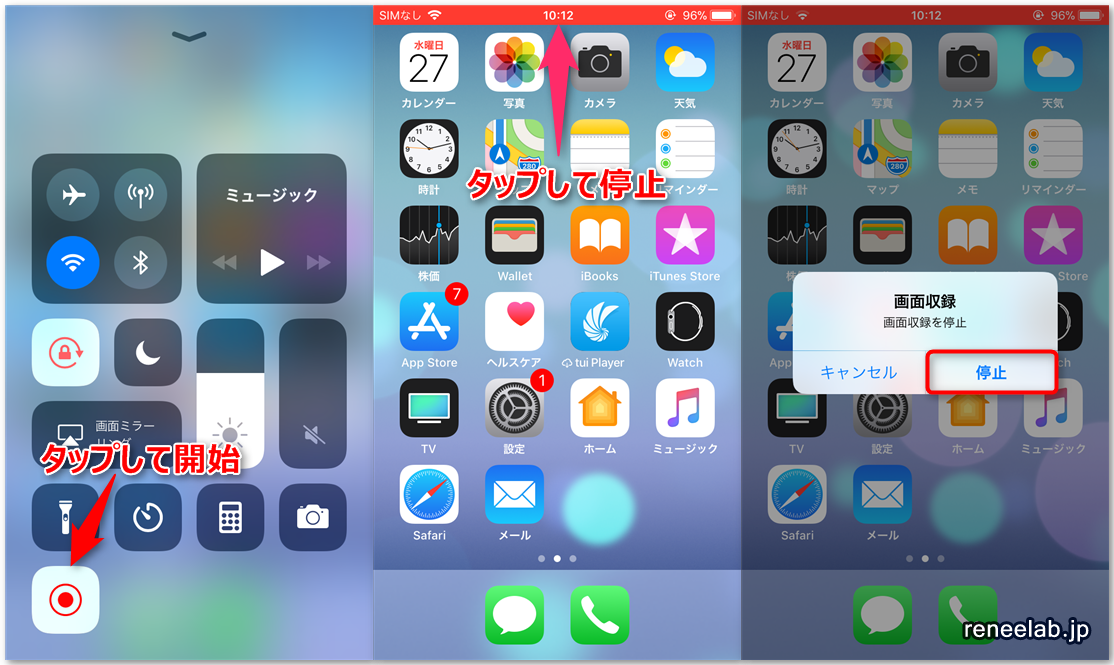
2-3.動画保存場所と視聴方法
- 「写真」-「アルバム」-「ビデオ」をタップすると、録画した動画が開きます。
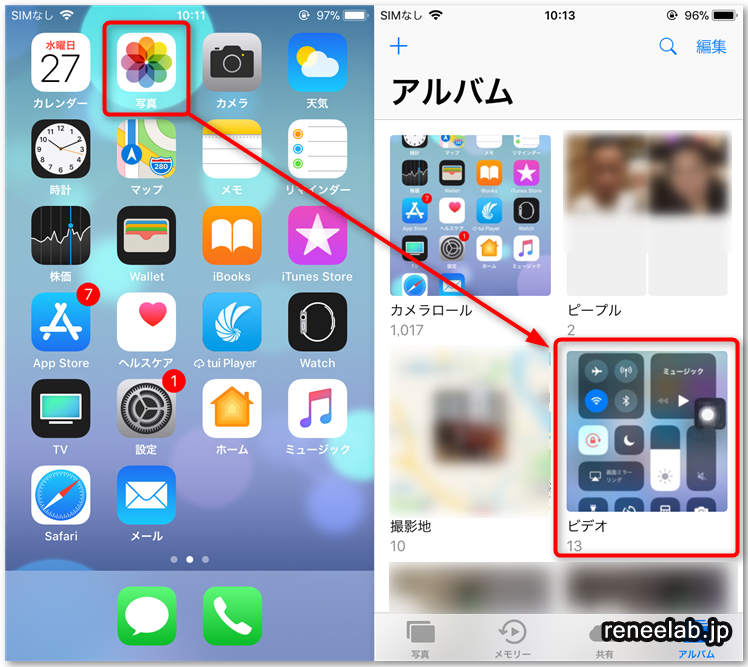
- この方法で録画する方法は画面も音声も全部録音できます。iOS11搭載の iPhone、iPad、iPod touch もこの機能を利用できます。
- ただし、タップするところの表記はありません。PC編に利用した画面録画ソフトRenee Screen Recorderはマウスの動作も録画できます。Android編に利用したAZ スクリーンレコーダーはタップする動作も表示できます。タップしたところが色付き丸があり、どこをタップしたか見えます。
3.【Android編】YouTube動画を録画するには?
ここでよく利用されている「AZ スクリーンレコーダー」の録画方法を説明します。
3-1.Android画面を録画/停止する方法
ステップ1:「AZ スクリーンレコーダー」をインストールします。
インストール後、ウィジェットで録画ボタンが表示されます。録画、設定、保存フォルダ、終了の機能ボタンがあります。
ステップ2:録画ボタンをタップすると、録画開始します。
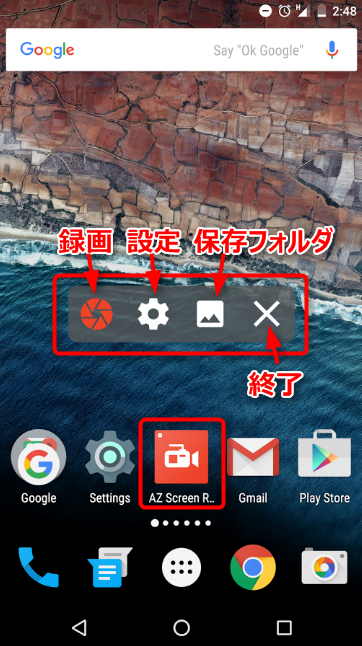
ステップ3:録画を一時停止/停止するには、ステータスバーからしたへスワイプして、「一時停止」または「停止」をタップしてください。(線を描くのがプロ版の機能です。)
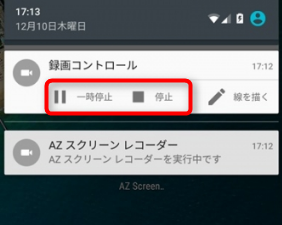
3-2.設定について
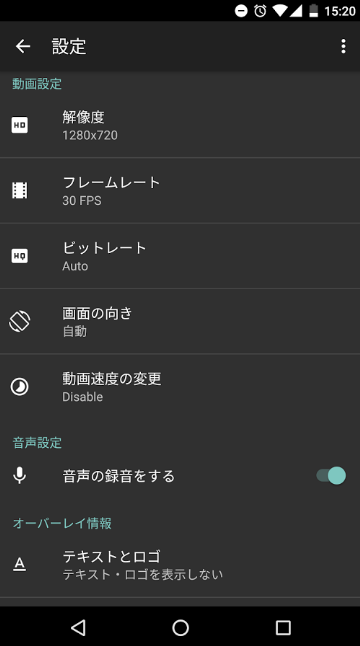
- AZ スクリーンレコーダーを利用するには、Android5.0以降である必要があります。
- Androidの仕様として、内部音声の録音はできません。音声はマイクからしか録音できません。PC編に利用した画面録画ソフトRenee Screen RecorderとiPhone編に利用した画面収録機能も音声を直接録音できます。
まとめ
YouTubeはPC、iPhone、Androidでも見えますが、気になるシーン、もしくは好きな動画を録画して保存したい時、3種類の設備でも録画することは可能です。
なお、YouTubeなどの動画以外、上の方法でゲームなどの録画も可能です。自己ベストの神業などをみんなに披露したり、難しい部分のコツを記録しておいたりするときはこの画面録画機能が役立てます。
3つの方法も時間制限がないので、自由に録画できます。必要に応じて、ご利用ください。
関連記事 :
【最新】Windows 10でスクリーンショットを撮る4つの方法
2023-07-06
Yuki : Windows10の更新に、非常に多くの実用的な機能を追加しました。その中によく利用されているスクリーンショットを撮る(画面をキ...
【初心者向け】Windows7でスクリーンショットを撮る4つの方法
2020-08-12
Satoshi : Windows7でスクリーンショットを撮る時、どんな方法を利用していますか?この記事は、Windows 標準の「問題ステップ記録...
2019-11-04
Imori : PCゲームのゲーム実況を記録したいですか?録画フリーソフトを利用すると、簡単にできます。この記事は、ゲーム記録ソフトRenee ...
Windows10 RedStone 5は画面キャプチャ機能を最適化した
2019-11-04
Ayu : Thurrott社の編集者、Rafael Riverの最新レポートによると、MicrosoftはWindows 10 Build...
画面録画において何かご不明な点がございますか?






