概要
Windows7でスクリーンショットを撮る時、どんな方法を利用していますか?この記事は、Windows 標準の「問題ステップ記録ツール」、スクリーンショットをキャプチャするショートカットキー、無料画面キャプチャRenee Screen Recorderなどを利用した、簡単にスクリーンショットを撮る方法4つを紹介します。

1.Renee Screen RecorderでPC画面の動画をキャプチャする
- 無料で利用可能、透かしなどの制限は一切ありません。(非商用のみ)
- キャプチャ領域をカスタマイズでき、Webカメラの録画もできです。
- PCまたはマイクからサウンドをキャプチャできます。
- AVI、FLV、MP4などの出力形式を選択できます。
- ビデオ品質を高、中、低に設定できます。
- 固定または移動するテキスト透かし、画像透かしを追加できます。
- コンピュータ画面の全ての操作を記録可能。
- 録画中スクリーンショットを簡単に撮ることができます。
- Windows 10、8.1、8、7、Vista、およびXPで完全に動作します。

初心者向けの設計 日本語インタフェースで、誰でも気軽に使えます。
高画質ダウンロード 動画解像度、動画品質など様々な項目をカスタマイズできます。
安全・安定 動画を録画という方法で、ウイルスが紛れ込んだものをダウンロードしてしまう危険から避けられます。
フリー・広告なし 通常のダウンロードサイトは広告がいっぱいで間違って怪しい外部リンクに飛ばされる心配もありません。
多形式対応 MP4、WMV、AVI、FLV等数多くの形式で動画保存できます。
操作簡単 日本語インタフェースで、誰でも気軽に使えます。
高画質ダウンロード 動画解像度、動画品質設定可能。
安全・安定 ウイルスが紛れ込んだもののダウンロードを回避。
キャプチャする前の設定を行う
ステップ1:キャプチャする前に、録画範囲、録音、出力先などの設定を行う必要があります。
- キャプチャ領域をフルスクリーンモートまたはカスタマイズ領域に指定します。キャプチャ領域をカスタマイズするには、マウスでフレームの端をクリックしたまま移動し、キャプチャ領域のサイズを調整するだけです。
- コンピューターまたはマイクからのサウンドをキャプチャします。また、ミュートにすることもできます。
- 出力ビデオを保存する場所を選択します。
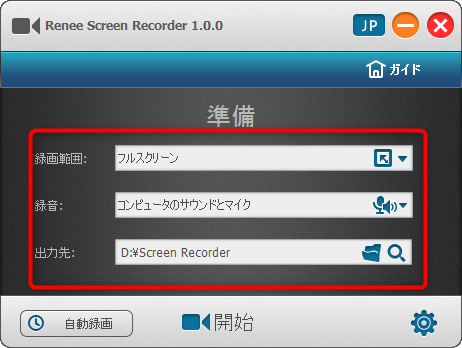
ステップ2:ビデオに透かしを追加したり、その他の設定をしたい場合、設定を続行します。
- 動画をズームインし、スクリーンショットを拡大する子ができます。 このボックスにチェックを入れると、録画中「F7」ボタンを押してズームインすることができます。
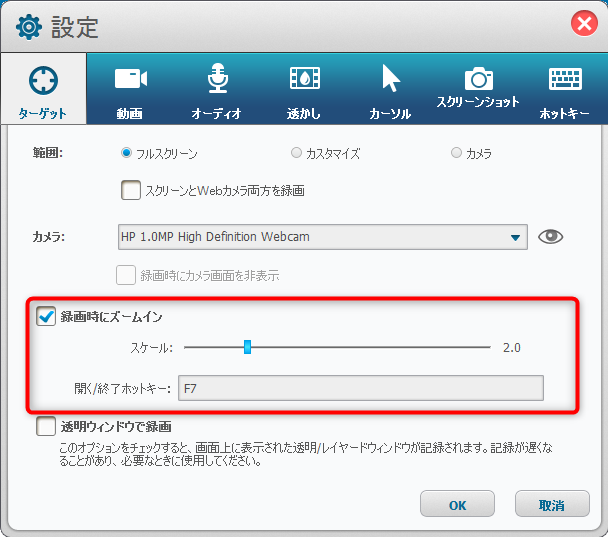
- 出力フォーマット、ビデオキャプチャの品質、解像度、FPS、出力場所を設定します。
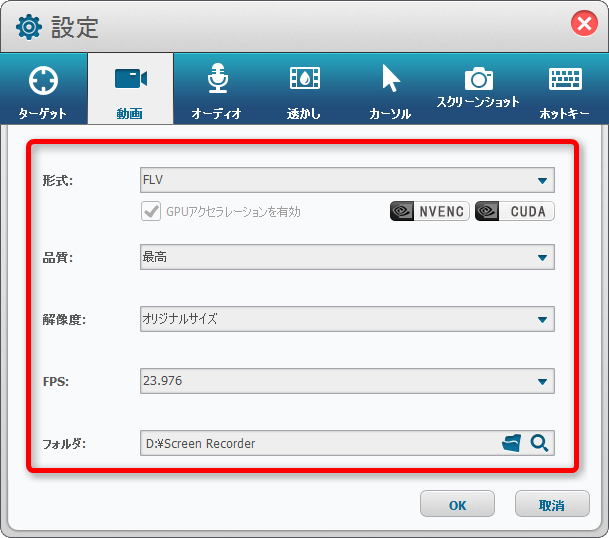
- テストボタンをクリックし、PCとマイクのサウンドをテストできます。
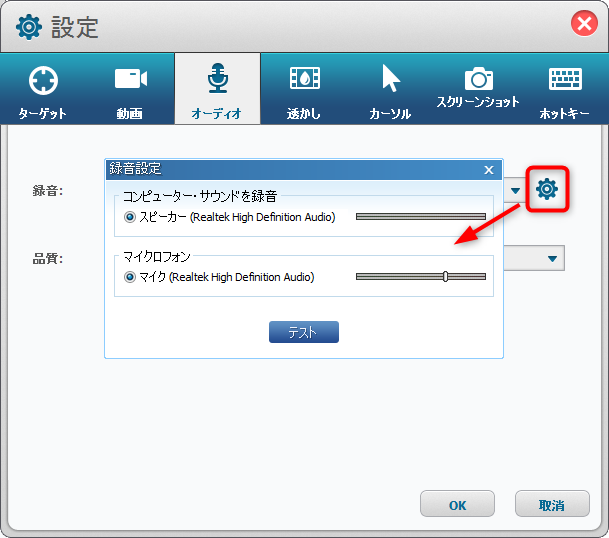
- テキスト透かしまたは画像透かしを追加します。 キャプチャされたビデオ上に動くテキスト透かしを作成することは可能です。
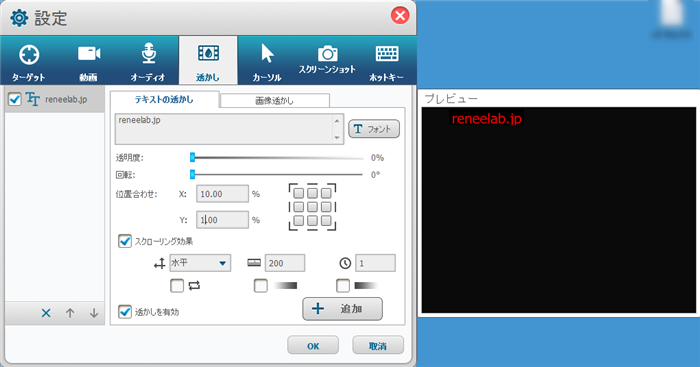
- カーソル効果を設定できます。
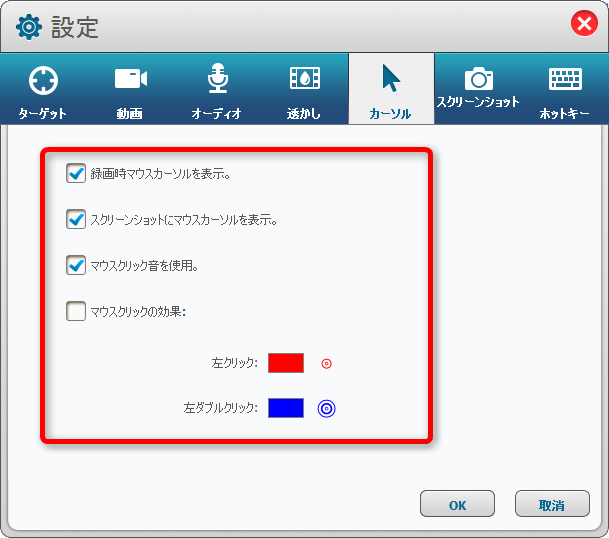
- スクリーンショットの保存先とファイル形式を指定します。
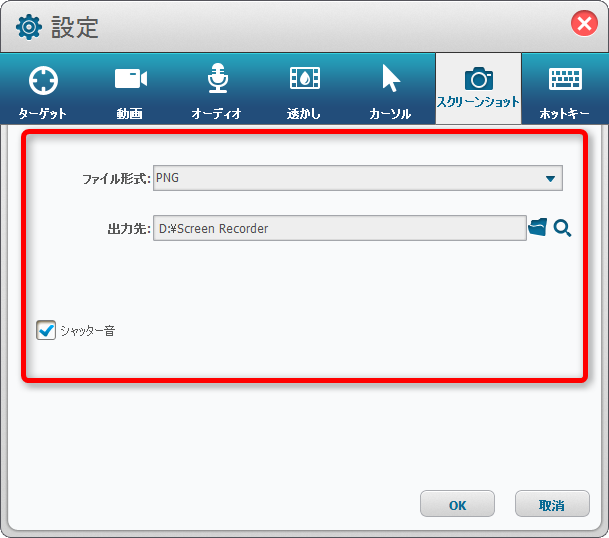
- ホットキーを設定できます。
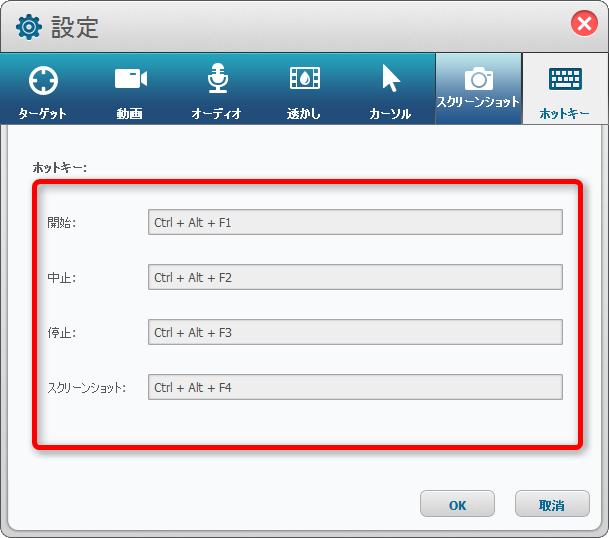
- 初期設定を利用する場合、この設定をスキップしてください。
- この設定は一回すると、今後も記録されます。利用するたびに設定する必要がありません。
画面キャプチャを行う
設定完了後、開始ボタンまたはショートカットキーで録画を始めます。 画面の記録処理を操作するために設定したキーボードホットキーを使用することができます。デフォルトは次のようになります。
- 開始:Ctrl + Alt + F1
- 一時中止:Ctrl+ Alt + F2
- 停止:Ctrl + Alt + F3
- スクリーンショット:Ctrl + Alt + F4

2.ショートカットキーを利用してスクリーンショットを撮る
ショートカットキー
スクリーンショットをキャプチャーするショートカットキーは3つあります。
| 1. | Print Screenキー(Prt Scキー) | スクリーンショットがクリップボードにコピーされます。 |
| 2. | Altキー + Print Screenキー(Prt Scキー) | アクティブなウィンドウのスクリーンショットがクリップボードにコピーされます。 |
| 3. | Winキー + Print Screenキー(Prt Scキー) | スクリーンショットのイメージをファイルに保存します。 |
1.Print Screenキー(Prt Scキー)
![Print Screenキー([Prt Sc] キー)を押すとキャプチャした画面](https://multimedia.reneelab.jp/wp-content/uploads/sites/15/2019/11/print-screen.png)
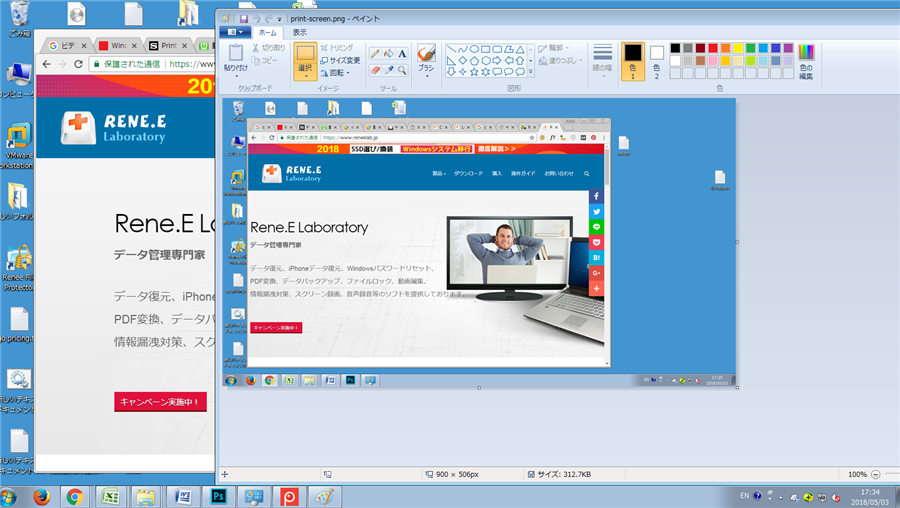
2.Altキー + Print Screenキー(Prt Scキー)
![Altキー + Print Screenキー([Prt Sc] キー)を押すとキャプチャしたスクリーンショット](https://multimedia.reneelab.jp/wp-content/uploads/sites/15/2019/11/alt-print-screen.png)
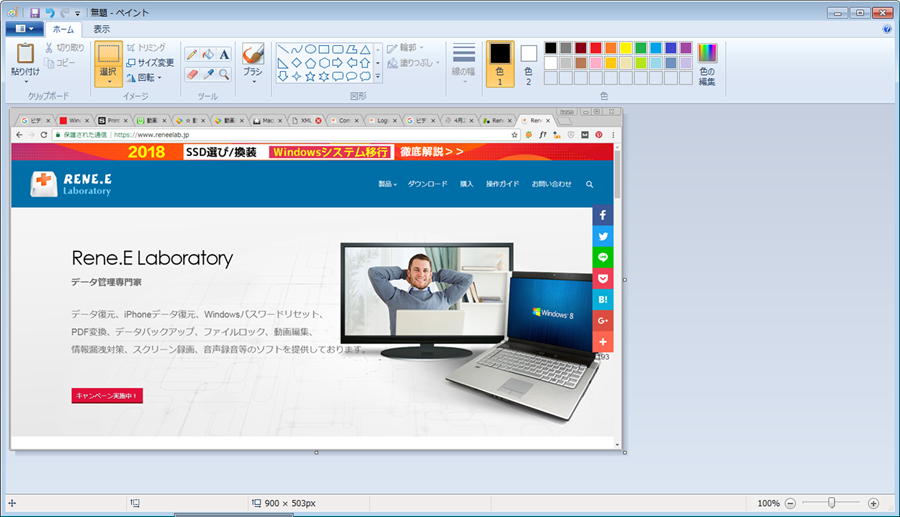
3. Winキー + Print Screenキー(Prt Scキー)
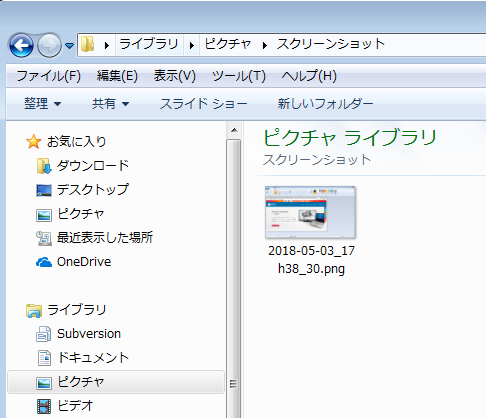
3.Windows 標準の「問題ステップ記録ツール」で画面キャプチャーを保存
1.「Windows」+「R」キーを押すと、「ファイル名を指定して実行」ダイアログボックスが開くので、そこに「psr.exe」を入力します。「OK」ボタンをクリックします。
![[ファイル名を指定して実行]ダイアログボックスに「psr.exe」を入力](https://multimedia.reneelab.jp/wp-content/uploads/sites/15/2019/11/psr-exe.png)
2.問題ステップ記録ツールが表示され、「記録の開始」ボタンをクリックします。

3.問題を再現する手順を実行します。記録している間、一時停止やコメントの追加もできます。
4.手順の記録が完了したら、「記録の停止」ボタンをクリックします。

5.スクリーンショットを含むzipファイルを保存する場所を選択し、ファイル名を入力します。
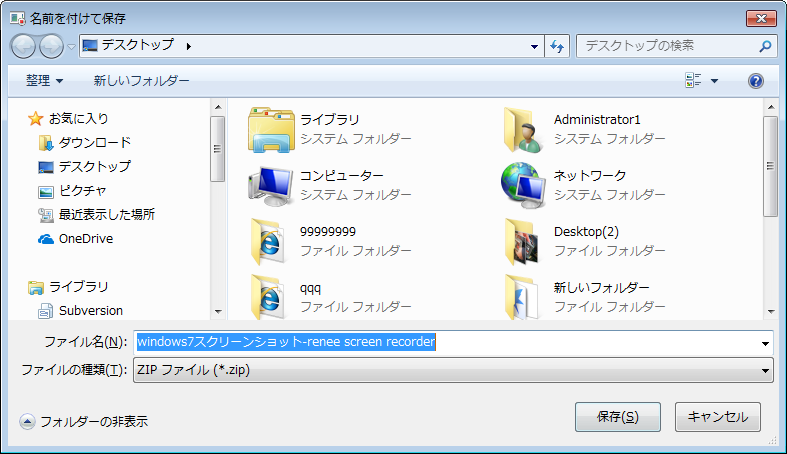
6. zipファイルを開き、スクリーンショットを確認します。
- 記録したものはmhtファイルとして保存されます。スクリーンショットをエクスポートするには、マウスの右ボタンでコンピュータに1つずつ保存する必要があります。
- 問題ステップ記録ツールは、コンピューターの画面全体をキャプチャーします。キャプチャする領域を変更することはできません。画面の特定の部分だけをキャプチャする場合は、画面イメージをトリムする必要があります。
方法4:Snipping Toolでスクリーンショットをキャプチャする
使い方:
1.Winキー+Rキーを同時に押し、表示された画面に「snippingtool」を入力します。
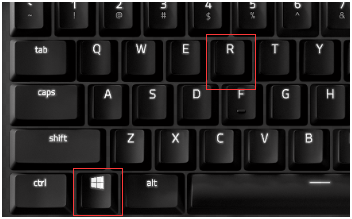
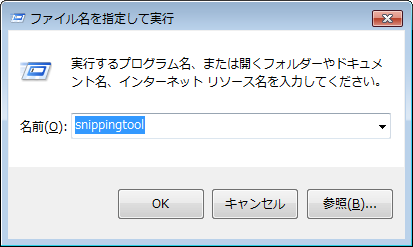
2.「モード」の横の矢印を選び、切り取り領域の種類を選択します。
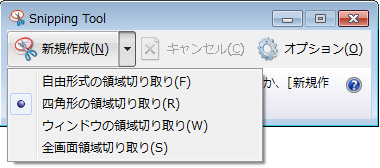
3.マウスでクリックし、ドラッグすると、キャプチャしたい領域を選択できます。キャプチャした後、「ペン」または「蛍光ペン」ボタン編集することもできます。
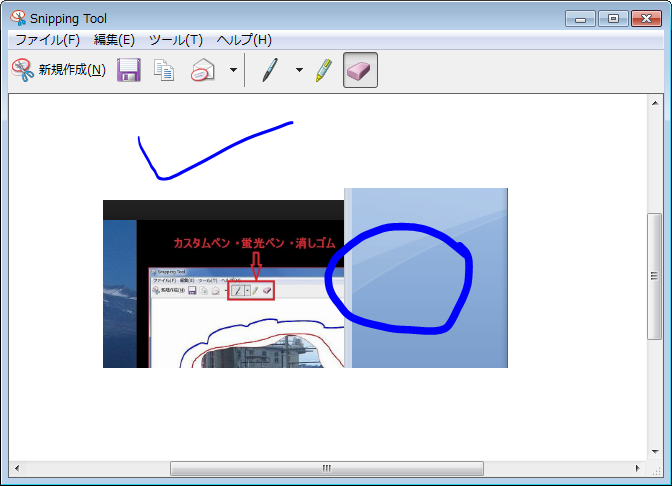
- この機能でスクリーンショットで手書き等の編集はできるが、ショートカットキーはなく、操作はちょっと面倒くさい。
- 画像よりは動画のほうが分かりやすい。PC画面録画フリーソフトRenee Screen Recorderを利用すると、画面をキャプチャして動画として保存、なお、音声も一緒にキャプチャできます。
5.まとめ
- 方法1は他の画面キャプチャツールをインストールする必要があり、少し面倒ですが、機能豊富で、非常に便利です。動画形式、画像形式のスクリーンショットも手軽に撮ることができます。ホットキーで実行したり、キャプチャしたい領域はカスタマイズしたり、動画のズームインなどの簡単にできです。何より便利なのは、スクリーンショット以外、もっと分かりやすい動画もキャプチャできることです。
- 方法2はショートカットキーでスクリーンショットを簡単に撮ることができます。ただし、キャプチャしたい領域を指定できず、PC画面全体をキャプチャしてしまいます。画像として保存、編集しないと利用できません。
- 方法3は意外と知らない方が多いと思います。Windows OSにこんなツールが隠しているなんてと思う人もいるだろう。Windowsに問題がある場合、サポート担当者にお問い合わせするときはこのツールは便利ですが、スクリーンショットを撮るのはちょっと面倒くさいです。キャプチャ領域を指定できず、別途画像として保存、編集する手間もあります。
- 方法4はスクリーンショットを撮り、キャプチャしたい領域も指定できます。キャプチャ後、ペンや蛍光ペンで手書きする簡単な編集機能も出来便利です。画像がPNGかJPEG形式で保存されます。ただし、ショートカットがなく、呼び出すのは面倒くさいです。
関連記事 :
2019-11-04
Satoshi : YouTubeの動画をダウンロードして手元に残したいなら、方法がたくさんありますが、ここで安全にYouTube動画を高画質でダウ...
2019-11-04
Imori : fc2動画をMP4として保存するには、fc2動画ダウンロードソフトやfc2動画変換ソフト、ダウンロード機能付きのブラウザを使う方...
【fc2ダウンロード】安全にfc2動画をダウンロードする方法
2019-11-04
Ayu : FC2動画をダウンロードしたいですか?どんなダウンローダーを利用していますか?よく知られているCraving Explorerは...
【最新】Windows 10でスクリーンショットを撮る4つの方法
2023-07-06
Yuki : Windows10の更新に、非常に多くの実用的な機能を追加しました。その中によく利用されているスクリーンショットを撮る(画面をキ...
製品に関するご意見・ご質問・ご要望はお気軽に こちらまでお問い合わせください。>>



