初心者にも簡単!デスクトップキャプチャーソフトのすすめ
- ホーム
- サポート
- 動画キャプチャ・編集
- 初心者にも簡単!デスクトップキャプチャーソフトのすすめ
概要
興味深いコンテンツやゲームを記録したいことがよくありますが、多くのユーザーにとって、デスクトップをキャプチャーする方法がわかりません。この記事は、デスクトップキャプチャーソフトウェアを使用してコンピューターのデスクトップを録画する方法を紹介します。

オンラインで再生する動画を録画
オンラインで動画を視聴することは、多くのユーザーがコンピューターを使用する場合の最も一般的な娯楽娯楽ですが、YouTubeなどのオンライン動画プラットフォームは動画をダウンロードできません。ユーザーが動画を繰り返し視聴したい場合、ブラウザーを介してWebサイトにログインしてのみ視聴できます。録画すれば、ユーザーがローカルコンピュータでもう一度見るのに便利です。
オンラインで生放送の内容を録画
多くの人々がさまざまなライブ放送プラットフォームでさまざまなコンテンツを視聴することを好みますが、ライブ放送のコンテンツは一般的なオンライン動画とは異なります。もう一度見たい場合でも、ほとんどのライブ放送ウェブサイトはオンラインレビューの機能を提供していません。 したがって、特定のライブコンテンツを録画すると、客観的な要因に制限されることなく、繰り返し視聴することができます。
チュートリアル等を作成する
インターネットの普及に伴い、オンライン学習はますます多くの人に選択されるようになりました。教育コンテンツの制作者であれば、デスクトップキャプチャーソフトウェアを使用して独自の画面操作を記録すると、通常のドキュメントよりも直感的にコミュニケーションできます。

無料 無料で利用できる。
操作簡単 ボタン一つで任意の動画を録画可能。
強力 MP4 、flv 、MOV 、 AVI 、 WMVなど各形式動画に対応。Windows 10 、8.1、8、7、Vista、XP等環境対応。
日本語対応 インターフェースは日本語化されている。
多機能 動画キャプチャ、予約録画、形式変換、動画回転、動画カット、トリミング、動画結合、動画クロップ、動画分割、BGM追加等様々な編集機能があります。
無料で利用できる
ボタン一つで任意の動画を録画可能。
強力で多機能

② 録画前に、右下にある「設定」ボタンをクリックします。「形式」「品質」「解像度」「FPS」「ファルダ」を設定できます。


③ 「録画範囲」、「録音タイプ」、「出力先」を指定して、「開始」ボタンをクリックします。

④ 保存したい動画を再生し、Screen Recorderウィンドウでの「録画」をクリックします。

⑤ 録画範囲はカスタマイズできます。「録画」ボタンをクリックし、録画を始めます。「■」停止ボタンをクリックし、録画が終了し、動画は指定された場所に保存されます。

ズームイン
ズームインを使用すると、画面の録画プロセス中に、強調したい部分をズームインできます。この機能は、1.5〜4倍のズーム率をサポートし、特定の録画ニーズでビデオのフォーカスを強調表示できます。この機能を呼び出すため、デフォルトのホットキーはF7です。
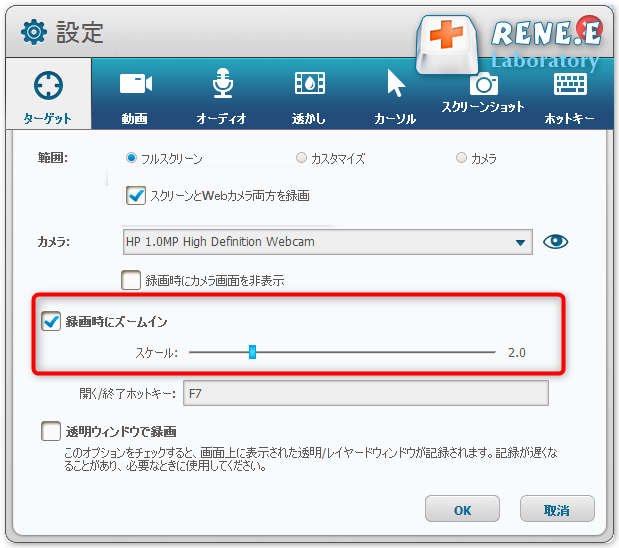
透かし
このソフトウェアは、テキストの透かしと画像の透かしをサポートしています。左下の[+]ボタンをクリックして透かしを追加した後、透かしの透明度、回転角度、および位置を調整したり、透かしのモバイル表示効果を設定したりできます。
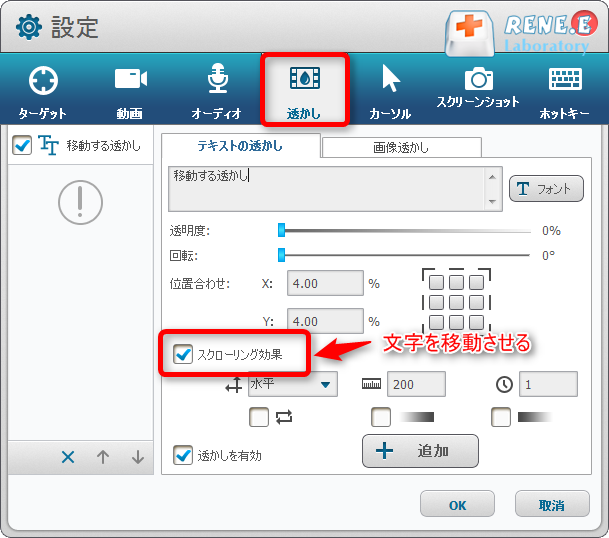
カーソル効果
カーソルの効果を設定する機能は、記録プロセス中のマウスの動きを監視でき、カーソルの動きのトラックを選択的に記録できるだけでなく、マウスをクリック/ダブルクリックしたときに自動的に特殊効果を追加できます。チュートリアルなどを作成する時役立つ機能です。
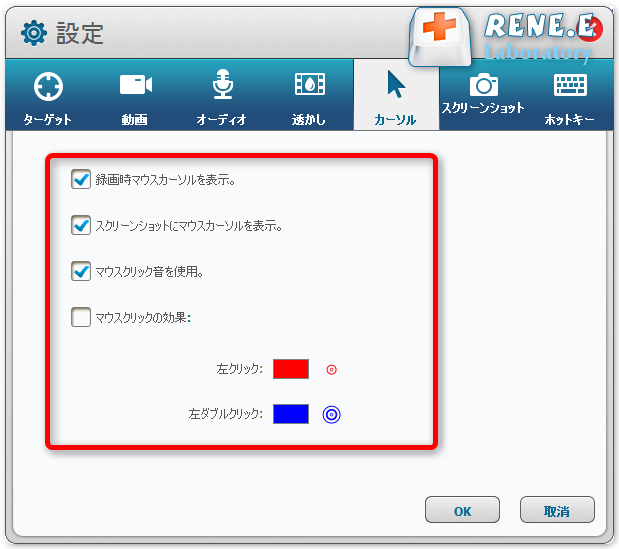
スクリーンショット
デスクトップをキャプチャーに、スクリーンショットを撮る操作を実行でき(デフォルトのショートカットキーはCTRL + ALT + F4です)、ユーザーは出力画像形式を設定できます。
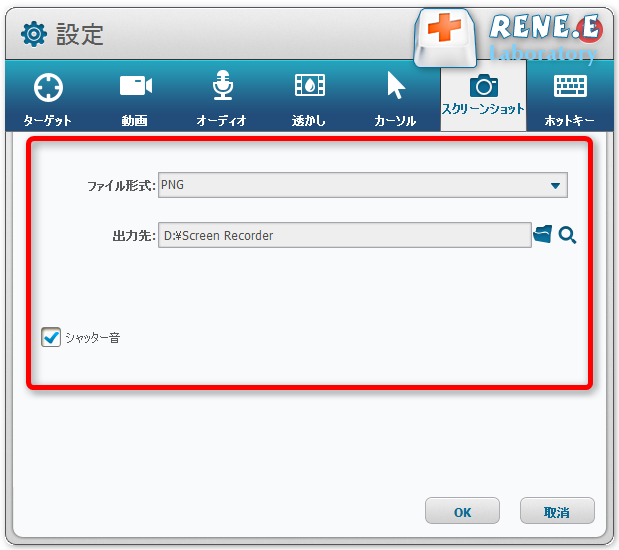
予約録画
さまざまな録画ニーズに対して、ソフトウェアは特定の時間および特定の条件下で録画できるため、ネットワーク会議やプログラムのスケジュールされた録画などの実用的なシナリオで利用できます。
① 録画前に、右下にある「Auto」ボタンをクリックします。予約設定画面が表示されます。
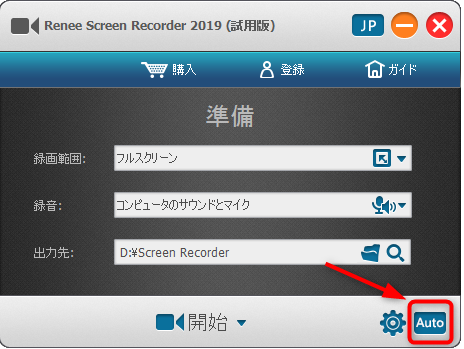
② 自動開始、停止の時間を設定、出力の設定、録画するときのアプリの表示方法などを設定します。計画を有効にチェックを入れて、「OK」ボタンをクリックします。
自動録画前の操作で開きたいアプリまたはページのURLを指定すると、自動開始する前に、録画したいページまたはアプリを開くすることもできます。YouTubeライブ配信を録画したい場合、そのURLをいれてください。
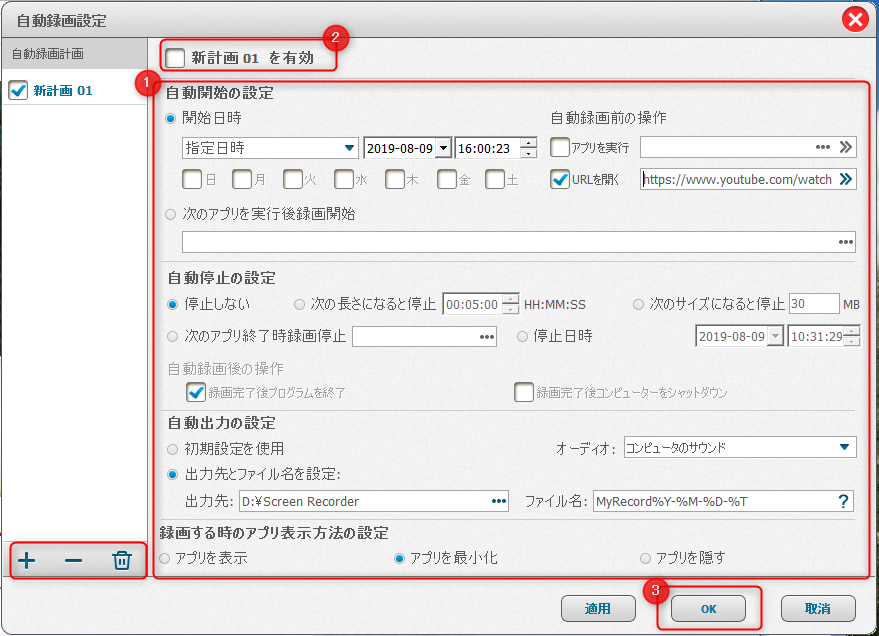
関連記事 :
2020-06-18
Ayu : TVerは、テレビ番組の広告付き無料配信サービスです。お気に入りの動画を見つけてローカルに保存したい場合、どうすればよいですか?...
2022-06-15
Yuki : 多くの映画愛好家はインターネットからいくつかの高解像度の映画のリソースをダウンロードしますが、これらの映画には通常字幕がないため...
2022-06-15
Satoshi : 多くの場合、ネットからダウンロードした動画の形式はwebmであり、一般のユーザーには比較的なじみがありません。WebM形式とは何...
2022-10-11
Imori : Youtubeは世界最大の動画共有サイトであり、毎日動画を視聴するユーザーが多数います。YouTubeのオフィシャルがダウンロー...
何かご不明な点がございますか?




